
Ás veces, na vida do usuario de Android hai momentos que me gustaría compartir. Se se trata dun logro raro de xogos, comenta en redes sociais ou parte do artigo: o teléfono pode facer a captura de calquera imaxe na pantalla. Dado que os teléfonos intelixentes no sistema operativo Android son diferentes, entón os fabricantes colocan botóns para crear capturas de pantalla de diferentes xeitos. En dispositivos Lenovo, hai varias formas de capturar a pantalla e compartir un punto importante: aplicacións estándar e de terceiros que che axudan a facer unha captura de pantalla. Neste artigo, considere todas as opcións posibles para crear capturas de pantalla para teléfonos Lenovo.
Aplicacións de terceiros
Se o usuario non quere / non sabe como traballar con medios estándar para crear capturas de pantalla e non quere entender isto - os desenvolvedores de terceiros fixeron todo por iso. Na tenda de aplicacións do mercado de xogos integrada, calquera usuario poderá atopalo nas capturas de pantalla que o interesa. Considere por debaixo dos dous usuarios máis altos do programa.Método 1: Captura de captura de pantalla
Esta aplicación é moi sinxela e case non ten configuracións en profundidade e simplemente realiza a súa función: fai capturas de pantalla ou gravación de vídeo desde a pantalla cun só clic no panel. A única configuración presente na captura de captura de pantalla é permitir / desactivar certos tipos de captura de pantalla (tremendo, usando os botóns e así por diante).
Descargar Captura de captura de pantalla.
Para crear unha captura de pantalla usando esta aplicación, siga estes pasos:
- En primeiro lugar, ten que habilitar o servizo de creación de captura de pantalla na aplicación premendo no botón "Start Service", despois de que o usuario terá a oportunidade de facer a captura de pantalla.
- Para facer unha foto ou deter o servizo, cómpre facer clic no botón "Captura de pantalla" ou "gravar" no panel e prema no botón Stop Service para deter.

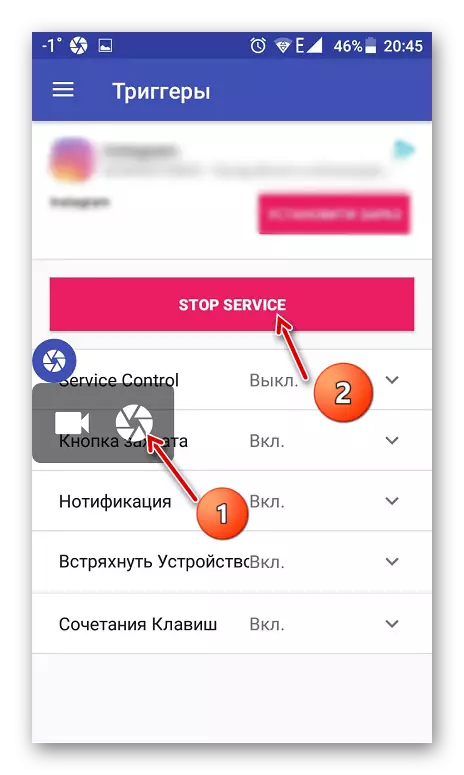
Método 2: Screenshot Touch
A diferenza da aplicación anterior, Screenshot Touch serve só para crear capturas de pantalla. Unha vantaxe máis significativa neste software está axustando a calidade da imaxe, que permite que a captura da pantalla de alta calidade.
Descargar Screenshot Touch.
- Para comezar a traballar coa aplicación, debes facer clic no botón "Executar Screenshot" e agardar ata que apareza a icona da cámara na pantalla.
- No panel de notificacións, o usuario pode abrir a localización das capturas de pantalla no teléfono premendo en "Cartafol" ou cree unha captura de pantalla, tocando a seguinte "gravar".
- Para deter o servizo, debes facer clic no botón "Stop Screenshot", que deshabilitará as características principais da aplicación.



Fondos incorporados
Os desenvolvedores de dispositivos sempre proporcionan tal oportunidade para que os usuarios compartan algúns momentos sen programas de terceiros. Normalmente, nos modelos posteriores, estes métodos cambian, porque consideramos o máis relevante.Método 1: menú despregable
Nalgunhas versións novas, Lenovo ten a capacidade de crear capturas de pantalla do menú despregable que aparece se gasta o dedo pola pantalla de arriba a abaixo. Despois diso, cómpre facer clic na función de captura de pantalla e o sistema operativo capturará a imaxe baixo o menú aberto. A pantalla Snapshot estará na galería do cartafol co nome "Capturas de pantalla".

Método 2: botón de acendido
Se ten o botón de apagado do teléfono durante moito tempo, o usuario abrirá un menú onde estarán dispoñibles varios tipos de xestión de enerxía. Do mesmo xeito, os propietarios de Lenovo poderán ver o botón "Captura de pantalla", correndo do mesmo xeito que no último camiño. A localización do ficheiro tampouco será diferente.
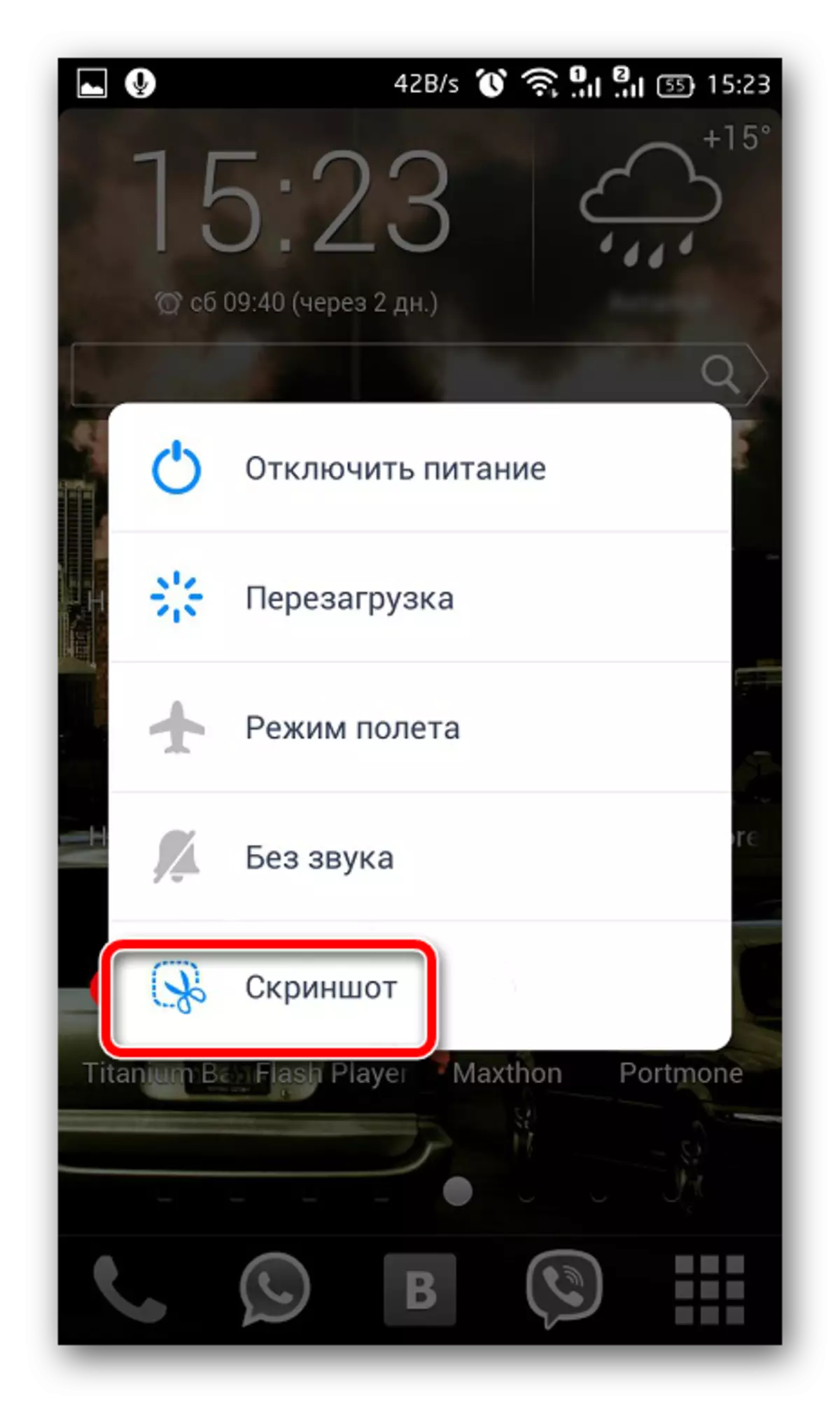
Método 3: combinación de botóns
Este método é aplicable a todos os dispositivos co sistema operativo Android e non só para os teléfonos Lenovo. A combinación do botón "poder" e "volume: abaixo" pode ser capturado pola pantalla, semellante ás dúas opcións descritas anteriormente, simplemente diminuíndo simultaneamente. As capturas de pantalla estarán situadas ao longo do camiño "... / Fotos / Capturas de pantalla".
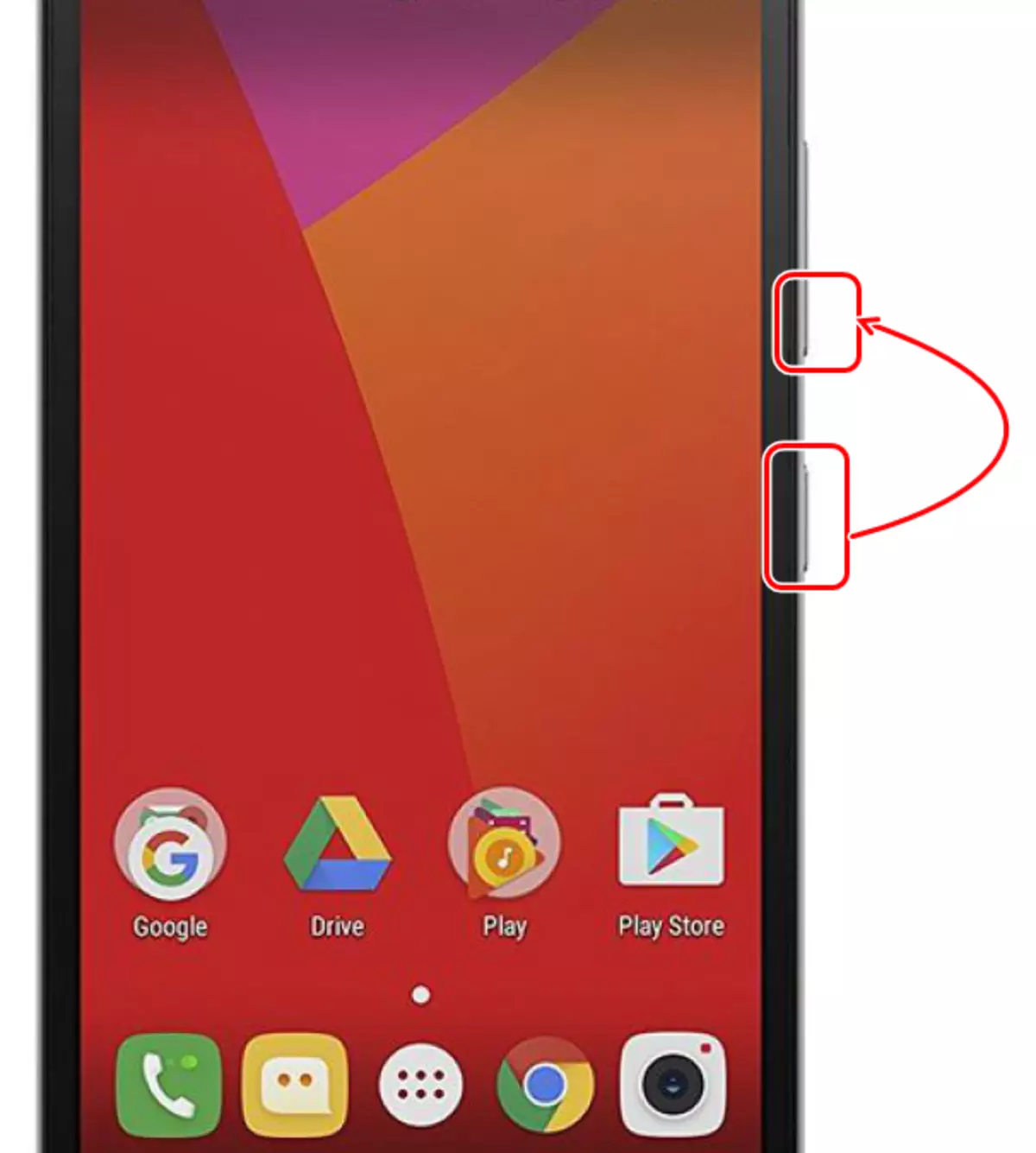
O resultado pode ser denotado só que calquera dos métodos descritos anteriormente ten dereito a existir. Cada usuario atopará algo conveniente para si mesmo, porque as opcións para crear capturas de pantalla en Lenovo Smartphones son bastante.
