
Os discos ópticos (CD e DVD) agora úsanse extremadamente raros, xa que os seus medios de información portátiles de nicho ocupaban unidades flash. No artigo seguinte, queremos presentar-lle para copiar información de discos en flash drives.
Como transferir información de discos en flash drives
O procedemento non é moi diferente da operación de copia banal ou movendo outros ficheiros entre diferentes medios. Esta tarefa pode ser realizada por ferramentas de terceiros e utilizar o Windows Toolkit.Método 1: Comandante total
O comandante total foi e permanece o número 1 en popularidade entre os xestores de ficheiros de terceiros. Por suposto, este programa é capaz e transferir información dun CD ou DVD á unidade flash.
- Abra o programa. No panel de traballo esquerdo en calquera xeito dispoñible, vaia á unidade flash na que desexa colocar ficheiros desde un disco óptico.
- Ir ao panel dereito e ir alí para o seu medio ou DVD. A forma máis sinxela de facelo na lista despregábel de discos, a unidade destaca alí co nome e icona.
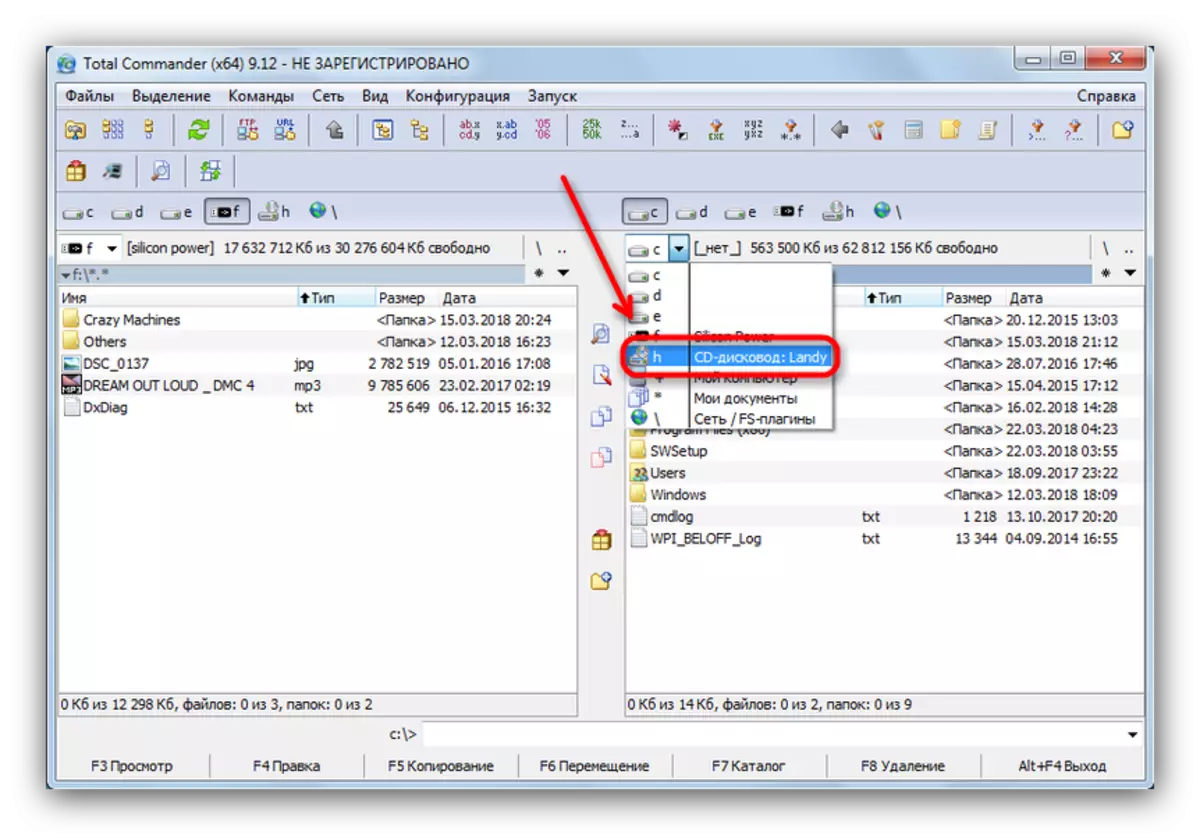
Fai clic no nome ou icona para abrir o disco para ver.
- Unha vez no cartafol cos ficheiros do disco, seleccione o desexado premendo o botón esquerdo do rato coa tecla Ctrl. Os ficheiros seleccionados están marcados con nome de cor rosa claro.
- Con discos ópticos, a información é mellor non cortar, a fin de evitar fallos e copiar. Polo tanto, faga clic no botón coa inscrición "F5 copiar" ou prema a tecla F5.
- No cadro de diálogo de copia, comprobe a corrección do destino e faga clic en "Aceptar" para iniciar o procedemento.

Pode levar un certo tempo, que depende dunha variedade de factores (estado de disco, condición de disco, tipo e velocidade de lectura, parámetros de disco similares), así que sexa paciente.
- Coa conclusión exitosa do proceso, os ficheiros copiados serán colocados na súa unidade flash USB.
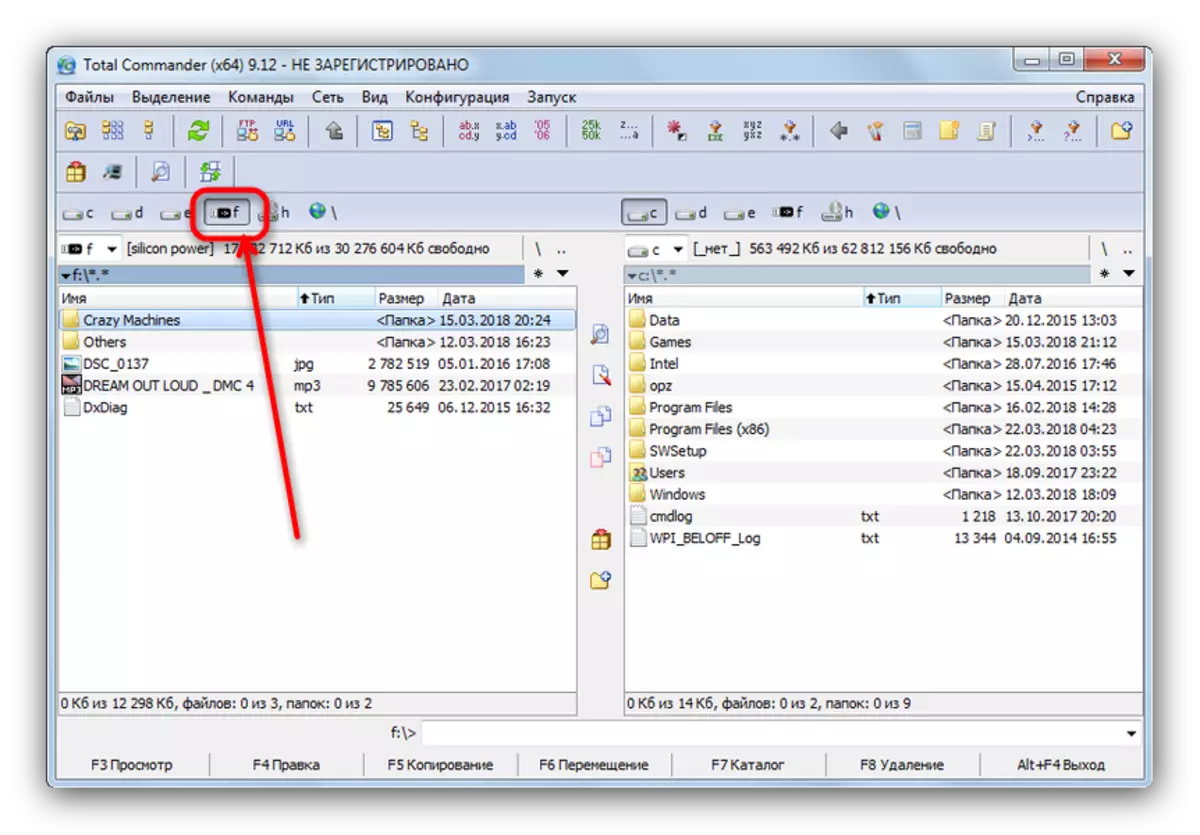
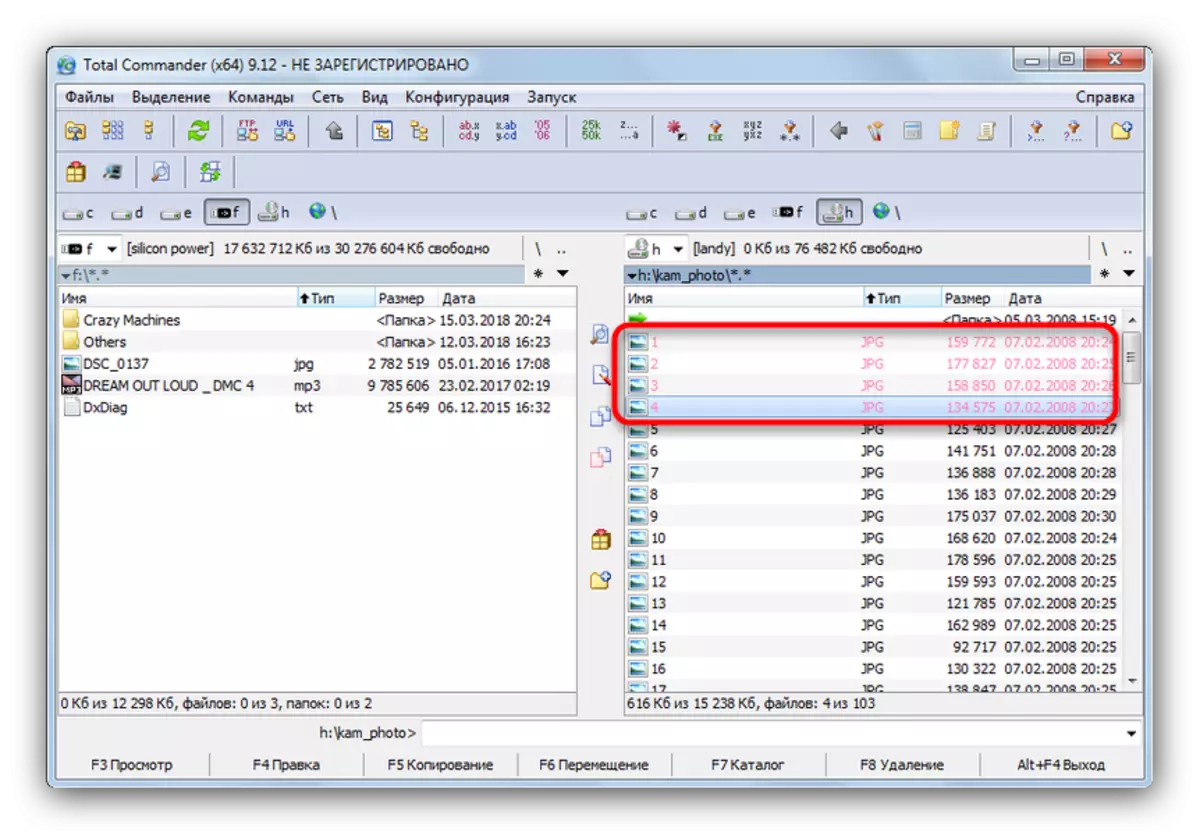
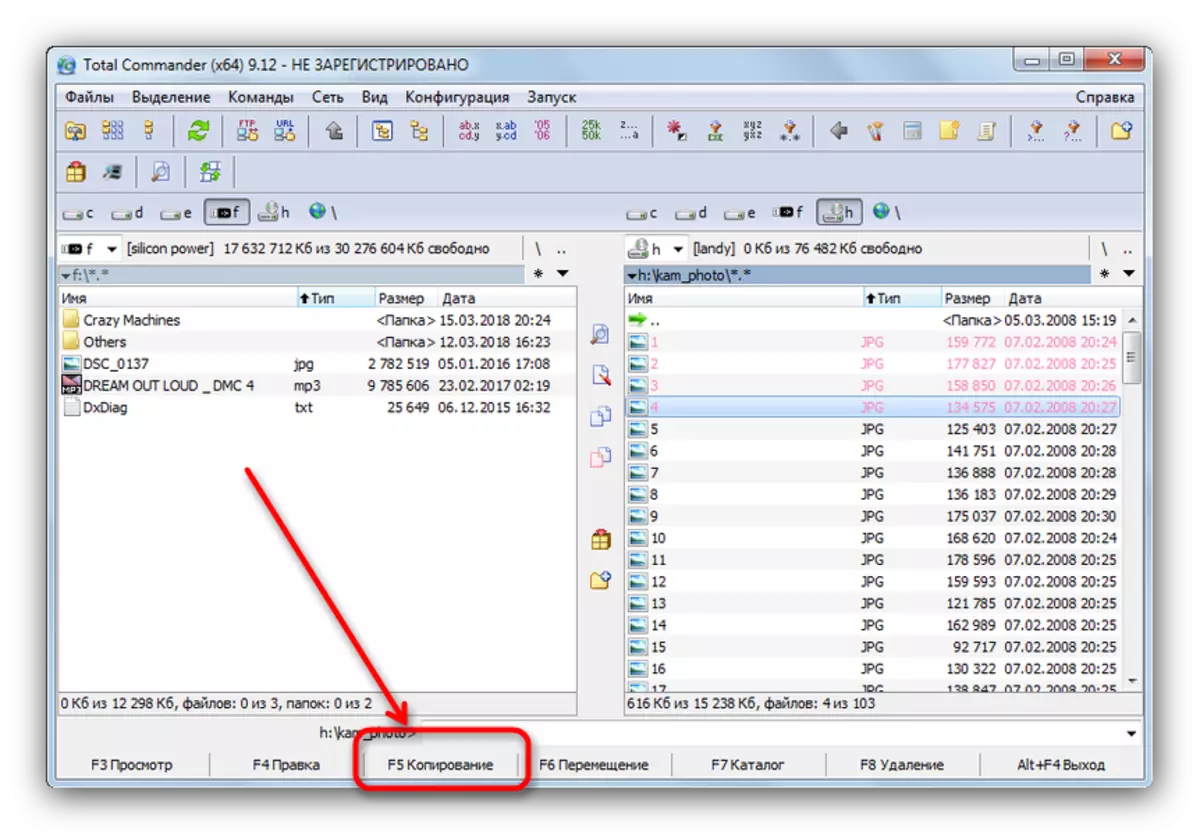
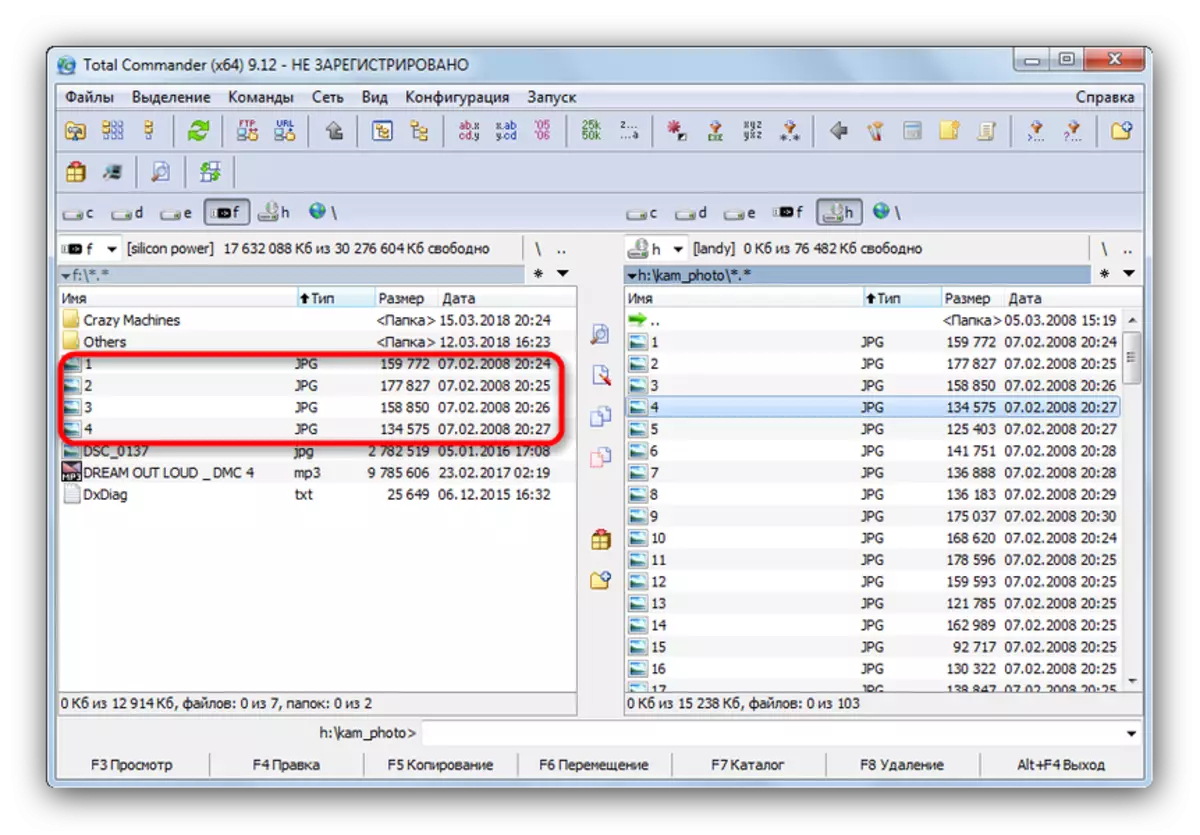
O procedemento é bastante sinxelo, pero os discos ópticos son coñecidos polos seus caprichosos, visitan a última sección deste artigo dedicado a posibles problemas.
Método 2: Xerente Far
Outro xestor de ficheiros alternativos, esta vez coa interface da consola. Debido á alta compatibilidade e velocidade, é case perfecto para copiar información de CD ou DVD.
- Executa o programa. Do mesmo xeito que o comandante total, o xestor de faro traballa nun modo de bipoimo, polo que primeiro debe ser aberto nos paneis apropiados os lugares necesarios. Prema a combinación de teclas ALT + F1 para chamar a xanela de selección de disco. Escolla a súa unidade flash USB - está indicado pola palabra "reemplazable:".
- Prema Alt + F2: chamará a xanela de selección de disco para o panel dereito. Nesta ocasión ten que seleccionar unha unidade cun disco óptico inserido. No xestor de faro están marcados como "CD-ROM".
- Ir ao contido dun CD ou DVD, seleccione os ficheiros (por exemplo, subindo por turnos e usando a frecha cara a arriba e a frecha cara a abaixo) que desexa transferir e prema a tecla F5 ou faga clic no botón "5 copiador" ..
- Abre a caixa de diálogo Tool Copy. Comprobe o enderezo do directorio de destino, use opcións adicionais, se é necesario, e prema en "Copiar".
- O proceso de copia irá. En caso de conclusión exitosa, os ficheiros situaranse no cartafol desexado sen fallos.
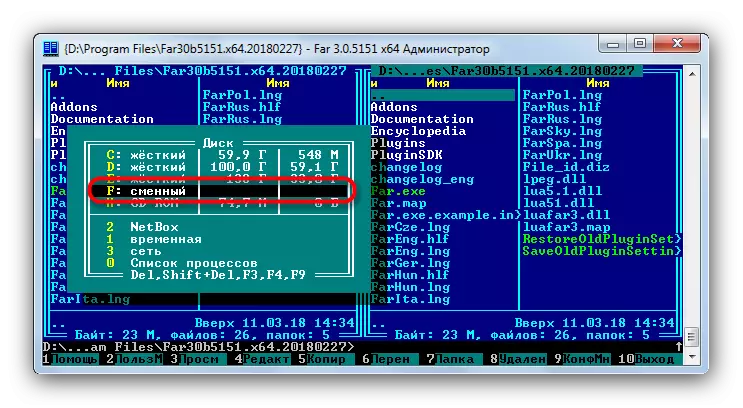
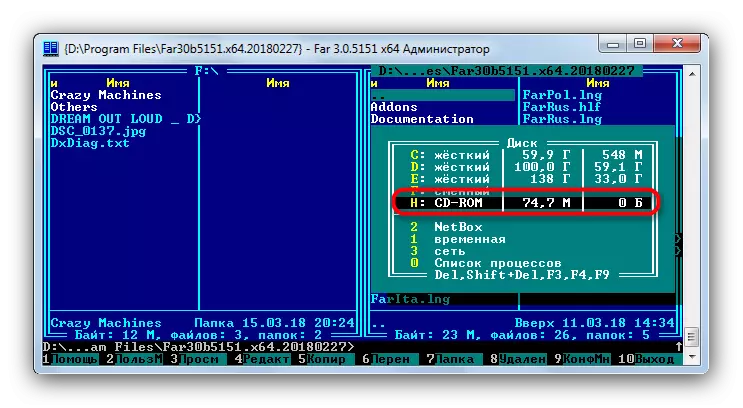
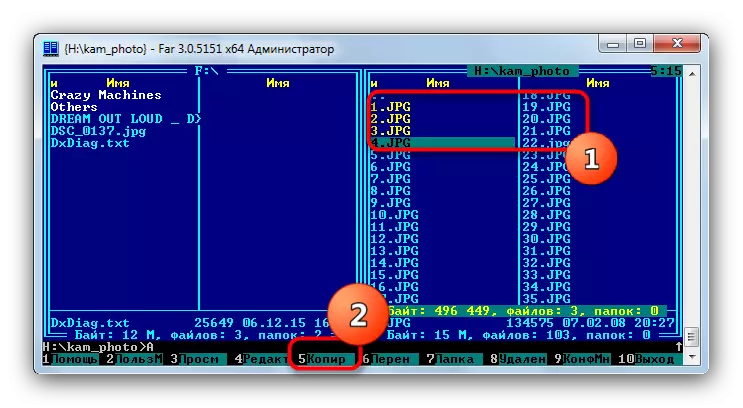

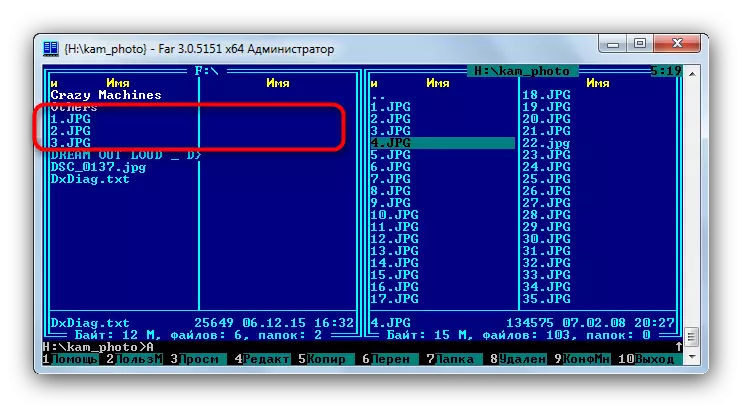
Far xestor é coñecido en velocidade lixeira e case lóstregos, polo que podemos recomendar este método para usuarios de ordenadores ou portátiles de baixa potencia.
Método 3: Ferramentas do sistema de Windows
A maioría dos usuarios terán a xestión suficiente e bastante conveniente de ficheiros e directorios implementados en Windows por defecto. En todas as certas versións deste sistema operativo, comezando con Windows 95, un kit de ferramentas sempre estivo presente para traballar con discos ópticos.
- Insira a unidade na unidade. Abra o "inicio" - "O meu ordenador" e no bloque "Dispositivo do código do dispositivo", fai clic co botón dereito na unidade de disco e selecciona Abrir.
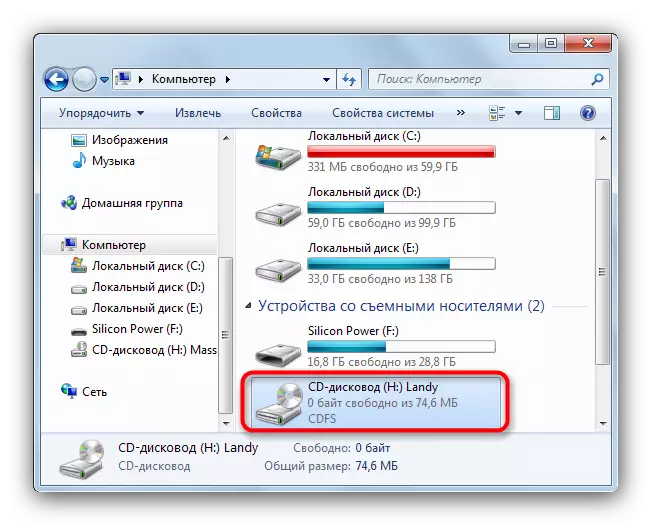
Do mesmo xeito, abra a unidade flash USB.
- Destaque no directorio do disco óptico que precisa transferir ficheiros e copialos a unha unidade flash. É máis conveniente simplemente arrastralos dun directorio a outro.
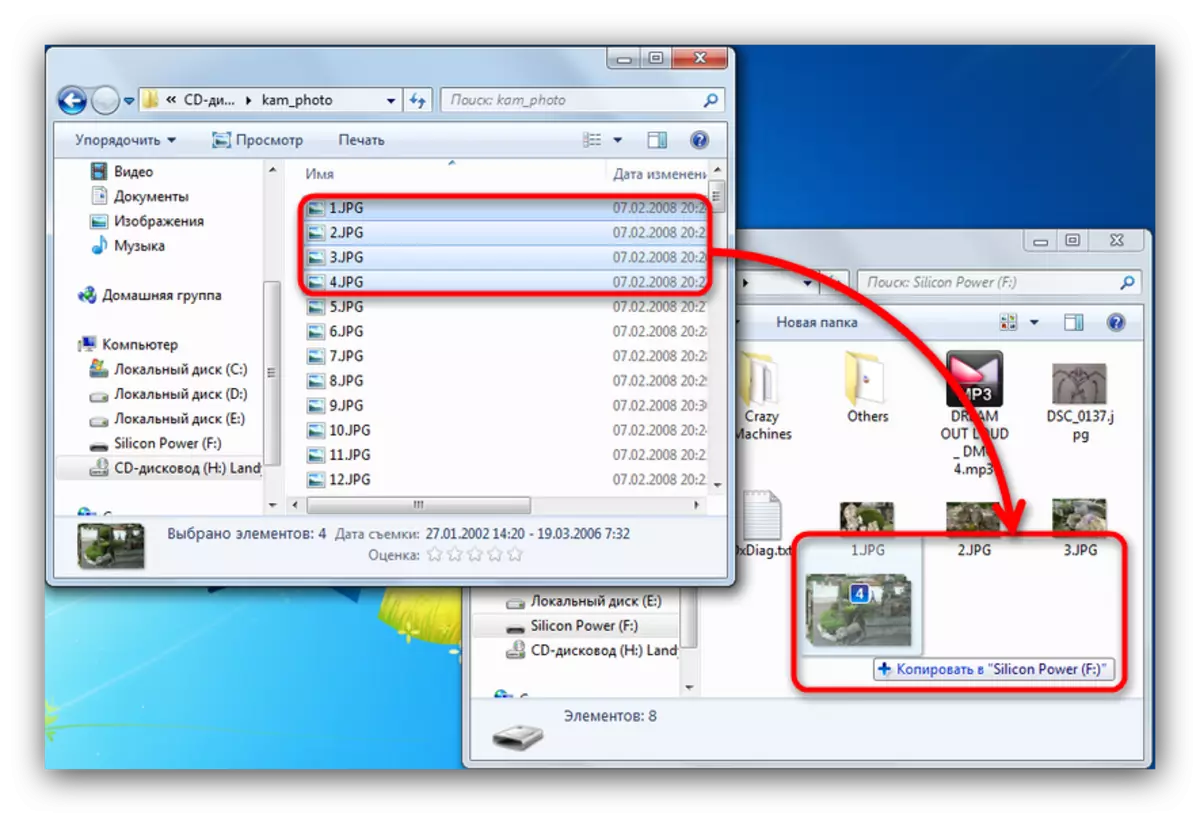
Unha vez máis, recordámosvos que a copia é susceptible de levar moito tempo.
Como mostra a práctica, as faltas e os problemas adoitan ocorrer cando se usa un "condutor" estándar.
Método 4: copiar datos de discos protexidos
Se o disco, os datos dos que vai transferir á unidade flash USB están protexidos da copia, as formas cos xestores de ficheiros de terceiros e o "condutor" non o axudarán. Non obstante, para os discos de música hai unha forma bastante astuta de copiar usando Windows Media Player.
- Insira o disco con música na unidade e executa-lo.
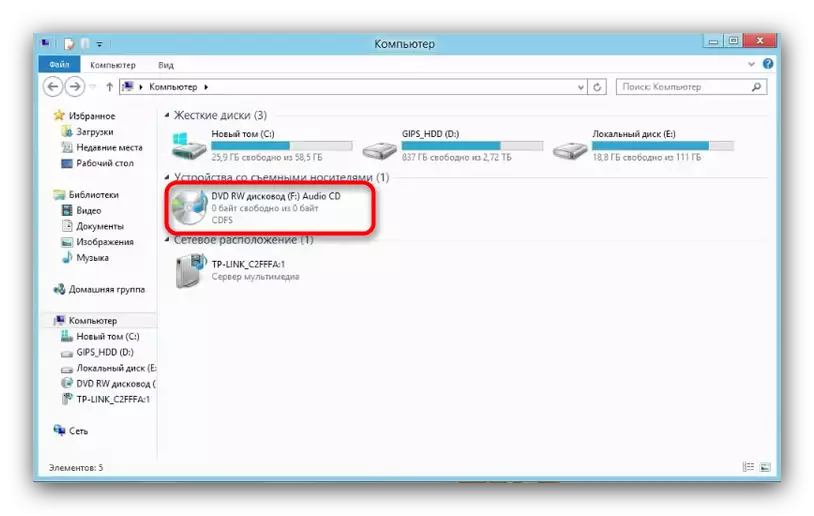
Por defecto, a reprodución de CD de audio comeza en Windows Media Player. Pon a reprodución por pausa e vaia á biblioteca: un pequeno botón na esquina superior dereita.
- Unha vez na biblioteca, consulte a barra de ferramentas e busque a opción "Configurar copia do disco" nel.
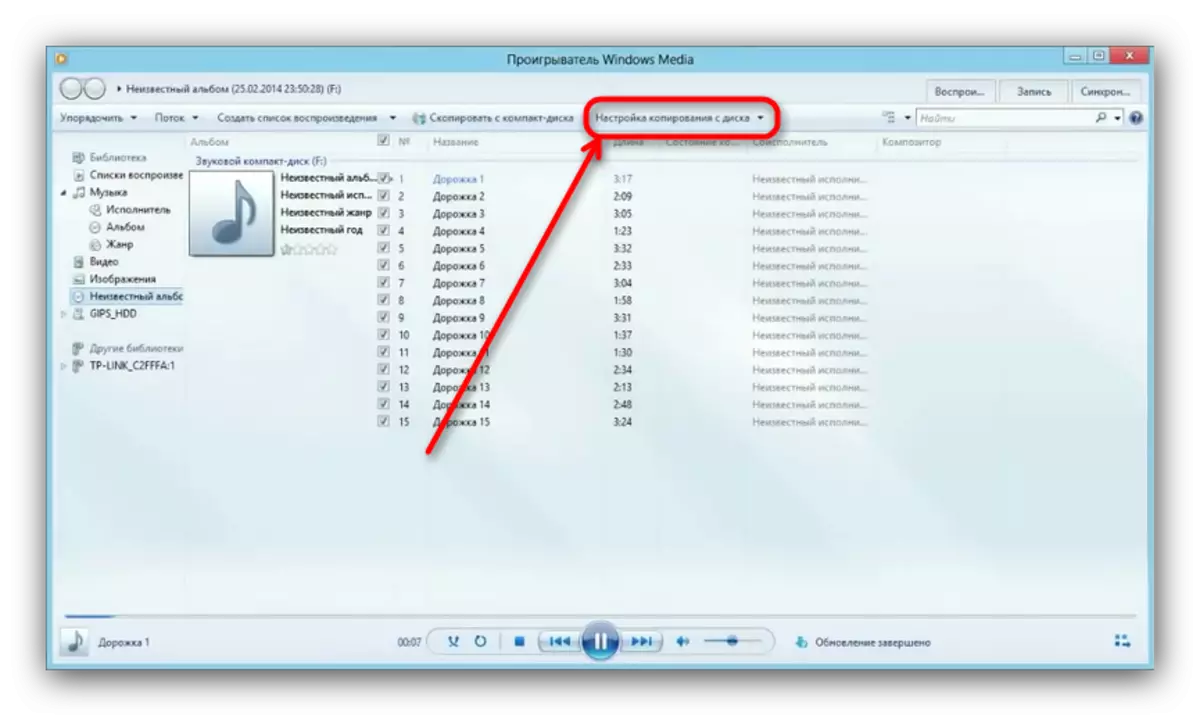
Fai clic nesta opción e selecciona "Opcións avanzadas ..." na lista despregable.
- Abre a xanela de configuración. Por defecto, a pestana "Copiar música da CD" está aberta, é necesario para nós. Preste atención ao "Cartafol para copiar música dun CD".
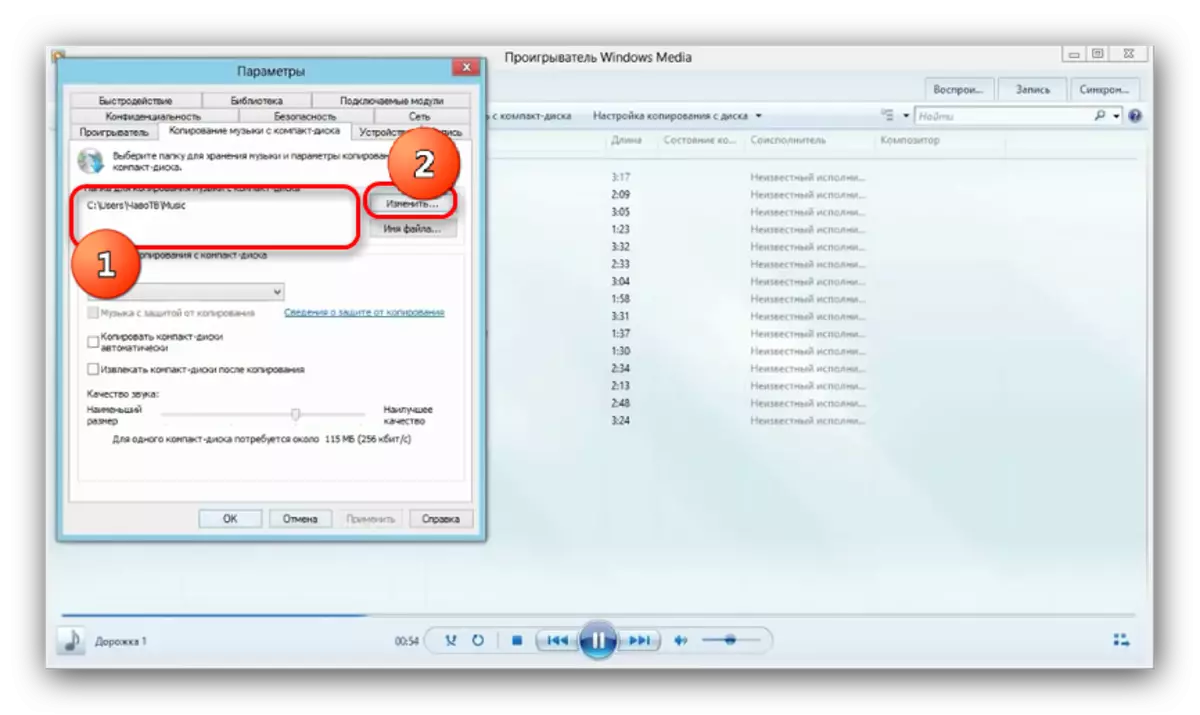
Para cambiar a ruta predeterminada, faga clic no botón correspondente.
- Abre a caixa de diálogo Selección de directorios. Vaia a el na súa unidade flash USB e seleccione-lo como enderezo final da copia.
- Estableza o formato de copia como "MP3", "Calidade ..." - 256 ou 320 Kbps ou o máximo permitido.
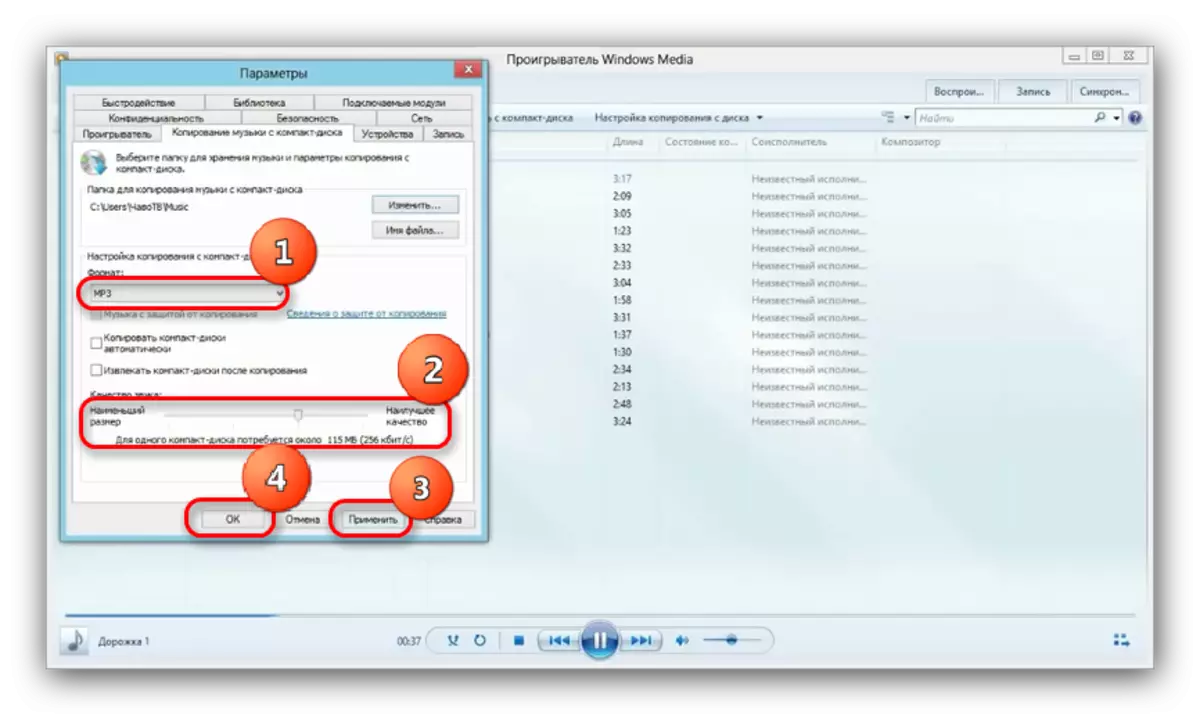
Para gardar a configuración, faga clic en "Aplicar" e "Aceptar".
- Cando a xanela de opcións pecha, bótalle un ollo á barra de ferramentas de novo e faga clic na "Copiar música do CD".
- O proceso de copia de cancións no lugar seleccionado comezará - o progreso amósase como raias verdes fronte a cada pista.
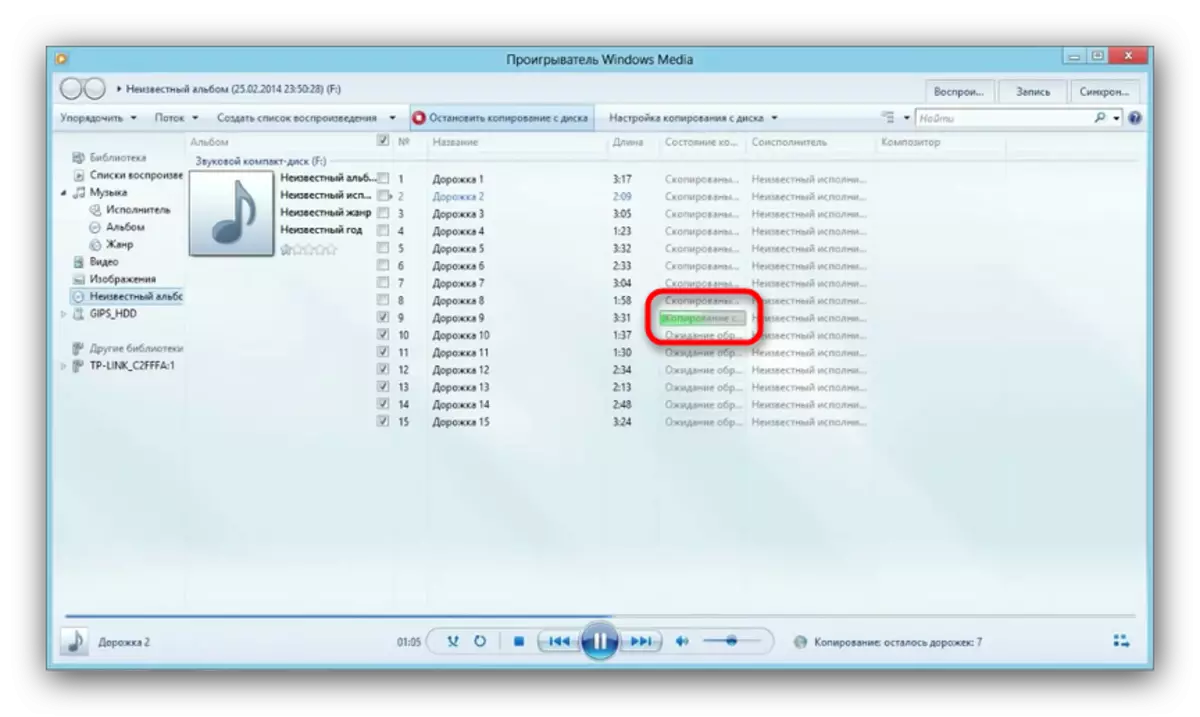
O procedemento levará algún tempo (de 5 a 15 minutos), así que espera.
- Tras a conclusión do proceso, pode ir á unidade flash USB e comprobar se todo foi copiado. Debería haber un novo cartafol, dentro do cal será os ficheiros de música.
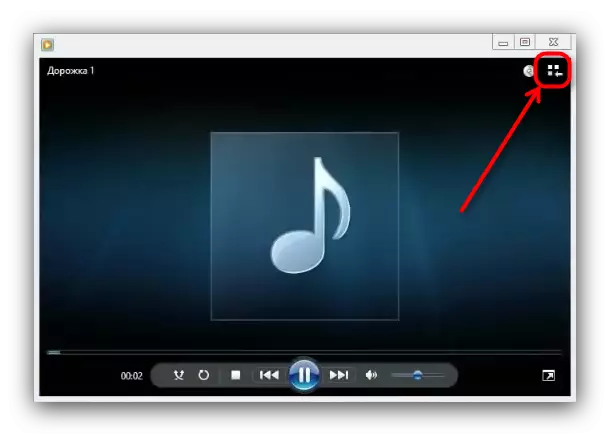
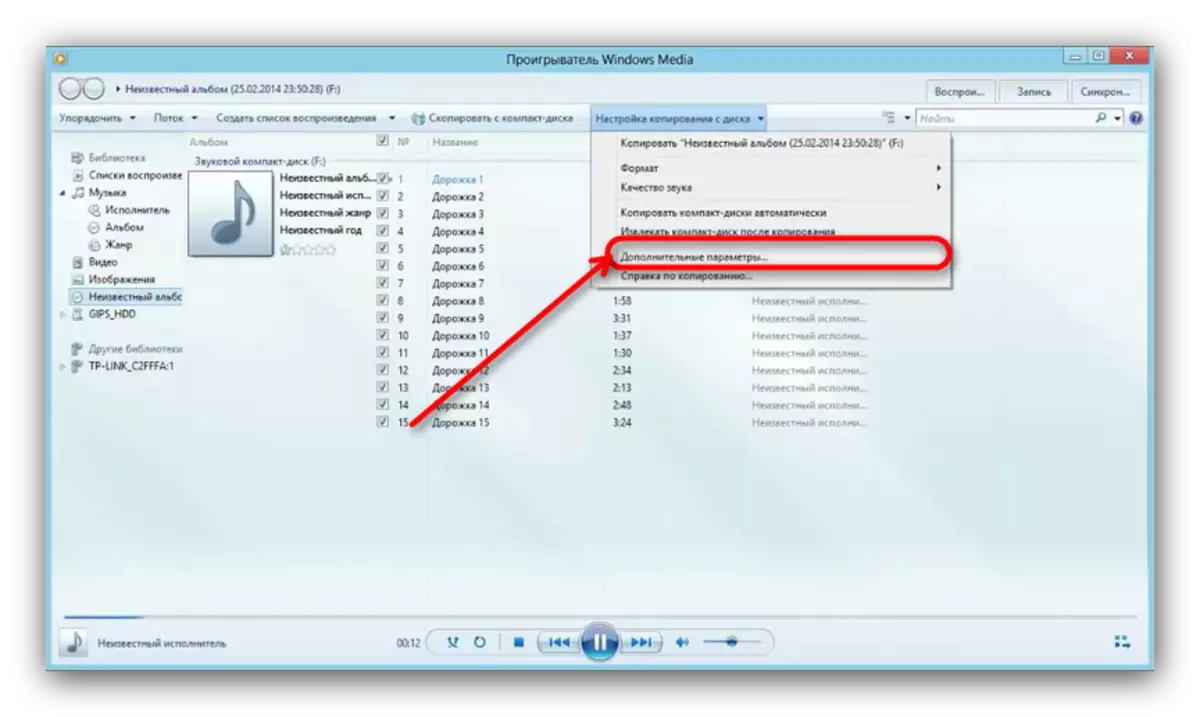


Copiar vídeo con DVD protexido por ferramentas do sistema non o fan, polo que recorremos a un programa de terceiros chamado Freestar Free DVD Ripper.
- Insira o videok na unidade e executa o programa. Na xanela principal, selecciona "Abrir DVD".
- Comezarase unha caixa de diálogo, en que ten que seleccionar unha unidade física.

ATENCIÓN! Non confunda un dispositivo real cunha unidade virtual, se hai.
- Dispoñible nos ficheiros de disco están marcados na xanela da esquerda. A xanela de vista previa está á dereita.

Marque os rolos que necesita, poñendo a marca á dereita fronte aos nomes dos ficheiros.
- Os rolos non poden copiar "como é", eles terán que convertelos de todos os xeitos. Polo tanto, mire a sección "Perfil" e seleccione un recipiente axeitado.
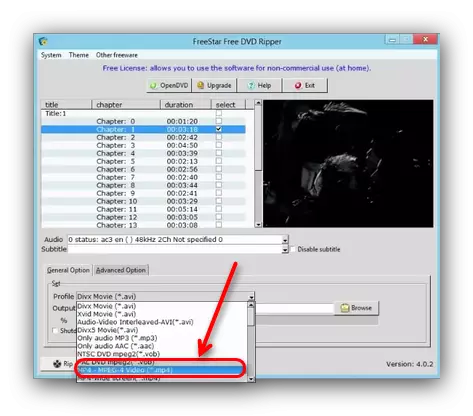
Como mostra a práctica, a relación mellor "tamaño / calidade / falta de problemas" será MPEG4 e elixilo.
- A continuación, debes seleccionar a localización do vídeo convertido. Fai clic no botón "Buscar" para chamar á caixa de diálogo "Explorer". Escolla a nosa unidade flash USB nel.
- Comprobe a configuración e faga clic no botón "RIP".

O proceso de conversión de clips ea súa copia a unha unidade flash comezaranse.
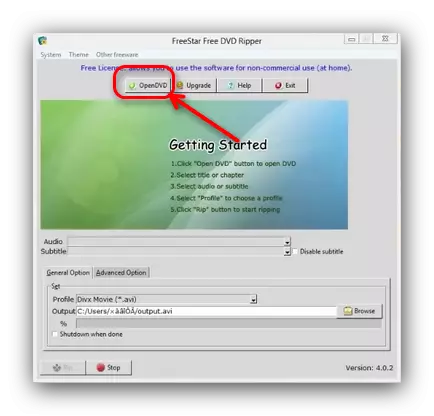
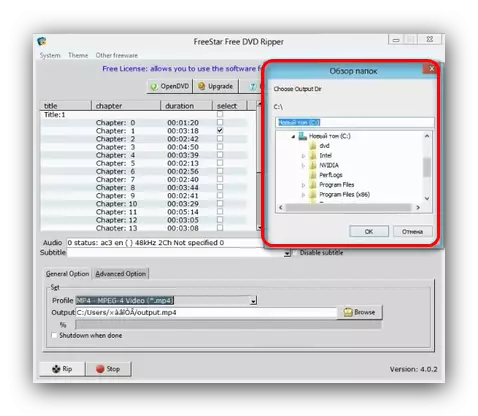
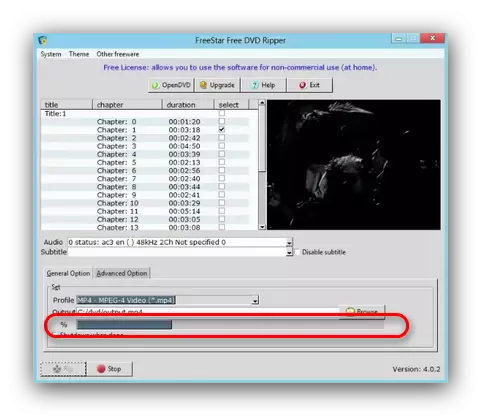
Nota: Nalgúns casos, os ficheiros multimedia son mellor copiando non directamente desde o disco ata a unidade flash USB e primeiro gardalos na computadora e, a continuación, pasar á unidade flash.
Para discos sobre os que non hai protección, é mellor usar os métodos descritos anteriormente 1-3.
Posibles problemas e mal funcionamento
Como xa se mencionou, os discos ópticos son máis caprichosos e esixentes en condicións de almacenamento e uso que as unidades flash, polo tanto, hai problemas con eles. Considéralos en orde.
- Velocidade de copia moi lenta
A razón para este problema pode ser tanto na unidade flash como no disco. Neste caso, a copia intermedia: ficheiros do disco Primeira copia no disco ríxido e xa desde alí na unidade flash USB.
- Copiar ficheiros alcanza unha determinada porcentaxe e conxelación
Na maioría dos casos, este problema significa problemas no CD: Un dos ficheiros ocupados é incorrecto ou no disco hai unha área danada a partir da cal é imposible ler os datos. A mellor solución en tal situación estará copiando ficheiros un por un e non todo dunha soa vez - esta acción axudará a detectar a fonte do problema.
Non é necesario excluír a probabilidade de desnutrición, polo que tamén paga a pena comprobar o rendemento da súa unidade.
- Non se recoñece o disco
Problema frecuente e bastante serio. Hai varias razóns para iso, a principal é a superficie rascada do CD. A mellor forma de eliminar a imaxe dun tal disco e traballar cunha copia virtual, non un verdadeiro operador.
Le máis:
Como crear unha imaxe de disco usando ferramentas daemon
Ultraiso: Creación dunha imaxe
Unha alta probabilidade de problemas de disco de disco, polo que recomendamos comprobar e inserir outro CD ou DVD nel. Tamén recomendamos ler o artigo a continuación.
Ler máis: a unidade non leu discos
Como resumo dos resultados, queremos notar: cada ano máis e máis PC e portátiles son liberados sen hardware para traballar con diabetes ou DVD. Polo tanto, finalmente, queremos recomendar que faga copias de datos importantes de CDs con antelación e transferilos a unidades máis fiables e populares.
