
Agora, na idade das tecnoloxías e gadgets móbiles, a unión deles dentro da rede doméstica é moi conveniente. Por exemplo, pode organizar un servidor DLNA no seu computador, que entregará o vídeo, a música e outro sistema multimedia polo resto dos seus dispositivos. Vexamos como pode crear un punto similar nunha PC con Windows 7.

Método 2: LG Smart Share
A diferenza do programa anterior, a aplicación LG Smart Share é afiada para crear un servidor DLNA nunha computadora, afundir contido aos dispositivos cuxo fabricante é LG. É dicir, por unha banda, é un programa máis estreito, pero por outro, permítelle acadar unha maior configuración de calidade para un grupo específico de instrumentos.
Descargar LG Smart Share
- Desempaquetar o arquivo descargado e iniciar o ficheiro de instalación situado nel.
- Abrirase unha xanela de benvida "Wizard de instalación", onde fai clic en "Seguinte".
- A xanela aparecerá co acordo de licenza. Para a súa adopción, debes facer clic en "Si".
- No seguinte paso, pode especificar o directorio de instalación do programa. Por defecto, este é o LG Smart Share Directory, que está situado na LG Software Parent Folder, situado no directorio estándar de programas para Windows 7. Recomendamos non cambiar estas configuracións, senón simplemente facer clic en "Seguinte".
- Despois diso, instalarase a LG Smart Share, así como todos os compoñentes necesarios do sistema en caso de ausencia.
- Despois do final deste procedemento, aparecerá unha xanela, onde se informará de que a instalación se completa correctamente. Inmediatamente é necesario facer algúns axustes. Primeiro de todo, preste atención ao "Activar todo o acceso aos datos de Smartshare" diante do parámetro. Se por algún motivo falta, entón tes que instalar esta marca.
- Por defecto, o contido distribuirase a partir dos cartafoles de "música" estándar, "fotos" e "video". Se queres engadir un directorio, neste caso fai clic en "Cambiar".
- Na xanela que se abre, seleccione o cartafol desexado e faga clic en Aceptar.
- Despois de que o directorio requirido se amose no campo "Asistente de instalación", prema "Finalizar".
- A caixa de diálogo aparecerá, onde debería confirmar o consentimento usando a información do sistema Smart Share Share premendo en Aceptar.
- Despois diso, activarase o acceso a través do protocolo DLNA.
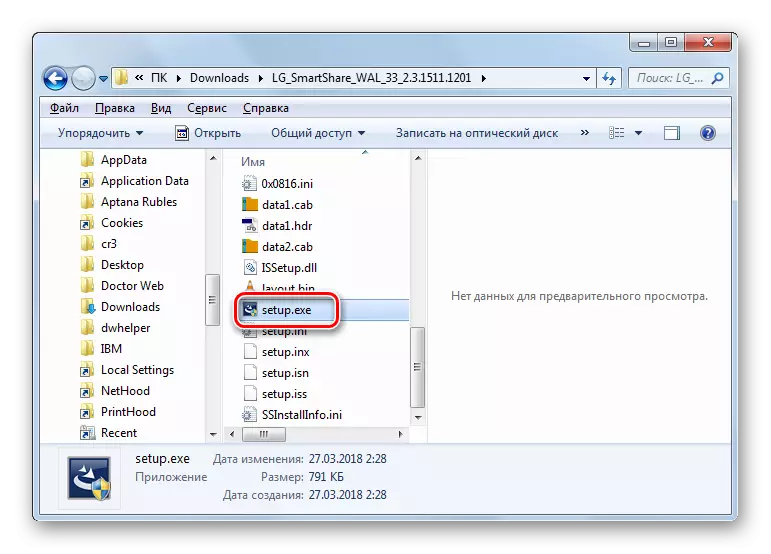

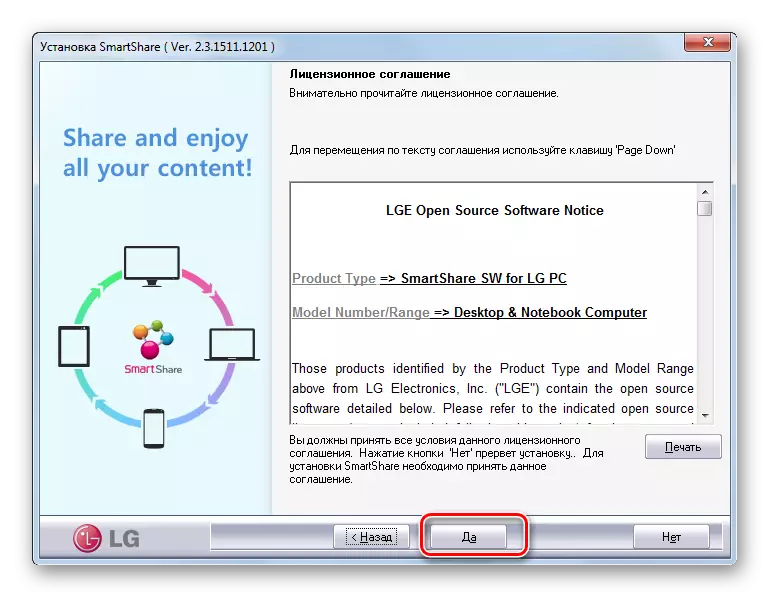



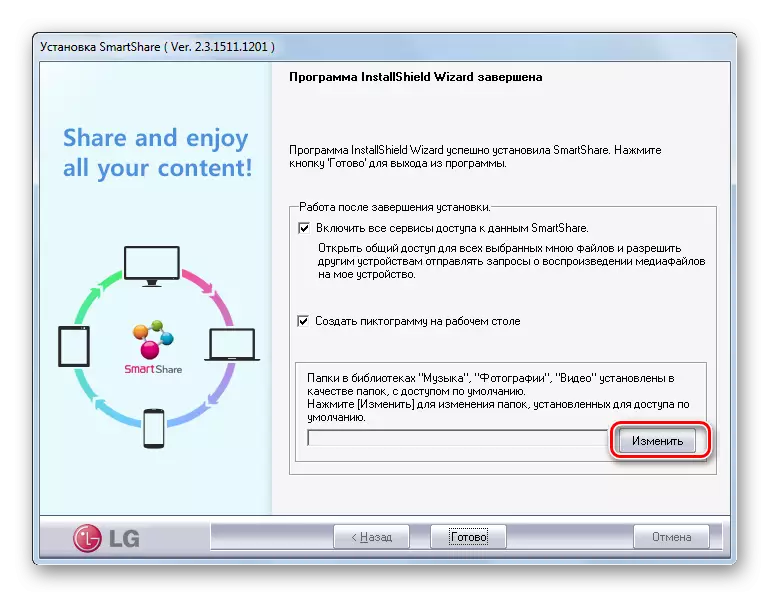




Método 3: Toolkit propio Windovs 7
Agora considere o algoritmo para crear un servidor DLNA usando o seu propio kit de ferramentas de Windovs 7. Para poder usar este método, primeiro debe organizar un grupo de vivendas.
Lección: Creación dun "Grupo de Home" en Windows 7
- Fai clic en "Iniciar" e vaia ao panel de control.
- No bloque de "rede e Internet", faga clic no nome "Selección dos parámetros do grupo de orixe".
- Abre unha edición de edición de grupos de orixe. Fai clic na inscrición "Seleccione os parámetros de transmisión multimedia ...".
- Na xanela que se abre, faga clic en "Activar a transferencia de fluxo multimedia".
- A continuación abre a casca, onde na área "Biblioteca Multimedia" ten que introducir un nome arbitrario. A mesma xanela mostra dispositivos que están actualmente conectados á rede. Asegúrese de que non hai equipos de terceiros entre eles, para os que non quere distribuír o sistema multimedia e, a continuación, prema "Aceptar".
- A continuación, volve á xanela Configuración da configuración do grupo de orixe. Como podes ver, unha marca fronte ao elemento "streaming ..." xa está instalado. Pon as marcas fronte aos nomes destas bibliotecas a partir das cales vai distribuír contido a través da rede e, a continuación, prema "Gardar cambios".
- Debido ás accións especificadas, crearase o servidor DLNA. Pode conectarse a el desde os dispositivos de rede doméstica usando ese contrasinal que se especifica ao crear un grupo de vivenda. Se o desexa, pode cambialo. Para iso, ten que volver á configuración do grupo de orixe e prema en "Cambiar contrasinal ...".
- Abre unha xanela, onde hai que facer de novo facer clic na inscrición "Cambiar contrasinal" e, a continuación, introduza a expresión de código desexada que se usará cando se conecta ao servidor DLNA.
- Se un dispositivo remoto non soporta algún tipo de formato de contido que distribúe desde unha computadora, neste caso pode usar o reprodutor estándar de Windows Media para reproducirlo. Para iso, executa o programa especificado e fai clic no Panel de control. No menú aberto, vai a "Permitir control remoto ...".
- Abre unha caixa de diálogo onde precisa confirmar as súas accións premendo "Permitir control remoto ...".
- Agora podes ver o contido de forma remota usando Windows Media Player, que está situado no servidor DLNA, é dicir, na túa computadora fixa.







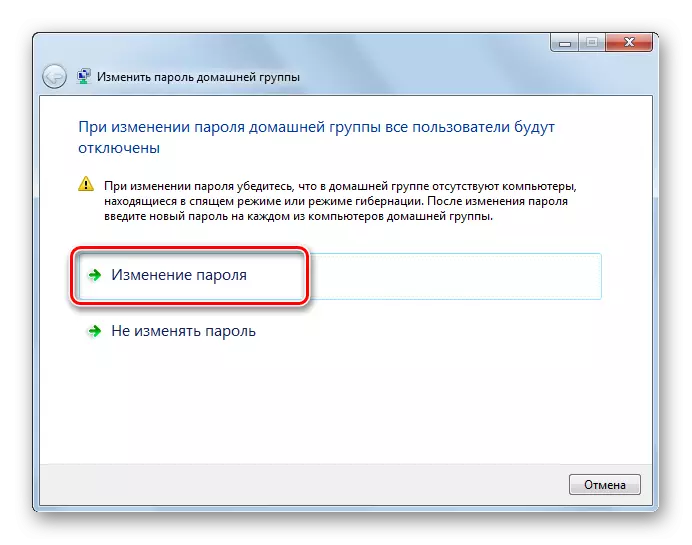


A principal desvantaxe deste método é que non poden usar os propietarios de Windows 7 "Starter" e "Home Basic". Só pode ser aplicado por aqueles usuarios que teñan o consello editorial "Home Premium" ou superior. Para o resto dos usuarios, só as opcións que utilizan o software de terceiros permanecen dispoñibles.
Como podes ver, crear un servidor DLNA en Windows 7 non é tan difícil como parece a moitos usuarios. A configuración máis cómoda e precisa pode realizarse mediante programas de terceiros para estes fins. Ademais, unha porción significativa de traballar en parámetros de axuste neste caso será realizada por software automaticamente sen intervención directa do usuario, que facilitará moito o proceso. Pero se está en contra do uso de aplicacións de terceiros sen unha necesidade extrema, neste caso é posible configurar o servidor DLNA para distribuír o sistema multimedia, utilizando excepcionalmente o seu propio conxunto de ferramentas de sistema operativo. Aínda que a última oportunidade non está dispoñible en todos os editores de Windows 7.
