
Windovs Defender (Windows Defender) é un programa integrado no sistema operativo que permite protexer a PC dos ataques virales ao bloquear a execución das últimas e advertencias sobre este usuario. Este compoñente está desconectado automaticamente ao instalar o software antivirus de terceiros. Nos casos en que isto non ocorre, e ao bloquear programas "bos" pode requirir desactivación manual. Neste artigo, imos falar sobre como desactivar o antivirus en Windows 8 e outras versións deste sistema.
Desactivar o defensor de Windows
Antes de apagar o defensor, débese entender que é necesario facelo só en casos excepcionais. Por exemplo, se o compoñente impide a instalación do programa desexado, entón pode ser desactivado temporalmente seguido de inclusión. Como facelo en diferentes edicións "Windows" describirase a continuación. Ademais, falaremos como habilitar o compoñente se é por algún motivo está desactivado e non hai posibilidade de activalo por medios convencionais.Windows 10.
Para desactivar o defensor de Windows na "ducia", primeiro debes chegar a el.
- Fai clic no botón Buscar na barra de tarefas e escribe a palabra "defensor" sen comiñas e, a continuación, ir á ligazón correspondente.
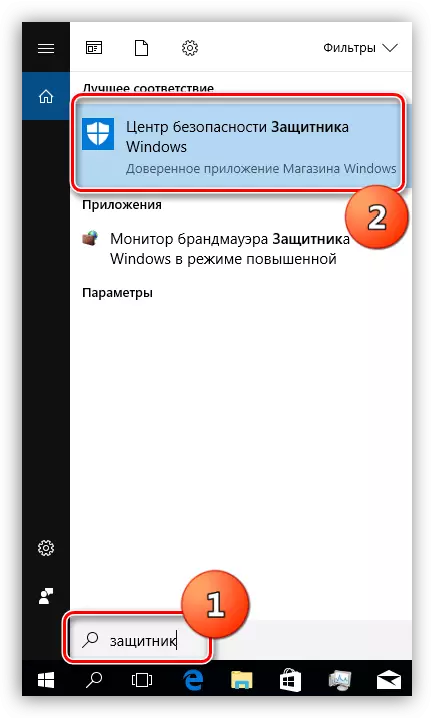
- No "Centro de Seguridade" faga clic na engrenaxe na esquina inferior esquerda.
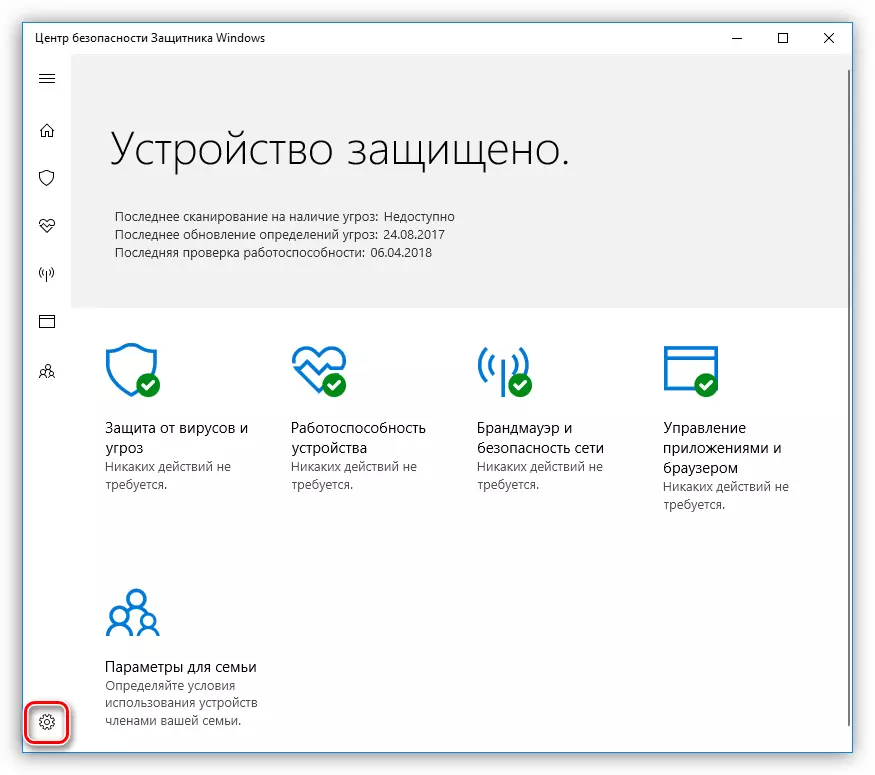
- Cambiar por referencia "Parámetros de protección contra virus e ameazas".

- Ademais, na sección "Protección Real Time", fixamos o cambio á posición "off".
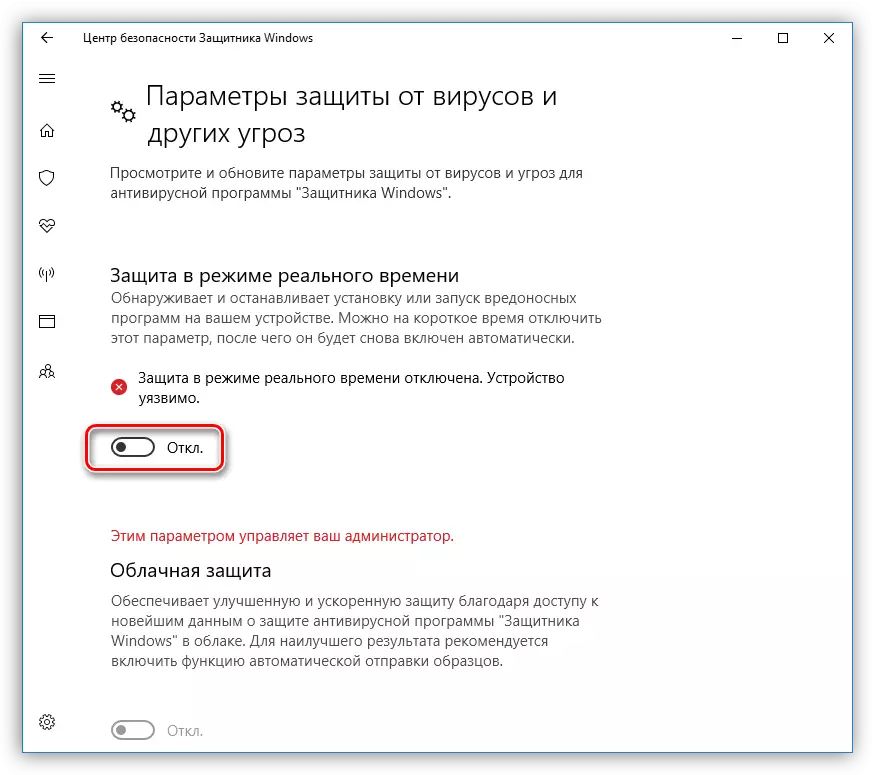
- Unha desconexión exitosa indicaranos unha mensaxe emerxente no campo das notificacións.
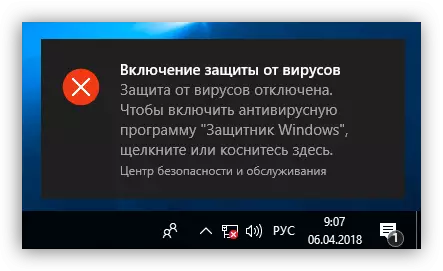
Hai outras opcións para desactivar a aplicación, que se describe no artigo dispoñible na seguinte ligazón.
Ler máis: Desactivar o defensor en Windows 10
A continuación, descubrirá como habilitar o programa. En condicións normais, o defensor é simplemente activado, é suficiente para traducir o cambio á posición "on". Se isto non está feito, a aplicación está activada de forma independente despois de reiniciar ou despois dalgún tempo.
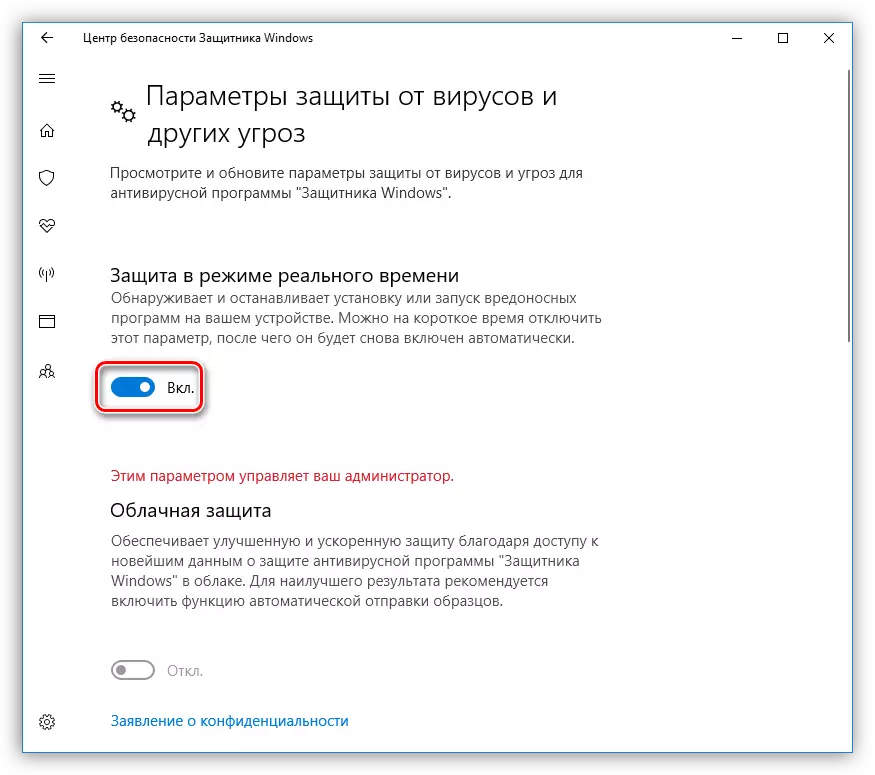
Ás veces, cando acende o defensor de Windows, algúns problemas aparecen na xanela de parámetros. Exprésanse na aparición dunha xanela cunha advertencia de que se produciu un erro inesperado.
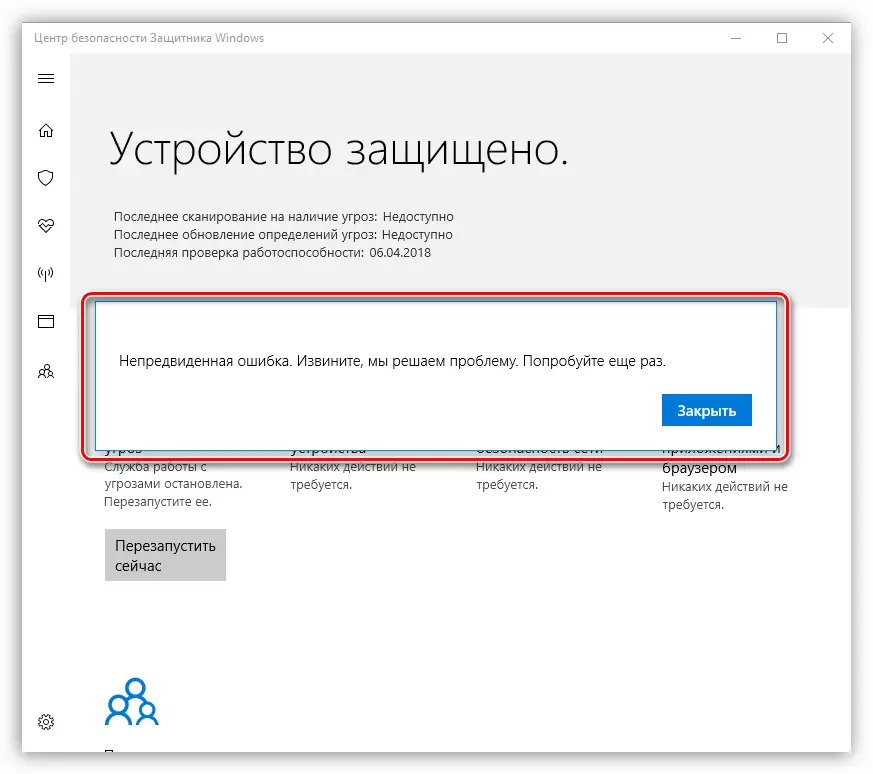
Nas versións anteriores das "decenas" veremos esa mensaxe:

Podes tratar con estes de dous xeitos. O primeiro é usar o "editor dos políticos do grupo local", eo segundo é cambiar os valores clave do rexistro.
Ler máis: Activar o defensor en Windows 10
Ten en conta que coa próxima actualización, algúns parámetros do "editor" cambiaron. Isto aplícase a dous artigos, referencias ás que se outorgan anteriormente. No momento da creación deste material, a política necesaria está no cartafol mostrada na captura de pantalla.
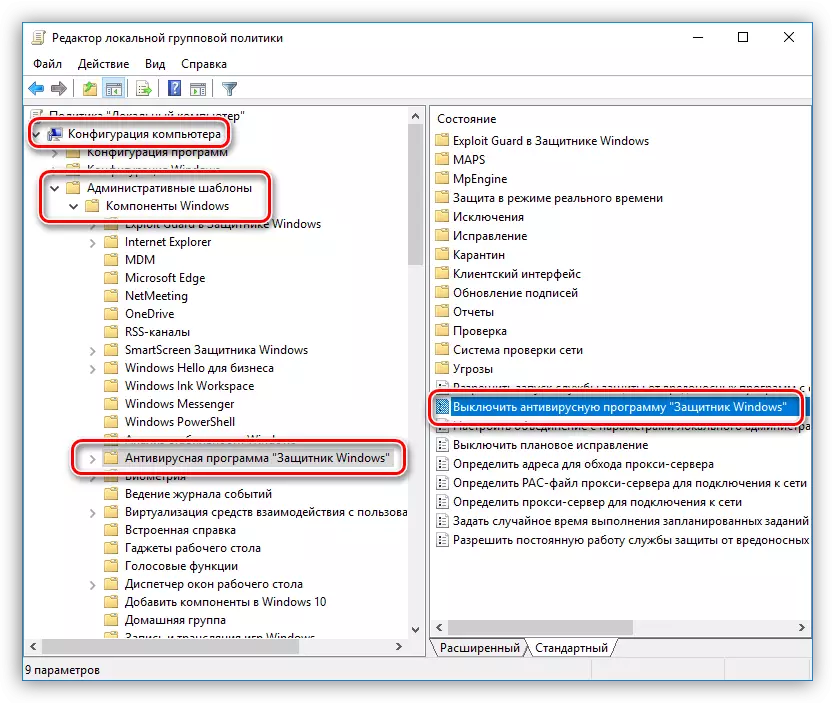
Windows 8.
Comezar unha aplicación no G8 tamén se realiza a través da busca integrada.
- Traemos o cursor do rato á esquina inferior dereita da pantalla chamando ao panel Charms e ir á procura.

- Introducimos o nome do programa e prememos sobre o elemento atopado.
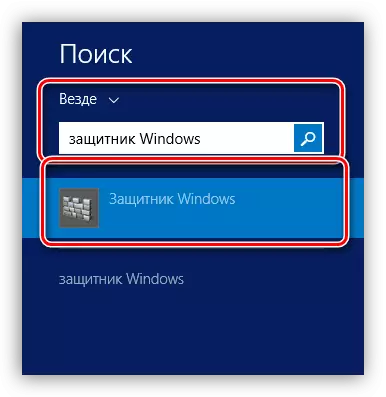
- Nós imos á pestana "Parámetros" e na "protección en tempo real", eliminamos a única caixa de verificación alí. A continuación, faga clic en "Gardar cambios".
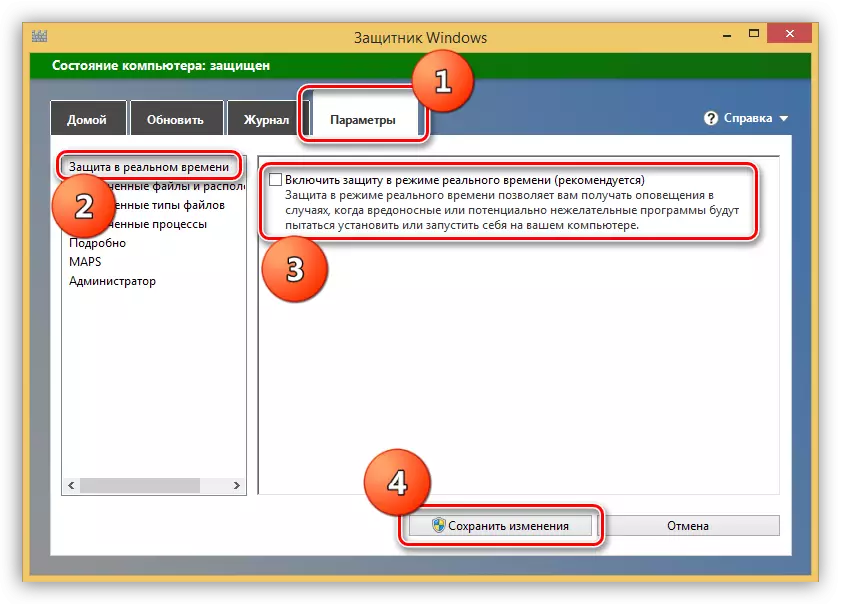
- Agora na pestana "Home", veremos esta foto:
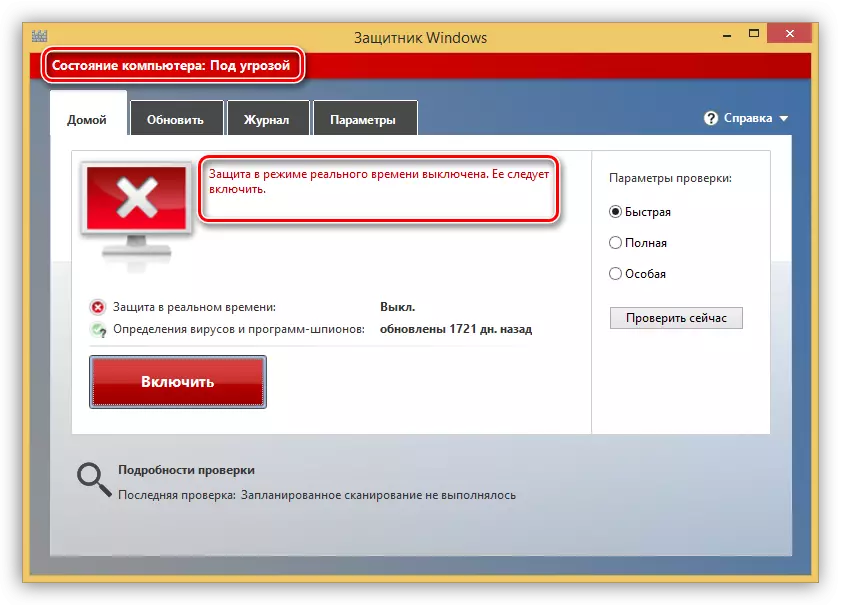
- Se precisa desactivar completamente o defensor, é dicir, para excluír o seu uso, entón na pestana "Opcións" na unidade de administrador, elimine a DOW preto da frase "Usar a aplicación" e gardar os cambios. Ten en conta que despois destas accións, o programa só pode incluírse coa axuda de fondos especiais que describiremos a continuación.
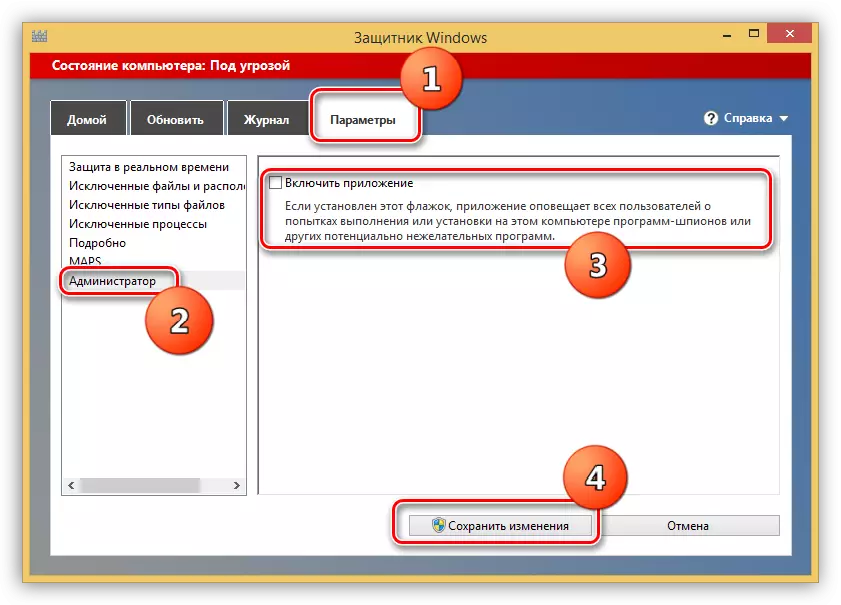
Pode volver activar a protección en tempo real configurando a caixa para colocar (ver parágrafo 3) ou premendo no botón vermello da páxina Home.
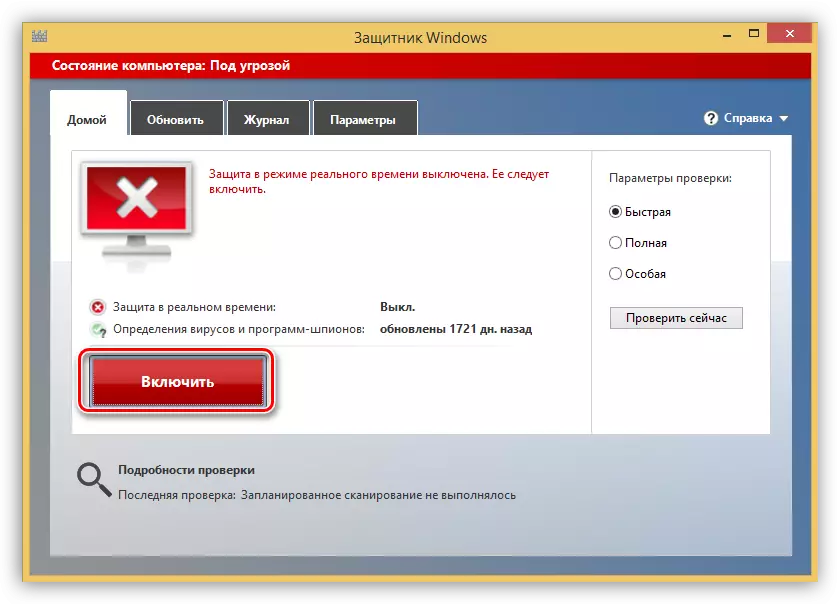
Se o defensor estaba desactivado na unidade de administrador ou había fallos no sistema, ou algúns factores influenciaron o cambio nos parámetros de inicio da aplicación, entón ao tentar iniciar a partir da busca, veremos este erro:
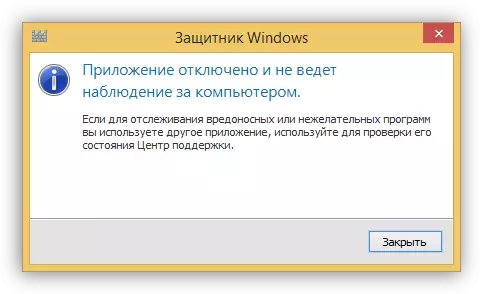
Para restaurar o rendemento do programa, pode recorrer a dúas solucións. Son os mesmos que na "ducia": configurar políticas de grupo locais e cambiar unha das claves do rexistro do sistema.
Método 1: Política de grupo local
- Pode acceder a este snap-in aplicando o comando axeitado no menú "Executar". Prema a combinación de teclas Win + R e escriba
gpedit.msc.
Fai clic en "Aceptar".
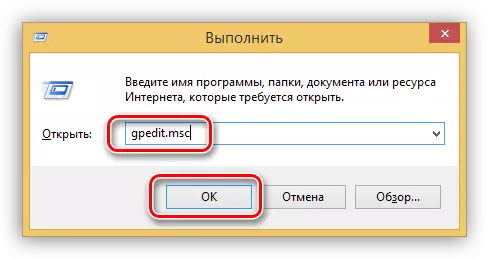
- Vaia á sección "Configuración do ordenador", revelamos a rama "Modelos administrativos" e logo "Compoñentes de Windows". O cartafol que precisa chamado Windows Defender.
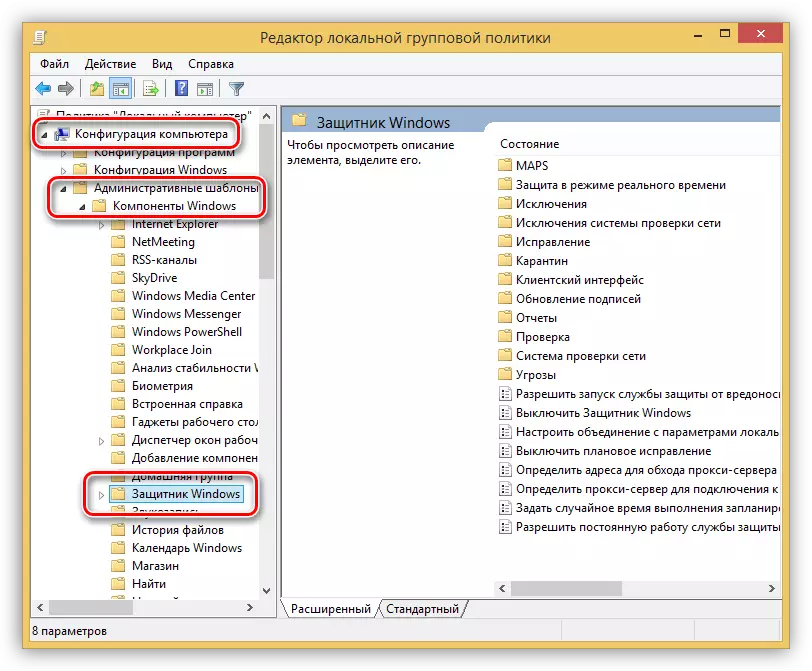
- O parámetro que personalizaremos chámase "desactivar o defensor de Windows".
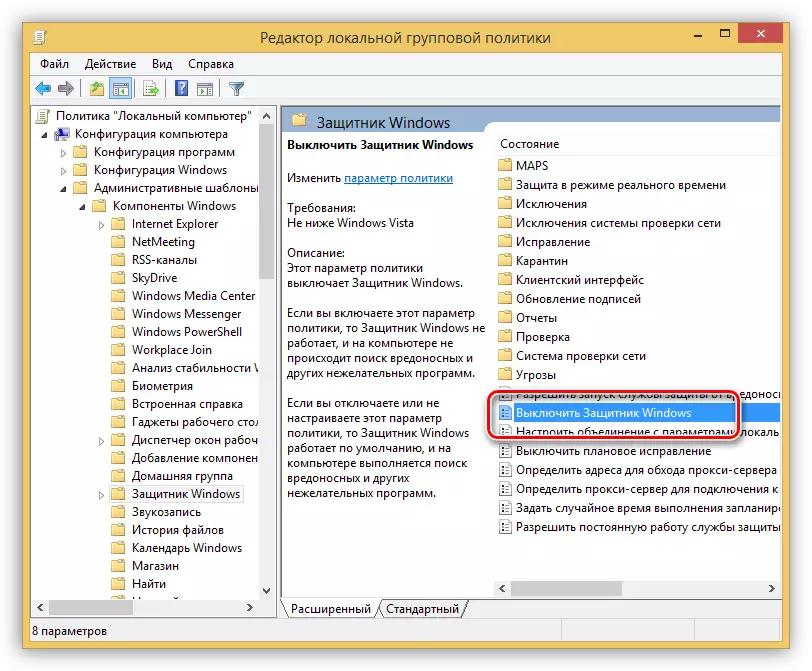
- Para ir ás propiedades da política, seleccione o elemento desexado e faga clic na ligazón especificada na captura de pantalla.
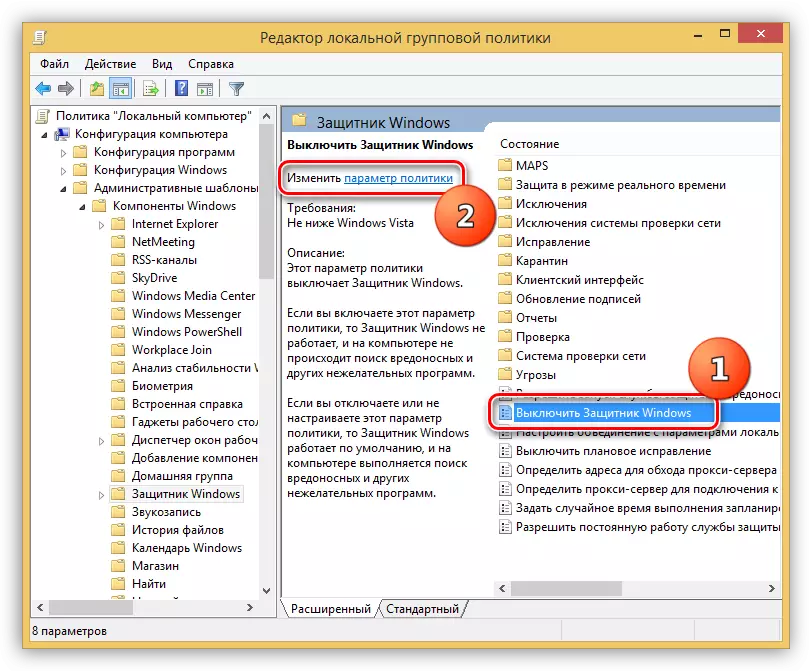
- Na xanela Configuración, fixamos o cambio á posición "Disabled" e prema en "Aplicar".
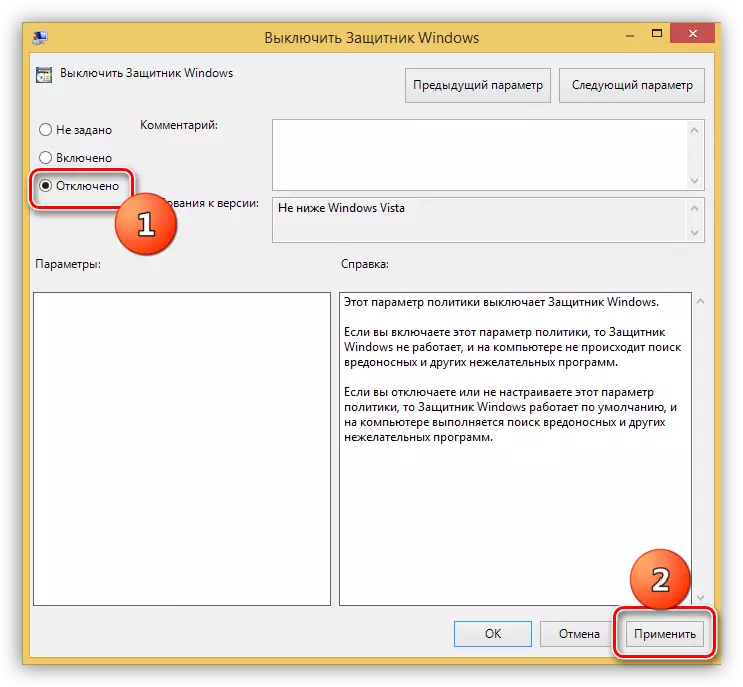
- A continuación, inicie o defensor do xeito en que se menciona anteriormente (a través da procura) e convérteo no uso do botón correspondente na páxina Home.

Método 2: Editor de rexistro
Este método axudará a activar o defensor se non hai "editor de políticas de grupo local". Tales funcionarios son bastante raros e ocorren por varias razóns. Un deles é forzado a desactivar a aplicación por un antivirus de terceiros ou un programa malicioso.
- Abra o editor de rexistro do sistema usando a cadea "Executar" (WIN + R) e comandos
regedit.
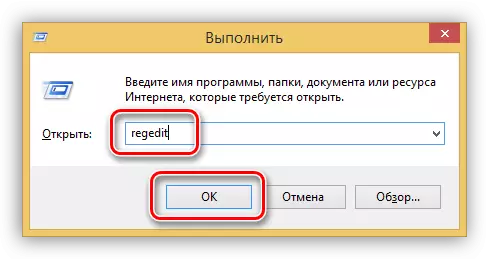
- O cartafol desexado está situado en
HKEY_LOCAL_MACHINE \ Software \ Políticas \ Microsoft \ Windows Defender
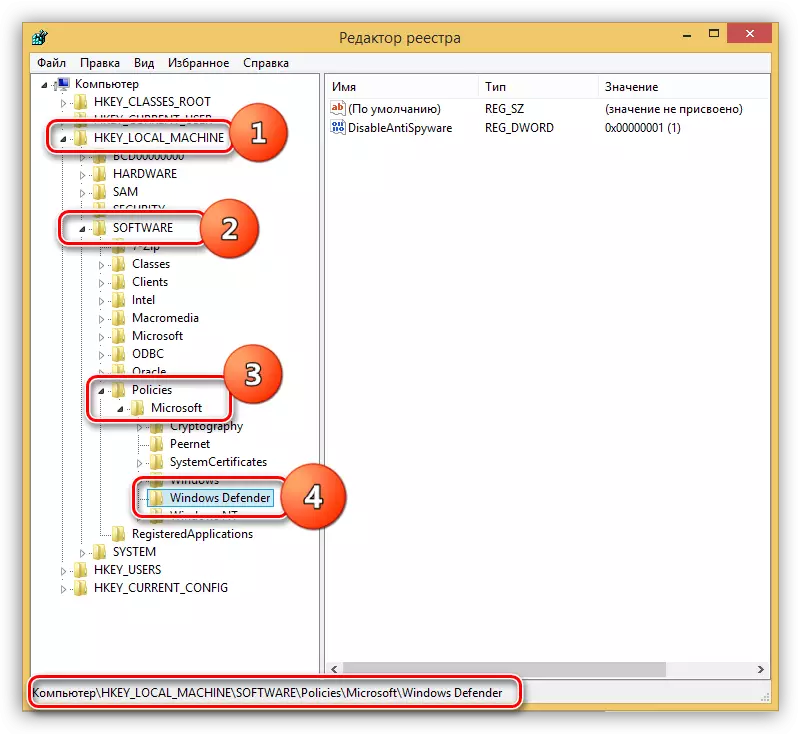
- Hai unha única clave aquí. Faga dobre clic nel e cambia o valor con "1" a "0" e, a continuación, prema en "Aceptar".
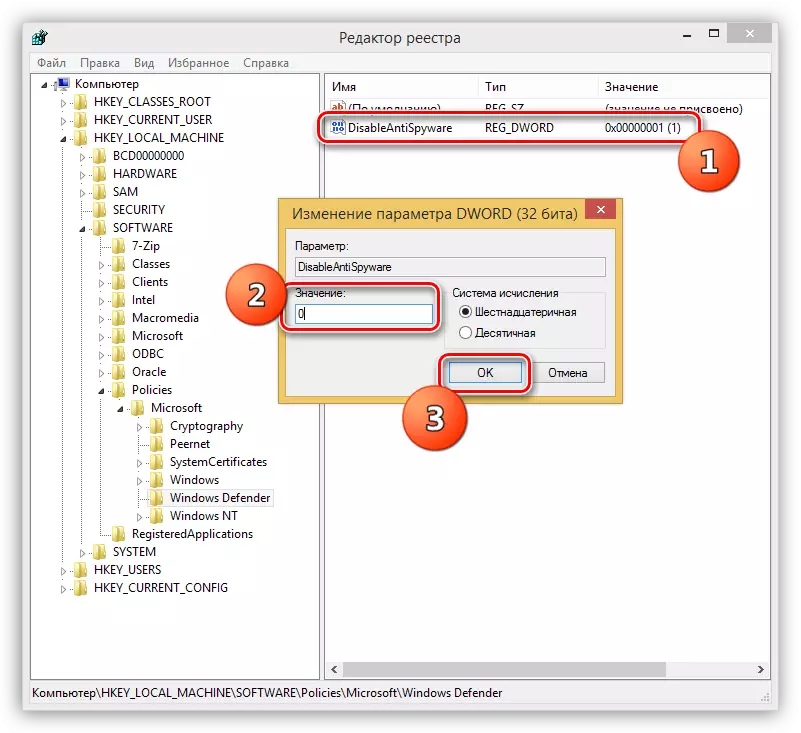
- Pecha o editor e reinicie a computadora. Nalgúns casos, o reinicio non necesitará, só intentar abrir a aplicación a través do panel Charms.
- Despois de abrir o defensor, tamén teremos que activar o botón "Executar" (ver arriba).
Windows 7.
Pode abrir esta aplicación no "Seven", así como en Windows 8 e 10 a través da busca.
- Abra o menú de inicio e no campo "Buscar programas e ficheiros" escriba "Defender". A continuación, seleccione o elemento desexado en extradición.
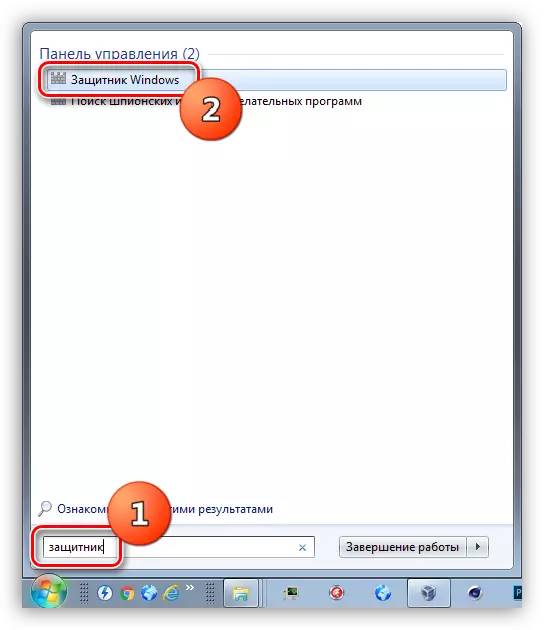
- Para desactivar, percorre o enlace "programas".
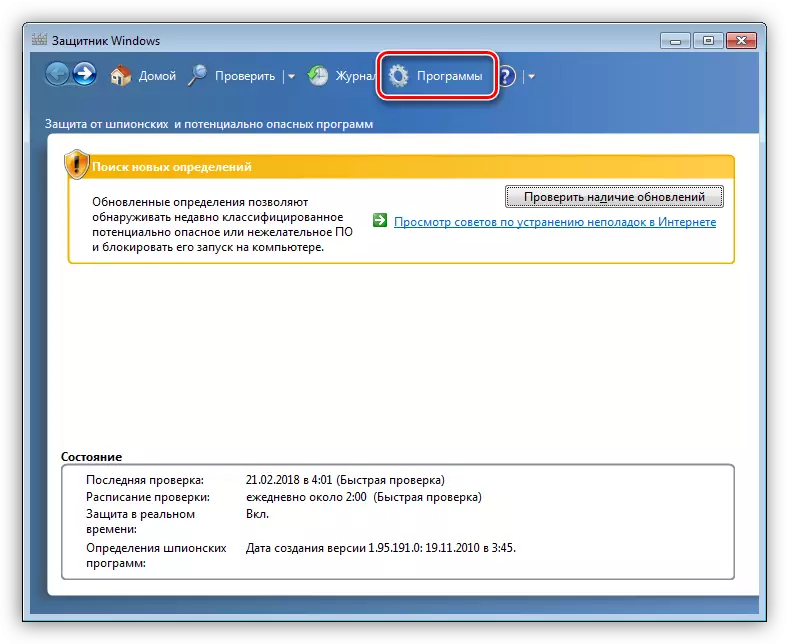
- Imos á sección de parámetros.

- Aquí, na pestana "Protección en tempo real", elimine a DAW, o que permite usar a protección e prema en "Gardar".
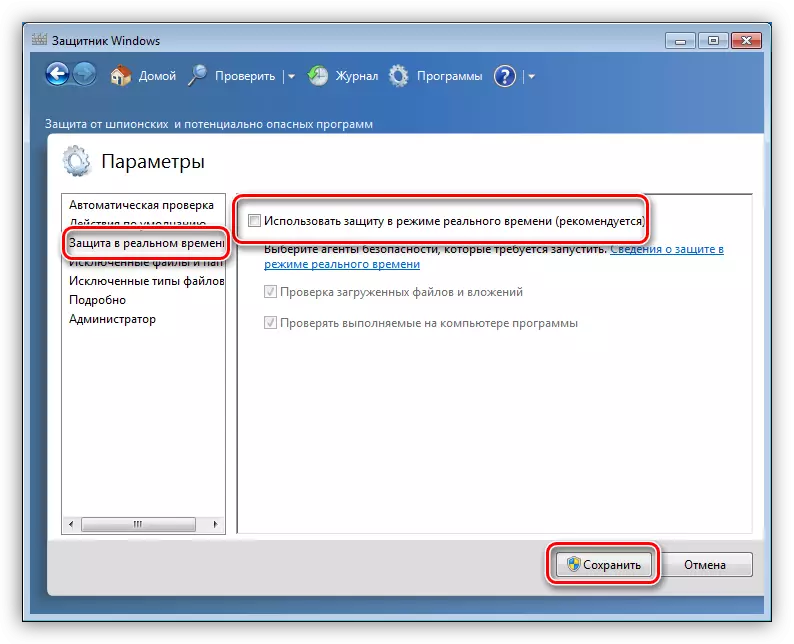
- A parada completa realízase do mesmo xeito que no G8.
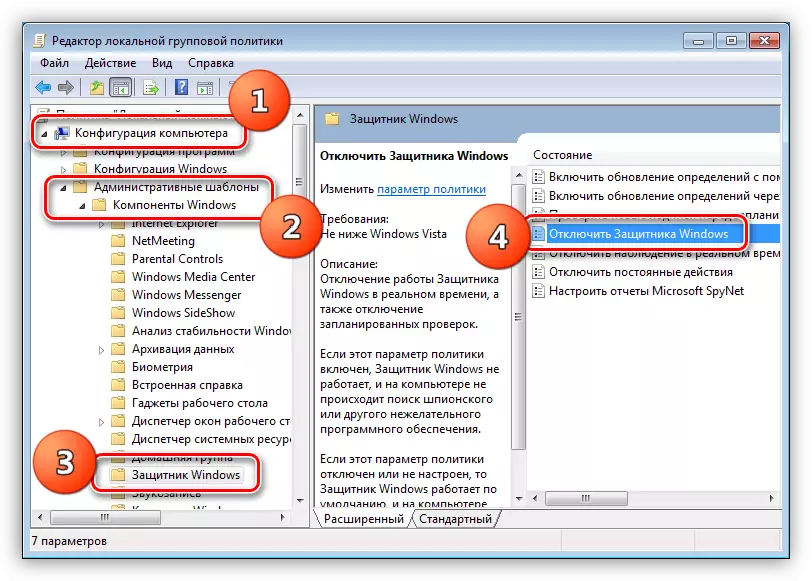
Pode habilitar a protección fixando a caixa de verificación que fomos filmados no parágrafo 4, ao lugar, pero hai situacións en que é imposible abrir o programa e configurar os seus parámetros. Nestes casos, veremos esta fiestra cunha advertencia:

Resolver o problema tamén se pode resolver mediante a creación dunha política de grupo ou rexistro do grupo local. As accións que deben realizarse son completamente idénticas a Windows 8. Só hai unha diferenza insignificante no nome da política no "Editor".
Ler máis: Como habilitar ou desactivar Windows 7 Defender
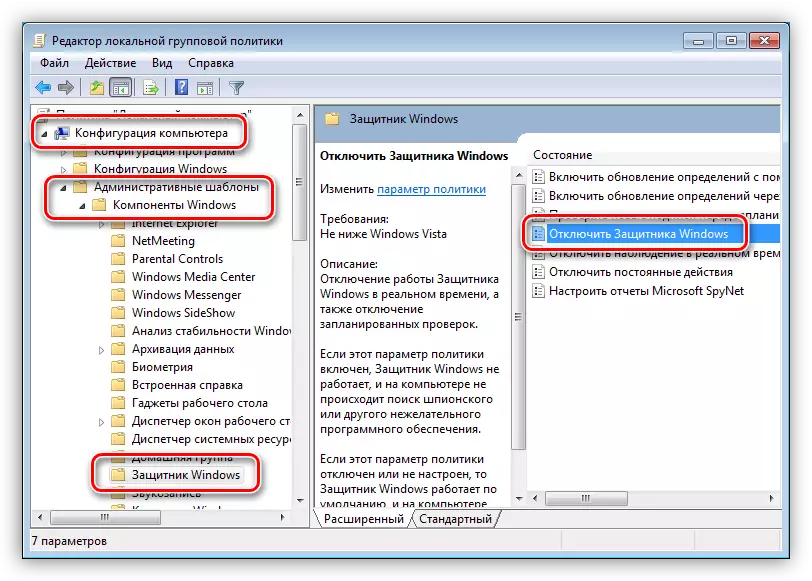
Windows XP.
Xa que ao momento de escribir este artigo, Win XP está descontinuado, o defensor desta versión do SO xa non está dispoñible, xa que "chegou" xunto coa próxima actualización. Verdade, pode descargar esta aplicación en sitios de terceiros introducindo o buscador que solicita o tipo "Windows Defender XP 1.153.1833.0", pero este é o seu medo e risco. Tales descargas poden prexudicar a computadora.
Se non hai icona na bandexa, isto significa que o protector está desactivado. Pode activalo desde o cartafol ao que está instalado no enderezo
C: \ Program Files \ Windows Defender
- Executa un ficheiro co nome "Masascui".
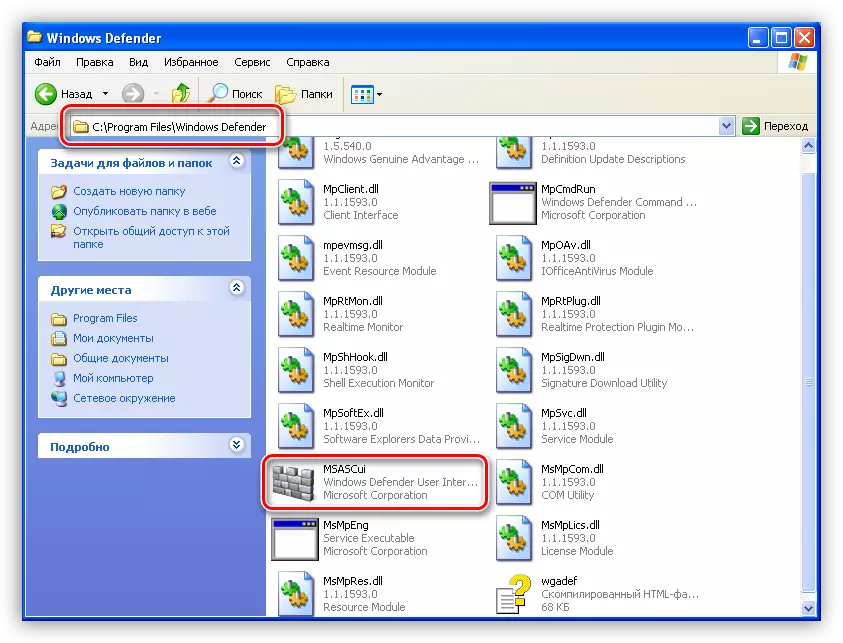
- No cadro de diálogo que aparece, faga clic na ligazón "Activar e abrir Windows Defender", despois de que a aplicación será lanzada en modo normal.
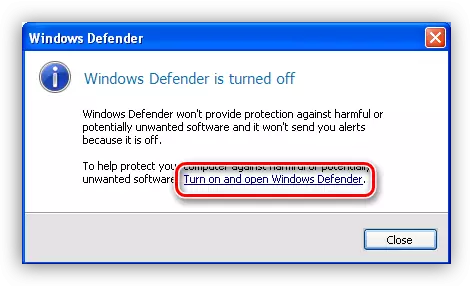
Conclusión
De todo o escrito anterior, podemos concluír que o activar e desactivar o Windows Defender non é unha tarefa tan difícil. O principal é lembrar que é imposible deixar o sistema sen ningunha protección contra virus. Isto pode levar a consecuencias tristes en forma de perda de datos, contrasinais e outra información importante.
