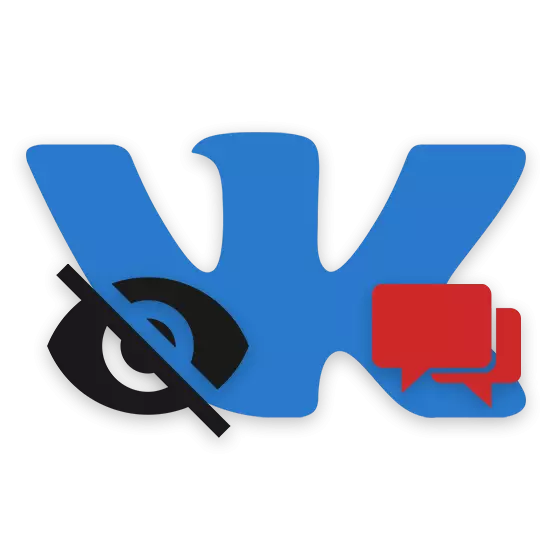
Fronte aos usuarios da rede social Vkontakte, moitas veces é sobre como facer que isto ou esa mensaxe sexa invisible nun curto período de tempo ou nun dispositivo específico sen executalo para eliminar-lo. Por suposto, tamén me contaremos máis sobre os métodos de realizar tales conversacións escondidas e letras, pero saben que o seu uso é moi limitado.
Facemos mensaxes invisibles
Ata a data, é posible ocultar este ou ese contido no marco da sección con letras, só usando o software de terceiros, xa que directamente o sitio web de Vkontakte non proporciona tal oportunidade. Ademais, mesmo con tal situación, consegue con éxito un determinado contido ou un diálogo completo pode ser completamente exclusivamente durante o funcionamento dun navegador e aplicación predeterminada, suxeito a algunhas condicións.
Cada método ten moitas calidades negativas en uso, pero, por desgraza, é imposible ocultar o contido desexado sen a súa aplicación.
Ten en conta que para a execución exitosa das recomendacións das instrucións que necesita unha correspondencia activa.
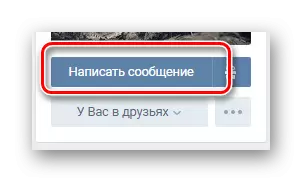
Ten en conta que para evitar o conflito da aplicación, non debe usar a expansión de Adguard simultaneamente co anuncio de anuncios.
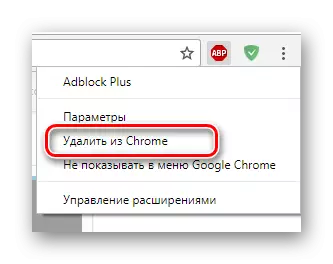
Agora podes proceder a ocultar a correspondencia.
- Estar na sección "Mensaxes", faga clic na icona Extensión na esquina extrema superior da pantalla.
- A partir dos elementos enviados, seleccione "Bloquear publicidade no sitio."
- O menú do sistema de extensión debe pechar automaticamente, enviando a notificación "selecting elemento".
- Destaque un diálogo oculto no marco.
- Usando a escala MAX-min, é posible cambiar o radio de inclusión dos obxectos ao marco instalado.
- Nunha cadea cun guión listo, preste atención á presenza dunha clase cun valor numérico.
- Se realizou un erro durante a configuración de selección, faga clic no botón "Seleccionar outro elemento" e repita os pasos constantes.
- Despois de completar todos os preparativos posibles, faga clic no botón "Bloquear".
- Despois diso, a conversa especificada desaparecerá da lista de "mensaxes".
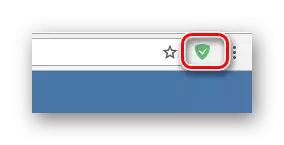
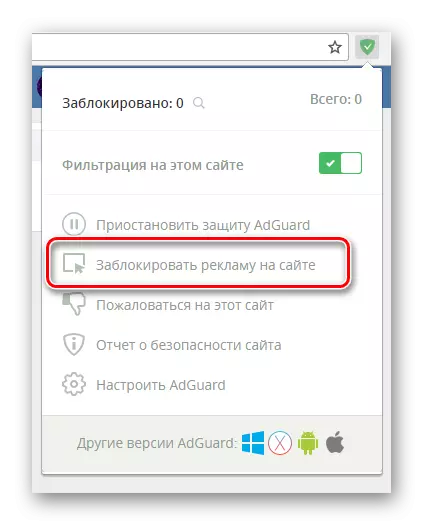
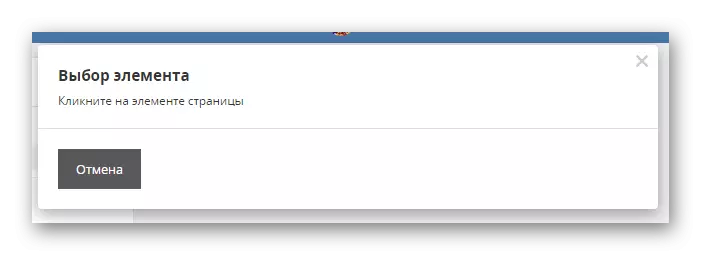
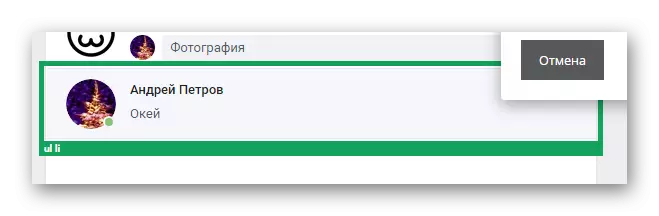
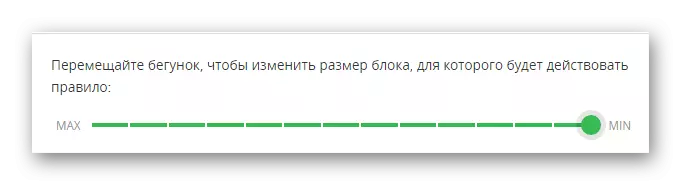
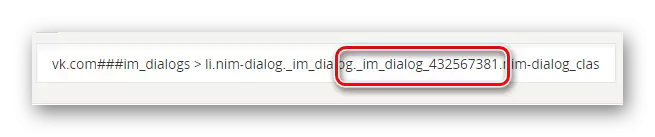
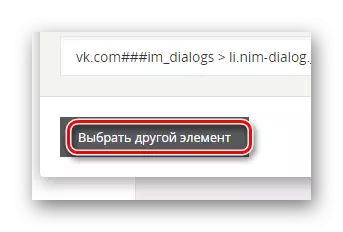
Asegúrese de que a corrección dos ingresos pódese facer usando o botón. "Vista previa" , executando a execución do script sen facer cambios.
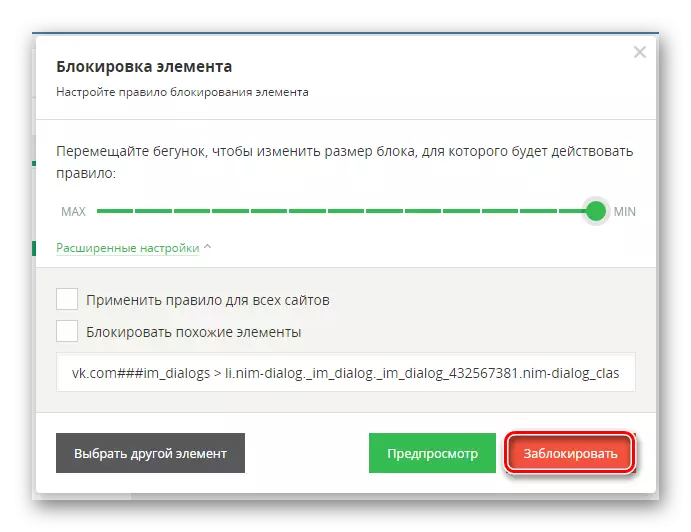
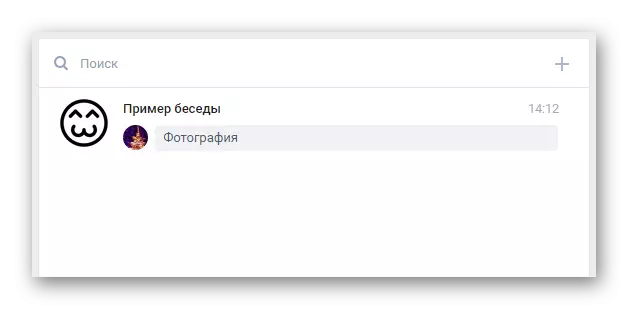
Xa que esta expansión é fuertemente similar ao ADUBTH, tamén é posible ocultar cartas seleccionadas por separado.
- Navega ata o diálogo que contén as letras necesarias.
- Busca o bloque que queres ocultar.
- Abra o menú do botón dereito do rato.
- Mova o cursor ao elemento "Adguard Antibanner" e selecciona a sección "Bloquear publicidade no sitio ...".
- Dunha forma ou doutra, iniciar o modo de selección excluídos do código de elemento.
- Tome á área de captura co contido previamente seleccionado.
- Define a configuración á súa discreción e faga clic no botón "Bloquear".
- Agora a carta estará escondida de ollos curiosos.
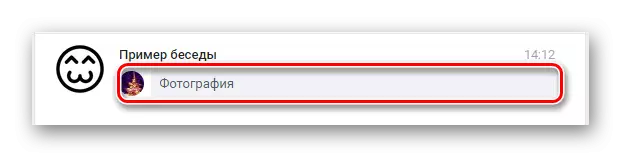


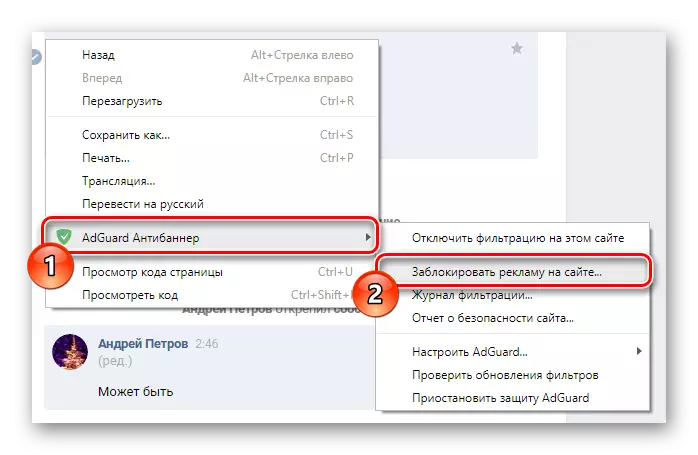
Alternativamente, pode repetir os pasos descritos ao comezo desta instrución.

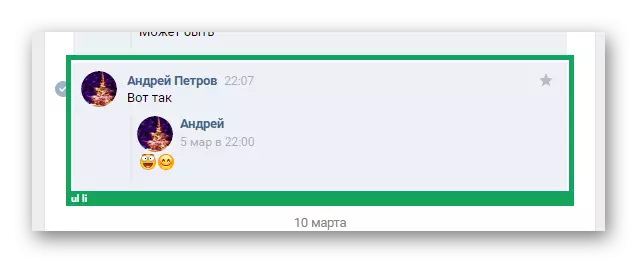
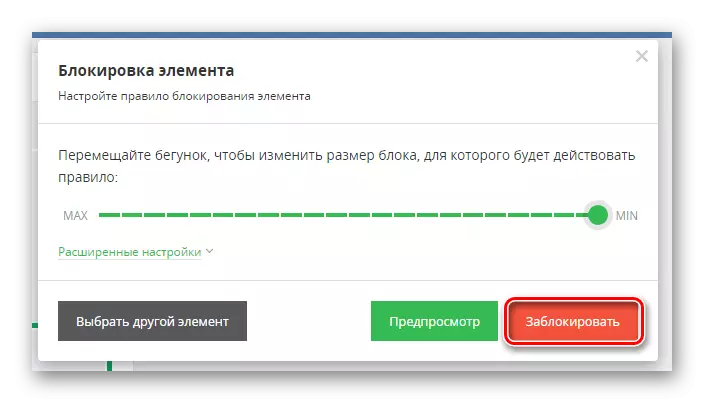
Non esqueza usar vista previa.
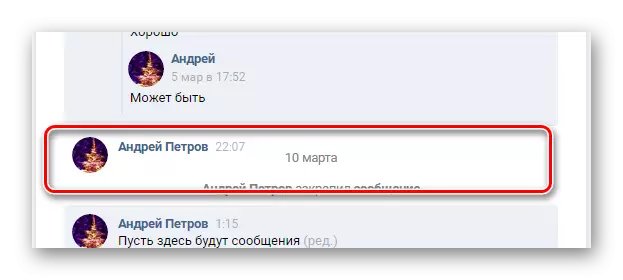
Nótese que, así como no caso do noso exemplo, algunhas características desagradables de visualización de mensaxes ocultas son posibles. Por exemplo, mesmo tras a desaparición do contido, a súa forma pode permanecer na páxina.
Por suposto, todas as letras poden ser devoltas para abrir o acceso.
- Fai clic na icona de extensión de Adguard na barra de ferramentas.
- Seleccione "Suspender Adguard Protection".
- É posible desactivar o funcionamento da adición ao botón "filtrado neste sitio".
- Fai un sitio de reinicio da rede social Vkontakte.
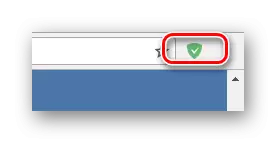
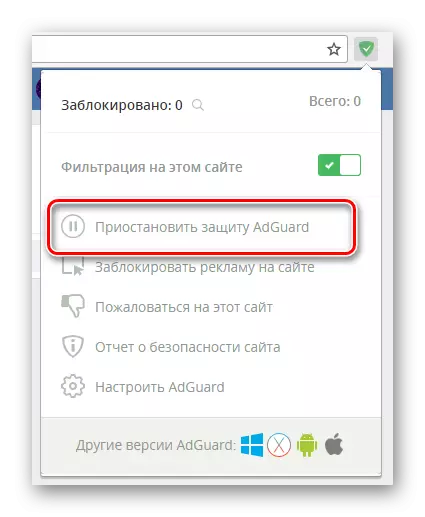
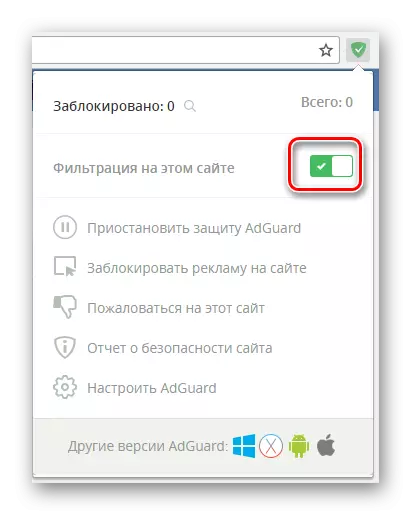
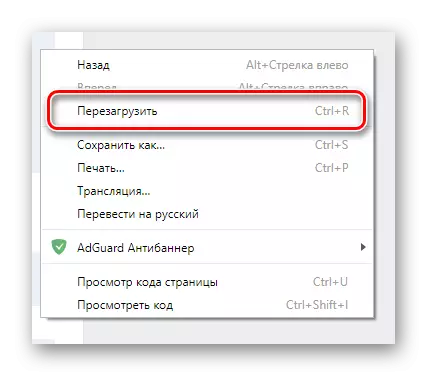
Ademais do que se di, o método de eliminación de filtros está permitido.
- A través do menú de extensión, vaia á sección "Configurar Adguard".
- Cambia á pestana "Filtro personalizado".
- Para a eliminación parcial de guións, use a icona coa imaxe do cesto á dereita do código.
- Para desfacerse de todas as regras dunha vez creadas, faga clic na ligazón "Clear".
- Estas accións requiren a confirmación obrigatoria mediante unha ventá emerxente.
- Se as súas manipulacións cumprir integramente coas instrucións, o filtro de usuario será limpo.
- Cando retornar ao sitio web da VKontakte, todos os diálogos e cartas escondidas aparecerá como era antes de usar AdGuard.
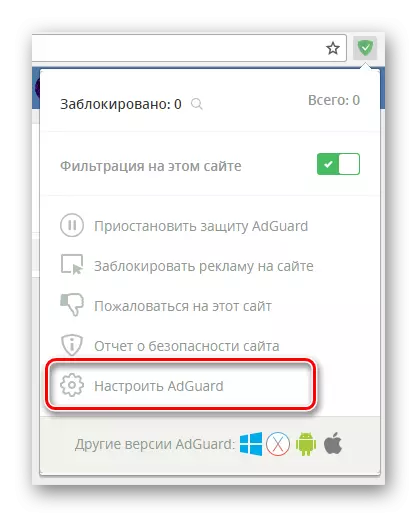
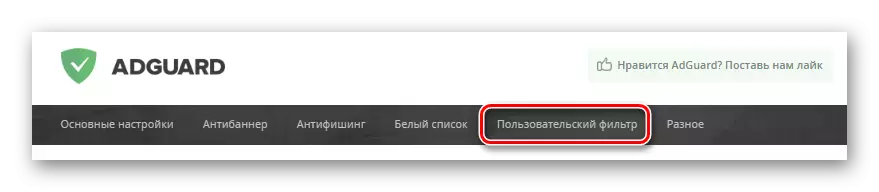
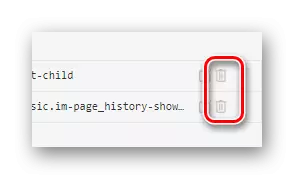
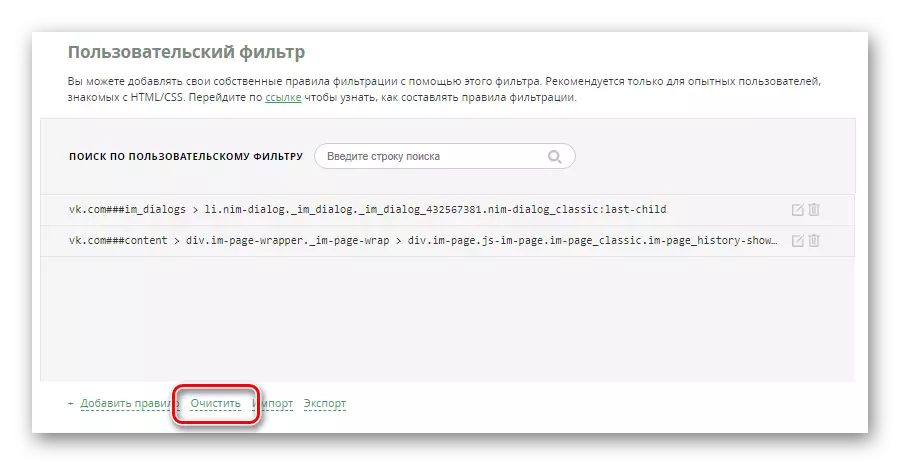
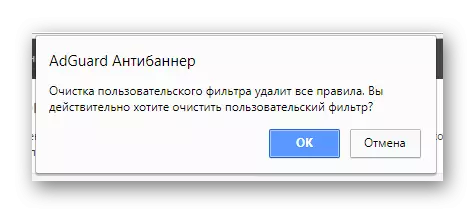
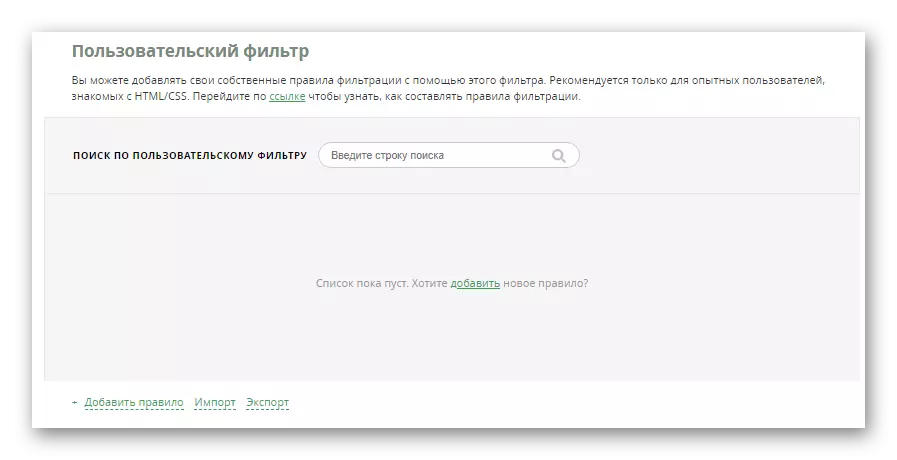
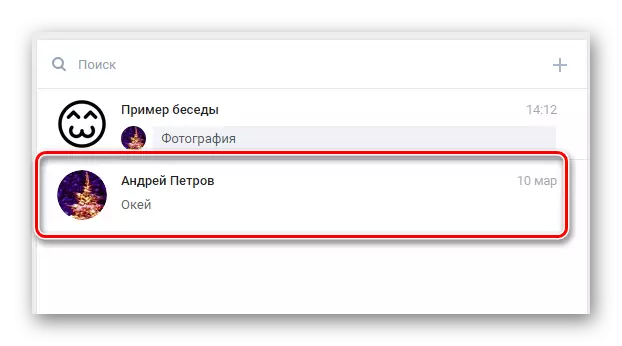
Nesta acabamos o tema de ocultar información da correspondencia a través do uso de bloqueadores de publicidade.
Método 2: Stylish
Primeiro de todo, antes de proceder ao estudo das recomendacións, ten que saber que a expansión para o navegador Elegante é un medio de instalar a versatilidade para varios sitios. Con todo, a pesar diso, o suplemento interfire directamente co traballo de marcado CSS, polo que os métodos de bloqueo de algúns elementos de VKontakte aparecer.
Despois de completar o proceso de instalación, pode mover-se para ocultar os diálogos VK.
- Abrindo o menú elegante e prema nos tres puntos verticais icona e seleccione "Crear Style".
- Vista recheo no campo "Introduza o nome" de calquera forma conveniente para ti.
- Retorno ao sitio VKontakte e prema o botón dereito sobre a conversa escondido.
- A partir da variedade presentada de elementos, seleccione "View Code".
- Na consola do navegador na pestana "Elementos", atopar o elemento da lista co atributo "Data de Correo-ID".
- Pega o valor numérico asignado a este atributo.
- Abre o editor tema elegante anteriormente correndo e entrar como texto no campo "Código 1".
- Entre comiñas, introduza o identificador copiou anteriormente.
- Logo instalar claves de precisión, así como demostrado na imaxe.
- Fai a seguinte regra para o espazo entre as liñas.
- Como unha manipulación final, use o botón "Save" na parte esquerda da páxina.
- Agora, se regresas á rede social, a correspondencia que seleccionas desaparecerá.
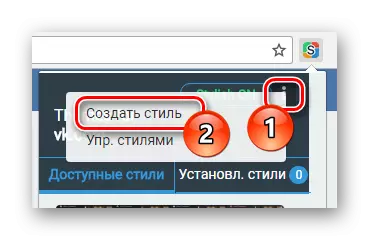
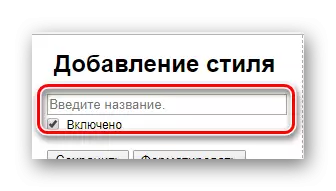
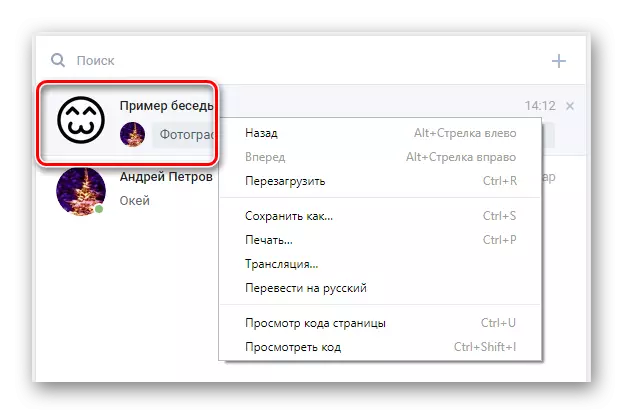
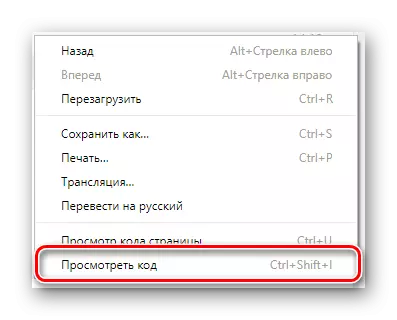
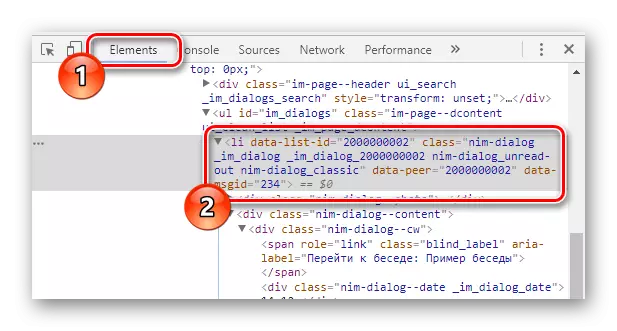
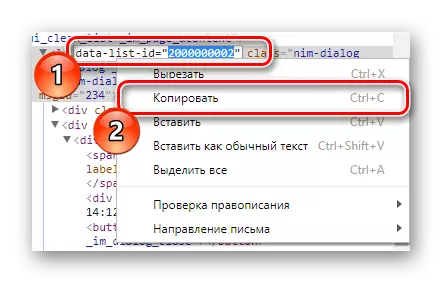
Lin [Data de Correo-id = ""]
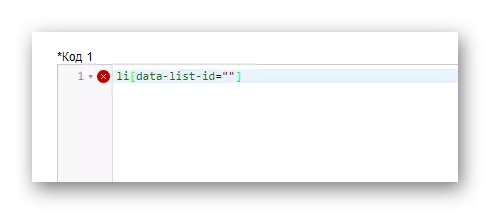
Lin [Data de Correo-id = "2000000002"]
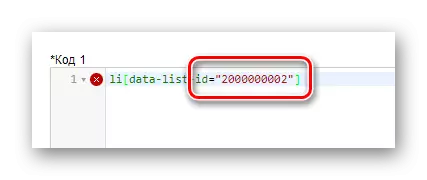
Os nosos números son un exemplo excepcional!
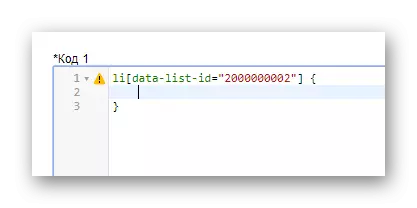
Mostrar: none;
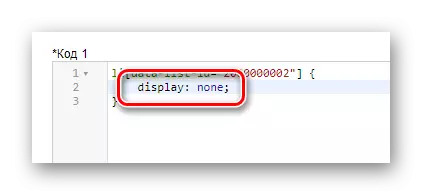
O punto coa comas sexa necesario para cumprir cos estándares de reserva!
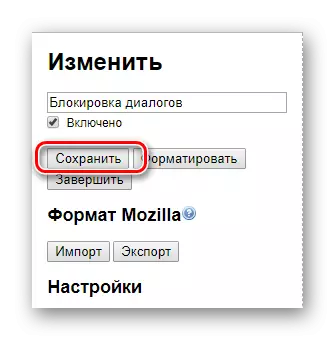
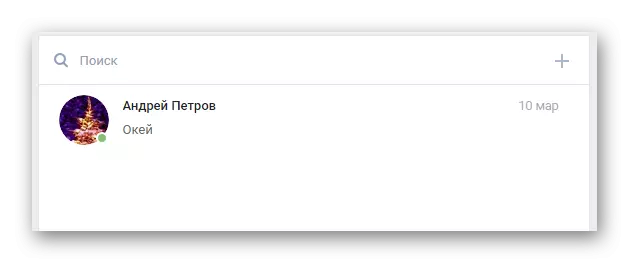
Nótese que, no caso de bloquear un diálogo co usuario de VC, non a conversa, o identificador é usado pola páxina de identificación do interlocutor.
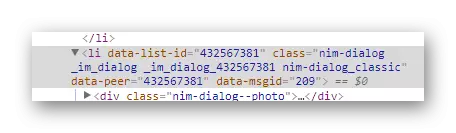
Non podes crear moitos estilos e introducir todas as regras dun ficheiro.
Case idéntico pódese facer con calquera única letra da conversa.
- Abre a correspondencia e selecciona o contido oculto.
- Fai clic co botón dereito sobre os teus favoritos e selecciona "Ver código".
- Unha vez na consola, desprácese ata o contido ata o elemento máis próximo "Li".
- Asegúrese de que as conclusións estean correctamente corrixindo o cursor do rato ao compoñente da consola e no estudo que pasa da luz de fondo na páxina do sitio.
- Como parte deste bloque, ten que copiar o valor do atributo "data-msgstr".
- Cambia á xanela de edición de código e no editor principal, escriba o seguinte.
- Entre corchetes, insira o valor previamente extraído do sitio da rede social.
- Como antes, instala corchetes, deixando o espazo entre eles.
- Engade texto especial ao espazo libre.
- Garda o resultado resultante empregando o botón correspondente ou a combinación de teclas Ctrl + S.
- Volvendo en Vkontakte e comprobando o diálogo, verá que a mensaxe desapareceu correctamente.
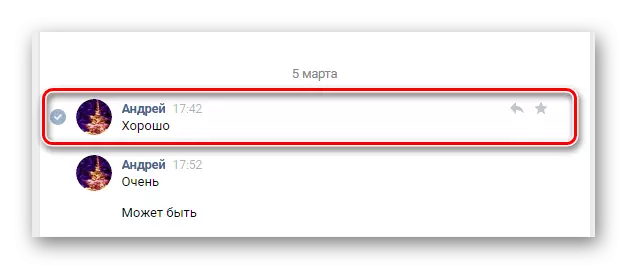
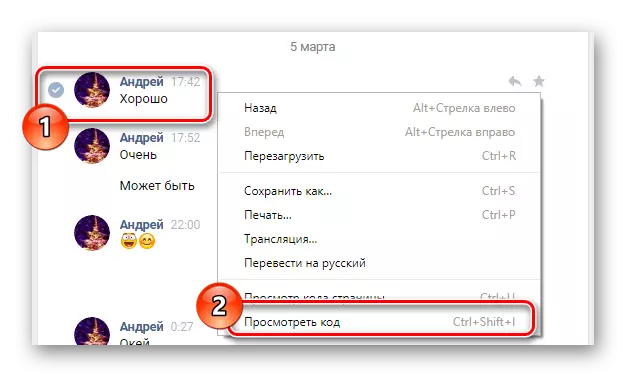
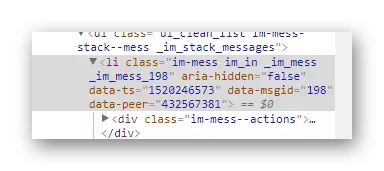
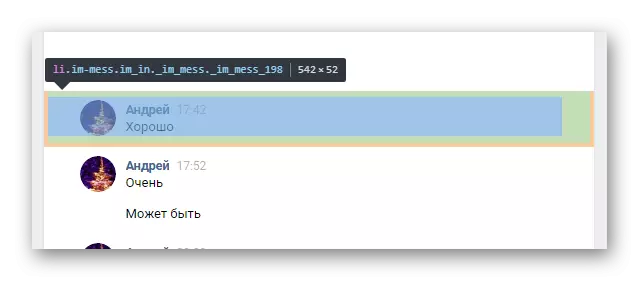

Li [data-msgid = ""]
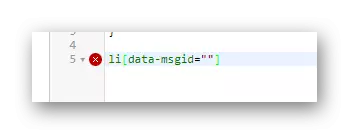
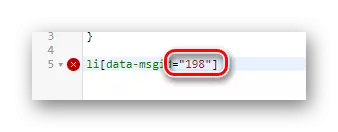
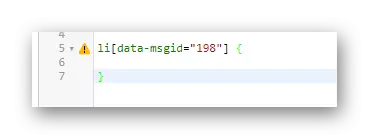
Pantalla: Ningún;
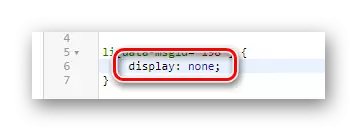
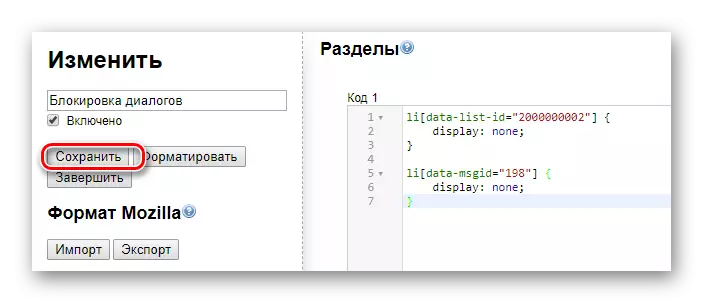
O editor pode ser pechado sen ningunha manipulación adicional.
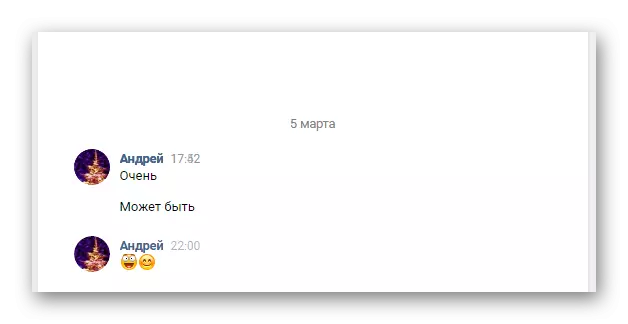
Ao tentar ocultar a carta incluída no mesmo bloque de tempo con outros, a falla do marcado ocorrerá.
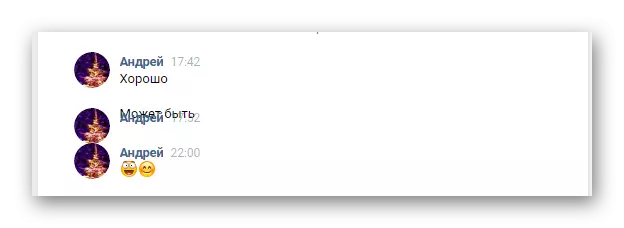
Isto pode completar o traballo coa aplicación elegante. Non obstante, como adición, aínda é necesario facer un refinamento, de que xeito pode desactivar o modo Hide.
- Fai clic na icona Extensión na esquina superior do navegador e cambia á pestana "Estilos instalados".
- Entre os estilos representados, busque o que foi creado por vostede.
- Use o botón "Desactivar" para desactivar as mensaxes de ocultar.
- Para desfacerse dun pouco de contido, faga clic en "Activar".
- Teña en conta que pode ir para editar estilo ou eliminar-lo en todo.
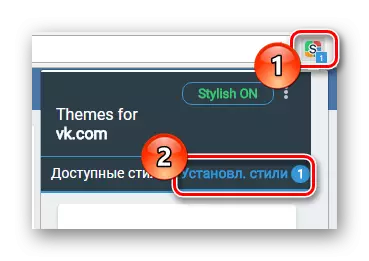
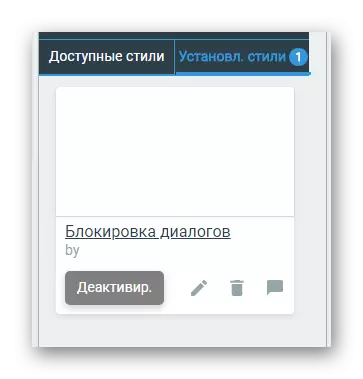
No caso do primeiro uso da expansión, será o único.
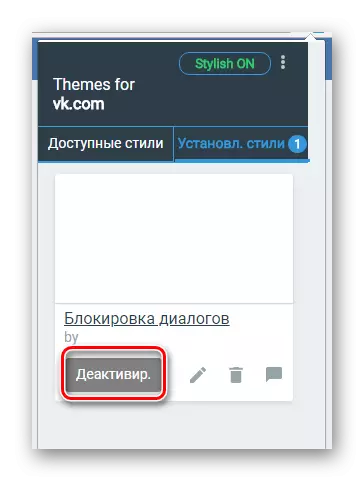
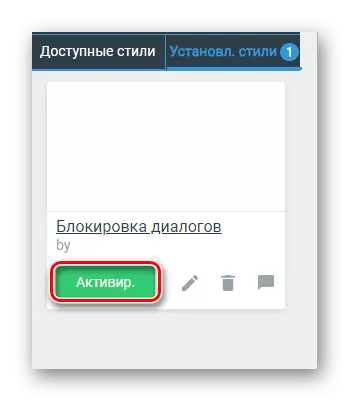
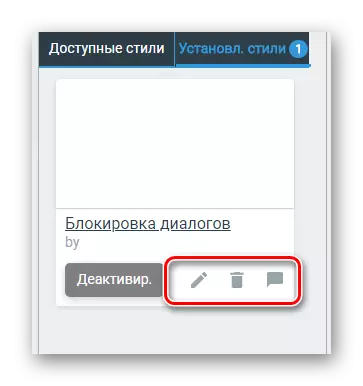
Adherindo ás recomendacións, non terás que atopar dificultades ao agochar as letras.
Método 3: Kate Mobile
Un gran número de usuarios da rede social de Vkontakte hoxe utilizan activamente os dispositivos móbiles para visitar este recurso. Como resultado, o tema de agochar mensaxes e correspondencia nos gadgets portátiles non se fai menos relevante que no caso de PC.
De feito, a única e máis óptima solución á tarefa entregada neste artigo é usar unha adición especial a Android-Kate Mobile. Esta aplicación foi creada para implementar moitas posibilidades que non están dispoñibles na versión oficial, incluíndo o escondite dos diálogos.
Kate Mobile permítelle ocultar a correspondencia só!
Se unha opción de uso de terceiros é moi adecuada para vostede, entón primeiro ten que descargar e instalar a aplicación.
Terminar coas medidas preparatorias, pode ir a ocultar.
- Usando o menú principal, cambia á pestana "Mensaxes".
- Na lista xeral, seleccione o elemento que desexa ocultar.
- Fai clic nos favoritos dos favoritos e non se libere ata que apareza un menú adicional na pantalla.
- Desde o menú presentado, seleccione "Ocultar o diálogo".
- No campo que apareceu na pantalla, introduza calquera número de catro números só para ti.
- Lea atentamente a solicitude de solicitude estándar.
- Sobre isto, o proceso de agochar a correspondencia pode considerarse correctamente completado, xa que a conversa tivo que desaparecer da partición correspondente.
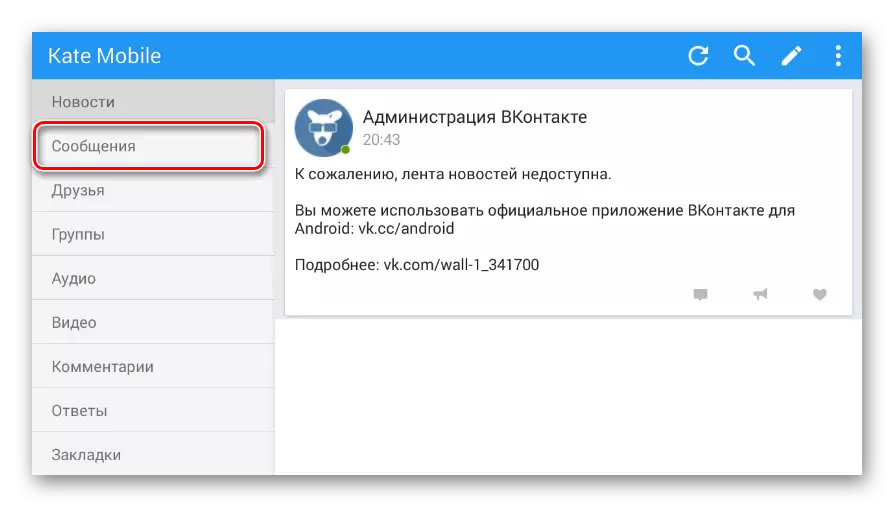
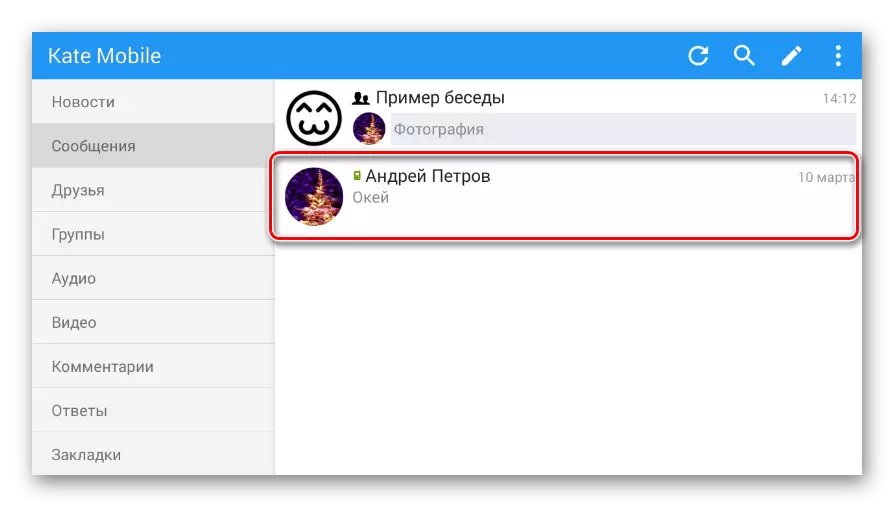
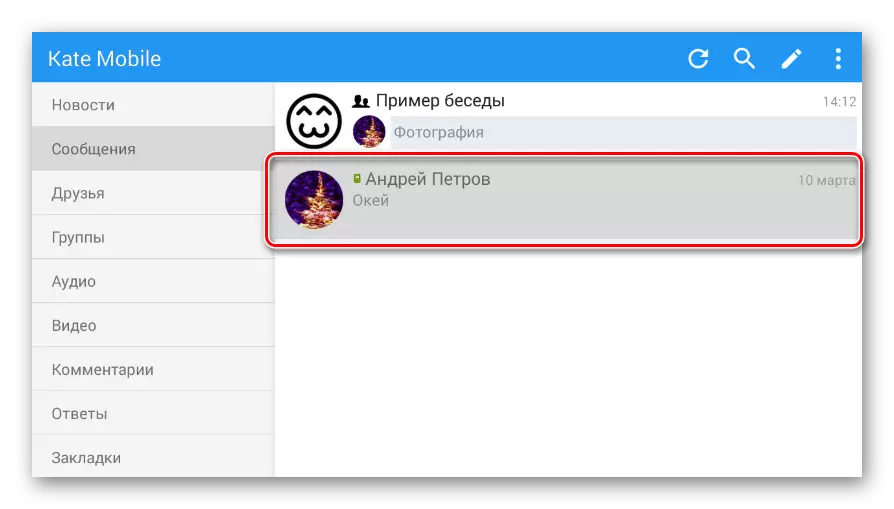
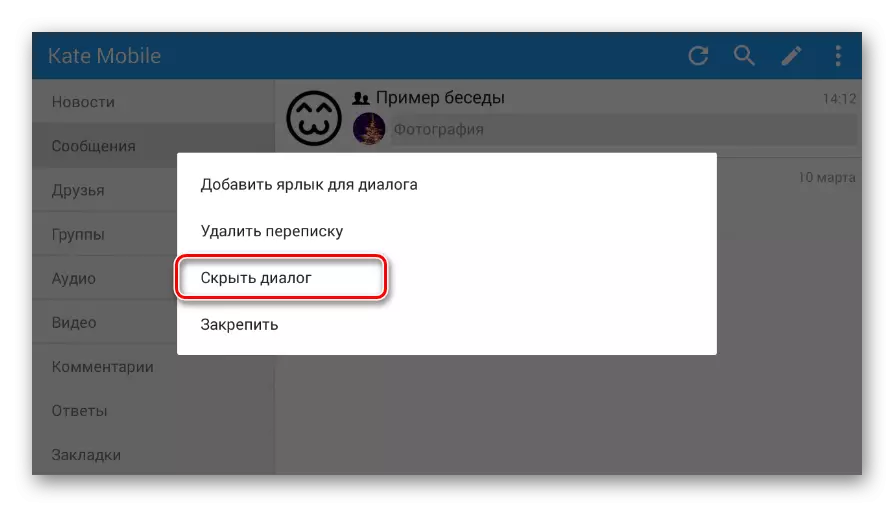
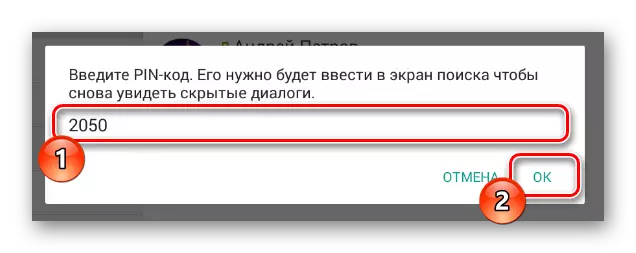

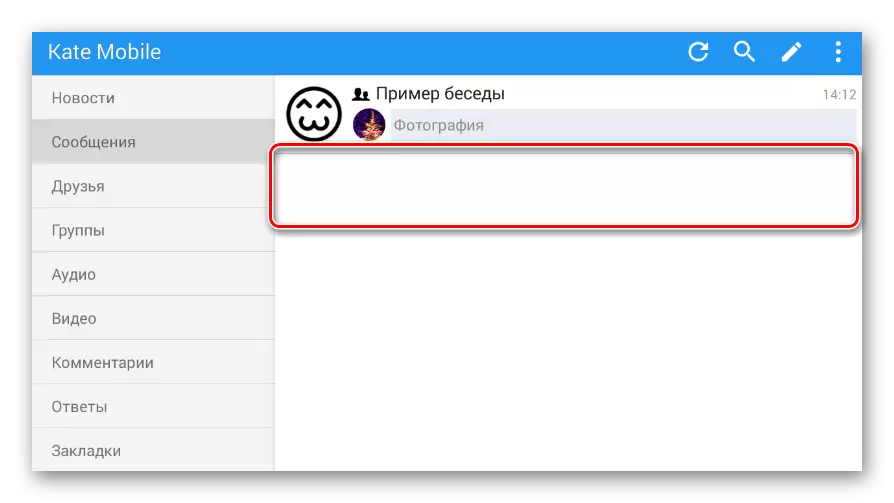
Kate Mobile, como debes ter notado da notificación mencionada, permítelle abrir o material oculto.
- Para acceder ao contido oculto, faga clic na icona de busca na barra de tarefas superior.
- Na xanela Tipo de busca, seleccione "Mensaxes".
- Encha a cadea de busca de acordo co PIN previamente usado.
- Se fixeches todo correctamente, a páxina de busca pechará automaticamente e mostrarase o contido oculto.
- Abra o menú de conversa avanzado e seleccione "Facer un diálogo que visíbel" para que se amose de novo na lista global.
- En caso contrario, que os contidos desaparecen de novo, terás que reiniciar a aplicación.
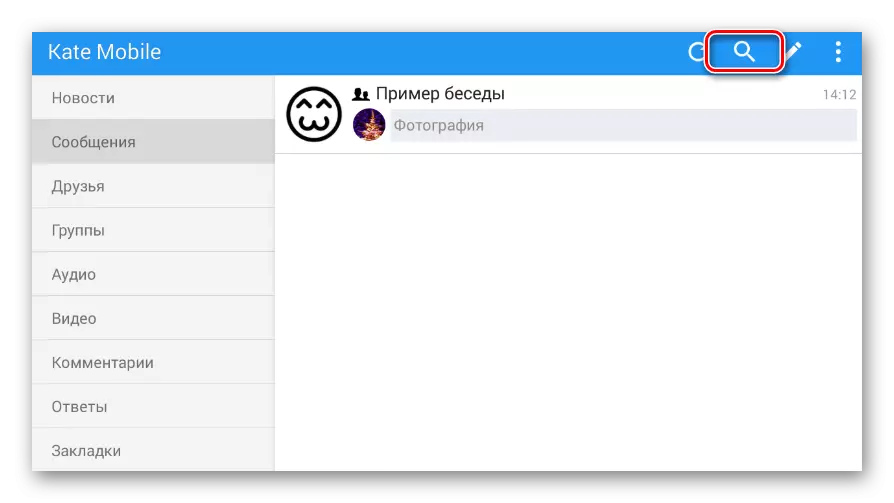
Debe facelo mentres está na mesma sección que se abriu anteriormente.
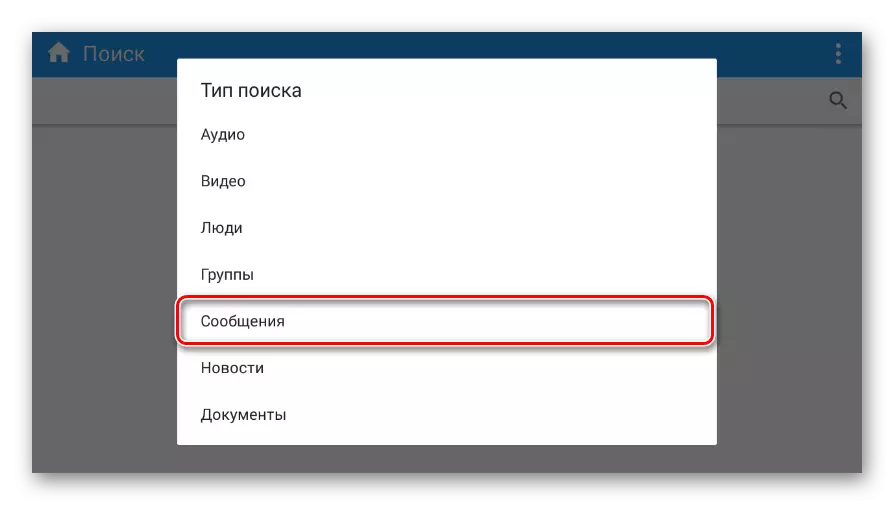
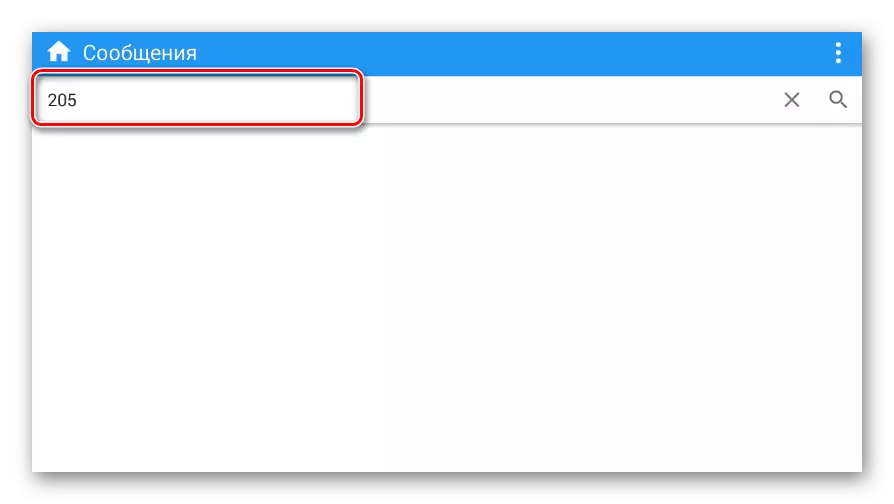
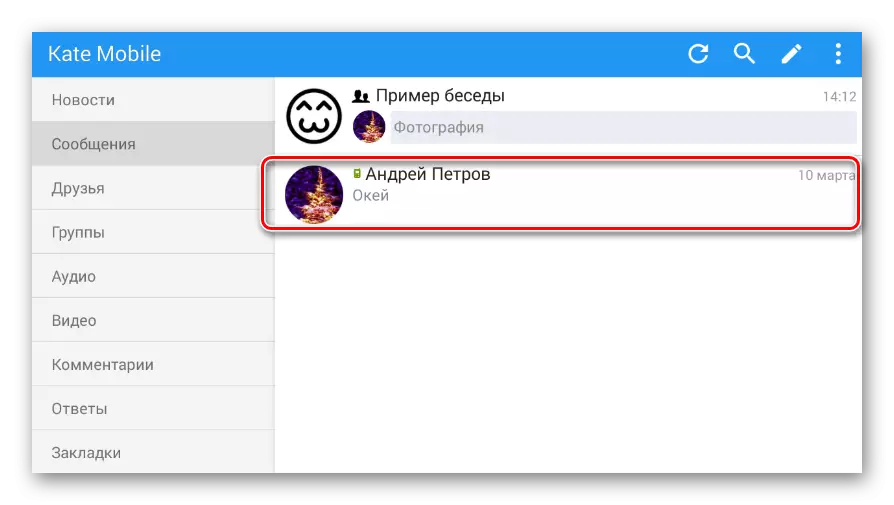
Aplícase a toda a correspondencia oculta.
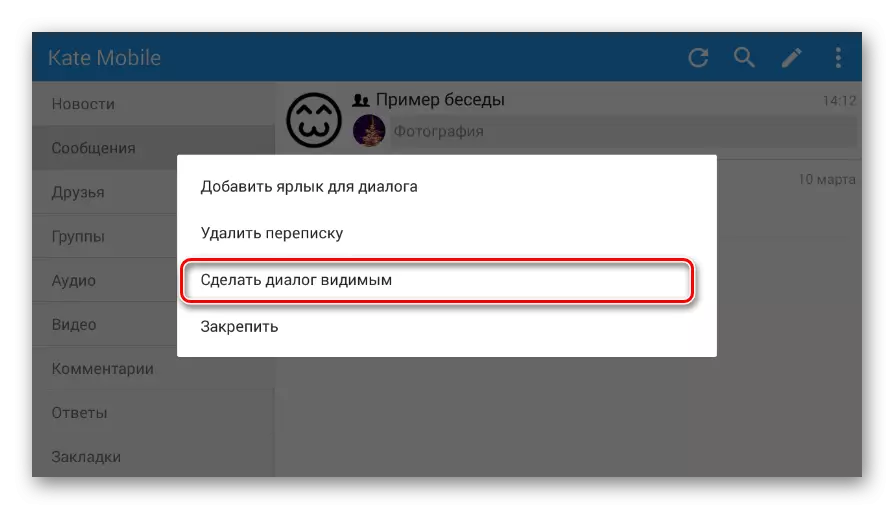
Se ten complicacións ou preguntas, póñase en contacto connosco nos comentarios. E este manual, así como o artigo finaliza.
