
O xestor de dispositivos (Xestor de dispositivos) está equipado coa consola MMC e permítelle ver os compoñentes da computadora (procesador, adaptador de rede, adaptador de vídeo, disco duro, etc.). Con el, podes ver que controladores non están instalados ou traballan incorrectamente e reinstalas se é necesario.
Opcións de lanzamento "Xestor de dispositivos"
Unha conta con calquera dereito de acceso é adecuada para executar. Pero só os administradores están autorizados a realizar cambios no dispositivo. No interior parece así:
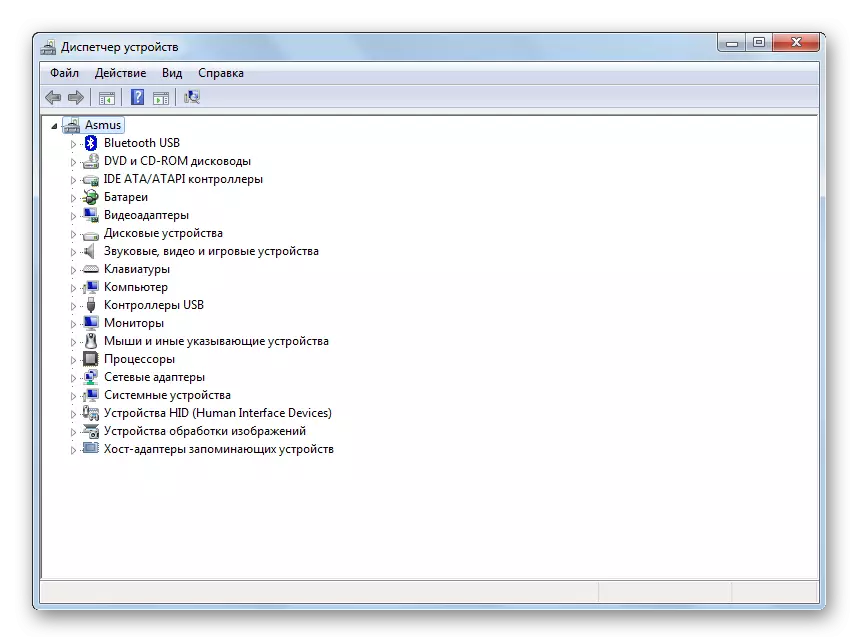
Considere varios métodos que permiten abrir "Xestor de dispositivos".
Método 1: "Panel de control"
- Abra o panel de control no menú de inicio.
- Seleccione a categoría "Equipo e son".
- Nas subcategorías "Dispositivo e impresoras", vai ao xestor de dispositivos.
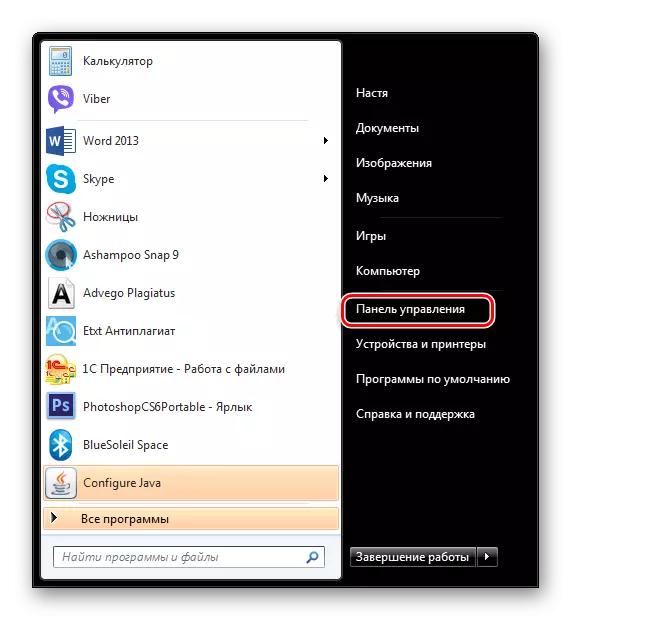
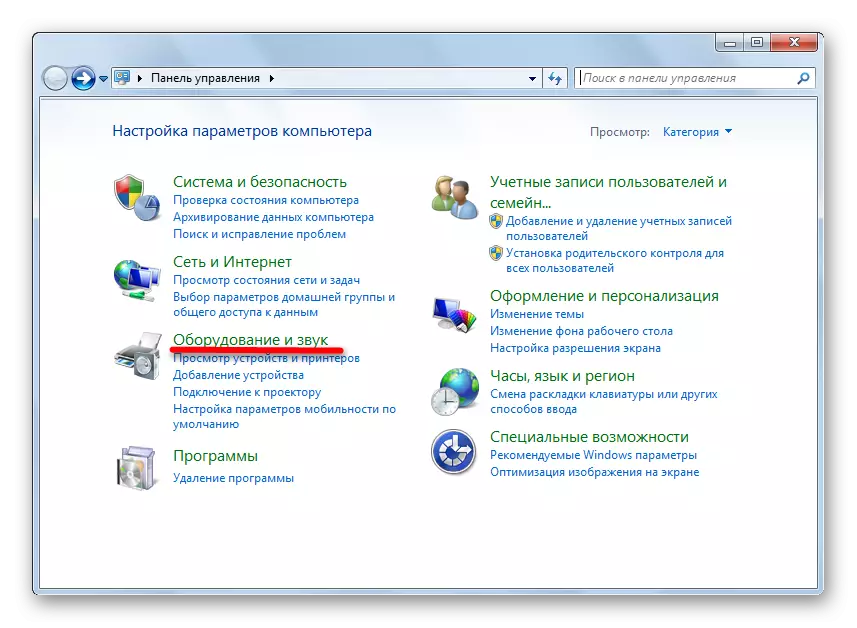
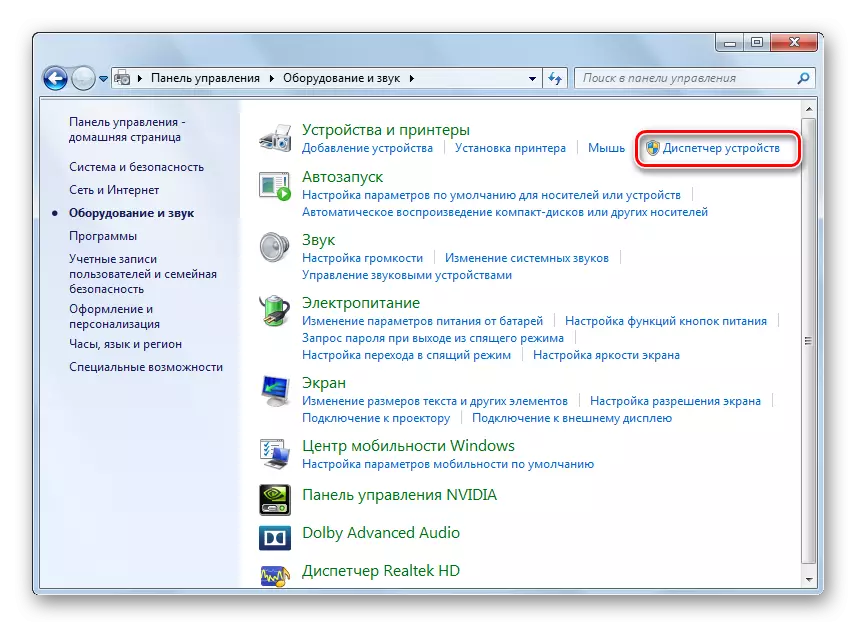
Método 2: "Xestión da computadora"
- Vaia ao "Inicio" e ao botón dereito do rato sobre a "computadora". No menú contextual, vai a "xestión".
- Na xanela, vai á pestana do xestor de dispositivos.
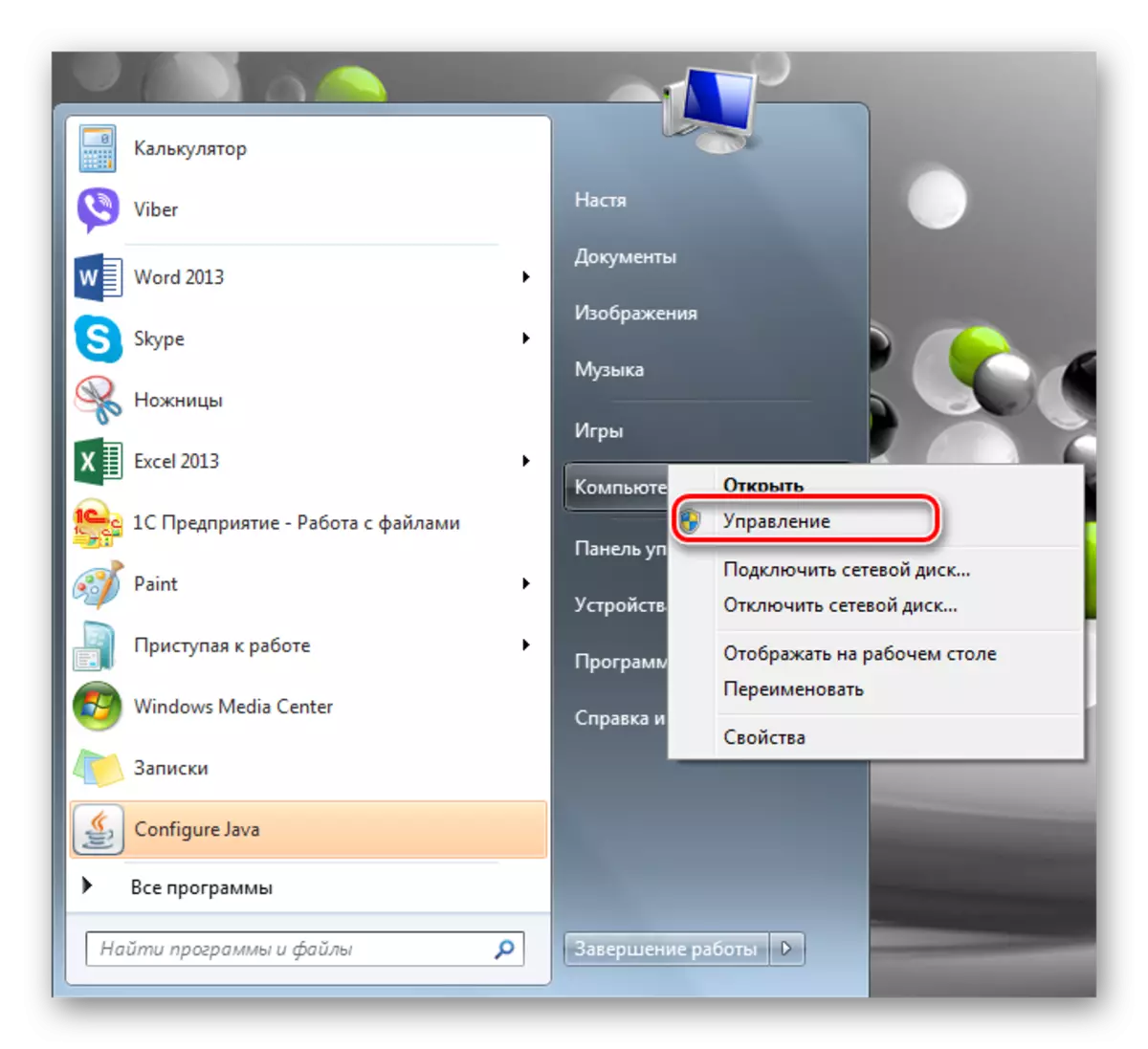
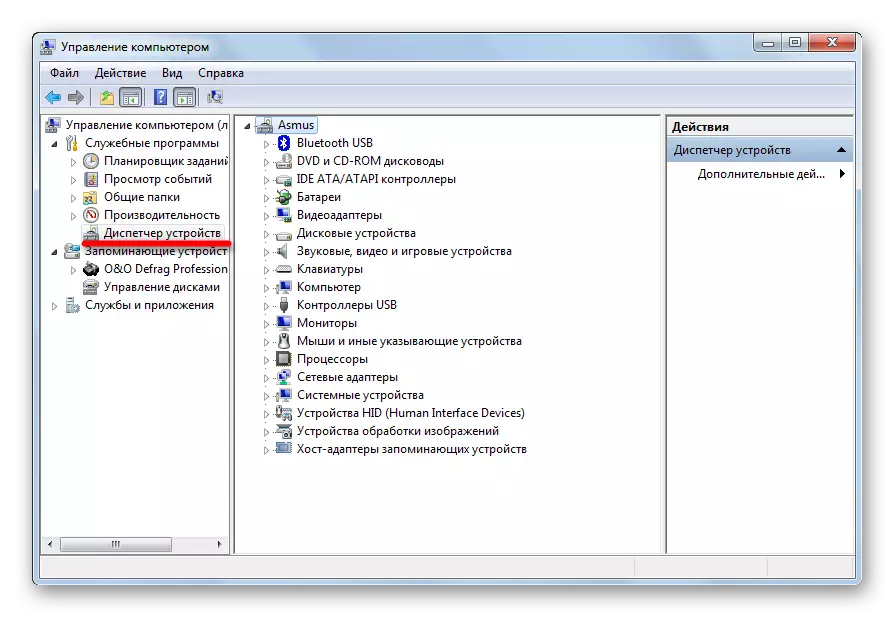
Método 3: "Buscar"
"Xestor de dispositivos" pódese atopar a través da "busca" integrada. Introduza o "despachador" na barra de busca.
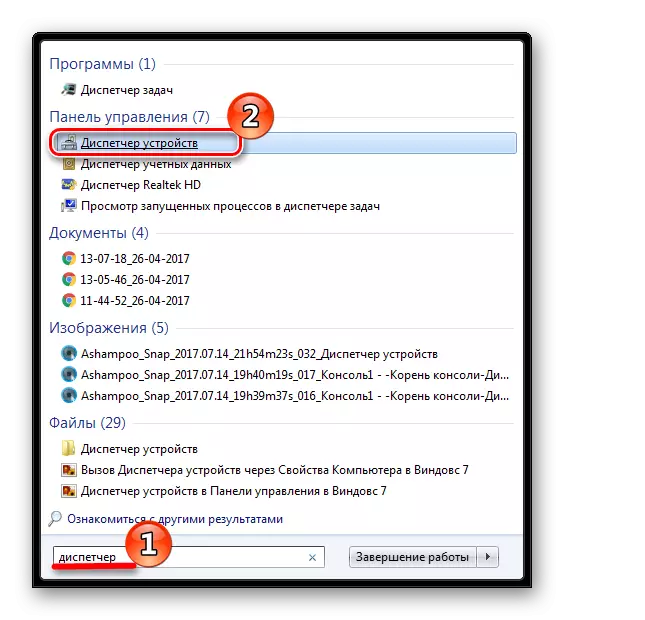
Método 4: "Realizar"
Prema a combinación de teclas "WIN + R" e, a continuación, rexistrarse
Devmgmt.msc.

Método 5: Consola MMC
- Para invocar a consola MMS, na busca, escriba "MMC" e executa o programa.
- A continuación, seleccione "Engadir ou eliminar o menú Snap" no menú "Ficheiro".
- Fai clic na pestana Xestor de dispositivos e faga clic no botón Engadir.
- Como quere engadir un snap para o seu ordenador, seleccione a computadora local e faga clic en "Finalizar".
- Un novo snap apareceu na raíz da consola. Fai clic en "Aceptar".
- Agora é necesario gardar a consola para que cada vez non o cree de novo. Para facelo, no menú "Ficheiro", faga clic en "Gardar como".
- Especificamos o nome desexado e prema en "Gardar".
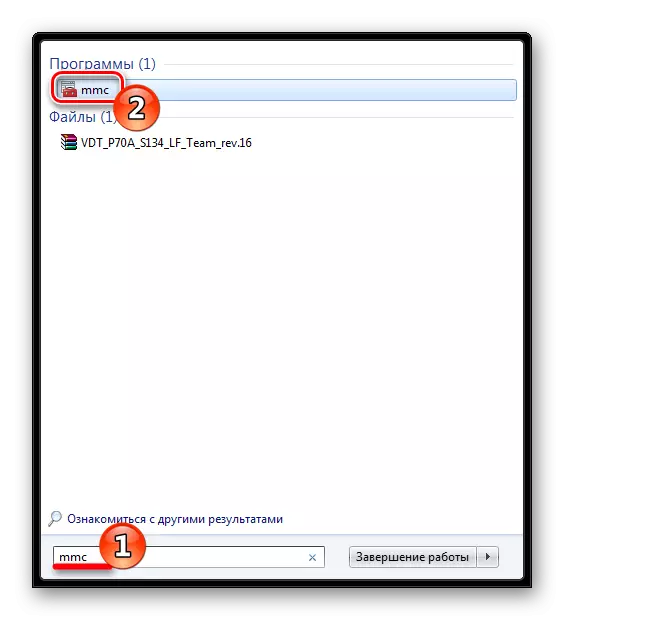
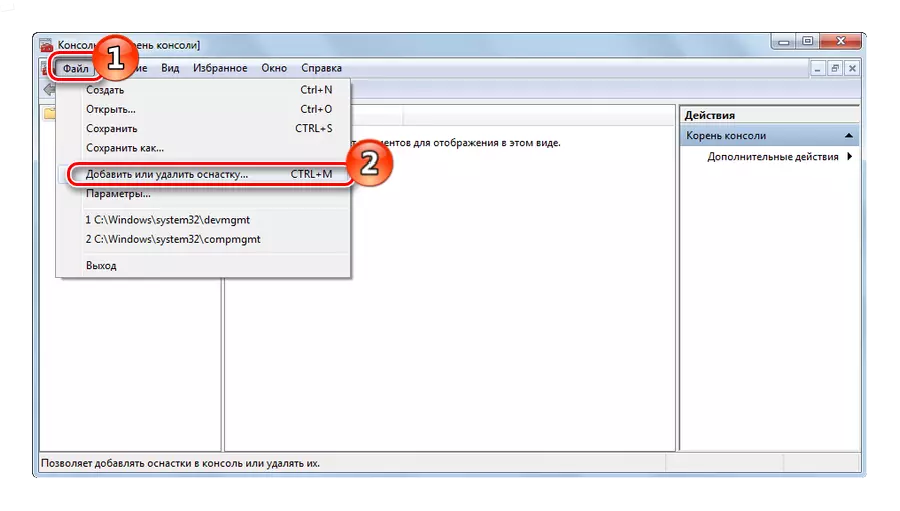
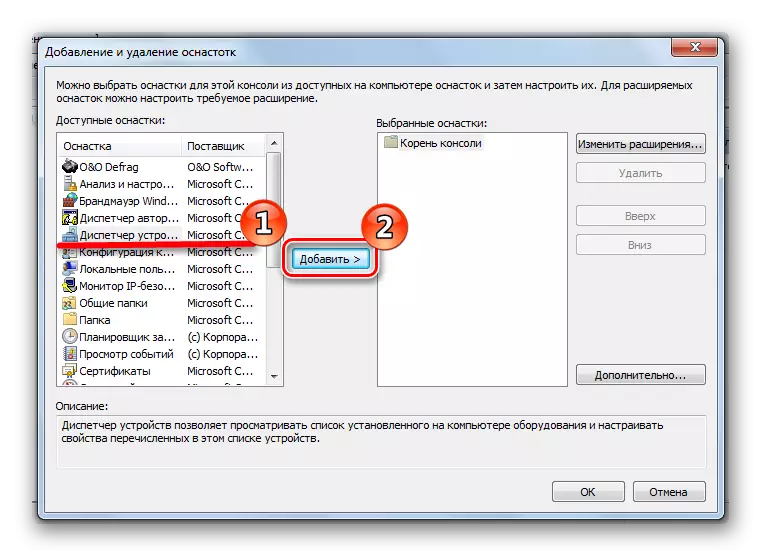
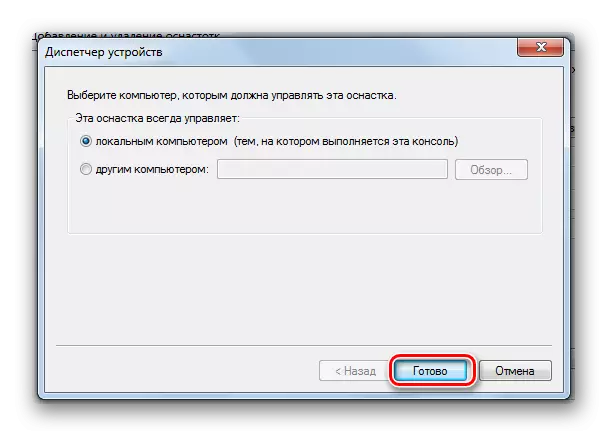
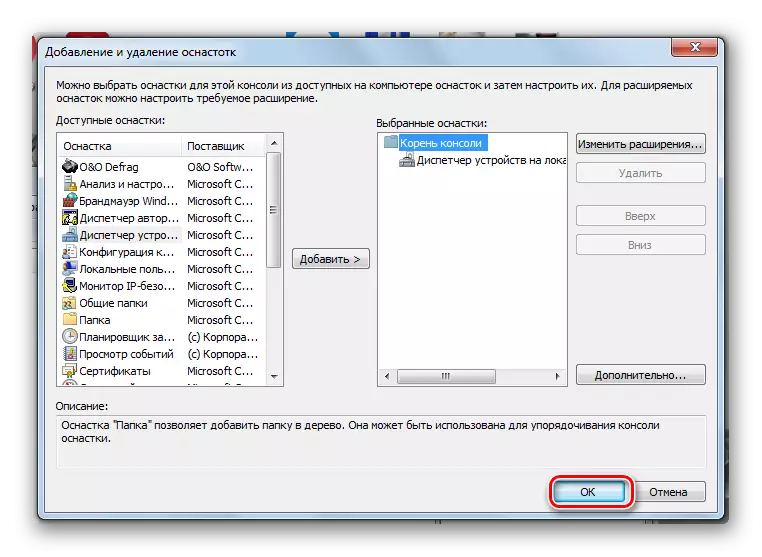

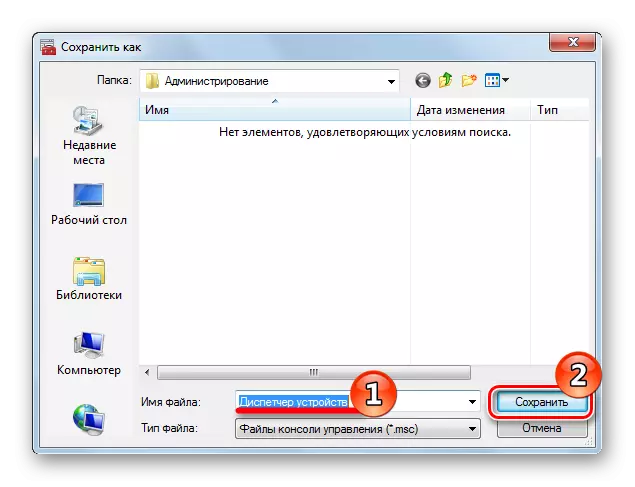
A próxima vez que poida abrir a súa consola gardada e continuar co seu traballo.
Método 6: teclas rápidas
Quizais o método máis sinxelo. Prema "Win + Pause Break", e na xanela que aparece, vai á pestana do xestor de dispositivos.
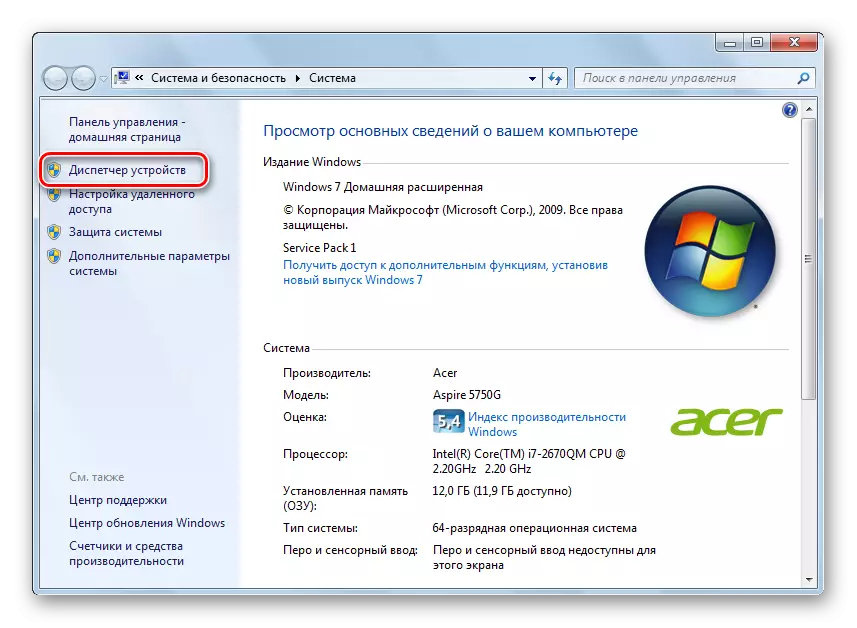
Neste artigo, revisamos 6 opcións para lanzar "Xestor de dispositivos". Non tes que usar a todos. Luz o que é máis conveniente para ti.
