
Periódicamente, aqueles ou outros compoñentes de hardware do portátil poden fallar por varias razóns. Non é só a periferia externa, senón tamén sobre os equipos integrados. A partir deste artigo, aprenderás sobre o que facer se a cámara dun portátil baixo Windows 10 deixou de funcionar de súpeto.
Resolver problemas de cámara
Observe inmediatamente que todas as suxestións e directrices son aplicables só nos casos en que o mal funcionamento está programado. Se o equipo ten danos no hardware, esa saída aquí é un - especialistas en contacto para a reparación. Sobre como descubrir a natureza do problema, contaremos.Paso 1: Comprobación da conexión do dispositivo
Antes de proceder a diferentes manipulacións, é necesario descubrir primeiro, se a cámara vese en absoluto. Para iso, faga o seguinte:
- Fai clic no botón de inicio de PCM e selecciona o horario do xestor de dispositivos desde o menú.
- Tamén pode usar calquera método coñecido de abrir o "Xestor de dispositivos". Se son descoñecidos para ti, aconsellamos a coñecer o noso artigo especial.
Ler máis: 3 xeitos de abrir Windows Task Manager
- A continuación, busque a sección "Cámaras" entre os directorios. Idealmente, o dispositivo debe estar aquí.
- Se non houbo "cámaras" no equipo especificado no lugar especificado do equipo en todo, non se apresure a molestar. Tamén debe comprobar os dispositivos de procesamento de imaxes e os controladores USB. Nalgúns casos, este compoñente pode estar situado en todo o sección "Son, Gaming and Video Devices".
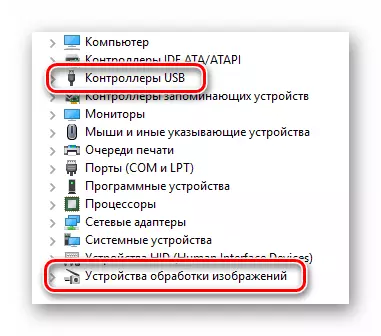
Teña en conta que no caso dun fallo de software, a cámara pode estar marcada cunha marca de exclamación ou interrogación. Ao mesmo tempo, tamén pode realizar en forma de dispositivo descoñecido.
- Se todas as seccións anteriores do dispositivo non resultaron, paga a pena tentar actualizar a configuración do portátil. Para iso, vai á sección "Paso" no xestor de dispositivos, seguido do menú despregable, faga clic na cadea de "configuración de equipos de actualización".
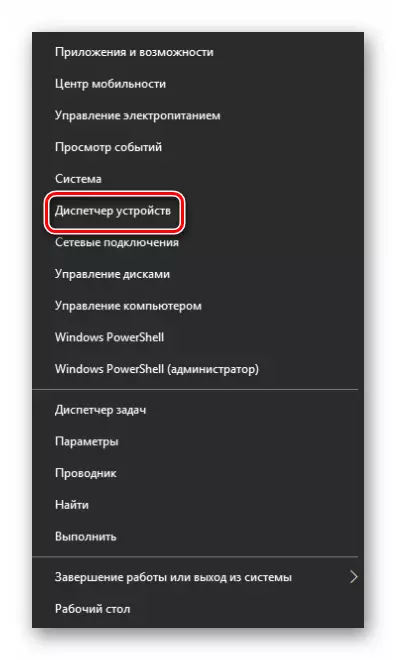


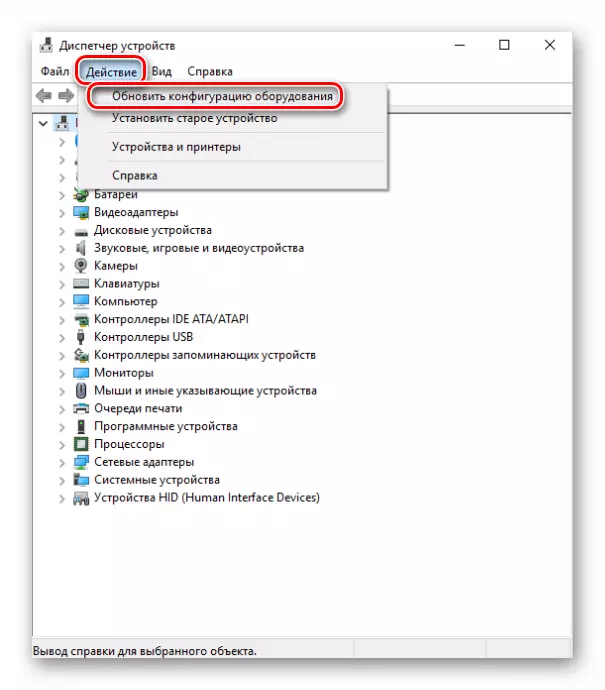
Despois diso, o dispositivo debe aparecer nunha das seccións anteriores. Se isto non ocorreu, a desesperación cedo. Por suposto, existe a posibilidade de que o equipo fallase (problemas con contactos, loop e así por diante), pero pode tentar devolvelo instalando software. Contaremos a continuación.
Paso 2: Reinstalar o equipo
Despois de que estiveses convencido de que a cámara está no xestor de dispositivos, debes tratar de reinstalarlo. Faise moi sinxelo:
- Abre de novo "Xestor de dispositivos".
- Atopa o equipo necesario na lista e fai clic no seu nome PCM. No menú contextual, seleccione "Eliminar".
- A continuación aparecerá unha pequena fiestra. Necesita confirmar a eliminación da cámara. Fai clic no botón "Eliminar".
- Entón tes que actualizar a configuración do equipo. Vaia a "Xestor de dispositivos" no menú "Action" e faga clic no botón co mesmo nome.
- Despois duns segundo, a cámara volverá a aparecer na lista de dispositivos conectados. Neste caso, o sistema instalará automaticamente o software. Ten en conta que debería usarse de inmediato. Se de súpeto non ocorreu, faga clic no seu título PCM e seleccione "Activar o dispositivo".
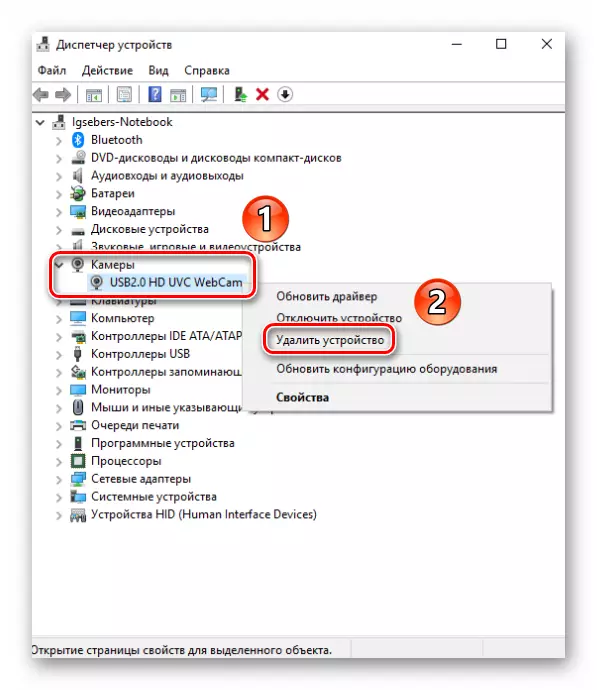
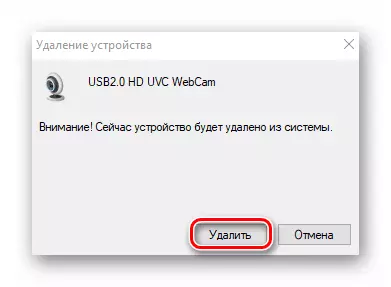

Despois diso, pode reiniciar o sistema e comprobar o rendemento da cámara. Se o fracaso era insignificante, todo debería gañar.
Paso 3: Instalación e reversión dos condutores
Por defecto, Windows 10 carga e instala automaticamente o software para todos os equipos que logrou identificar. Pero nalgúns casos tes que instalar os controladores a ti mesmo. Podes facelo de diferentes xeitos: a partir da descarga desde o sitio oficial e rematando con ferramentas estándar do sistema operativo. Dedicamos este tema separar o artigo. Podes familiarizarse con todos os métodos de busca e instalar o controlador da videocámara no exemplo de Asus Laptop:
Ler máis: Instala un controlador webcam para ordenadores portátiles ASUS
Ademais, ás veces debes tratar de volver a versión de software previamente instalada. Faise moi sinxelo:
- Abra o xestor de dispositivos. Sobre como se pode facer, escribimos ao comezo do artigo.
- Atopa a túa videocámara na lista de dispositivos, fai clic no seu título de PCM e selecciona a "Propiedades" do elemento do menú contextual.
- Na xanela que se abre, ten que ir á sección "Controlador". Aquí atopas o botón para "volver atrás". Prema nel. Teña en conta que, nalgúns casos, o botón pode estar inactivo. Isto significa que para que o dispositivo de controlador estaba instalado só 1 vez. Cancelar simplemente en ningures. En tales situacións, debes probar primeiro en instalar software, seguindo o consello mencionado anteriormente.
- Se aínda conseguiches volver atrás, só queda para actualizar a configuración do sistema. Para facelo, prema o botón "Acción" na xanela "Xestor de dispositivos" e, a continuación, seleccione o elemento co mesmo nome da lista que aparece.
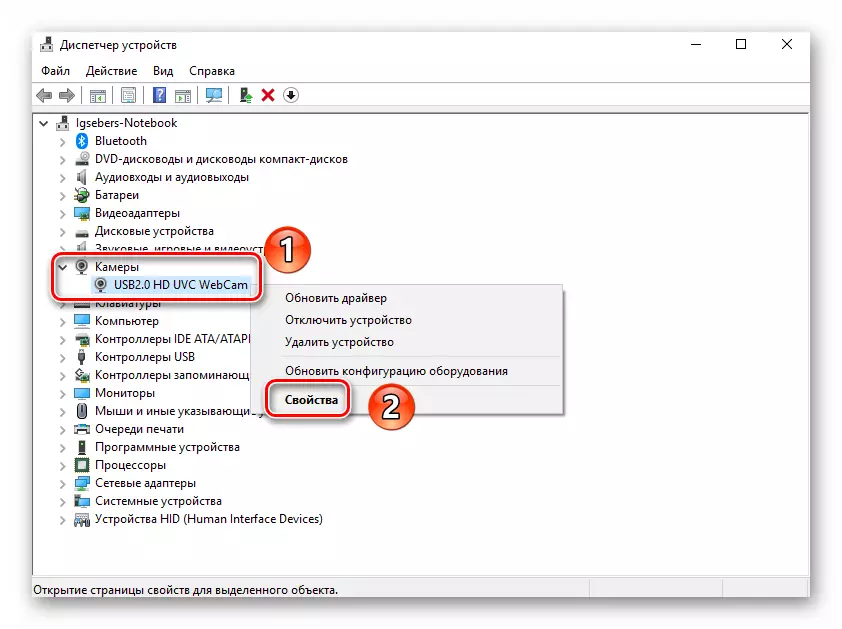

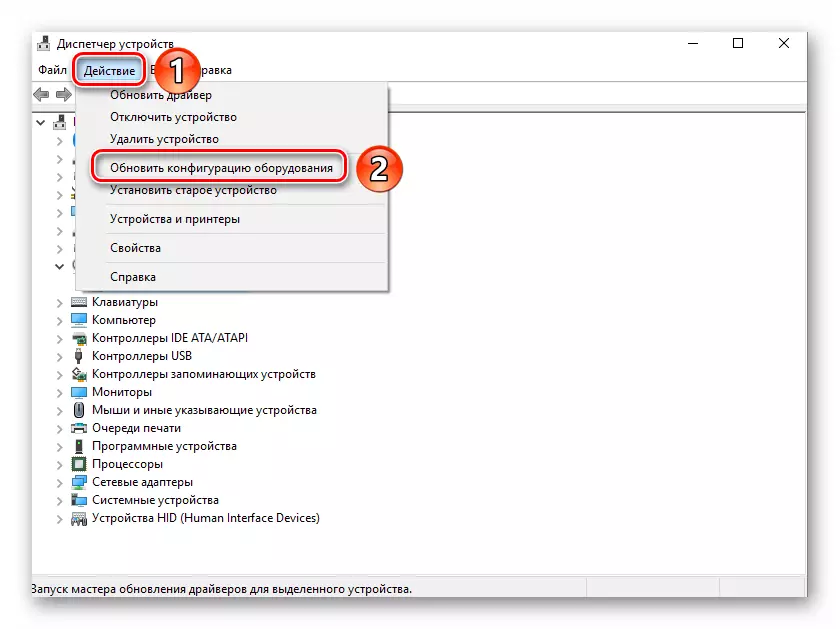
Despois diso, o sistema volverá a descargar e instalar na cámara. Só será necesario esperar un pouco e comprobar de novo o rendemento do dispositivo.
Paso 4: Configuración do sistema
Se as accións descritas anteriormente non deu un resultado positivo, paga a pena consultar a configuración de Windows 10. É posible que a cámara simplemente non estea incluída nos parámetros. Debe facer o seguinte:
- Fai clic no botón "Iniciar" co botón dereito do rato e selecciona o elemento "Parámetros" da lista que aparece.
- A continuación, vai á sección "Privacidade".
- No lado esquerdo da xanela que se abre, atopa a pestana "Camera" e faga clic no seu título LKM.
- A continuación, debes asegurarte de que o acceso á cámara estea aberta. Debe dicirse unha fila sobre isto na parte superior da xanela. Se o acceso está desactivado, faga clic no botón "Editar" e simplemente cambia esta opción.
- Comprobe tamén que a cámara pode usar aplicacións específicas. Para facer esta páxina, baixar á mesma páxina lixeiramente máis baixa e traducir o interruptor fronte ao nome do software necesario para a posición activa.


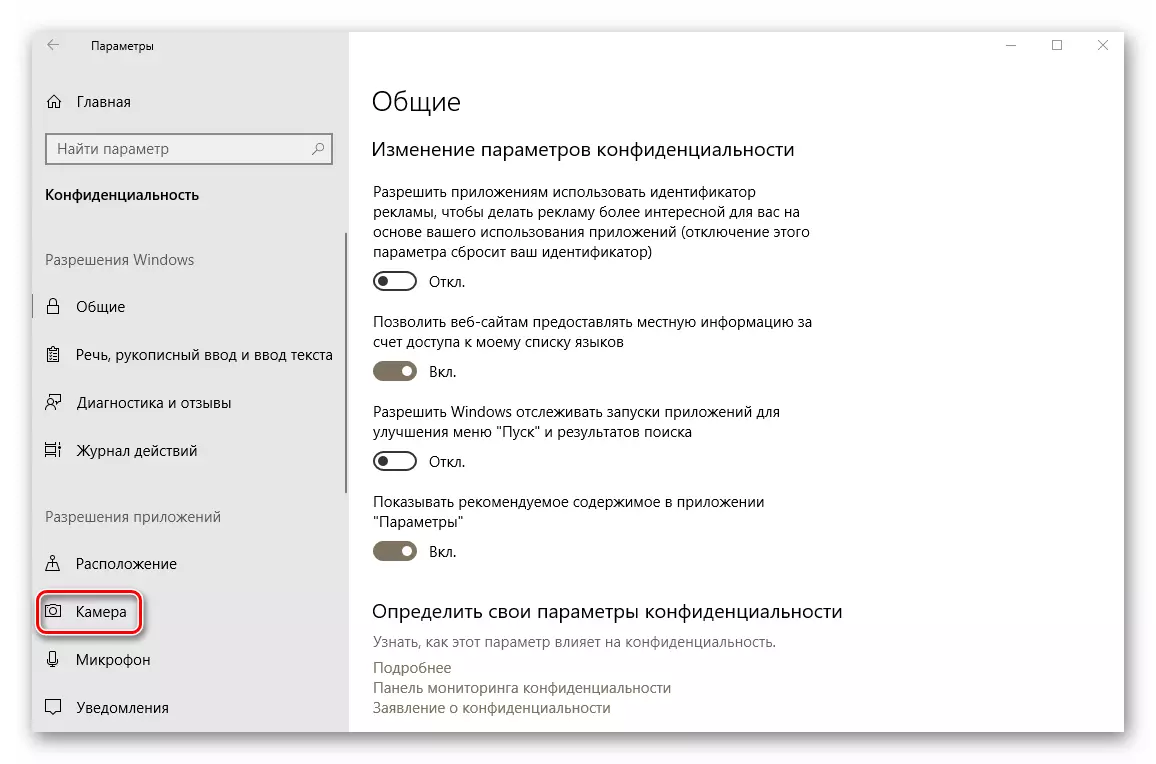
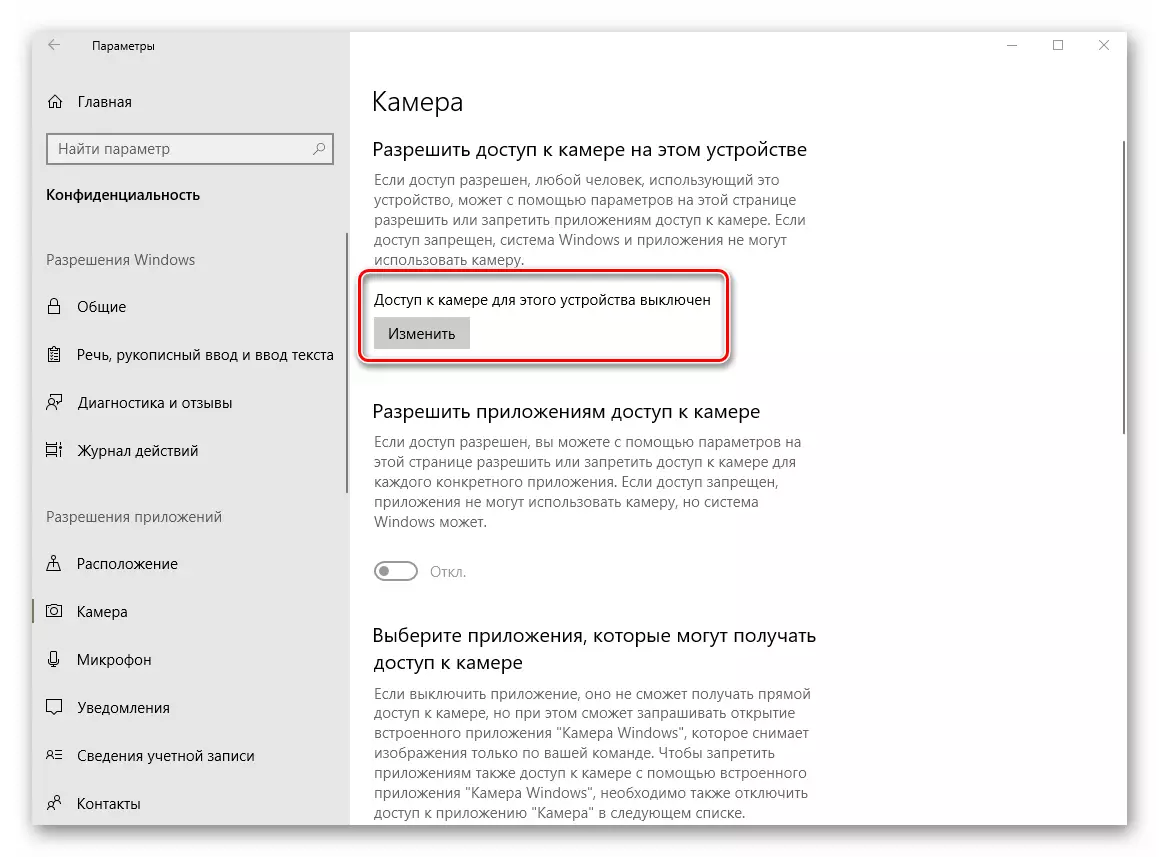

Despois diso, tente comprobar a operación da cámara de novo.
Paso 5: Actualización de Windows 10
Microsoft moitas veces libera actualizacións para Windows 10. Pero a verdade é que ás veces describen o sistema no nivel de software ou hardware. Isto aplícase ás cámaras. En tales situacións, os desenvolvedores intentan liberar os chamados chamados parches o máis axiña posible. Para buscar e instalalos, é necesario simplemente volver a executar a verificación de actualización. Isto pódese facer do seguinte xeito:
- Prema a combinación de teclas "Windows + I" no escritorio e faga clic na xanela que se abre en "Actualizar e seguridade".
- O resultado abrirá unha nova fiestra. Na parte dereita situarase o botón "Comprobar a verificación de dispoñibilidade". Prema nel.


Busca actualizacións dispoñibles. Se o sistema detecta tal, comezarán a cargar e instalarán de inmediato (sempre que non modifique a configuración para instalar actualizacións). Debes esperar para o final de todas as operacións, despois de que reinicie o portátil e comprobe a operación da cámara.
Paso 6: Configuración de BIOS
Nalgúns ordenadores portátiles, activar ou desactivar a cámara pode estar directamente no BIOS. Debe aplicarse só nos casos nos que outros métodos non axudaron.
Se non estás seguro do teu, entón non experimenta coa configuración da BIOS. Isto pódese esbozar tanto o sistema operativo como o propio portátil.
- Ao principio é necesario ir ao propio BIOS. Hai unha clave especial que quere facer clic cando o arranque do sistema. Todos os fabricantes do portátil son diferentes. Nunha sección especial no noso sitio, materiais no lanzamento de BIOS en certos ordenadores portátiles.
Ler máis: Todo sobre BIOS
- Na maioría das veces, a opción Activar / Desconnección está na sección Avanzada. Usando o tirador "esquerdo" e "dereito" no teclado, é necesario que o abra. Nela verás a sección "Configuración do dispositivo a bordo". Vaia aquí.
- Agora debes atopar a cadea de "cámara a bordo" ou similar a ela. Asegúrese de que fronte a el é o parámetro "habilitado" ou "activado". Se este non é o caso, debes acender o dispositivo.
- Queda por gardar os cambios. Volver ao menú principal da BIOS usando o botón "ESC" do teclado. Creo que a pestana "saída" na parte superior e vaia a ela. Aquí tes que facer clic na liña "Saír e gardar os cambios".
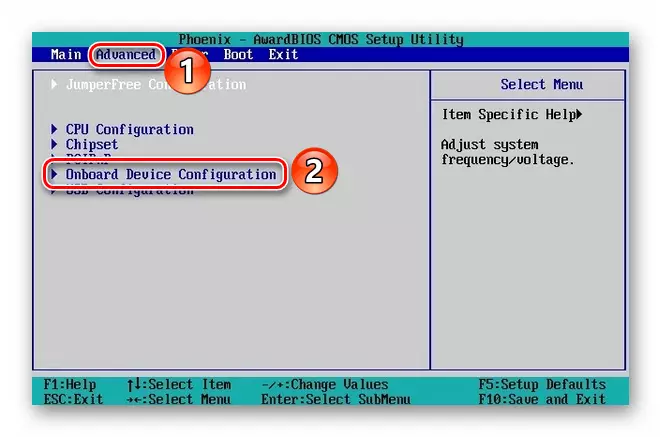
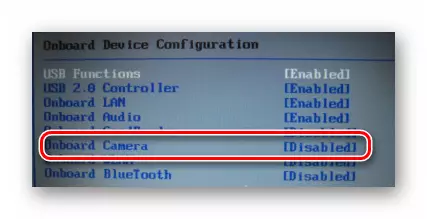
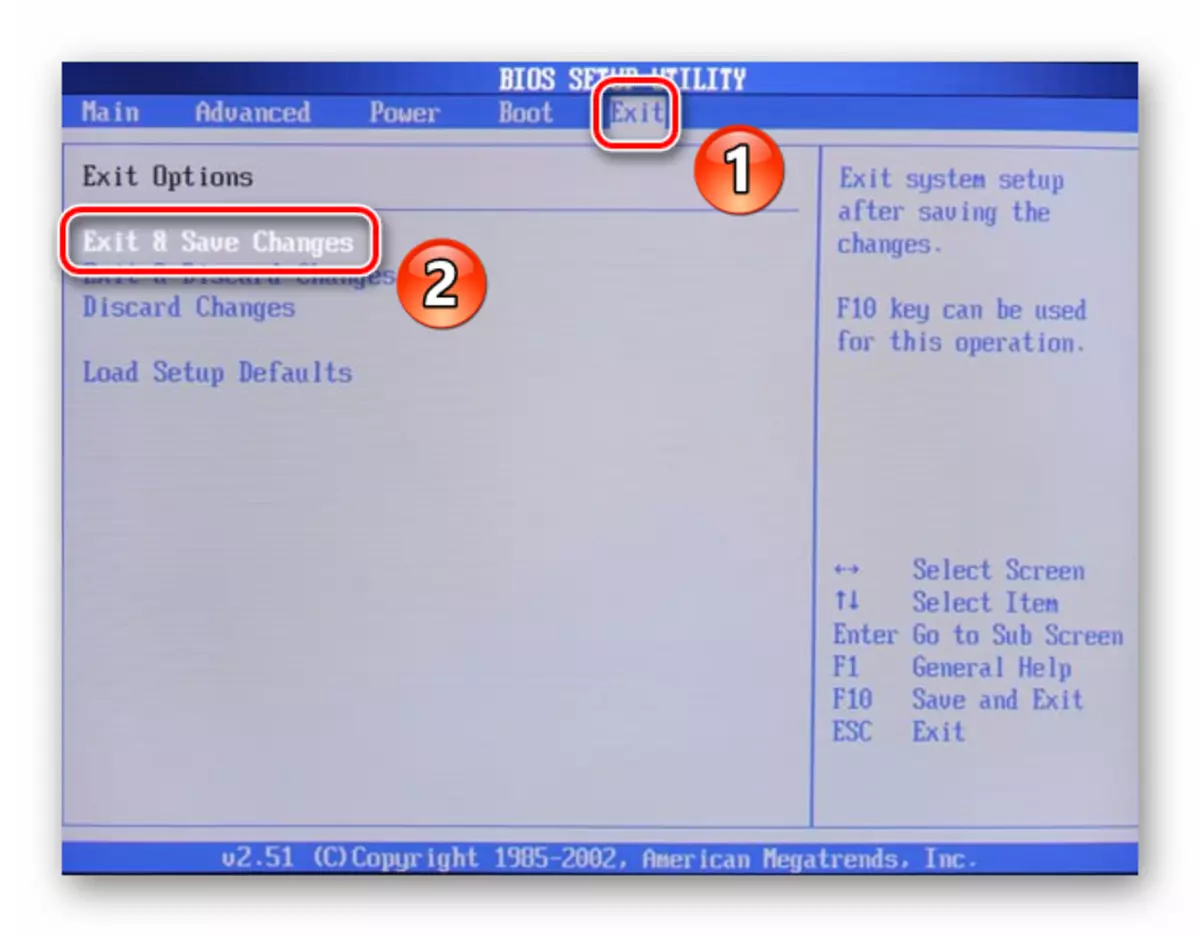
Despois diso, o portátil reiniciarase, e a cámara terá que gañar. Ten en conta que as opcións descritas non están presentes en todos os modelos de portátiles. Se non o ten, probablemente, non hai dispositivo para activar / desactivar o dispositivo a través de BIOS.
Sobre isto, o noso artigo chegou ao fin. Nela, revisamos todas as formas que eliminarán o problema cunha cámara non funcional. Agardamos que o axuden.
