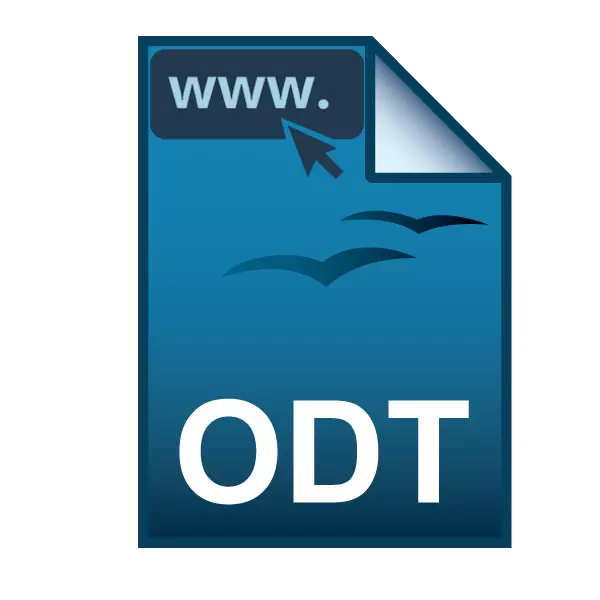
Os ficheiros de texto coa extensión ODT son utilizados pola vantaxe de editores de oficina gratuítos, como OpenOffice ou LibreOffice. Poden conter todos os mesmos elementos que se poden ver nos ficheiros DOC / DOCX creados en Word: texto, gráficos, gráficos e táboas. A falta de calquera paquete de oficina instalado, o documento ODT pódese abrir en liña.
Ver o ficheiro ODT en liña
Por defecto, Windows non ten editores que permiten abrir e ver o ficheiro ODT. Neste caso, pode usar unha alternativa en forma de servizos en liña. Dado que fundamentalmente, estes servizos non son diferentes, proporcionando a capacidade de ver o documento e editalo, entón veremos os sitios máis relevantes e convenientes.Por certo, Yandex. Os usuarios do navegador poden usar a función integrada deste navegador web. É suficiente para que arrastre o ficheiro na xanela do navegador para non só ver o documento, senón tamén editala.
Método 1: Google Docs
Documentos de Google - Servizo web universal, que se recomenda en diferentes asuntos relacionados cos documentos de texto, follas de cálculo e presentacións. Este é un editor en liña multifuncional de pleno dereito, onde non só pode familiarizarse co documento de contido, senón tamén editala a súa discreción. Para traballar co servizo necesitas unha conta de Google, que xa tes, se usa un teléfono intelixente en Android ou Gmail Mail.
Ir a Google Docs
- En primeiro lugar, necesitarás descargar un documento que continuará a ser almacenado no teu disco de Google. Siga a ligazón de arriba, faga clic na icona do cartafol.
- Na xanela que se abre, vaia á pestana "Cargar".
- Arrastre o ficheiro á xanela usando a función Drag'n'Drop ou abra o condutor clásico para seleccionar o documento.

O ficheiro descargado será o último na lista.
- Fai clic nel co botón esquerdo do rato para abrir un documento para a visualización. Comezarase un editor, co que pode ler e editar simultaneamente os contidos do ficheiro.
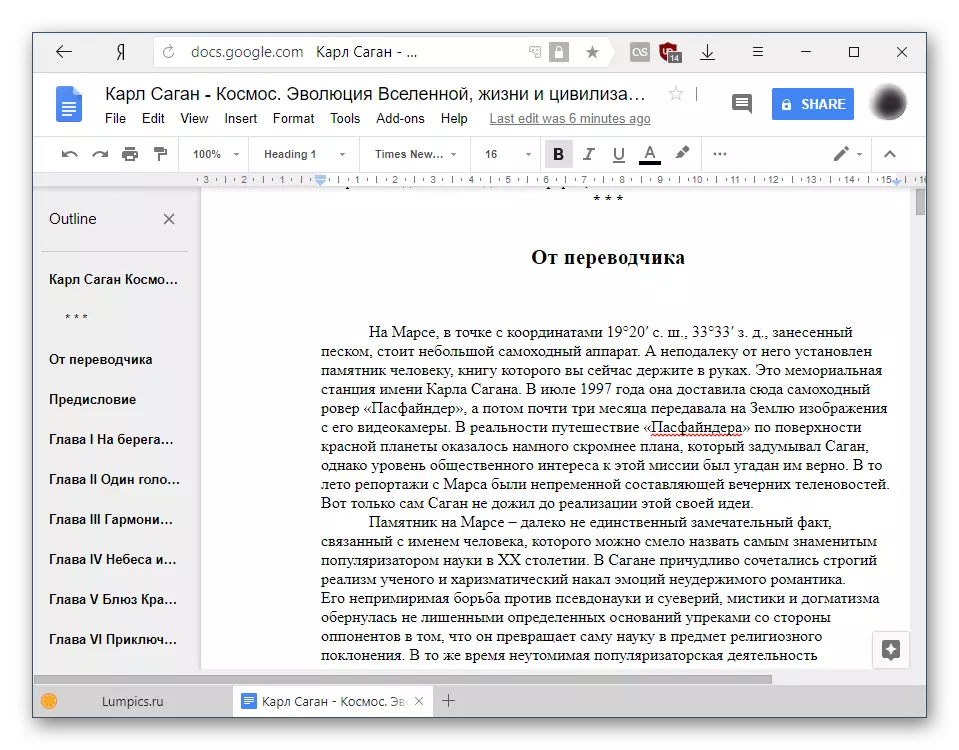
Se hai subtítulos no texto, Google creará o seu propio contido deles. É moi conveniente e permite cambiar rapidamente entre o contido do ficheiro.
- A edición ocorre a través do panel superior está familiarizado co usuario que traballa con documentos de documentos.
- Para ver simplemente o documento sen introducir os axustes e os cambios, pode cambiar a modo de lectura. Para facelo, faga clic en "Ver" ("Ver"), Pase o rato sobre o "modo" e selecciona "Ver" ("Ver").

Ou basta con premer no ícono como lapis e seleccionar o modo de visualización desexado.

A barra de ferramentas desaparecerá, o que facilitará a ler.
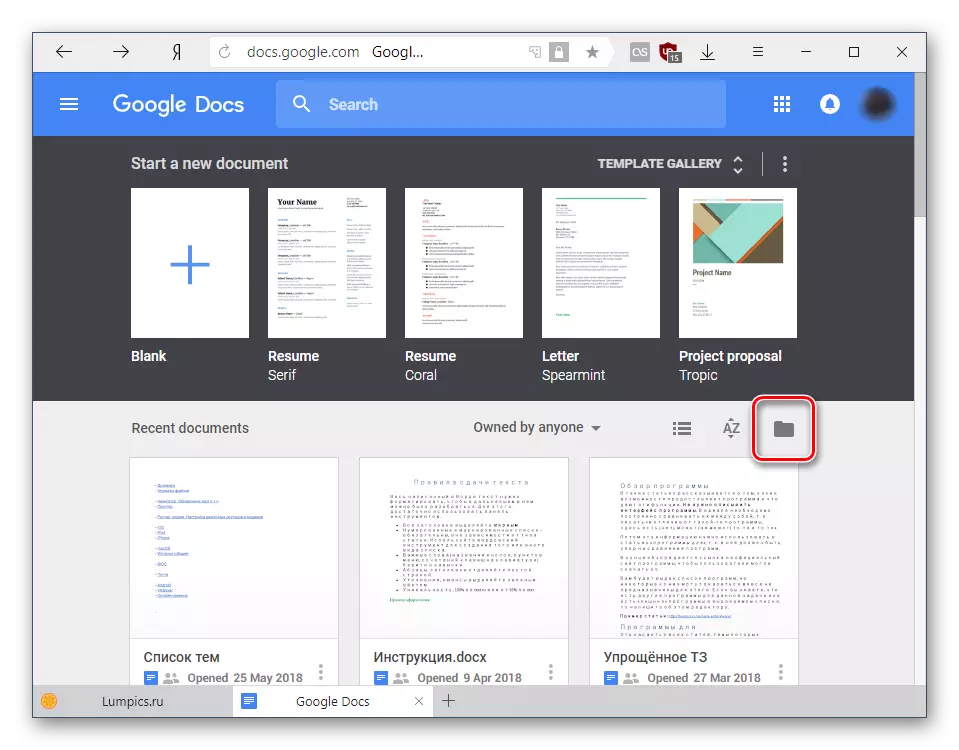

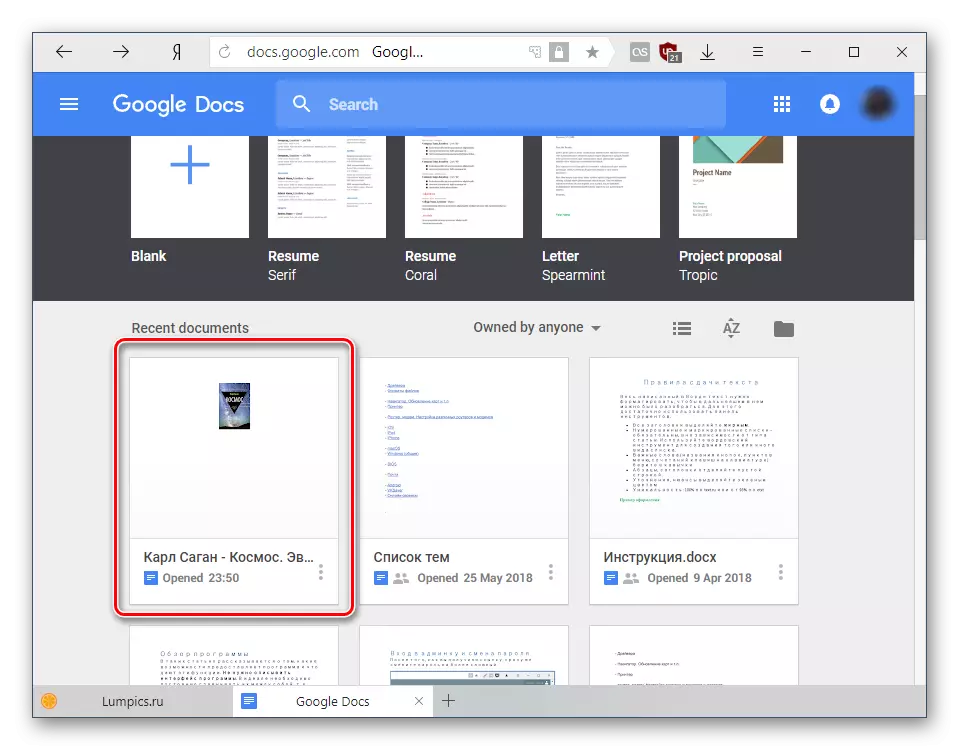
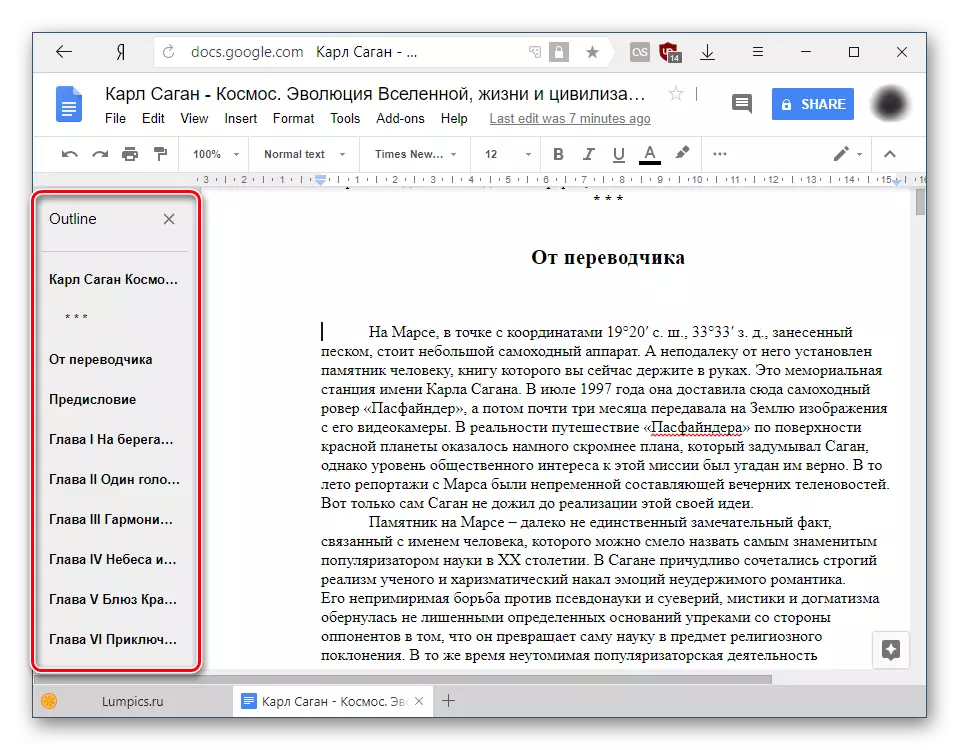
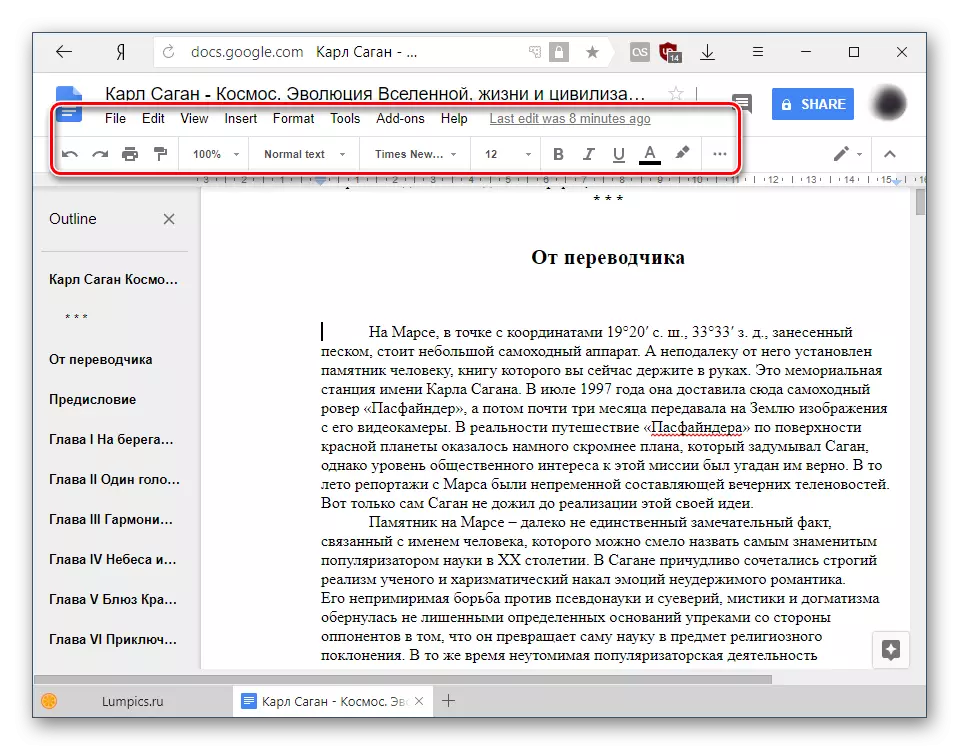
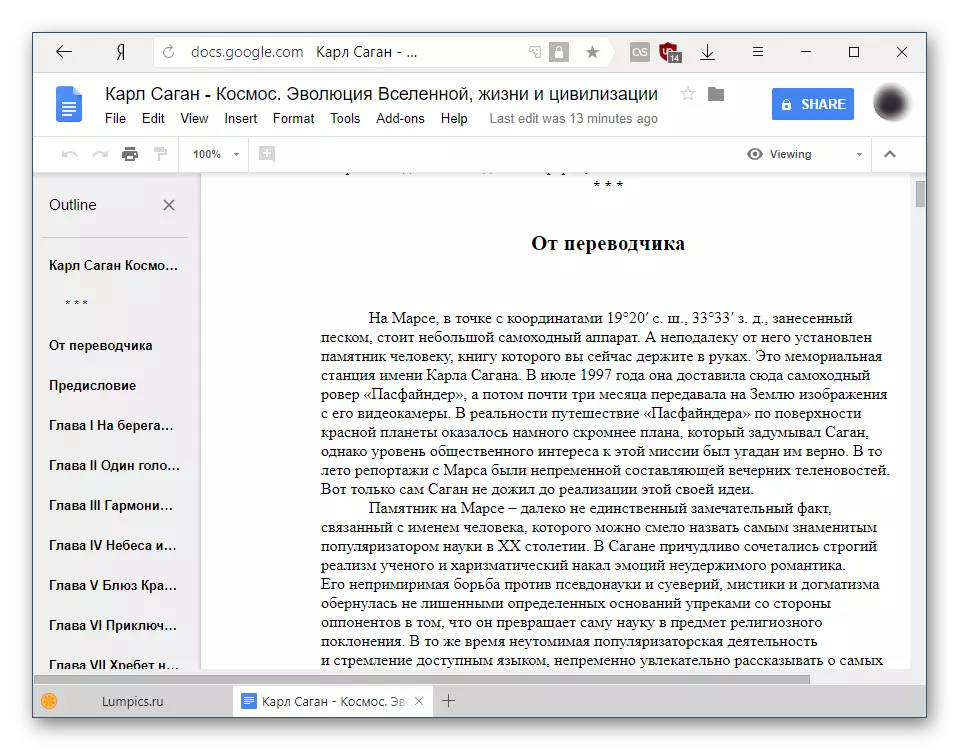
Todos os cambios gardáronse automaticamente na nube e o ficheiro en si está almacenado en Google Drive, onde se pode atopar e volver a abrir.
Método 2: Zoho Docs
O seguinte sitio é unha alternativa interesante para o servizo de Google. É rápido, fermoso e cómodo de usar, polo que teño que gustar aos usuarios que queiran só mirar ou editar o documento. Non obstante, sen rexistrar o recurso, non volverá a ser capaz de usar.
Ir a Zoho Docs
- Abre o sitio na ligazón anterior e faga clic no botón "Rexístrate agora".
- Complete o formulario de rexistro cubrindo os campos de correo electrónico e contrasinal. O país mostrarase por defecto, pero pode cambialo a outro: a linguaxe da interface de servizo depende diso. Non esqueza comprobar a caixa ao lado dos termos de uso e política de privacidade. Despois diso, faga clic no botón "Rexistrarse de balde".
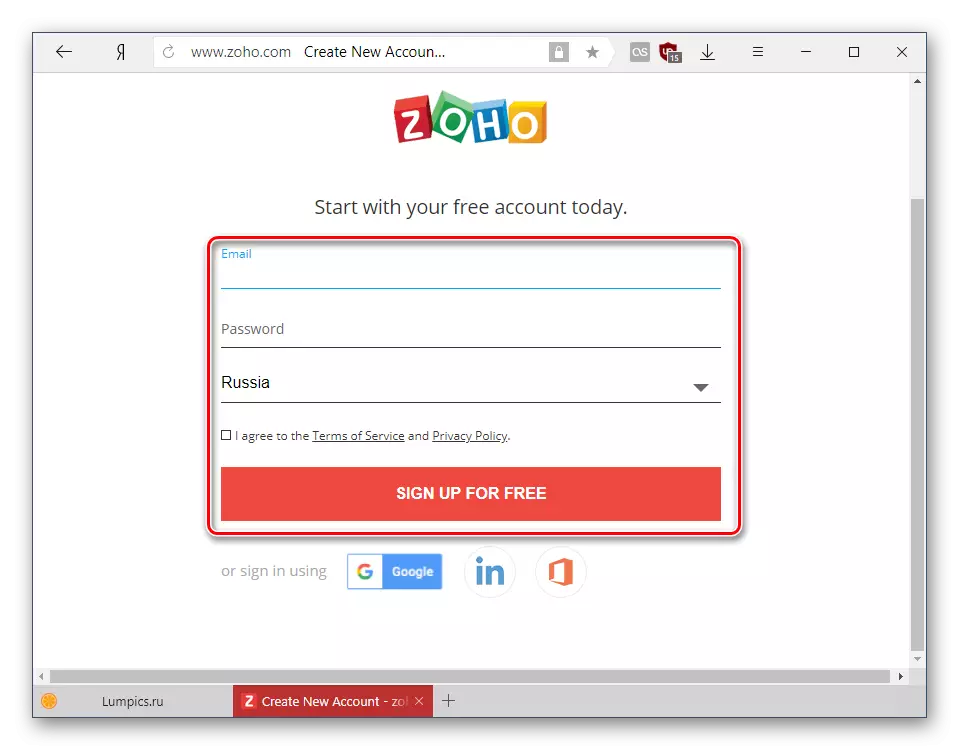
Alternativamente, use o inicio de sesión na conta de Google, LinkedIn ou Microsoft.
- Despois da autorización, reforzarás a túa páxina de inicio. Busca a sección "Correo electrónico e colaboración" e selecciona "Docs" da lista.
- Na nova pestana, faga clic no botón "Descargar" e seleccione o ficheiro ODT que desexa abrir.
- Aparecerá unha xanela desde a información de descarga. Unha vez que todos os parámetros necesarios estean configurados, faga clic no botón Iniciar Transmission.
- O estado de descarga amósase á dereita, despois de que o ficheiro en si aparecerá na área de traballo principal do servizo. Fai clic no seu nome para abrir.
- Pode familiarizarse co documento: no modo de visualización mostrarase non só texto, senón tamén outros elementos (gráficos, táboas, etc.), se hai algún. O cambio manual de algo está prohibido.
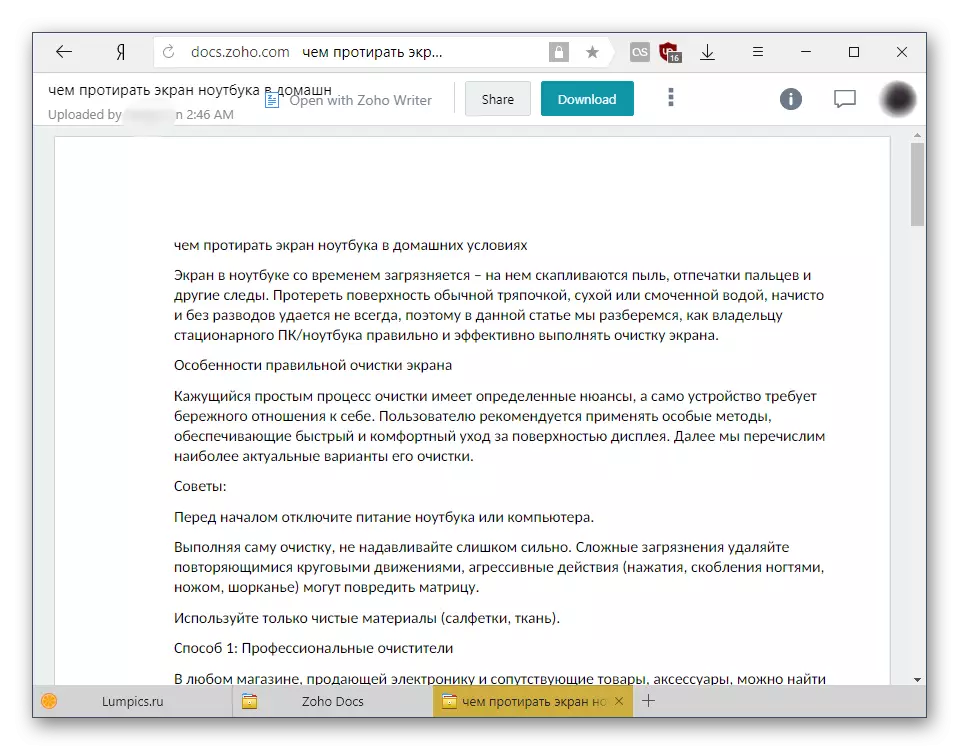
Para facer axustes, cambios de texto, faga clic no botón "Abrir Wither Zoho Writer".
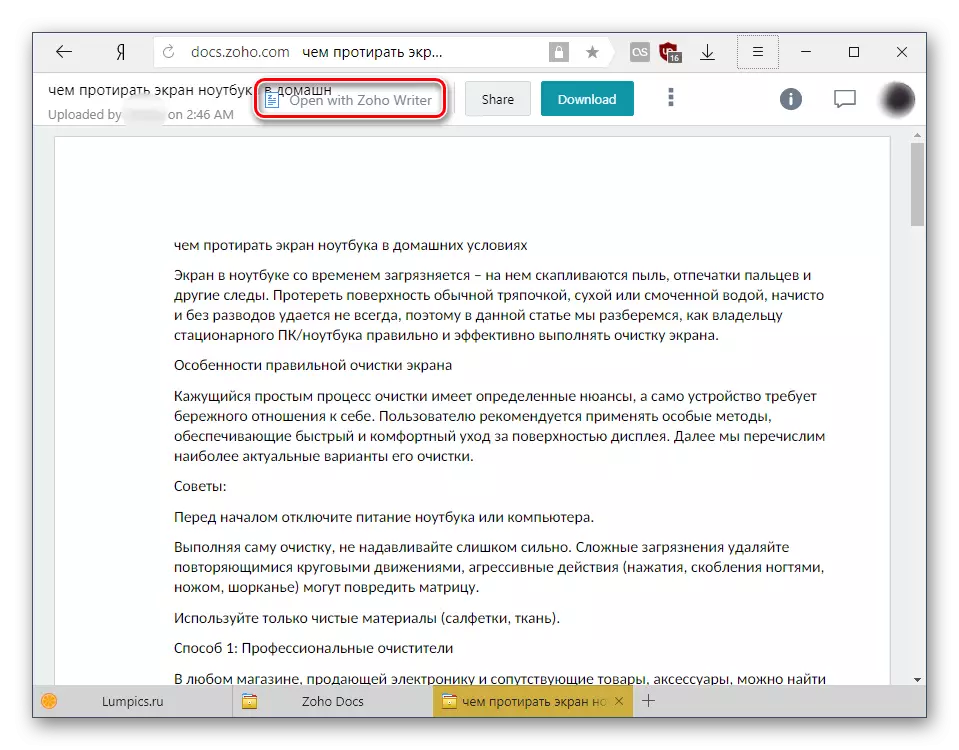
Aparecerá unha solicitude de Zoho. Prema "Continuar" para crear automaticamente unha copia do documento que se converte e comeza coa capacidade de edición do usuario.
- A barra de ferramentas para o formato está escondida no botón do menú en forma de tres tiras horizontais.
- Ela ten un pouco de rendemento vertical inusual, que pode parecer inusual, pero despois dun curto uso, este sentimento desaparecerá. Con todas as ferramentas que podes familiarizarte contigo mesmo, porque a súa elección é bastante xenerosa.
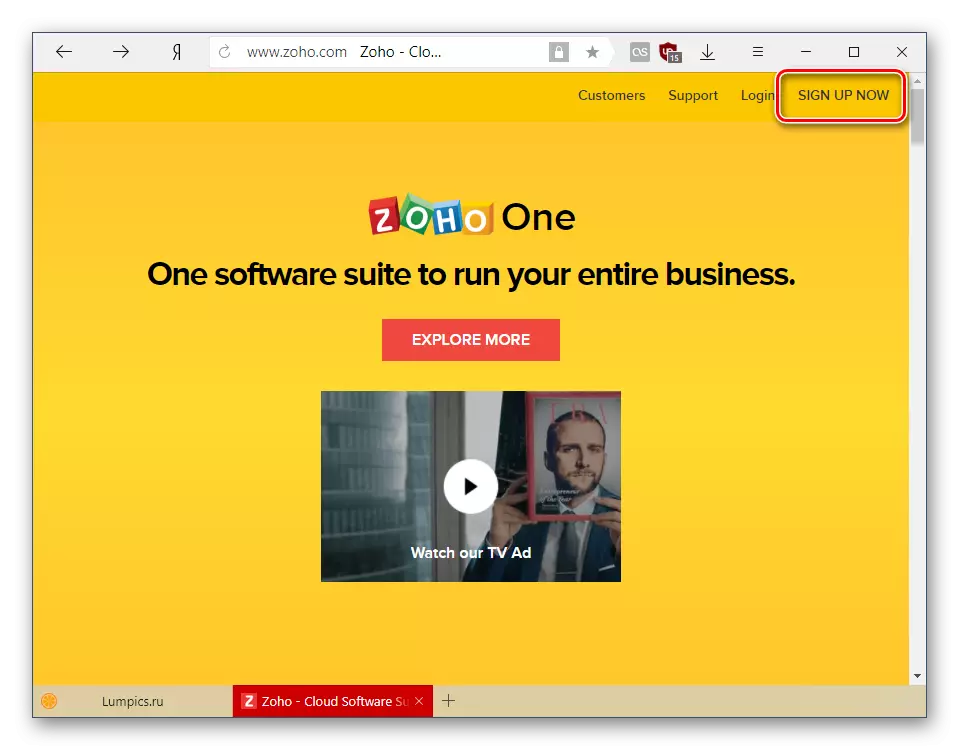
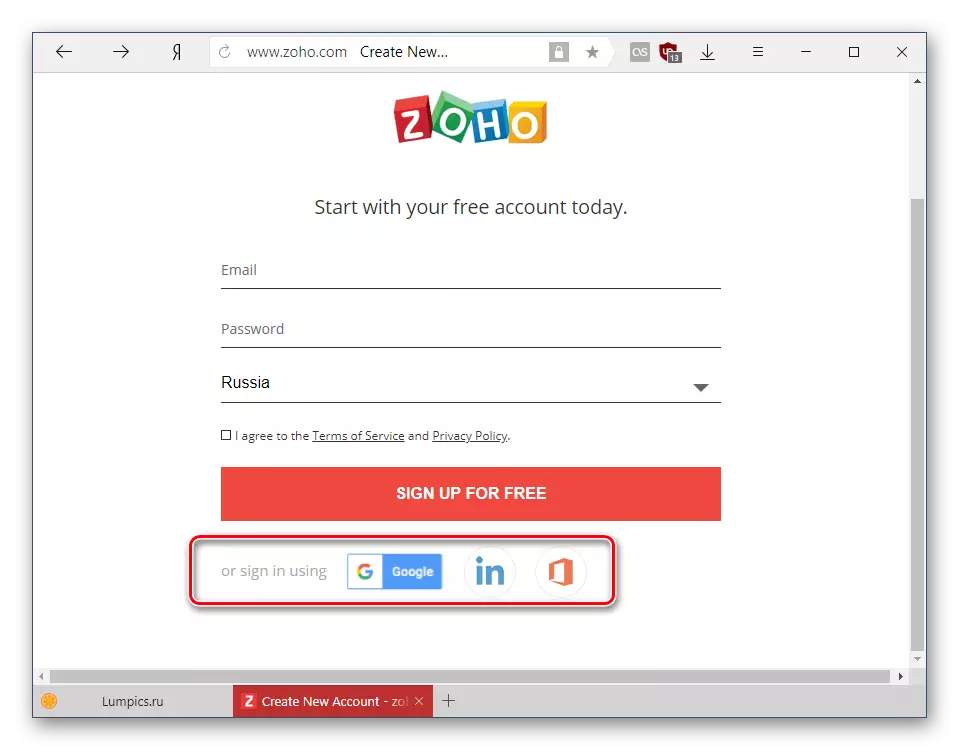

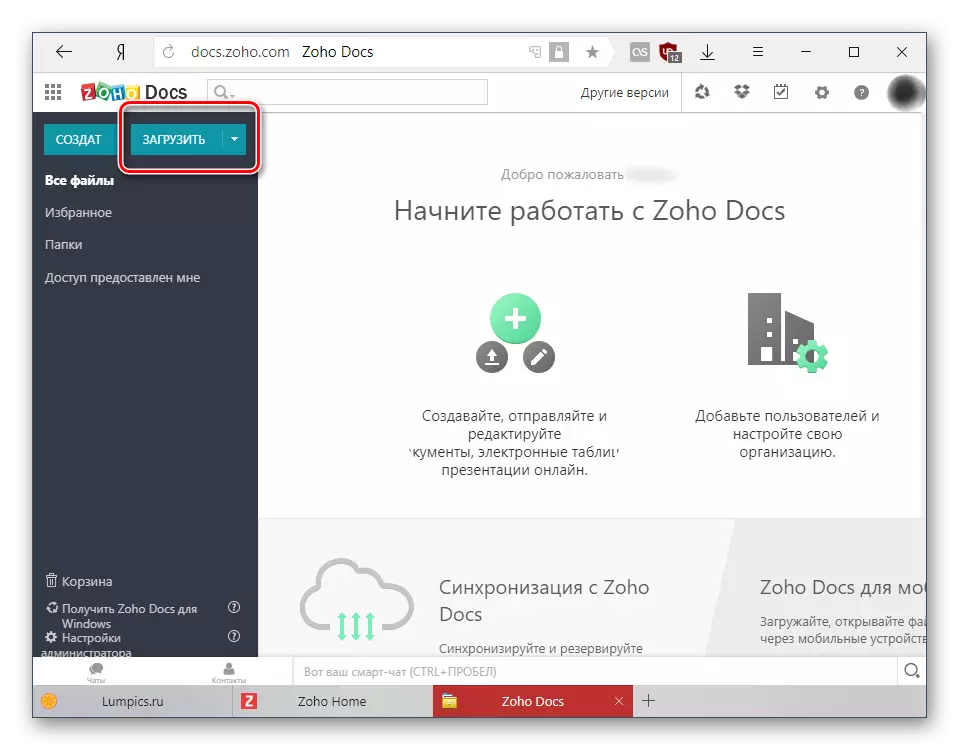

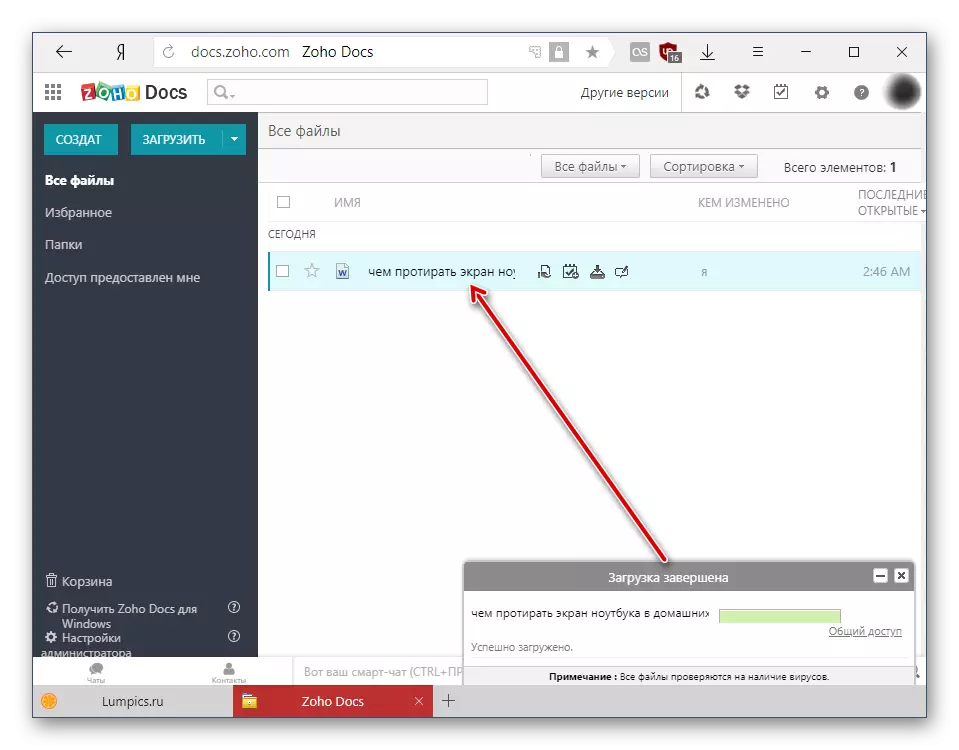
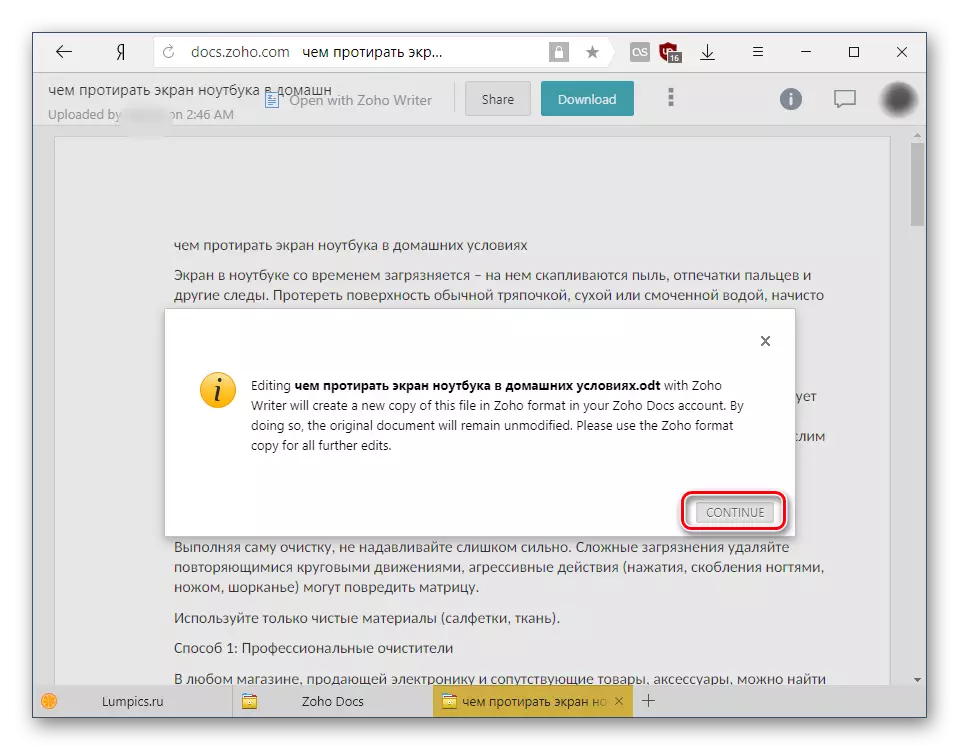

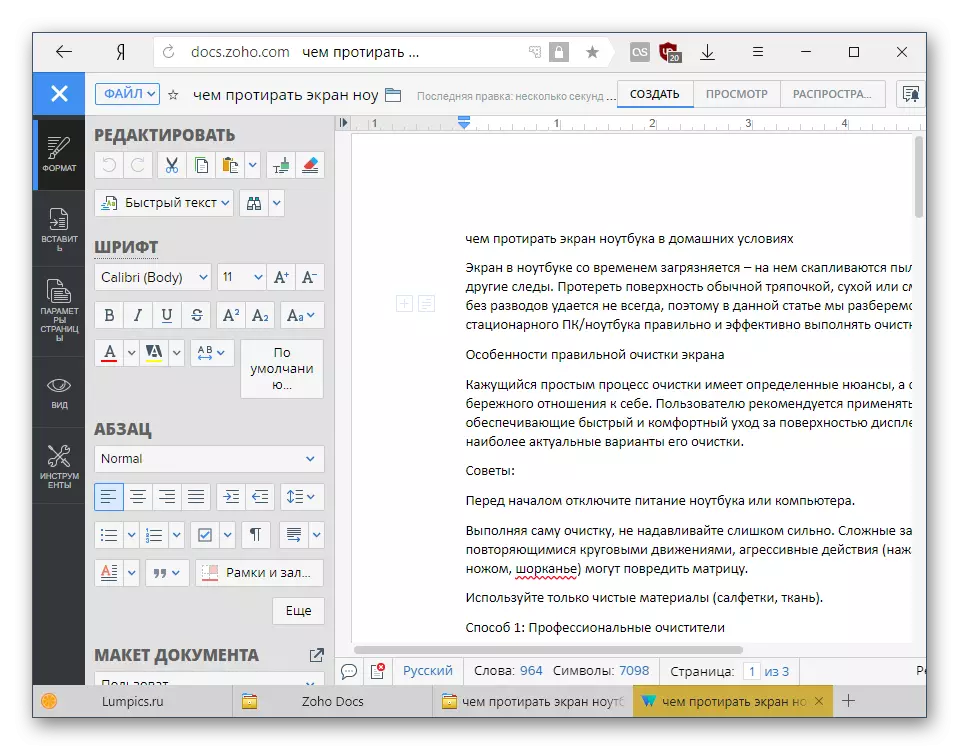
En xeral, Zoho é un visor conveniente e editor ODT, pero ten unha característica desagradable. Durante a carga en relación ao ficheiro "pesado", deu fallos no traballo, reiniciando constantemente. Polo tanto, non recomendamos abrir documentos con formato voluminoso ou difícil con gran número de diferentes elementos de inserción.
Buscamos dous servizos que lle permitirán abrir e editar ficheiros ODT en liña. Google Docs ofrece todas as características principais dun editor de texto coa posibilidade de instalar adicións para expandir a funcionalidade. En Zoho, é máis que as funcións suficientes e incorporadas, pero mostrouse a partir do mellor lado ao tentar abrir un libro, co que un competidor de Google enfrontou a Google. Non obstante, foi bastante conveniente traballar cun documento de texto ordinario en Zocho.
