
Ao crear collages e outras composicións en Photoshop, moitas veces é necesario eliminar o fondo da imaxe ou transferir o obxecto dunha imaxe a outra.
Hoxe falaremos sobre como facer unha imaxe sen un fondo en Photoshop.
Podes facelo de varias maneiras.
Primeiro: aproveitar o instrumento "Varita máxica" .. O método é aplicable no caso de que a imaxe de fondo sexa monofónica.
Abra a imaxe. Dado que as imaxes sen fondo transparente adoitan ter unha extensión Jpg. entón a capa chamada "Fondo" bloquearase para a edición. Debe ser desbloqueado.
Faga dobre clic na capa e na caixa de diálogo Nuzhiam "OK".
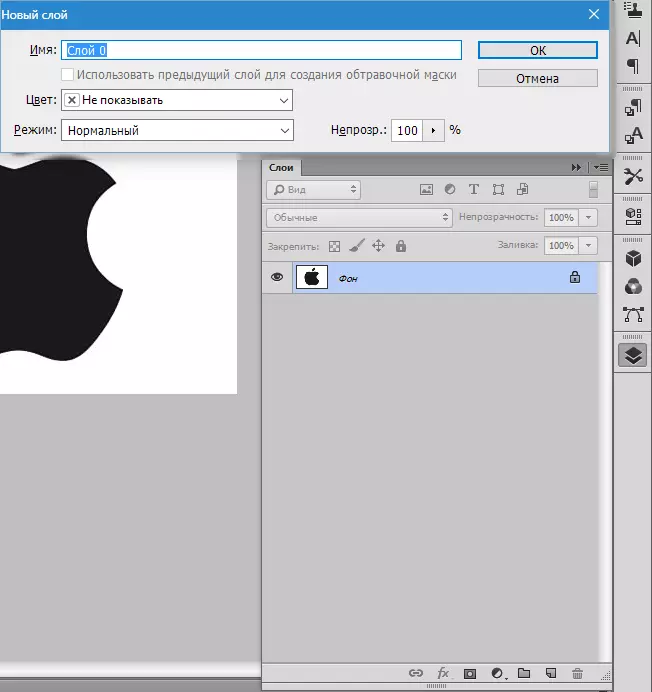
A continuación, escolla o instrumento "Varita máxica" E fai clic nun fondo branco. Hai unha selección (formigas de marcha).

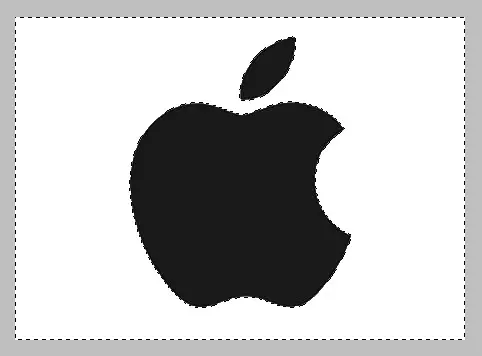
Agora prema a tecla Del. .. Listo, elimínase o fondo branco.

A seguinte forma de eliminar o fondo con fotos en Photoshop - Use a ferramenta "Asignación rápida" .. O método funcionará no caso de que a imaxe teña sobre un ton e non se fusiona a ningún lado con fondo.
Escolla "Asignación rápida" E "Pintar" a nosa imaxe.


A continuación, inverte a selección pola combinación de chaves Ctrl + Shift + i e click. Del. .. O resultado é o mesmo.
O terceiro método é o máis difícil e aplicado en imaxes en cor, onde a área desexada fúndase co fondo. Neste caso, só a asignación manual do obxecto axudaranos.
Para a selección manual en Photoshop hai varias ferramentas.
un. Lasso. Use-lo só se ten unha man sólida ou hai unha tableta gráfica. Probe a ti mesmo e dáse conta do que escribe o autor.
2. Lasso recto. Esta ferramenta é aconsellable aplicar en obxectos que só teñen liñas rectas.
3. Lasso magnético. Usado en imaxes monofónicas. A selección é "preparada" á beira do obxecto. Se as sombras da imaxe e do fondo son idénticas, entón os bordos da selección obtéñense por cinta.

4. Pluma. O máis flexible e cómodo para destacar a ferramenta. A pluma pode debuxar liñas rectas e curvas de calquera complexidade.
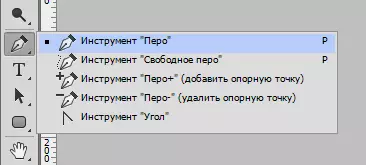
Entón escolle a ferramenta "Feather" E nós fornecen a nosa imaxe.
Poñemos o primeiro punto de referencia como o máis próximo ao bordo do obxecto. Entón poñemos o segundo punto e, sen liberar o botón do rato, estirar e dereita, lograr o radio desexado.

A continuación, abrazade a chave Alt. E o marcador para o que arrastraron, volven ao lugar, ao segundo punto de referencia. Isto é necesario para evitar que os inimigos de contorno non desexados con novas asignacións.

Pódense mover os puntos de referencia premendo a tecla Ctrl. Dereita e elimine seleccionando a ferramenta apropiada no menú.
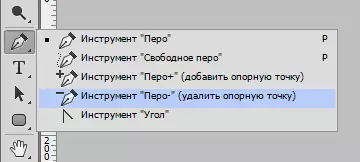
Pódese asignar a pluma varios obxectos na imaxe á vez.
Ao final da selección (o circuíto debe estar pechado, volvendo ao primeiro punto de referencia) Presione dentro do ciclo co botón dereito do rato e escolla "Educación área dedicada".
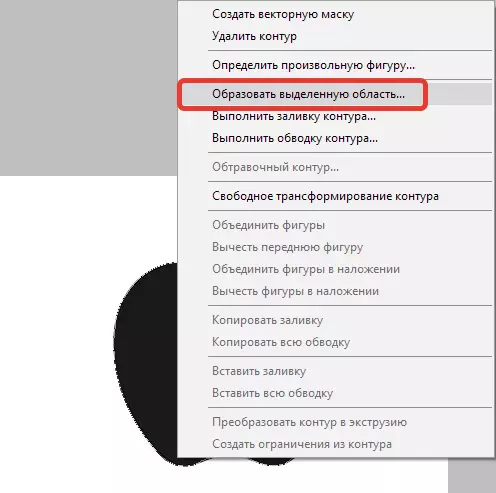
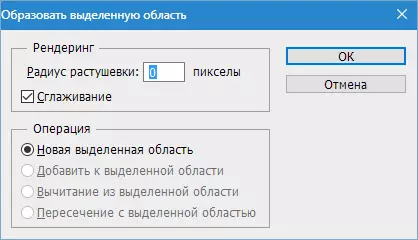
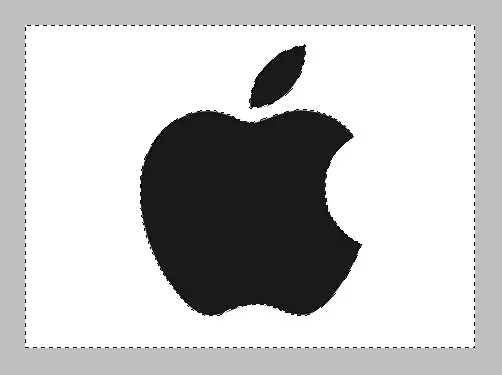
Agora tes que eliminar o fondo en Photoshop premendo a tecla Del. .. Se se eliminou un obxecto sedentario, no canto do fondo, faga clic en Ctrl + Z. , inverte a selección por combinación Ctrl + Shift + i E retire de novo.
Revisamos as principais técnicas para eliminar o fondo con imaxes. Hai outras formas, pero son ineficaces e non traen o resultado desexado.
