
A sincronización de tempo adecuada en Linux é a clave do traballo correcto da maioría preventiva de aplicacións e servizos, que está especialmente preocupado por esas ferramentas que están conectadas de algunha maneira con internet. En todas as distribucións deste sistema operativo, unha utilidade especial é responsable da sincronización da data e hora. Está nun estado predeterminado activo, polo que os usuarios non teñen que configuralo de algunha maneira ou cambialo. Non obstante, ás veces tal necesidade aínda aparece debido a diferentes razóns, por exemplo, fallos aleatorios. Hoxe queremos considerar o principio desta configuración e cambiar o servizo de sincronización a máis familiar para moitos usuarios.
Sincronización de tempo en Linux
Para comezar, imos aclarar que é absolutamente todas as distribucións no marco dun artigo non funcionará, polo que por exemplo, tomaremos a montaxe máis popular - Ubuntu. No sistema operativo restante, todo ocorre case de forma idéntica, e só se observan diferenzas nos elementos da interface gráfica. Non obstante, se non atopa información neste artigo, terá que usar a documentación de distribución oficial para xestionar a tarefa.Configurar a data a través da interface gráfica
Antes de proceder ao discernimento dos servizos para a sincronización de tempo, consideremos que a configuración é importante para principiantes. A maioría dos propietarios de principiantes de Linux prefiren usar un menú gráfico para configurar os parámetros necesarios, isto aplícase ao tempo. Todo o proceso realízase do seguinte xeito:
- Abra o menú de aplicacións e busque "Parámetros" alí.
- Vaia á sección de información do sistema.
- Aquí está interesado na categoría "Data and Time".
- Preste atención aos elementos de detección automática da data e hora. Utilizan Internet para exhibir opcións óptimas que dependen da zona horaria seleccionada. Pode activar ou desactivar estas configuracións movendo o control deslizante.
- Cando se apaga a fila coa data, a zona horaria está activada, o que significa que agora nada lle impedirá instalar parámetros de usuario.
- Na xanela de localización, seleccione un punto no mapa ou use a busca.
- Adicionalmente, a "data e hora" indica o formato. Por defecto é de 24 horas.
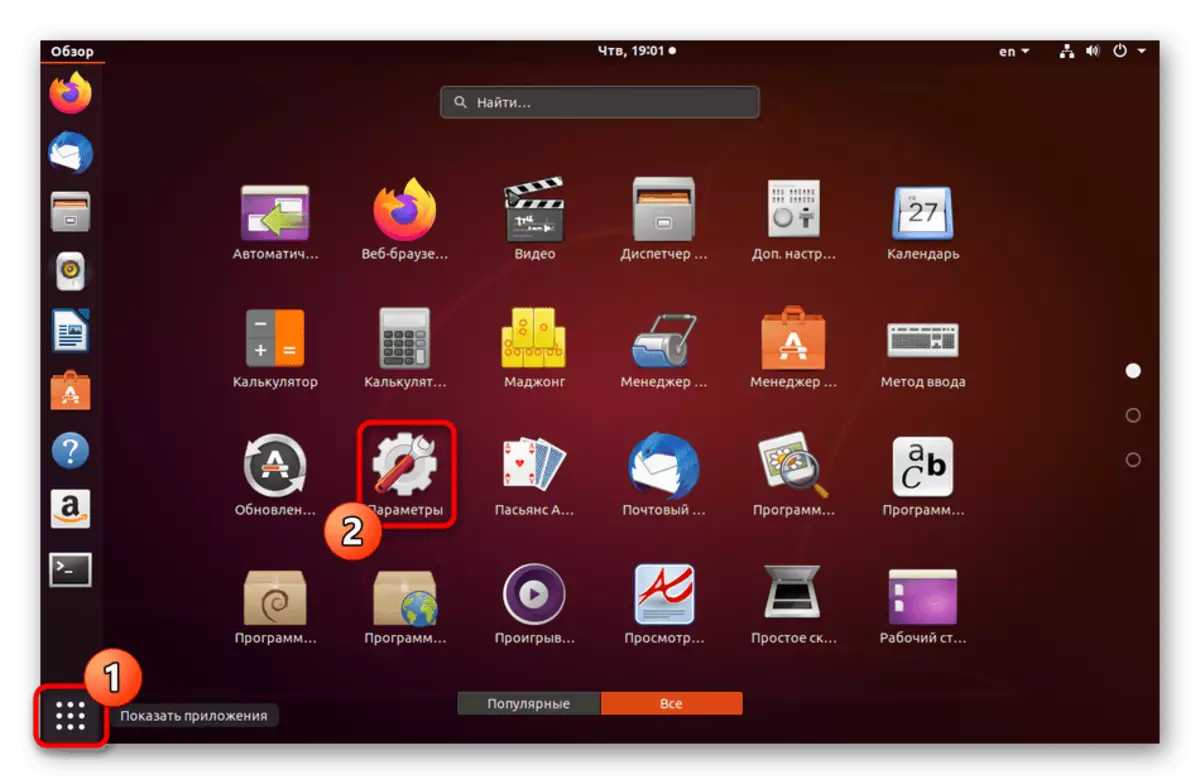
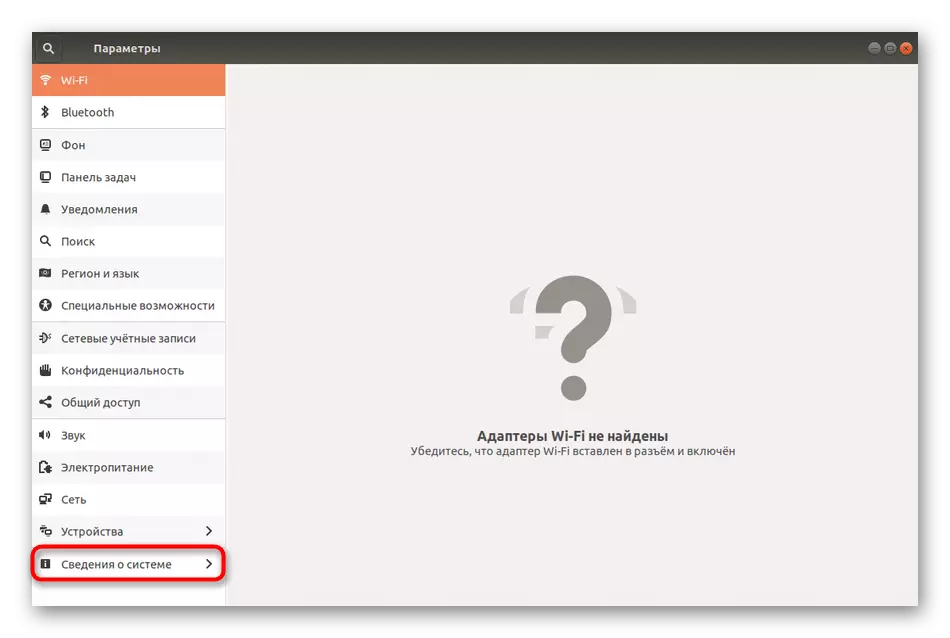
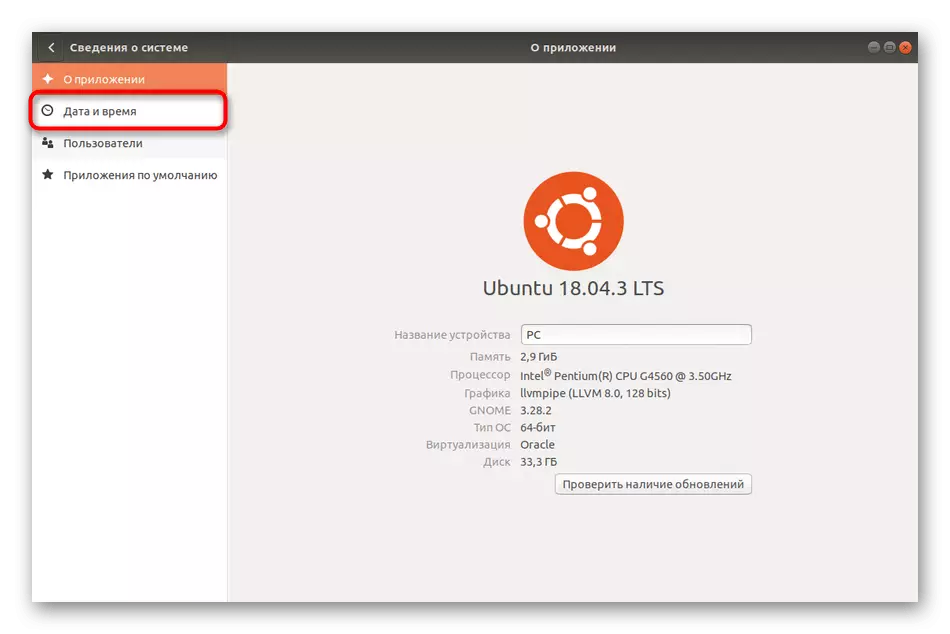
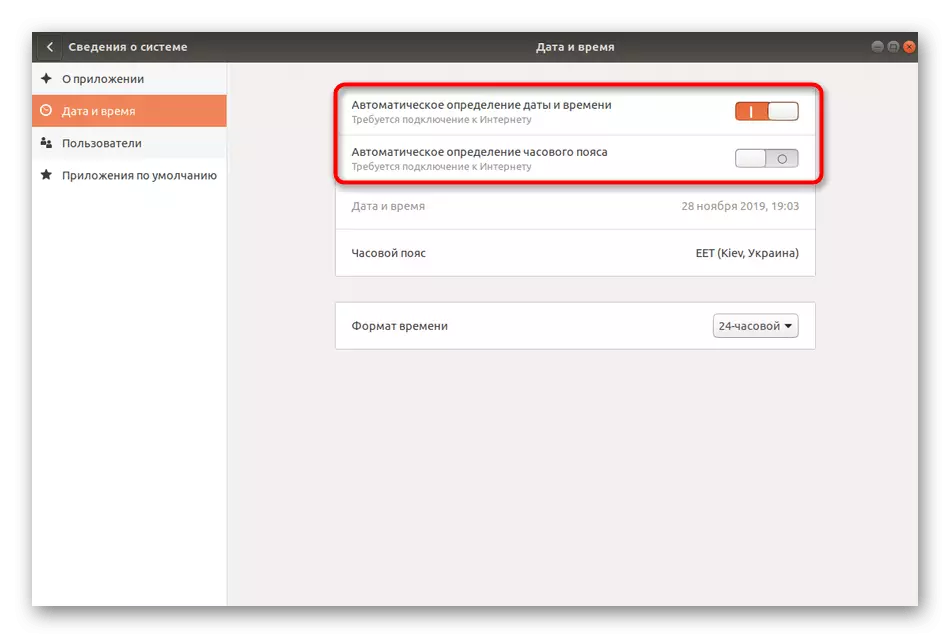
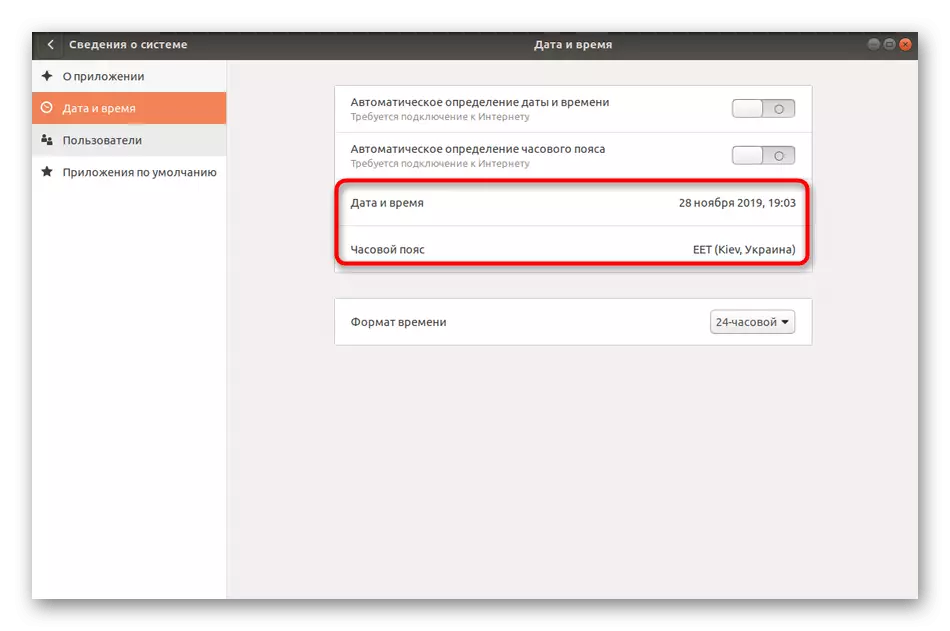
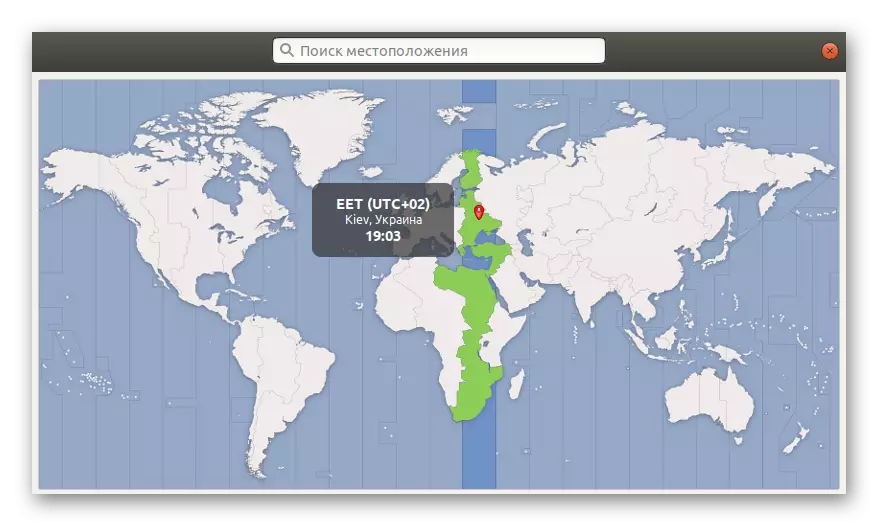
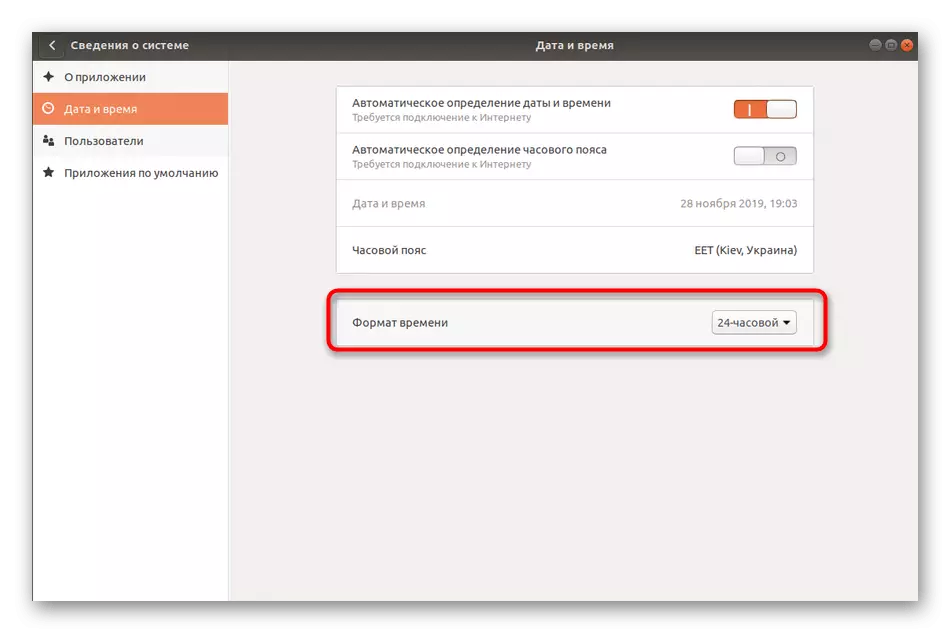
Como podes ver, non hai nada complicado na interacción coa interface gráfica. Non obstante, a falta deste método é que non hai configuracións importantes para xestionar o servizo de sincronización no menú, polo que en determinadas situacións de usar "parámetros" non funcionarán.
Comandos de xestión de tempo estándar
Todas as outras instrucións que verán no material de hoxe son usar comandos de terminal. Primeiro de todo, queremos afectar o tema das opcións estándar que lle permiten xestionar a data e hora actual ou ver a información necesaria.
- Comezar a partir do inicio do "terminal". Podes facelo, por exemplo, facendo clic na icona correspondente no menú da aplicación.
- Introduza o comando de data para determinar a data e hora actual.
- A nova liña mostrará información que lle interesa en formato estándar.
- A través do comando estándar, pode cambiar a zona horaria. Primeiro ten que ver a lista dispoñible de cintos e lembrar o nome do requirido. Escriba a lista de tempo TimedAtectl-TimesZones e fai clic en Intro.
- Mover a lista usando a tecla espacial. Despois de atopar o cinto desexado e lembrar a regra de escribir, prema Q para saír.
- O sudo timedatectl set-timezone América / new_york command é responsable de cambiar a zona horaria no seleccionado. En vez de América / New_York, debes escribir unha determinada opción anterior.
- Para confirmar as accións, terá que introducir un contrasinal de superusuario, xa que o comando foi executado co argumento de sudo.
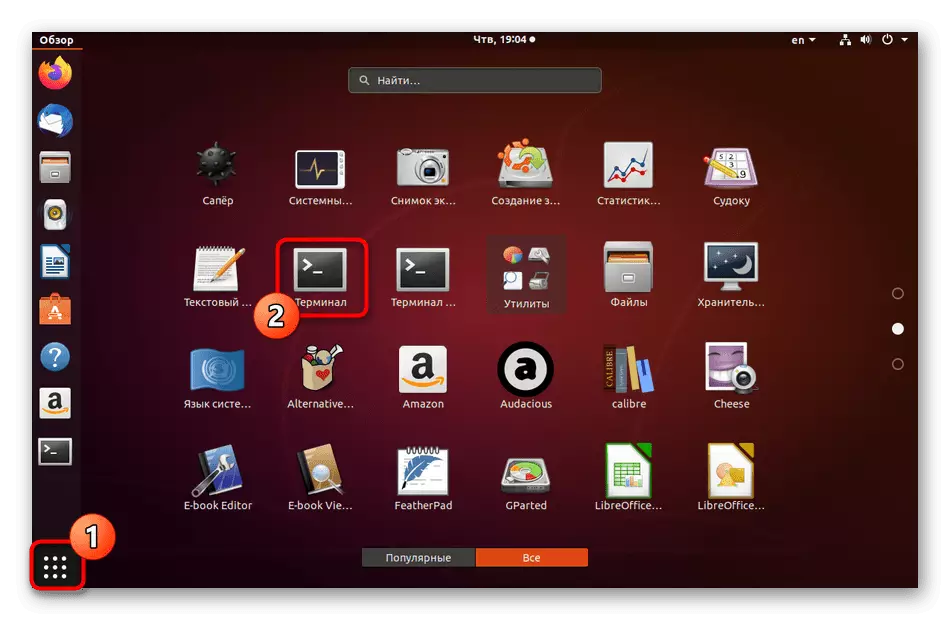
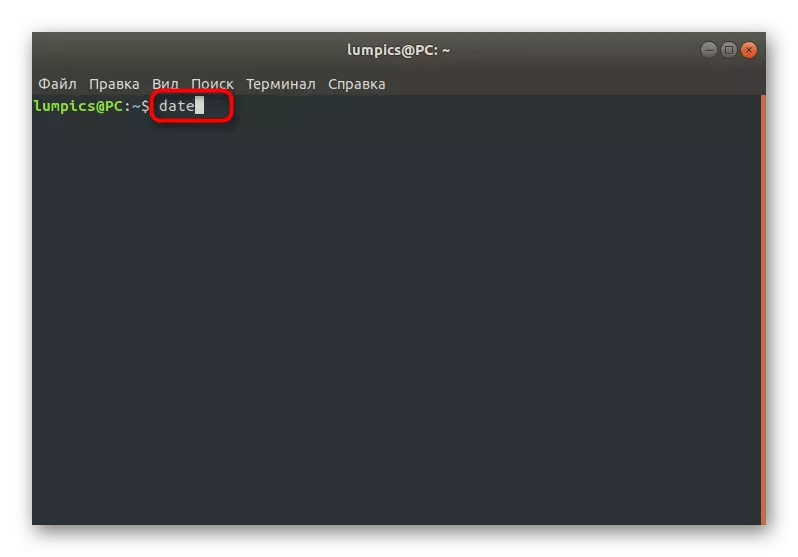
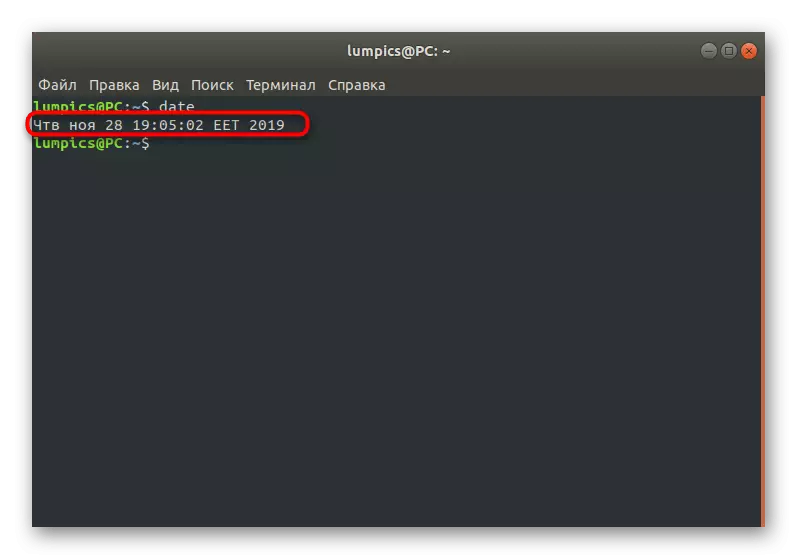
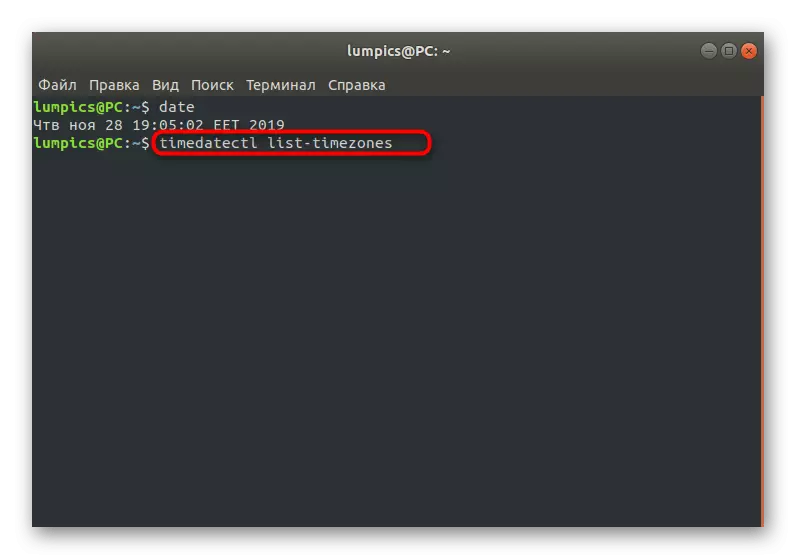
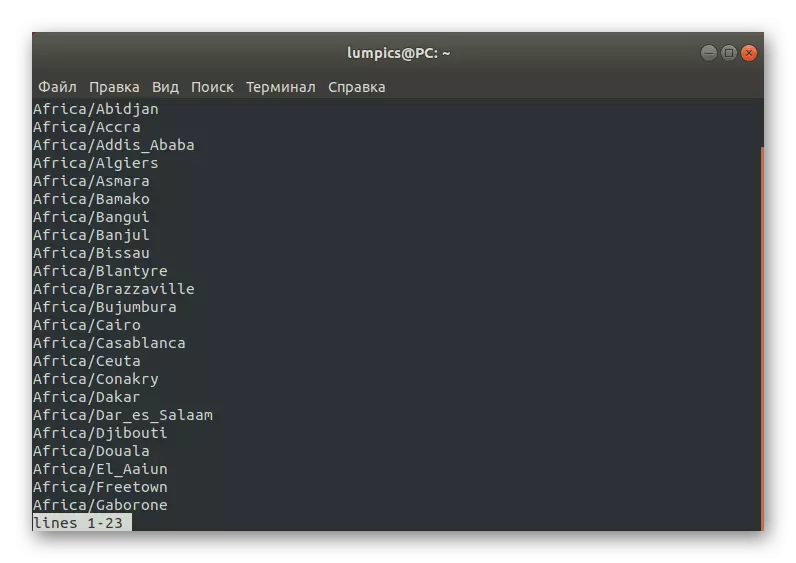
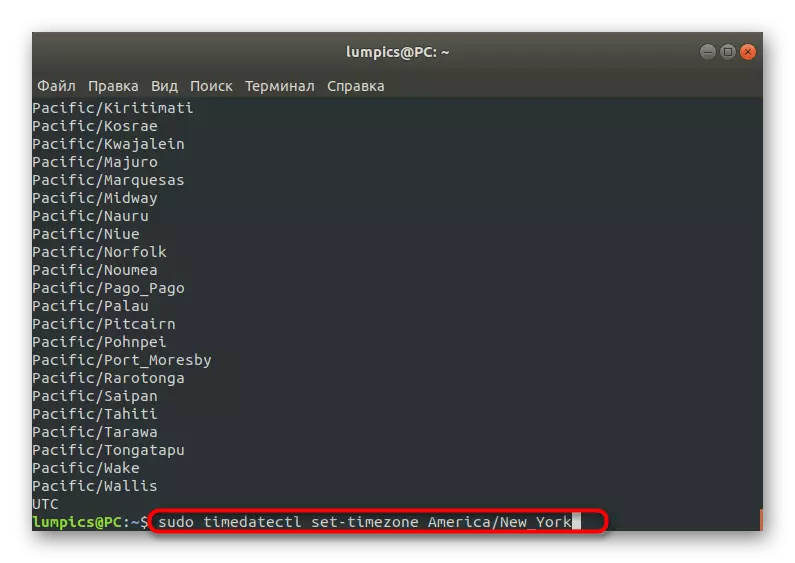
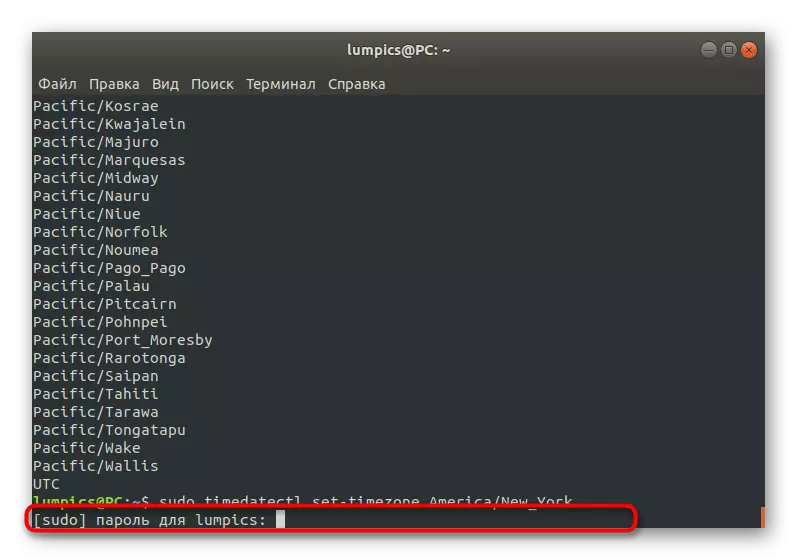
Despois de facer todos os cambios, queda por asegurarse de que todos entraron en vigor. Para obter máis información sobre TimeDatectl, ofrecémoslles aprender en documentación oficial, xa que as opcións restantes xa non están incluídas no tema do tema de sincronización de tempo, con todo, pode ser útil para usuarios específicos.
Interacción co servizo TimeCd
Por riba, aconsellou a explorar a información sobre TimeDatectl a través da documentación oficial, pero suxerimos unha semana por minuto para familiarizarse co servizo TimeSyncd. É esta utilidade que é responsable de sincronizar o tempo no sistema operativo predeterminado.
- Para determinar o estado actual do tempo de tempo, use o comando TimeDatectl na consola.
- Nas novas liñas recibirá toda a información necesaria onde se configure a hora local, a área instalada e os datos sobre a sincronización e actividade do propio servizo.
- Se ves que esta ferramenta agora está desconectada por algún motivo e queres comezar a axustar a sincronización, use o SUDO TimeDatectl Set-NTP na cadea.
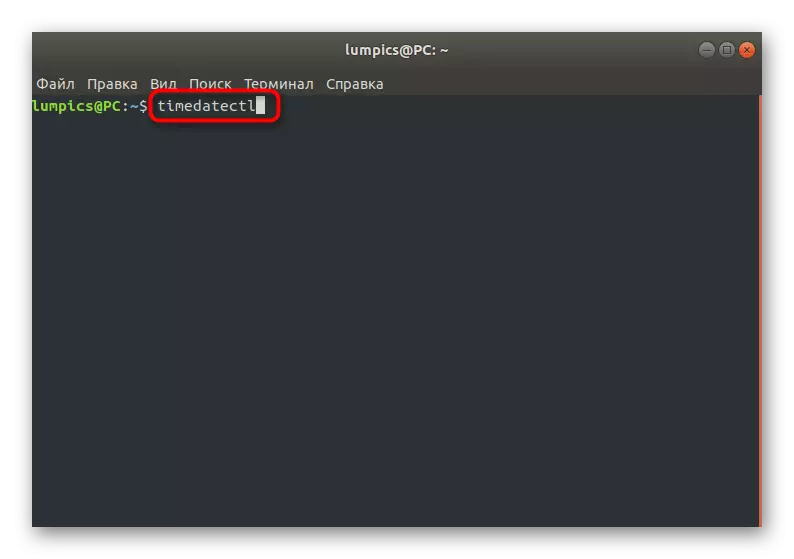
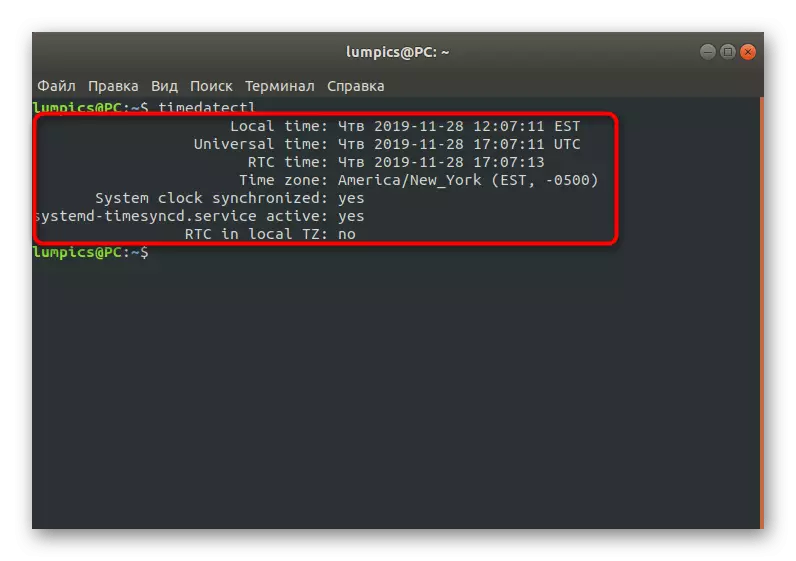
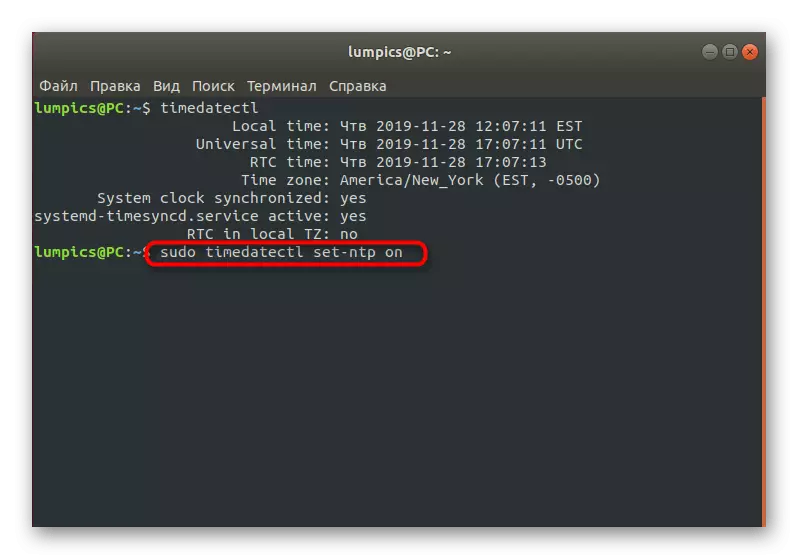
Instalar NTPD.
A última sección de material de noso hoxe estará dedicada a substituír o servizo de sincronización de tempo mencionado arriba, nun protocolo NTPD máis fiable (Network Time Protocol Daemon). Foi el quen adoitaba estar involucrado en moitas distribucións por defecto e eloxiou por unha correcta interacción coas aplicacións particularmente sensibles polo tempo. A reemplazo de instalación e servizo ocorre como esta:
- Para comezar, desconecte a utilidade estándar introducindo Sudo TimedAtectl Set-NTP NO.
- Terá que confirmar a autenticación da conta escribindo un contrasinal de superusuario.
- Despois de poder usar o comando TimeDatectl xa familiar para asegurarse de que o estado da ferramenta está desconectado.
- Antes de instalar o novo software, recoméndase instalar as últimas actualizacións. Isto faise a través da actualización de sudo apt.
- Despois do final deste proceso, use o comando SUDO APT Instalar NTP.
- Confirme a notificación da necesidade de descargar arquivos.
- Espere a descarga e instalar paquetes.
- Agora podes usar un novo protocolo, introducindo os atributos axeitados no terminal. Ver a información básica ocorre a través de NTPQ -P.
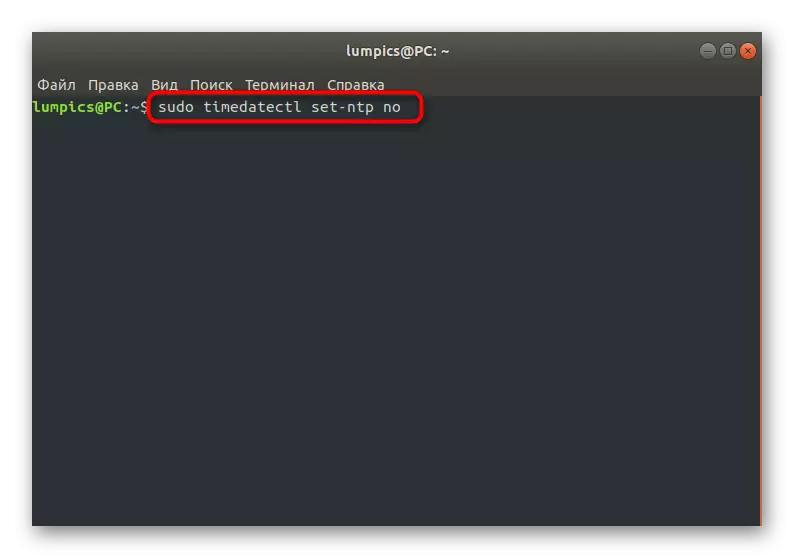
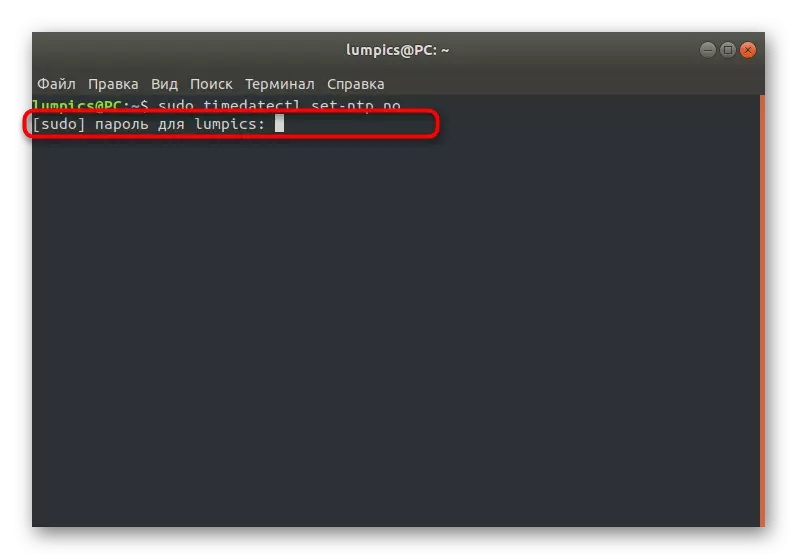
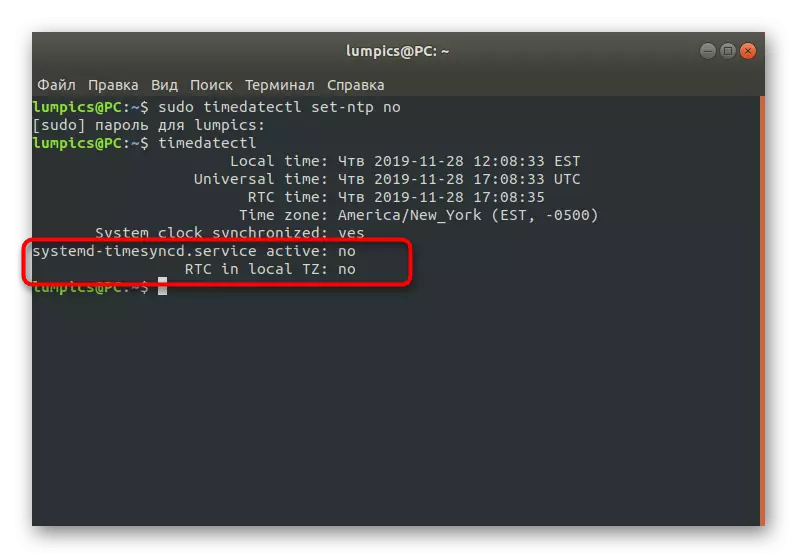
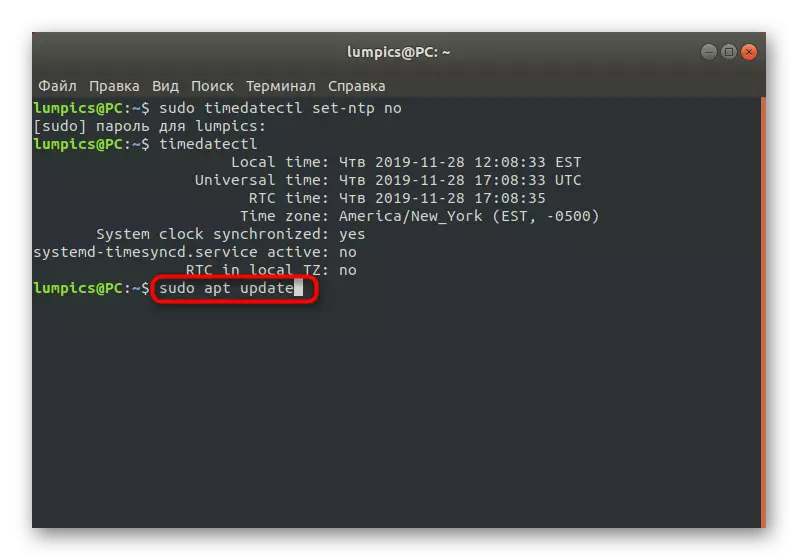
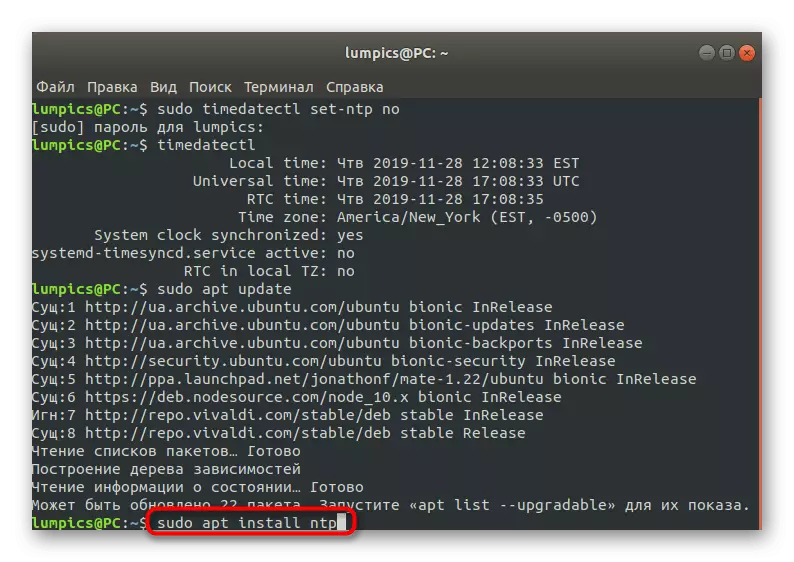
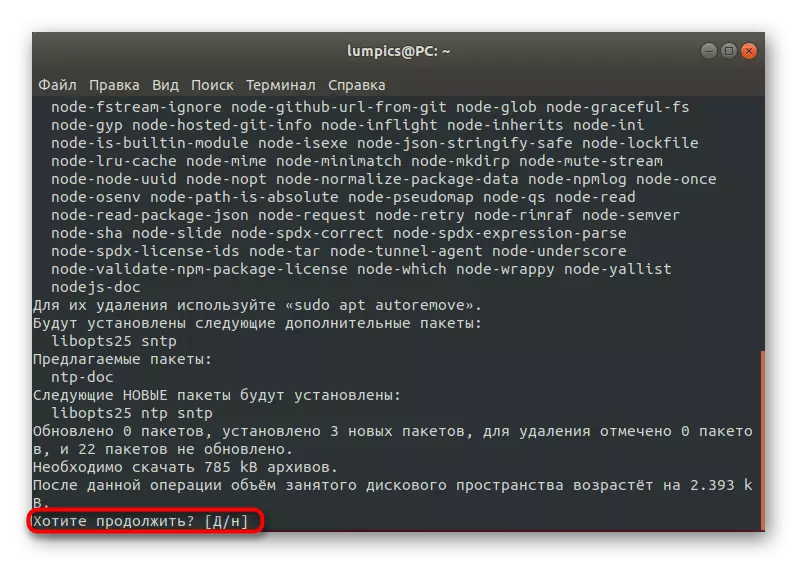
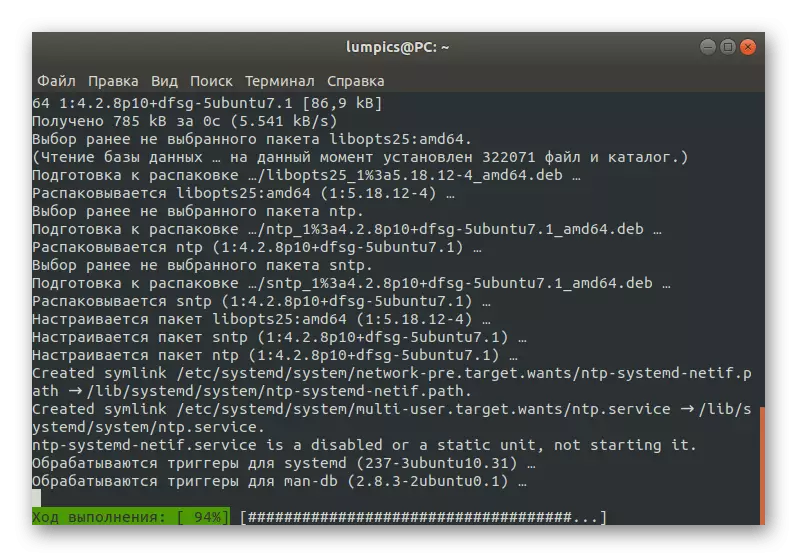
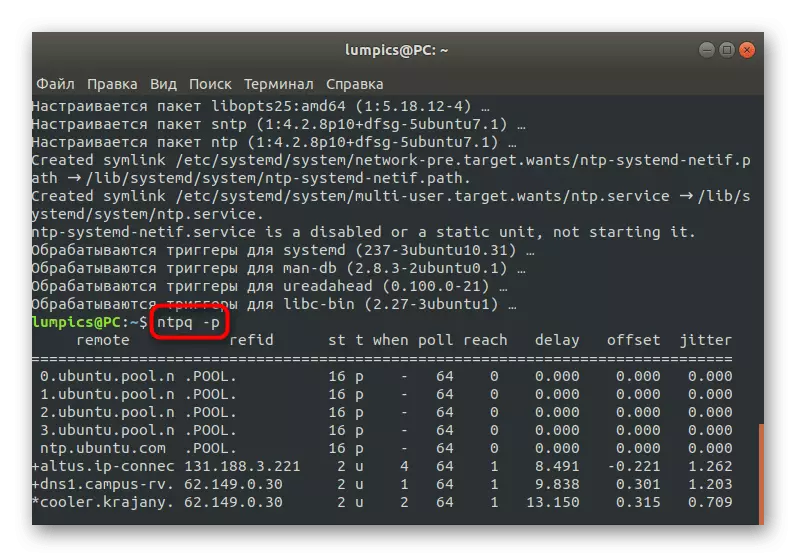
O daemon do protocolo de tempo de rede activarase automaticamente, polo que non se necesitan comandos adicionais. Pode comezar inmediatamente a proba de aplicacións problemáticas ou realizar outras accións para as que se instalou o servizo de sincronización de novo tempo.
Como podes ver, sincronizar o tempo e as datas en Linux realízanse automaticamente, polo que hai situacións moi raras cando desexa activar este parámetro ou cambiar outras opcións. Agora, tendo estudado o material presentado, vostede sabe que hai diferentes ferramentas de sincronización e a configuración tamén se pode realizar a través do menú gráfico.
