
Por defecto, o sistema de ficheiros FAT32 está especificado en moitas unidades flash. A necesidade dos seus cambios a NTFS ocorre con máis frecuencia debido ao límite do tamaño máximo dun ficheiro cargado na unidade flash USB. E algúns usuarios simplemente pensan no sistema de ficheiros para formatar e chegar á conclusión de que é mellor usar NTFS. Ao formatear, pode seleccionar un novo sistema de ficheiros. Polo tanto, sería útil desmontar o mellor para facelo.
Como formatar a unidade flash USB en NTFS
Para estes efectos, son adecuadas unha gran variedade de métodos:- Formato estándar;
- formateando a través da liña de comandos;
- Usando a utilidade estándar "converter.exe" para Windows;
- Aplicación HP USB Formato de formato de almacenamento de disco.
Todos os métodos funcionarán en versións tópicas de Windows, pero sempre que a unidade flash sexa normal. Se non o é, faga a restauración da súa unidade. Dependendo da empresa, este procedemento diferirá - aquí están as instrucións de Kingston, SanDisk, A-Data, Transcend, Verbatim e Silicon Power.
Método 1: ferramenta de formato de almacenamento de disco USB HP
Esta é só unha das moitas utilidades adecuadas para os seus propósitos.
Para aproveitar isto, faino:
- Executa o programa. Na primeira lista despregábel, seleccione unha unidade flash USB, no segundo - "NTFS". Fai clic en "Inicio".
- Dar consentimento á destrución de todos os ficheiros na unidade flash - prema en "Si".


Podes ler con máis detalle sobre o uso da ferramenta de formato de almacenamento de disco USB HP na nosa lección.
Lección: Formatear unha unidade flash USB usando ferramenta de formato de almacenamento de disco USB HP USB
Método 2: Formato estándar
Neste caso, todos os datos eliminaranse dos medios, polo que copie os ficheiros necesarios con antelación.
Para usar a ferramenta estándar de Windows, faga o seguinte:
- Indo a unha lista de medios extraíbles, prema co botón dereito sobre a unidade flash desexada e selecciona "Formato".
- No menú despregable "Sistema de ficheiros", seleccione "NTFS" e faga clic no botón Inicio.
- Houbo unha confirmación de borrar todos os datos. Fai clic en "Aceptar" e espera o final do procedemento.



En realidade, iso é todo o que tes que facer. Se algo non funciona, proba outros métodos ou escriba sobre o seu problema nos comentarios.
Ver tamén: Como crear unha unidade flash USB de arranque con Ubuntu
Método 3: usando a liña de comandos
Pódese ver como unha alternativa á versión anterior: o principio é o mesmo.
Instrucións neste caso parece así:
- Executa a liña de comandos usando a entrada na xanela "Executar" ("WIND" + R ") Comando" CMD ".
- Na consola, é suficiente para rexistrar formato F: / FS: NTFS / Q, onde F é a letra da unidade flash. / Q significa "formato rápido" e usalo opcionalmente, pero a limpeza completa realizarase sen a posibilidade de recuperación de datos. Fai clic en "ENTER".
- Vendo a oferta para inserir un novo disco, prema "Entrar" de novo. Como resultado, debes ver esa mensaxe como se mostra na seguinte foto.


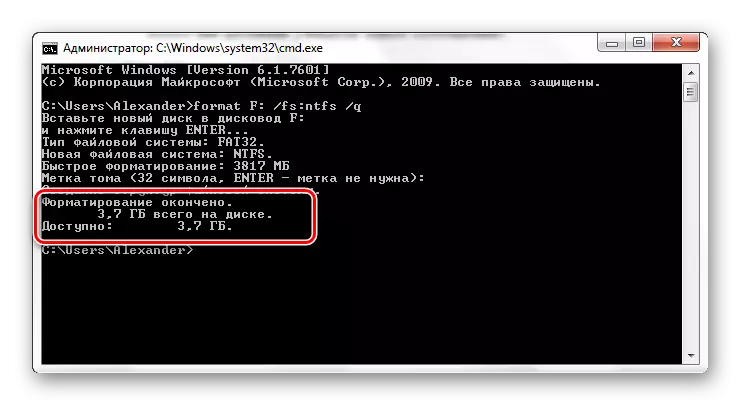
Para obter máis información sobre o formato usando a liña de comandos, lea na nosa lección.
Lección: Formatar unha unidade flash usando a liña de comandos
Método 4: Conversión do sistema de ficheiros
A vantaxe deste método é que cambiar o sistema de ficheiros a empregar sen eliminar todos os ficheiros da unidade flash.
Neste caso, faga o seguinte:
- Ao executar o símbolo do comando (comando "CMD"), introduza o converter F: / FS: NTFS, onde F aínda é a letra do seu operador. Fai clic en "ENTER".
- Pronto verás a mensaxe "Converter completada". Podes pechar a liña de comandos.

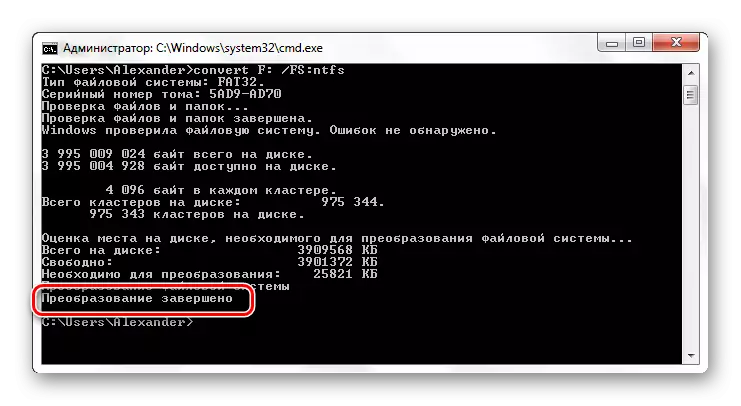
Ver tamén: Como eliminar ficheiros eliminados dunha unidade flash
Despois de completar o formato usando calquera das formas, pode comprobar o resultado. Para iso, fai clic co botón dereito do rato na icona Flash Drive e selecciona "Propiedades".

Fronte ao "sistema de ficheiros" estará o valor "NTFS", que conseguimos.
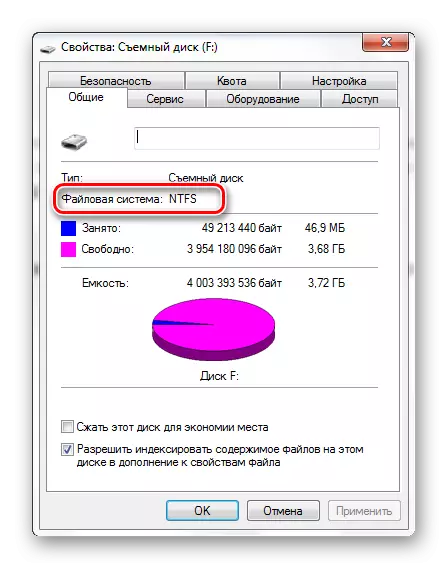
Agora todas as características do novo sistema de ficheiros están dispoñibles. Se é necesario, pode devolver o FAT32 do mesmo xeito.
