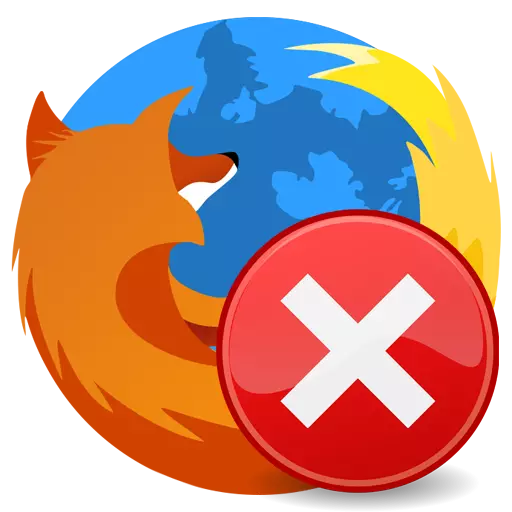
Mozilla Firefox é considerado o navegador máis estable que carece das estrelas do ceo, pero ao mesmo tempo funciona de alta calidade. Desafortunadamente, os usuarios periódicos de Firefox poden afrontar diferentes tipos de problemas. En particular, hoxe será sobre o erro "a súa conexión non está protexida".
Formas de eliminar a mensaxe "A túa conexión non está protexida" en Mozilla Firefox
A mensaxe "A súa conexión non está protexida", que aparece ao tentar ir ao recurso web, significa que intentou transición a unha conexión segura, pero Mozilla Firefox non puido comprobar os certificados do sitio solicitado.
Como resultado, o navegador non pode proporcionar garantías que a páxina aberta é segura, en conexión coa que bloquea a transición cara ao sitio solicitado, mostrando unha mensaxe innecesaria.

Método 1: configurar a data e hora
Se o problema coa mensaxe "A súa conexión non está protexida" é relevante inmediatamente para varios recursos web, entón o primeiro que cómpre facer é comprobar a corrección das datas e hora da computadora.
Windows 10.
- Fai clic no botón "Iniciar" co botón dereito do rato e selecciona "Parámetros".
- Abra a sección "Time and Language".
- Activa o elemento "Configurar o tempo automaticamente".
- Se despois diso a data e hora aínda están configurados incorrectamente, desactive o parámetro e, a continuación, configure os datos manualmente premendo no botón "Cambiar".


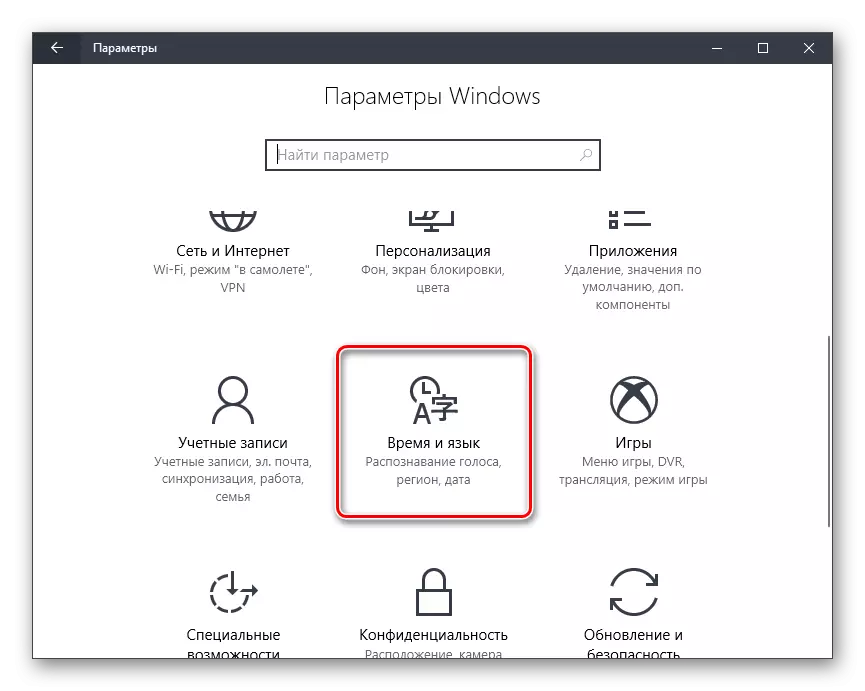

Windows 7.
- Abra o panel de control. Cambia a visualización en "Iconas menores" e fai clic na ligazón "Data e hora".
- Na xanela que se abre, faga clic no botón "Cambiar data e hora".
- Usando o calendario eo campo de cambio de reloxo e minutos, axusta a hora e a data. Garda a configuración co botón "Aceptar".


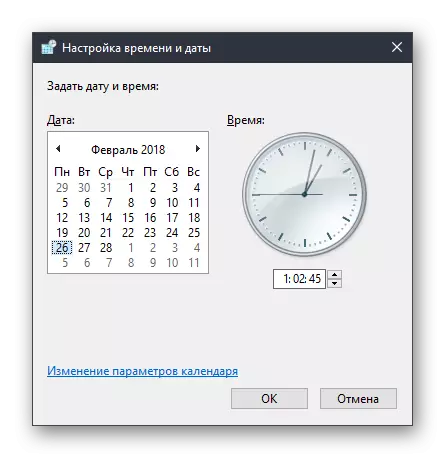
Despois de realizar a configuración realizada, intente abrir calquera páxina en Fairefok.
Método 2: configurar o funcionamento do antivirus
Algúns programas antivirus que proporcionan a seguridade en internet teñen unha función de escaneo de SSL activada, que tamén pode provocar a aparencia da mensaxe "A súa conexión non está protexida" en Firefox.Para ver se o antivirus ou outro programa de protección, a causa deste problema é, suspender o seu traballo e, a continuación, tentar actualizar a páxina no navegador e o erro desapareceu ou non.
Se o erro desapareceu, entón o problema é realmente un antivirus. Neste caso, só tes que desactivar a opción nun antivirus que é o responsable de escanear SSL.
Configurar avast.
- Abra o menú antivirus e vaia á sección "Configuración".
- Abra a sección "Protección activa" e preto do elemento "Web-Shield" faga clic no botón "Configurar".
- Elimina a caixa de verificación desde o elemento "Activar o elemento HTTPS" e, a continuación, gardar os cambios.
Configurar Kaspersky Anti-Virus
- Abre o menú de Kaspersky Anti-Virus e vaia á sección "Configuración".
- Fai clic na pestana "Avanzado" e logo vai ao subconxunto de "rede".
- Apertura da sección "Conexións encriptadas", terá que poñer unha marca sobre o elemento "Non escanear as conexións protexidas", despois de que pode gardar a configuración.
Para outros produtos antivirus, o procedemento para desactivar a exploración da conexión segura pódese atopar no sitio web do fabricante na sección de axuda.
Examelo de vídeo visual
Método 3: Escaneo do sistema
Moitas veces, a mensaxe "A súa conexión non está protexida" pode ocorrer debido á acción do software viral no seu computador.Neste caso, terá que executar un modo de escaneo profundo no seu computador por virus. Podes facelo como usar o teu antivirus e unha utilidade especial de dixitalización, como o Dr.Web Cureit.
Se os virus serán detectados por resultados de dixitalización, cura-los ou borrar, despois de que definitivamente reiniciará a computadora.
Método 4: Eliminar o almacenamento de certificados
Na computadora no cartafol de perfil de Firefox toda a información sobre o uso do navegador, incluídos os datos de certificados almacénanse. Pódese supoñer que o almacenamento de certificados foi danado, en conexión coa que intentaremos eliminar-lo.
- Fai clic na esquina superior dereita sobre o botón do menú e selecciona "Axuda".
- No menú adicional, selecciona "Información para resolver problemas".
- Na xanela que se abre na columna "Cartafol de perfil", faga clic no botón "Abrir cartafol".
- Unha vez no cartafol de perfil, pecha completamente o Firefox. No mesmo cartafol de perfil terás que atopar e eliminar o ficheiro Cert8.DB.




A partir de agora, pode comezar de novo Firefox. O navegador creará automaticamente unha nova copia do ficheiro Cert8.DB e, se o problema consistía nunha tenda de certificados danada, resolverase.
Método 5: Actualización do sistema operativo
O sistema de verificación de certificados é realizado por servizos especiais integrados no sistema operativo Windows. Estes servizos están a mellorar constantemente e, polo tanto, se non está a tempo de instalar actualizacións para o sistema operativo, pode atopar Firefox cun control de erros dos certificados SSL.Para comprobar Windows para actualizacións, abra o "Panel de control" na computadora e, a continuación, vai á sección de seguridade e sistema - Windows Update Center.
Se se detectan algunha actualización, mostraranse inmediatamente na xanela que se abre. Necesitarás instalar todas as actualizacións, incluída a opcional.
Ler máis: Como actualizar Windows XP, Windows 7, Windows 8, Windows 10
Método 6: Modo de incógnito
Este método non pode considerarse unha forma de eliminar o problema, senón só unha solución temporal. Neste caso, ofrecemos usar un modo privado que non garde información sobre consultas de busca, historia, caché, cookies e outros datos e, polo tanto, este modo ás veces permite asistir a recursos web que Firefox rexeita a abrir.
Para comezar o modo de incógnito en Firefox, terá que facer clic no botón do menú do navegador e, a continuación, abra o elemento "Novo xanela privada".
Ler máis: Modo de incógnito en Mozilla Firefox

Método 7: Desactivar o proxy
Segundo este método, desactivamos completamente a actividade de función do proxy en Firefox, que pode axudar a resolver o erro que consideramos.
- Fai clic na esquina superior dereita ao longo do botón do menú e vaia á sección "Configuración".
- Estar na pestana "Main", desprácese pola páxina ata a sección "Proxy Server". Fai clic no botón "Configurar".
- Aparecerase unha xanela na que terá que marcar o elemento "sen proxy" e, a continuación, gardar os cambios premendo o botón "Aceptar"


.

Método 8: Bloque de bypass
Finalmente, a razón final que se manifesta non en varios sitios seguros, senón só por un. Pode dicir que non hai certificados frescos para o sitio que non poden garantir a seguridade do recurso.
A este respecto, tes dúas opcións: pecha o sitio, porque Pode levar unha ameaza potencial para ti, ou ignorar o bloqueo, pero sempre que estea absolutamente confiado na seguridade do sitio.
- Baixo a mensaxe "A túa conexión non está protexida", fai clic no botón "Avanzado".
- A menos de abaixo, mostrarase un menú adicional no que ten que facer clic no elemento "Engadir excepción".
- Aparecerá unha pequena xanela de advertencia, na que acaba de estar á dereita para facer clic no botón "Confirmar a excepción de seguridade".



Lección de vídeo resolvendo este problema
Hoxe revisamos os principais motivos e formas de eliminar o erro "a súa conexión non está protexida". Usando estas recomendacións, está garantido para eliminar o problema que se produciu e pode continuar a navegación web no navegador Mozilla Firefox.
