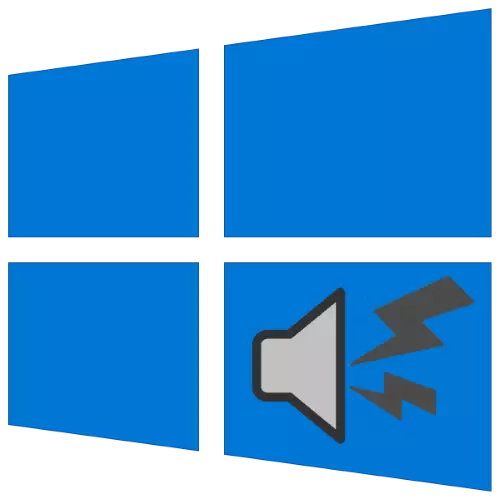
Moitos usuarios implican as súas computadoras que corren "decenas" como centro multimedia. Algúns deles enfróntanse a unha característica desagradable: un rolos de son reproducibles, crecentes e en xeral moi mala calidade. Descubrimos como facer fronte a este problema.
Elimina os desexos de son en Windows 10
O problema aparece por varias razóns, o máis común deles:- Problemas cos condutores de hardware de son;
- O sistema ten un filtro de audio de software;
- Parámetros do sistema operativo incorrecto;
- Problemas físicos con dispositivos.
O método de eliminación depende da fonte do problema.
Método 1: desconectando efectos adicionais
O motivo do programa máis frecuente para o problema descrito é a actividade do son "mellorado". Polo tanto, para resolvelo, estes efectos están obrigados a desactivar.
- Abra o xestor de dispositivos de son: a forma máis sinxela de facelo é a xanela "Executar". Prema a combinación de teclas Win + R e, a continuación, introduza o código MMSYS.CPL no campo e faga clic en Aceptar.
- Fai clic na pestana "Reprodución" e examine coidadosamente a lista de dispositivos de orde de audio. Asegúrese de que o dispositivo mestre sexa seleccionado por defecto, como altofalantes incorporados, columnas ou auriculares conectados. Se non é así, fai dobre clic no botón esquerdo do rato na posición desexada.
- A continuación, seleccione o compoñente seleccionado e usa o botón "Propiedades".
- Abra a pestana "Melloras" e comproba a opción "Desactivar todas as opcións de efectos de son".
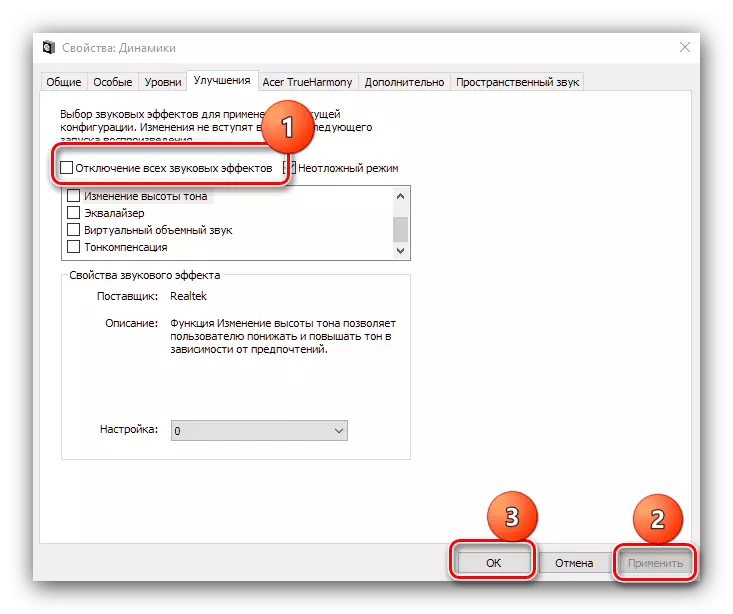
Prema botóns "Aplicar" e "Aceptar", despois de que pecha a ferramenta e reinicie a computadora.
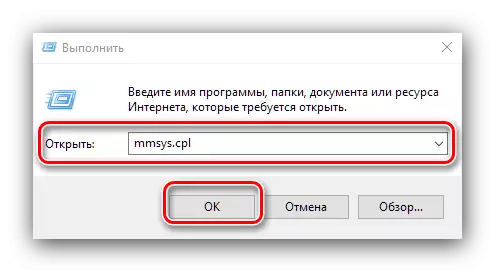
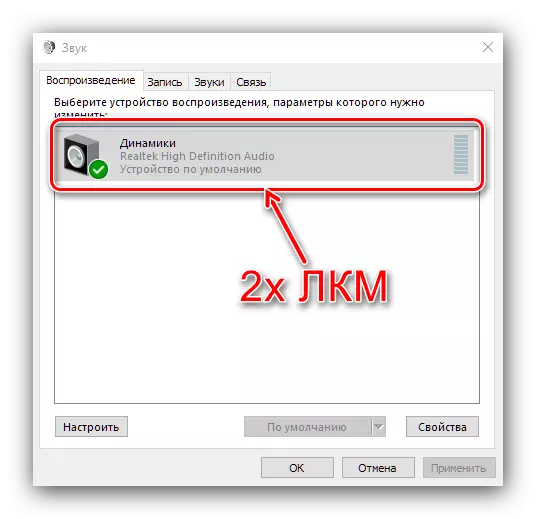
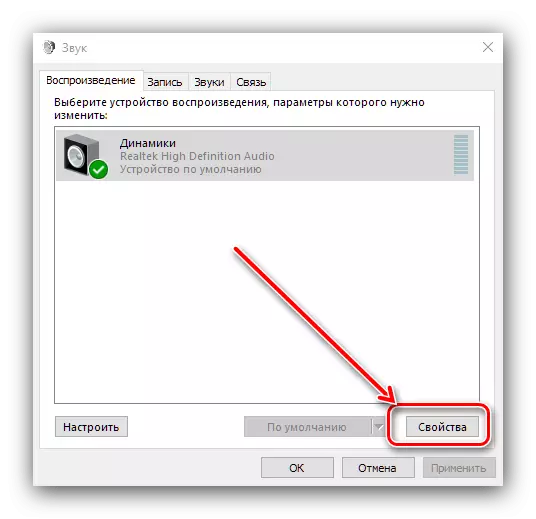
Comprobe se o son volveu á norma despois das súas manipulacións: se a fonte era efectos adicionais, a saída debería funcionar sen ruído de terceiros.
Método 2: Cambiar o formato de saída
Moitas veces, a causa do problema é os parámetros de saída de audio inadecuados, é dicir, o bit e a frecuencia.
- Repita os pasos 1-2 do método anterior e abre a pestana "Avanzado".
- No menú de formato predeterminado, seleccione unha combinación "16 bits, 44100 Hz (CD" "- Esta opción proporciona compatibilidade con todas as tarxetas de audio modernas e aplica cambios.
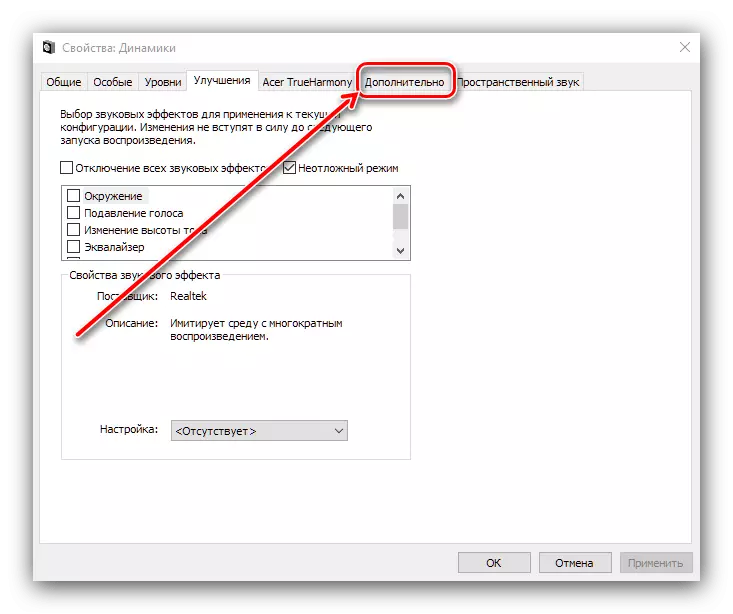
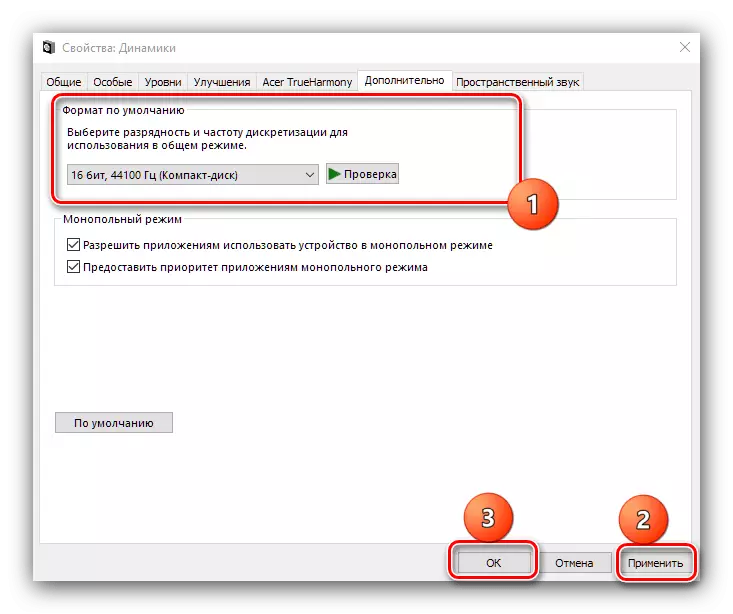
A instalación dun formato compatible debe axudar a solucionar problemas.
Método 3: desactivar o modo de monopolio
Os AudioCardos modernos poden operar en modo monopolio cando interceptan todos os sons sen excepción. Este modo pode afectar a eliminación de son.
- Repita o paso 1 do método 2.
- Atopar na pestana Modo Monopoly Block e eliminar as marcas de todas as opcións dentro dela.
- Aplicar os cambios e comprobar o rendemento - se o problema foi monopolizado, debe ser eliminado.
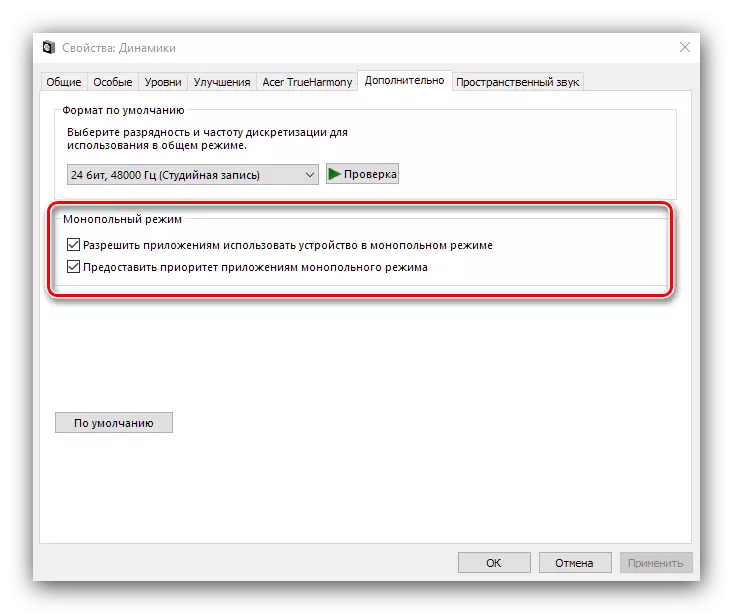
Método 4: Reinstalar controladores de tarxetas de son
A fonte do problema pode ser directamente directamente controladores, por exemplo, debido a danos a ficheiros ou instalación incorrecta. Tente reinstalar o software de servizo para un dispositivo de teito de son por un dos seguintes métodos a continuación.
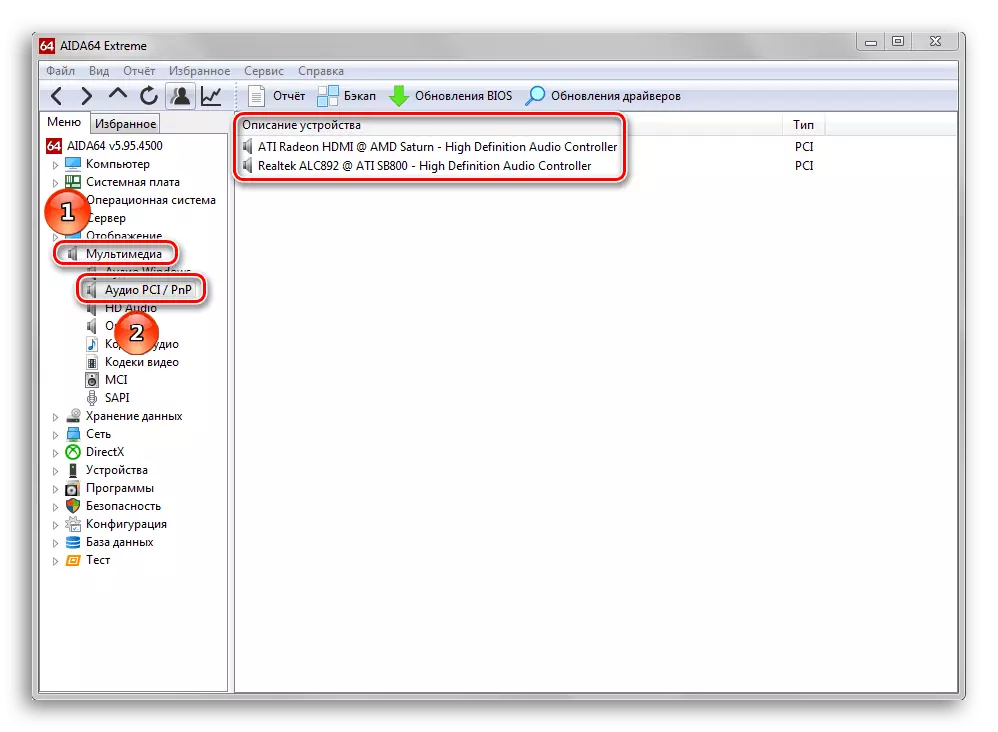
Le máis:
Como descubrir que tarxeta de son está instalada no ordenador
Exemplo de instalación de controladores para tarxeta de son
Método 5: Comprobación de hardware
Tamén é posible que o motivo da aparición de sibilancias e craking sexa unha falla de hardware do dispositivo de orde de audio. Comprobación inclúe os seguintes pasos:- O primeiro debe comprobar o equipo externo: altofalantes, altofalantes, sistema de audio sonoro de audio. Desconecte todos os dispositivos da computadora e compróbaos nunha máquina de traballo deliberadamente - se o problema é reproducido, o problema é exactamente en compoñentes externos.
- A continuación, debes consultar a tarxeta de son ea calidade do seu contacto coa tarxeta nai. É importante asegurarse de que a tarxeta está firmemente fixada na conectividade adecuada, e non a backtite e os contactos están limpos e sen corrosión. Ademais, será útil para comprobar o equipo noutro, unha boa máquina. En caso de problemas coa tarxeta de son, a solución máis adecuada será substituída, xa que a reparación de mostras para o mercado masivo non está renizada.
- Unha fonte rara, pero desagradable de ocorrencia de problemas - Consello doutros equipos, en particular receptores de radio analóxicos ou sinal de TV ou fontes do campo magnético. Tente eliminar estes compoñentes se é posible.
Conclusión
Miramos as razóns polas que o son en Windows 10 pode arrastrar e cruzar. Finalmente, observamos que na abafadora maioría dos casos, a fonte do problema está en conxuntos equivocados ou equipos externos defectuosos.
