
Durante o funcionamento do enrutador, cada usuario xorde periódicamente a necesidade de introducir a configuración do dispositivo de rede para facer cambios na configuración do enrutador. Parece que aparecen tal operación, pero ás veces aparecen problemas imprevistos e por algún motivo, non é posible entrar no cliente web do dispositivo. Que é posible levar a tal situación?
Estamos intentando entrar no cliente web do roteador
Entón, quería entrar no cliente web do enrutador, pero esta páxina non se carga no navegador. Os motivos dun fenómeno tan desagradable poden ser varios, de xeito completamente sinxelo a bastante complexo. Por exemplo, unha conexión inestable co enrutador, o enderezo IP especificado incorrectamente, a configuración incorrecta para unha tarxeta de rede e así por diante. Trataremos de resolver a tarefa que ti mesmo.Accións iniciais
Ao comezo de atopar as causas da falta de acceso á configuración do enrutador, é aconsellable producir as manipulacións máis simples na seguinte secuencia.
- Comproba a potencia do enrutador. Pode ser que simplemente non estea incluído.
- Tente ingresar a interface web do enrutador noutro navegador de Internet.
- Desactive o software e firewall antivirus temporalmente na computadora.
- Tente entrar na configuración do enrutador desde calquera outro dispositivo.
Nada axudou? Entón continúa.
Método 1: recargando o enrutador
É posible que o seu router saia e funcione incorrectamente. Polo tanto, pode tentar reiniciar o dispositivo de rede. Esta operación é bastante sinxela e só leva uns minutos. Podes ler detalladamente sobre os métodos de reiniciar o enrutador noutro artigo do noso sitio web facendo clic na ligazón especificada a continuación. Esta instrución é totalmente aplicable a calquera enrutadores, non só a TP-Link. Ao mesmo tempo reiniciar a computadora.Ler máis: Reiniciar o enrutador TP-Link
Método 2: refinamento da dirección IP do enrutador
Hai unha posibilidade de que vostede ou outro usuario que teña acceso a un dispositivo de rede cambiou a dirección IP do enrutador (por defecto, é a maioría das veces 192.168.0.1 ou 192.168.1.1) e é por iso que é imposible abrir a web do enrutador páxina. Usando as ferramentas de sistema operativo Windows incorporado, pode descubrir rapidamente o IP actual do seu equipo de rede. Como facelo, ler noutras instrucións sobre o noso recurso premendo na ligazón.
Ler máis: Definición do enderezo IP do enrutador
Método 3: Comprobe a conexión co enrutador
Quizais non hai conexión co roteador? No escritorio de Windows, Windows pode comprobar rapidamente por conectar o seu PC cun enrutador. Na esquina inferior dereita da pantalla na bandexa atopamos a icona de estado da rede. Non hai signos estraños, cruces vermellas e similares, non deberían estar nel.
Método 4: Obtención automática de enderezo IP
O problema da falta de acceso aos parámetros de configuración do enrutador pode aparecer debido ao feito de que o tipo de enderezo IP estático está instalado por alguén na configuración de conexión de rede do seu ordenador. Polo tanto, é necesario comprobar o estado deste parámetro e se se modifica, volva ao recibo automático do enderezo IP predeterminado. Vexamos o algoritmo das accións nesta dirección na PC con Windows 8 a bordo.
- PCM Fai clic no botón "Iniciar" na esquina inferior esquerda do escritorio e no menú contextual móvese ao panel de control.
- Agora siga o bloque de "rede e Internet", onde definitivamente atoparemos os parámetros que necesita.
- A continuación, seleccionamos a cadea de control de "rede e compartidos de acceso de acceso".
- Na seguinte pestana, faga clic sobre o conde "Cambiar parámetros adaptadores". Case chegamos ao obxectivo.
- Na páxina "Conexións de rede", fai clic no PCM na icona de conexión actual e no interruptor de menú despregable a "Propiedades".
- Lista de follas á liña "Internet versión 4" e abra as propiedades deste parámetro.
- Poñemos as marcas nos campos de parámetros correspondentes "obter unha dirección IP automaticamente" e "obter o enderezo do servidor DNS automaticamente". Confirme os cambios feitos facendo clic en "Aceptar". É máis desexable facer un reinicio da computadora.
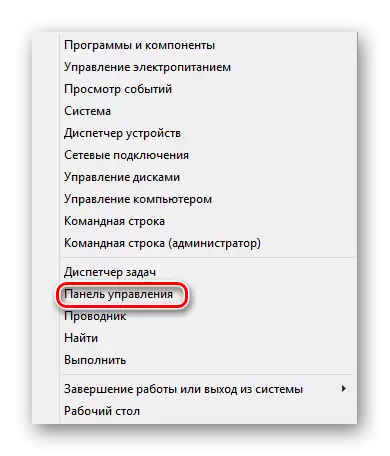




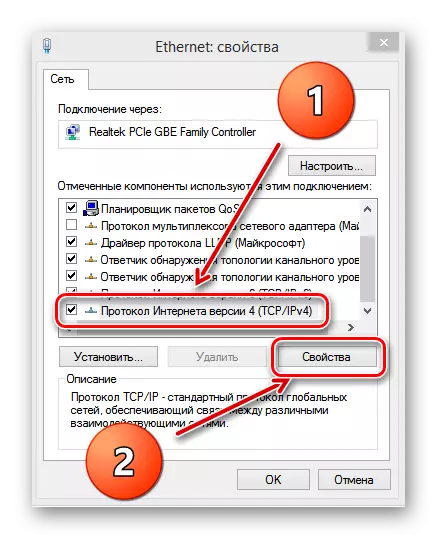

Método 5: forma alternativa de iniciar sesión na interface web do enrutador
Podes tentar entrar na configuración do enrutador a través das ferramentas de Windows incorporadas. Esta opción pode axudar nalgúns casos. Como exemplo, considere a oitava versión de Microsoft Ourser.
- Faga clic esquerdo na icona "Iniciar" e seleccione a icona "Computadora".
- No condutor que se abre, vai á sección "Rede".
- Entón, na "infraestrutura de rede", atopamos o ícono do seu enrutador.
- PCM Fai clic na icona do enrutador e no menú de caída Seleccione a cadea "Ver a páxina web do dispositivo".
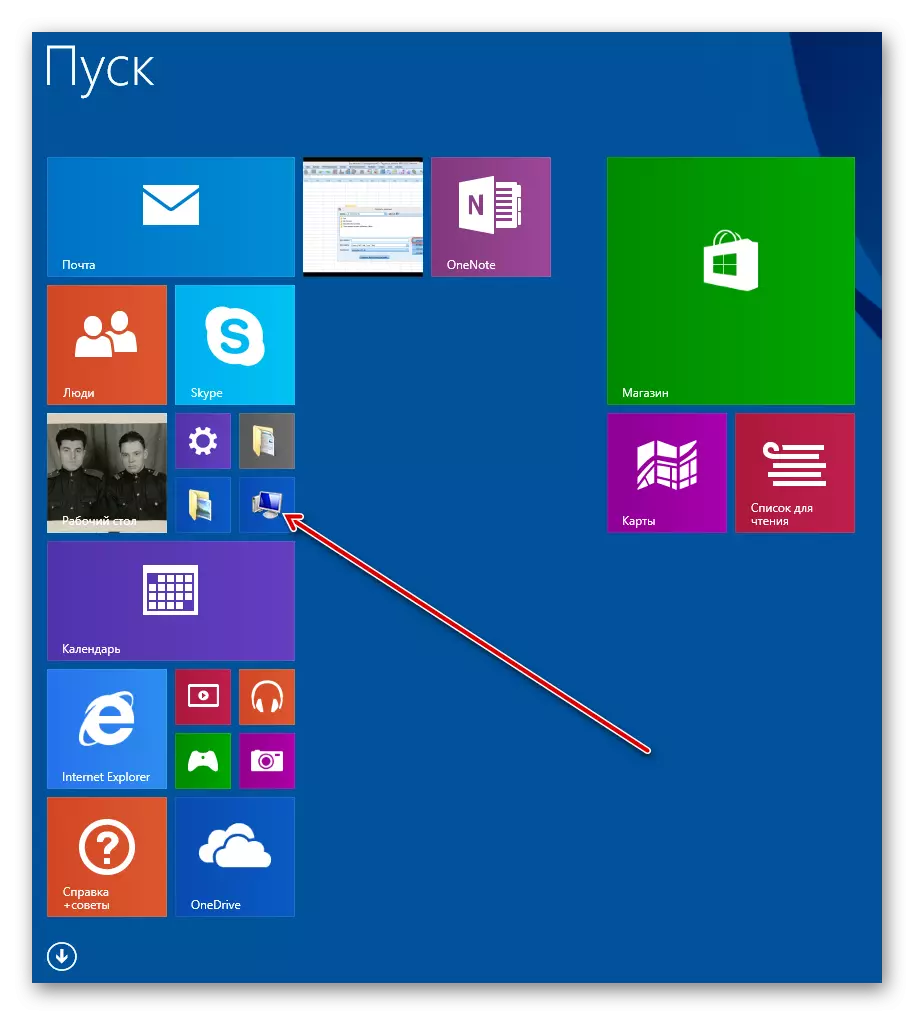


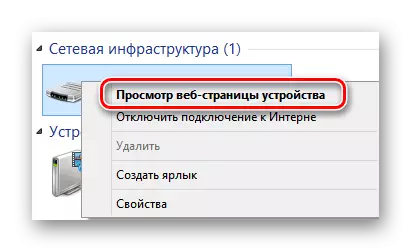
Método 6: Retroceso das configuracións do enrutador á fábrica
Se nada do anterior axudou, pode recorrer polo menos. Reinicie a configuración do enrutador á fábrica, é dicir, o dispositivo predeterminado instalado polo fabricante. Sobre como facelo, pode ler no artigo no noso sitio web. Os métodos dados nas instrucións son relevantes para os enrutadores de todas as marcas e non só TP-Link.
Ler máis: Restablecer a configuración do enrutador de TP-Link
Como ves, as razóns para a falta de acceso á páxina web do enrutador poden ser varias, así como formas de resolver este problema. Polo tanto, proba todas as opcións de xeito secuencial. Quen busca sempre atopará!
