
Se atopas a impresora á computadora co feito de que funciona incorrectamente ou non cumpre as súas funcións, quizais o problema faltan os condutores. Ademais, ao comprar este tipo de equipos, é necesario instalar software no seu dispositivo antes de comezar a traballar. Vexamos as opcións de busca e descarga para os ficheiros axeitados para HP Laserjet M1005 MFP.
Descargar controladores para a impresora HP Laserjet M1005 MFP
Cada impresora ten un software persoal que se interactuou co sistema operativo. É importante escoller os ficheiros correctamente e poñelos no seu computador. Isto faise simplemente nun dos seguintes métodos.Método 1: Recurso web fabricante
Primeiro de todo, a atención debe ser abonada á páxina oficial de HP, onde hai unha biblioteca de todo o que pode ser necesario ao traballar cos seus produtos. Os controladores da impresora son descargados a partir de aquí:
Ir á páxina oficial de soporte HP
- No sitio que se abre, seleccione a categoría "Soporte".
- Nela atoparás varias seccións, entre as que estás interesado en "programas e condutores".
- O fabricante suxire decidir inmediatamente sobre o tipo de produto. Desde agora, necesitas controladores para a impresora, respectivamente, debes escoller este tipo de equipos.
- Na pestana que se abre, só para ingresar ao modelo do dispositivo para ir á lista de todas as utilidades e ficheiros dispoñibles.
- Non obstante, non se apresuraron a descargar inmediatamente os compoñentes que se mostran. En primeiro lugar, asegúrese de que o sistema operativo sexa correcto, se non, pode haber problemas de compatibilidade.
- Queda só para abrir unha lista con controladores, seleccione o máis recente e cargalo na computadora.
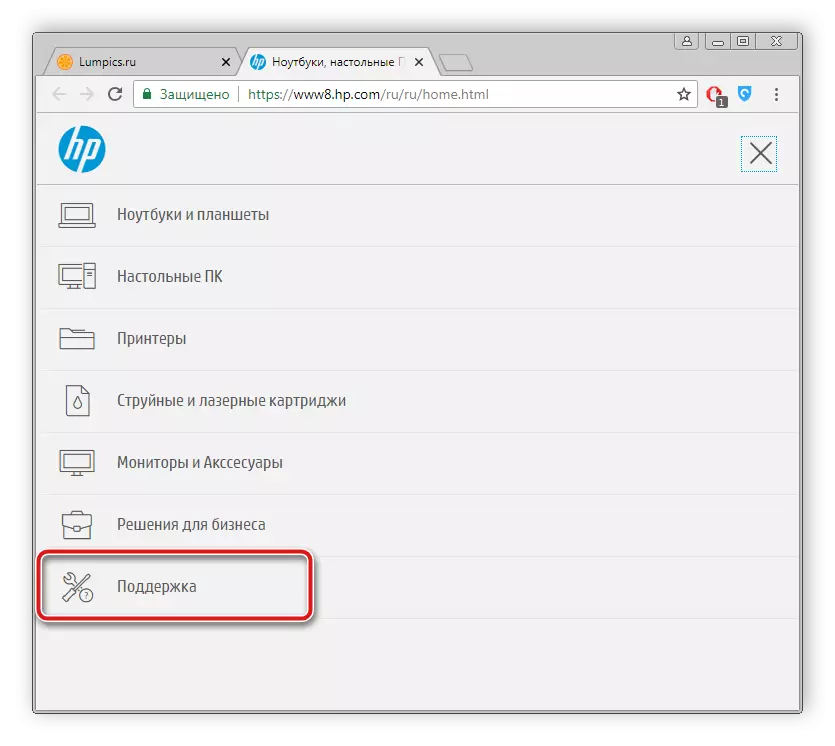
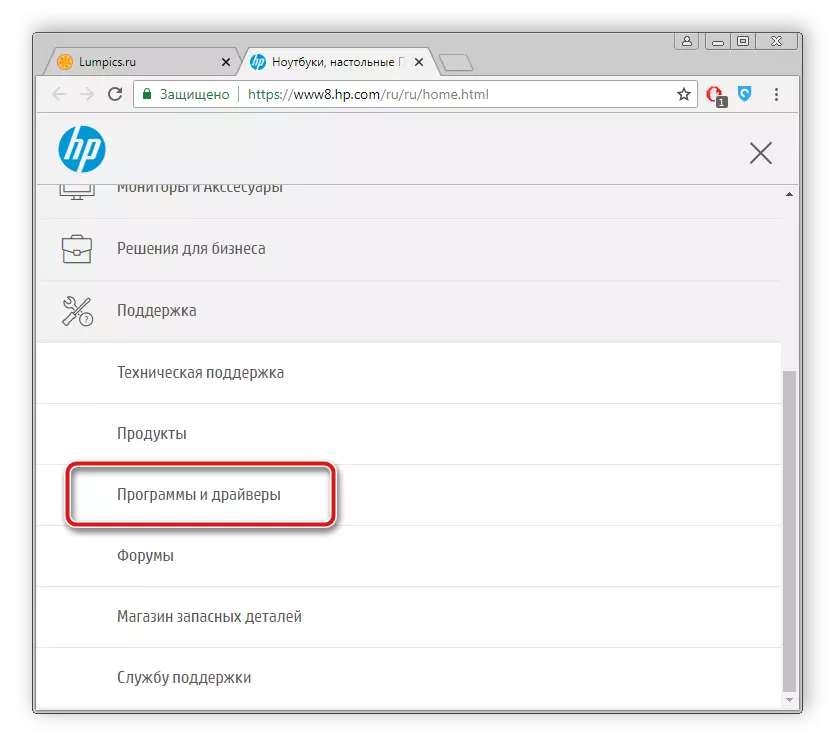
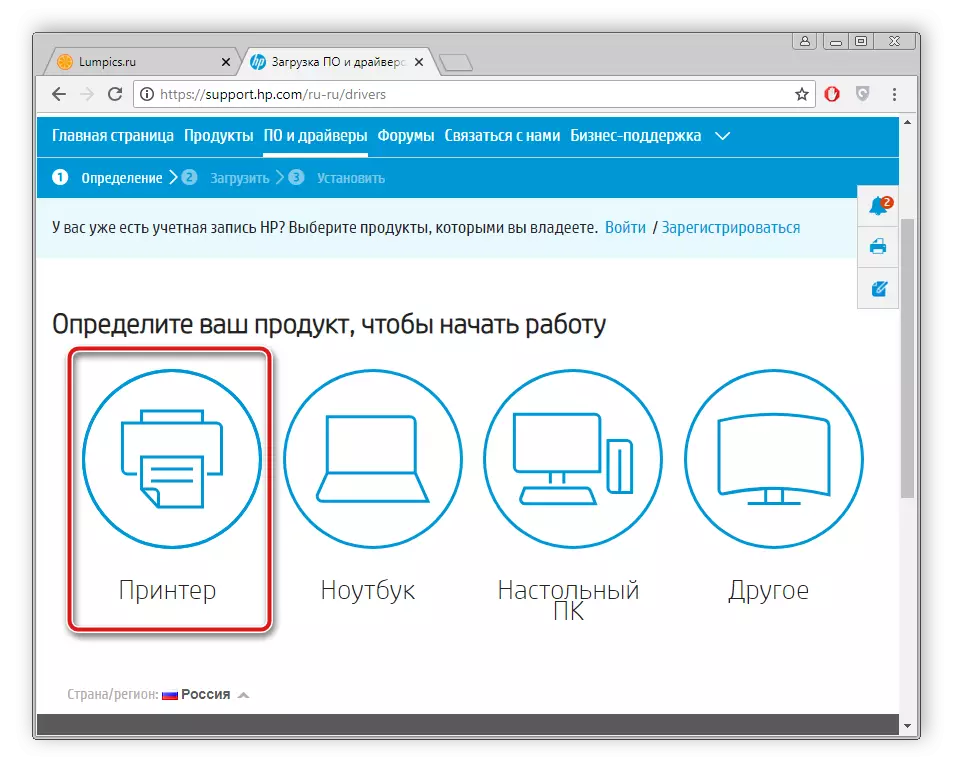
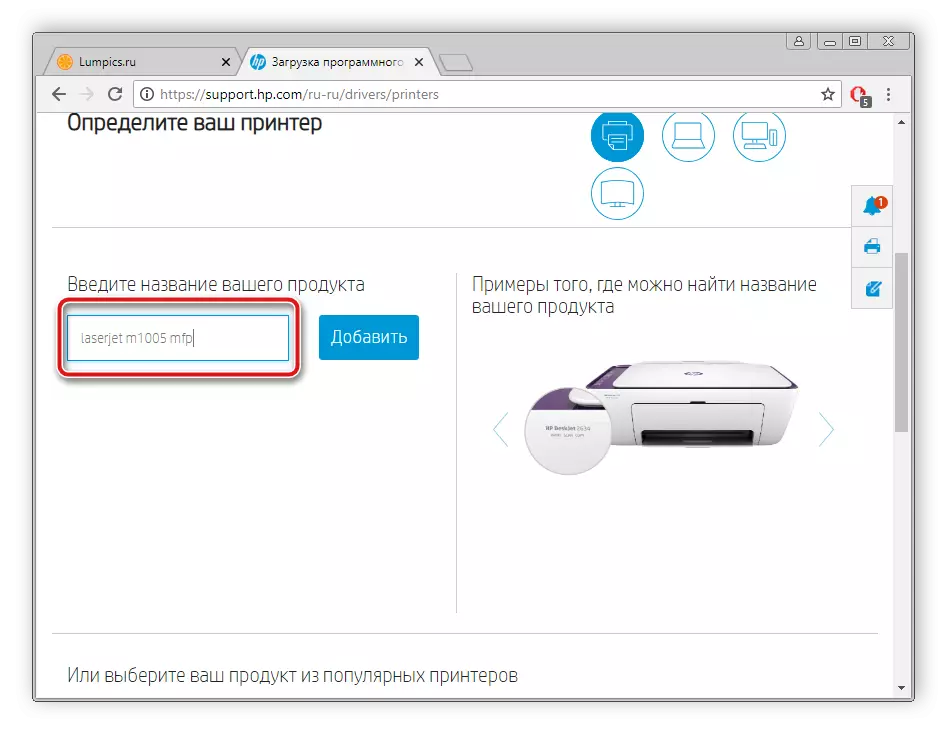
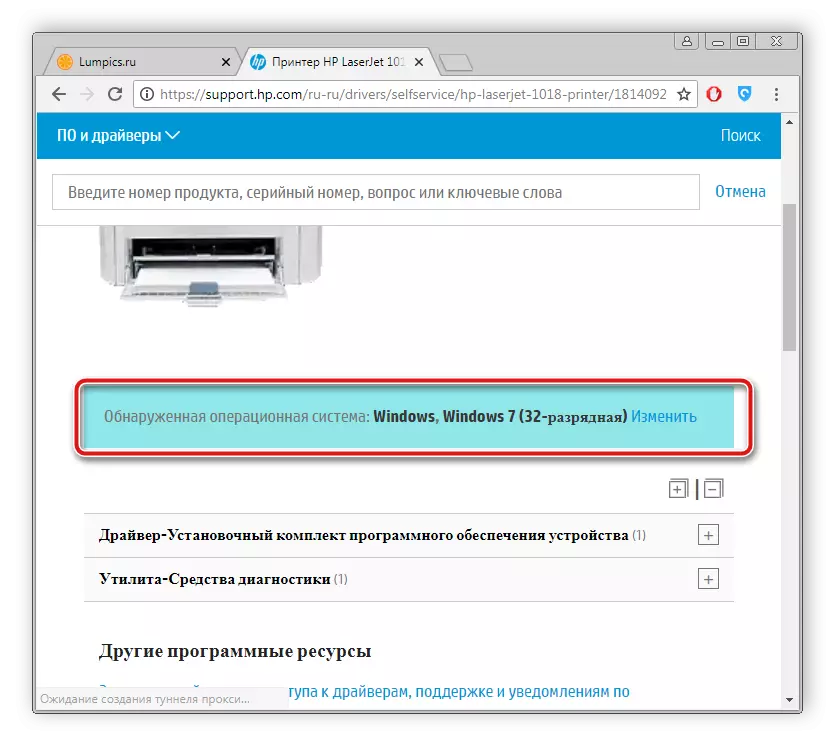
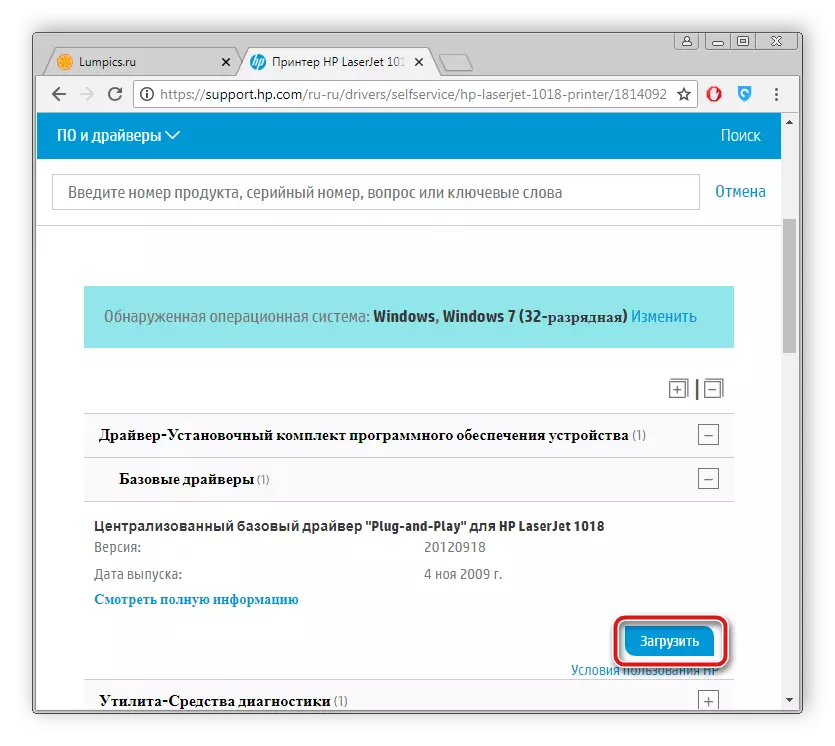
Cando termine de descargar, inicie o instalador e siga as instrucións descritas nel. O proceso de instalación producirá automaticamente.
Método 2: Software lateral
Polo momento, a rede de forma gratuita hai unha gran cantidade de software máis diversos, entre todos os programas que se atopa, cuxa funcionalidade permítelle escanear e instalar rapidamente os controladores requiridos, facilitando este proceso para o usuario. Se decides entregar ficheiros para a impresora a este método, recomendámosche que te familiarice coa lista dos mellores representantes destes programas noutro artigo.Ler máis: Os mellores programas para instalar controladores
Ademais, o noso sitio contén unha descrición detallada da execución do proceso de dixitalización e os controladores de descarga a través do programa de solución de conductor. Abaixo está a ligazón a este material.
Ler máis: Como actualizar os controladores nunha computadora con solución de conducta
Método 3: ID de equipo
Os fabricantes de impresoras de cada modelo asignan un código único que se necesita durante a acción co sistema operativo. Se o coñeces, pode facilmente atopar controladores adecuados. HP LaserJet M1005 MFP fai este código como este:
USB \ VID_03F0 & PID_3B17 & MI_00
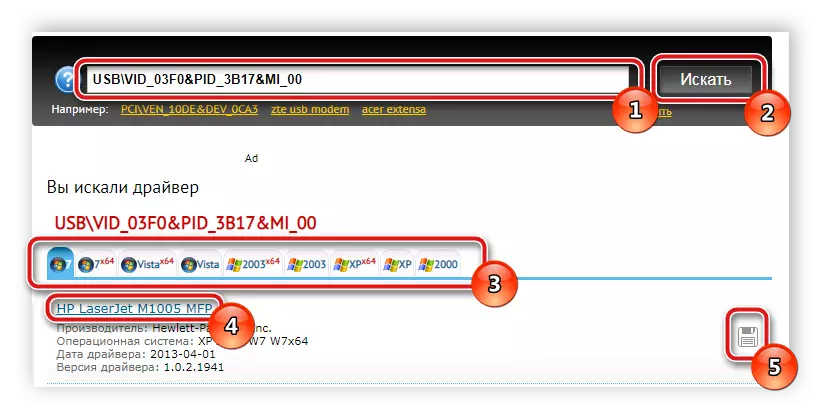
Detalle de busca de controladores a través do identificador, lea noutro material na seguinte ligazón.
Ler máis: Buscar controladores de hardware
Método 4: Utilidade de OS incorporado
Os propietarios do sistema operativo Windows son outro método de busca e instalación para a impresora: a utilidade integrada. O usuario necesitará producir só algunhas accións sinxelas:
- No menú de inicio, vai a "Dispositivos e impresoras".
- Na parte superior da parte superior verás o botón "Instalar a impresora". Fai clic nel.
- Seleccione o tipo de dispositivo conectado. Neste caso, estes son equipos locais.
- Estableza o porto activo a través do cal se realiza a conexión.
- Agora comezará a xanela, onde despois dun tempo aparecerá unha lista de todas as impresoras dispoñibles de diferentes fabricantes. Se isto ocorre, fai clic no botón Centro de actualización de Windows.
- Na lista en si, é suficiente para elixir a compañía do fabricante e especificar o modelo.
- O último paso é introducir o nome.
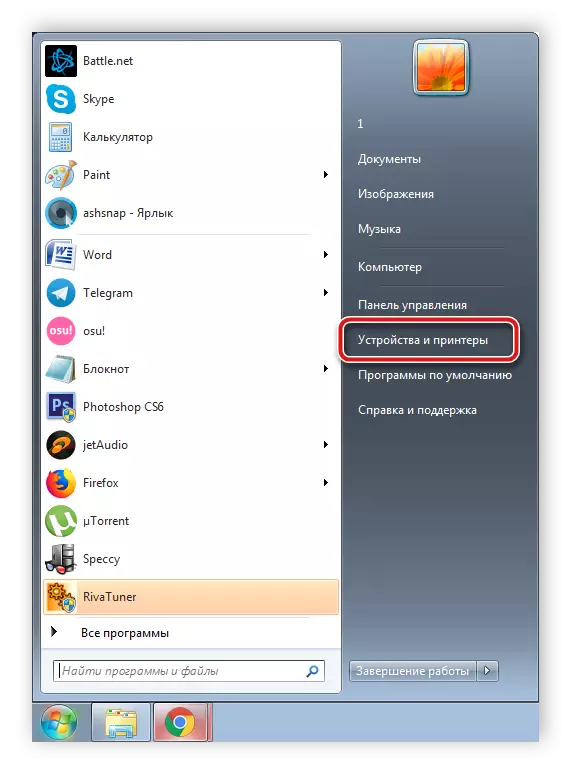
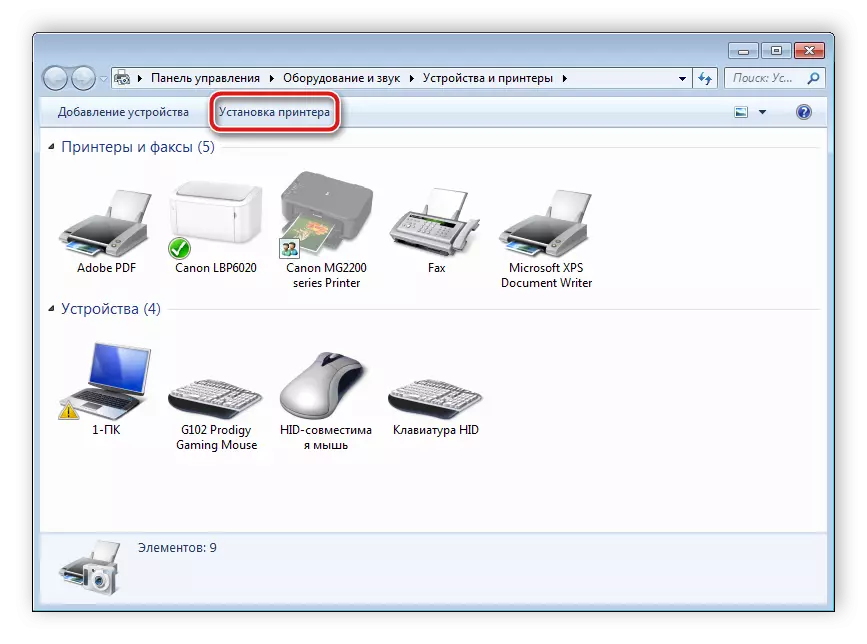
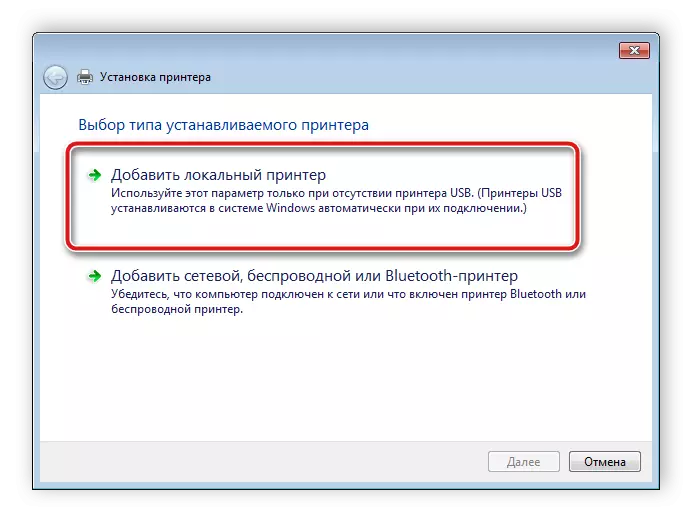
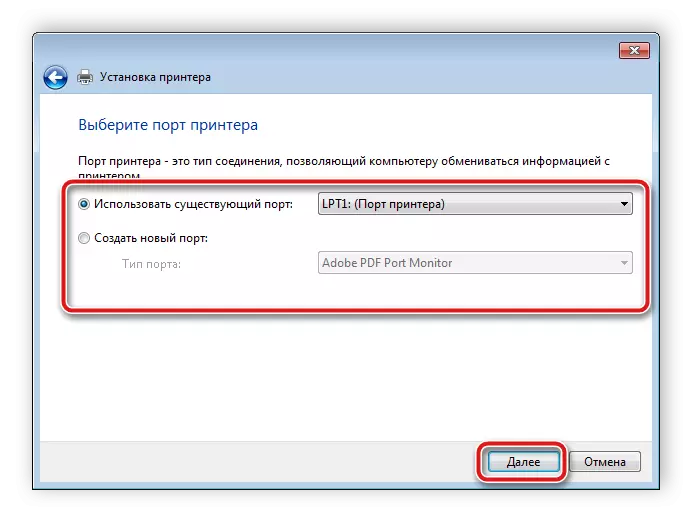
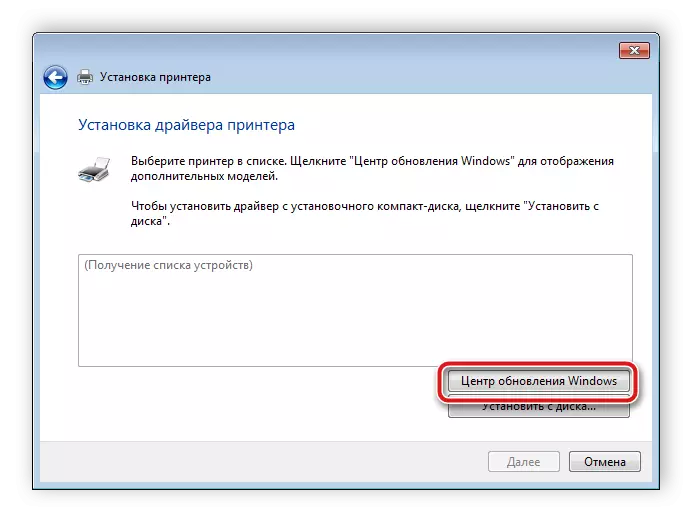
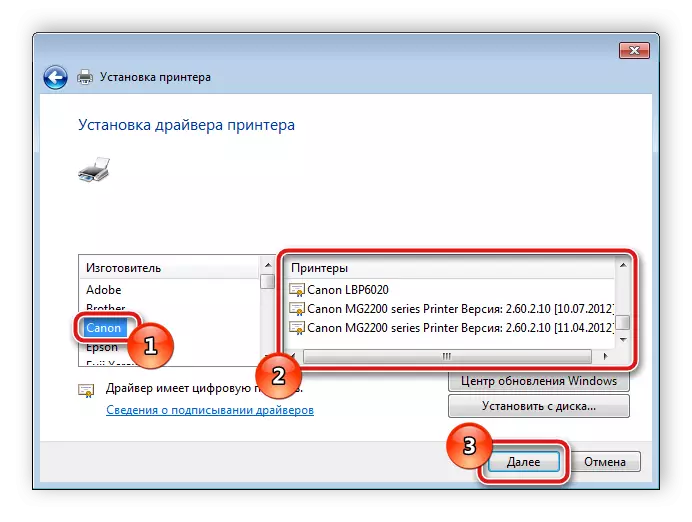
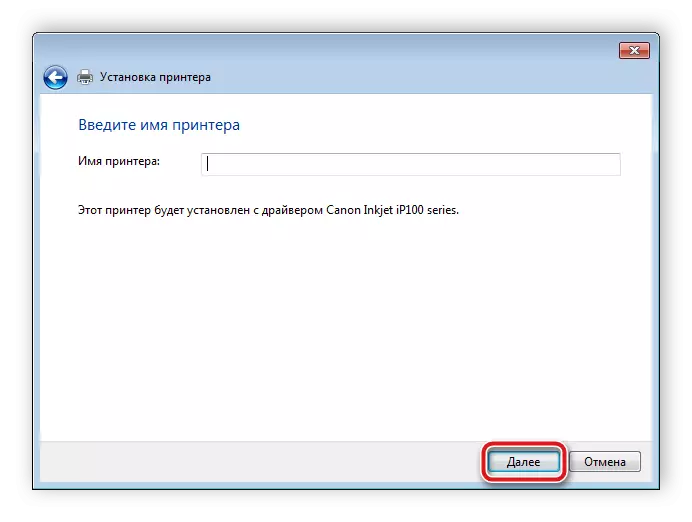
Queda só esperar ata que a utilidade integrada atopa e coloque ficheiros axeitados, despois de comezar a traballar con equipos.
Todas as opcións anteriores son eficaces e os traballadores, diferéncianse só ao algoritmo de accións. En diferentes situacións só hai certos métodos de instalación do condutor son axeitados, polo que recomendamos ler os catro e, a continuación, elixir o desexado.
