
Sábese que o programa parte de calquera enrutador ten un papel igualmente importante ao realizar as súas funcións polo dispositivo que os seus compoñentes de hardware. A operación de dispositivos de firmware require un mantemento periódico, que máis frecuentemente realiza o usuario de forma independente. Considere formas de reinstalar, actualizar, baixar a versión, así como a restauración do firmware do enrutador común creado pola famosa empresa TP-Link - Modelos TL-WR740N.
Operación no firmware TL-WR740N, como, con todo, e todos os outros enrutadores TP-Link, o método oficial - un procedemento sinxelo. Durante a reinstalación do firmware, cunha execución coidadosa de instrucións, os problemas son extremadamente raros, pero aínda así é imposible garantir o brote de procesos. Polo tanto, antes de cambiar a manipulacións cun enrutador, cómpre considerar:
Todas as instrucións deste material son realizadas polo propietario do dispositivo á súa propia discreción, baixo o seu propio risco. Responsabilidade por posibles problemas co enrutador, que xurdiron durante o firmware ou resultado, o usuario leva de forma independente.
Preparación
Na independencia, a partir dos obxectivos de reinstalar o firmware TP-Link TL-WR740N, debe haber algúns aspectos do procedemento, así como varios pasos preparatorios antes de interferir co software. Isto evitará erros e fallos ao traballar con router, así como garantir a rápida obtención do resultado desexado.

Panel de administración
Os usuarios que seguen os parámetros TL-Link TL-WR740N saben de forma independente que todas as manipulacións para a configuración deste enrutador realízanse a través da interface web (Panel Administrativo).

Se ten que lidiar co roteador e os principios do seu traballo por primeira vez, recoméndase familiarizarse co artigo sobre a seguinte ligazón e, como mínimo, aprender a ir ao "administrador", desde entón O firmware do enrutador polo método oficial realízase a través desta interface web.
Ler máis: Configurar o enrutador TL-Link TL-WR740N
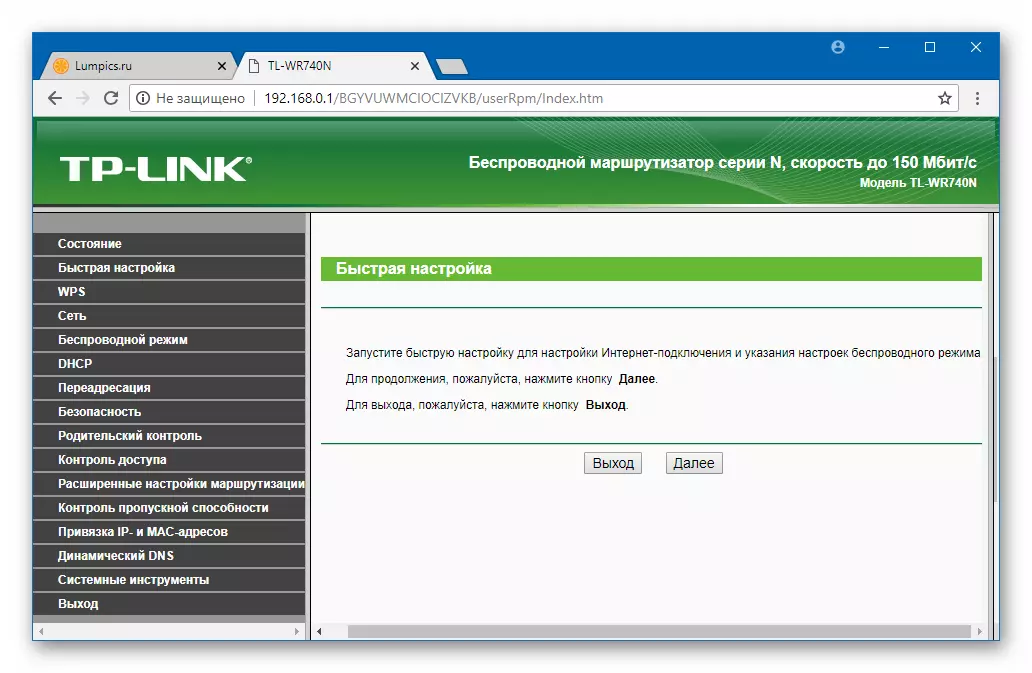
Auditorías de hardware e versións de firmware
Antes de reinstalar no enrutador, cómpre descubrir o que exactamente terá que tratar. Ao longo dos anos, durante o cal produciuse o modelo TL-WR740N, foi mellorado polo fabricante, o que levou ao lanzamento de ata 7 modificacións de hardware (revisións) do enrutador.
O firmware, os xestores para o funcionamento dos enrutadores difiren dependendo da versión de hardware e non son intercambiables.
Para descubrir a modificación de TL-WR740N, iniciando sesión na interface web do enrutador e ver a información especificada na sección "Estado", a versión do equipo: "
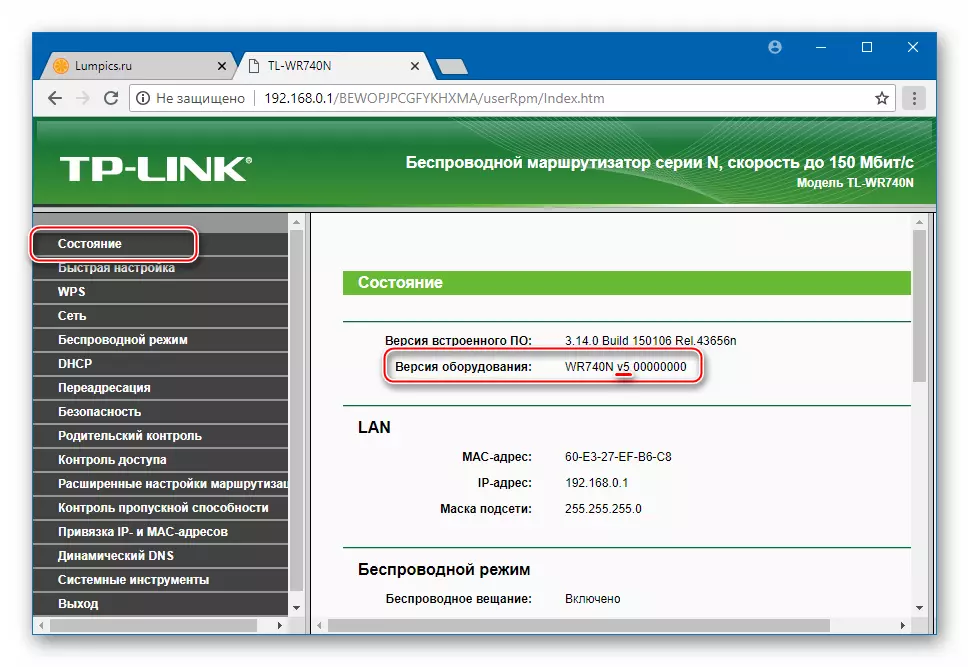
Aquí tamén pode obter información sobre o número de montaxe de microprogramas, a operación de xestión do dispositivo na hora actual: o elemento "Software incrustado:". No futuro, isto axudará a decidir sobre a elección do firmware, que ten sentido instalar.
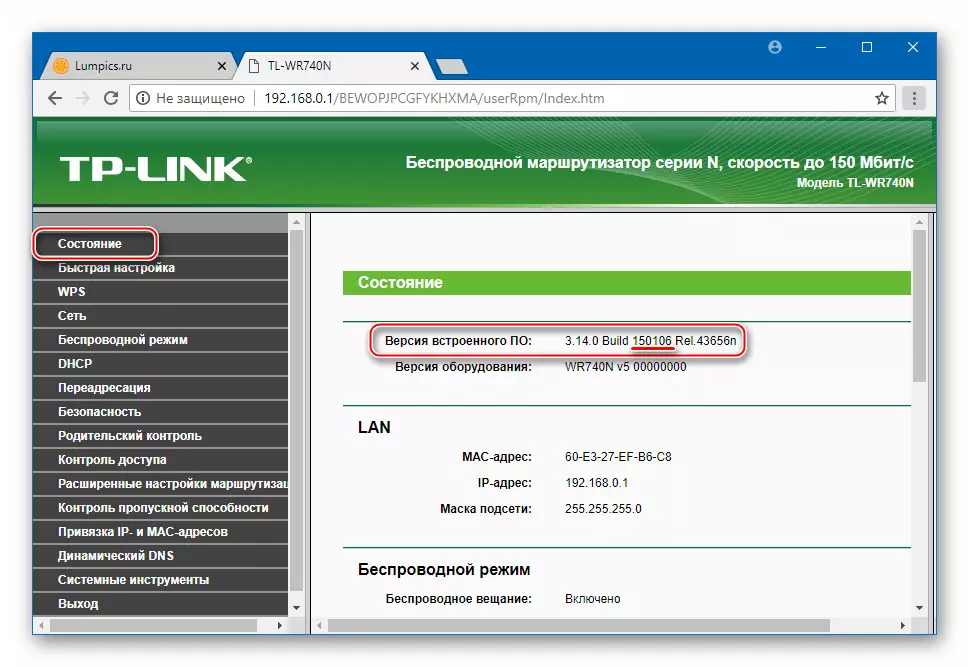
Se non hai acceso aos nomes de administración do enrutador (por exemplo, o contrasinal é esquecido ou o dispositivo é programado inoperativo) para descubrir a versión de hardware que poida, mirando ao adhesivo debaixo do caso TL-WR740N.

Marcar "Ver: X.Y" indica unha revisión. O valor desexado é X. e o número (s) despois do punto ( Y. ) Non é importante coa definición adicional dun firmware adecuado. É dicir, por exemplo, para os enrutadores "ver: 5.0" e "ver: 5.1", o mesmo software sistémico úsase para a quinta revisión de hardware.
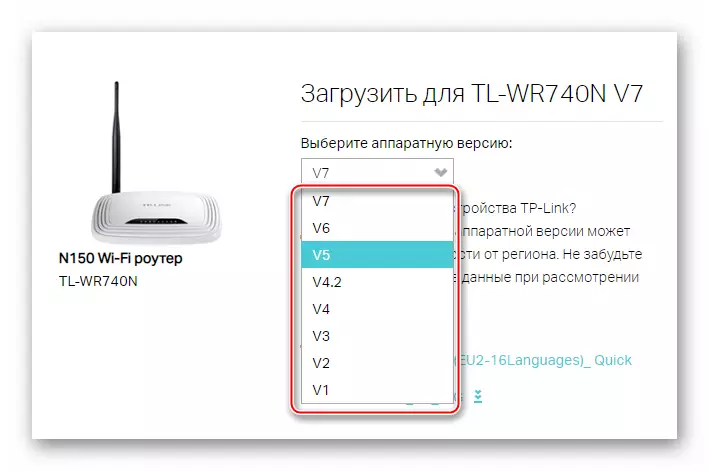
Bacup.
A configuración adecuada do enrutador para acadar o seu funcionamento óptimo nunha rede doméstica en particular ás veces require moito tempo, así como certos coñecementos. Xa que nalgunhas situacións antes do firmware, pode ser necesario restablecer todos os parámetros do dispositivo ao estado da fábrica, é aconsellable pre-crear unha copia de seguridade da configuración copiándolles a un ficheiro especial. No "administrador" TP-Link TL-WR740N hai unha opción adecuada.
- Autoriza no panel administrativo, abra a sección de ferramentas do sistema.
- Fai clic en "Backup and Restaurar".
- Prema o botón "Backup" situado preto do nome "Funcións de configuración de gardar".
- Escolla a ruta á que se gardará a copia de seguridade e (opcional) indique o seu nome. Fai clic en "Gardar".
- O ficheiro que contén información sobre os parámetros do enrutador está preservado no camiño anterior case ao instante.
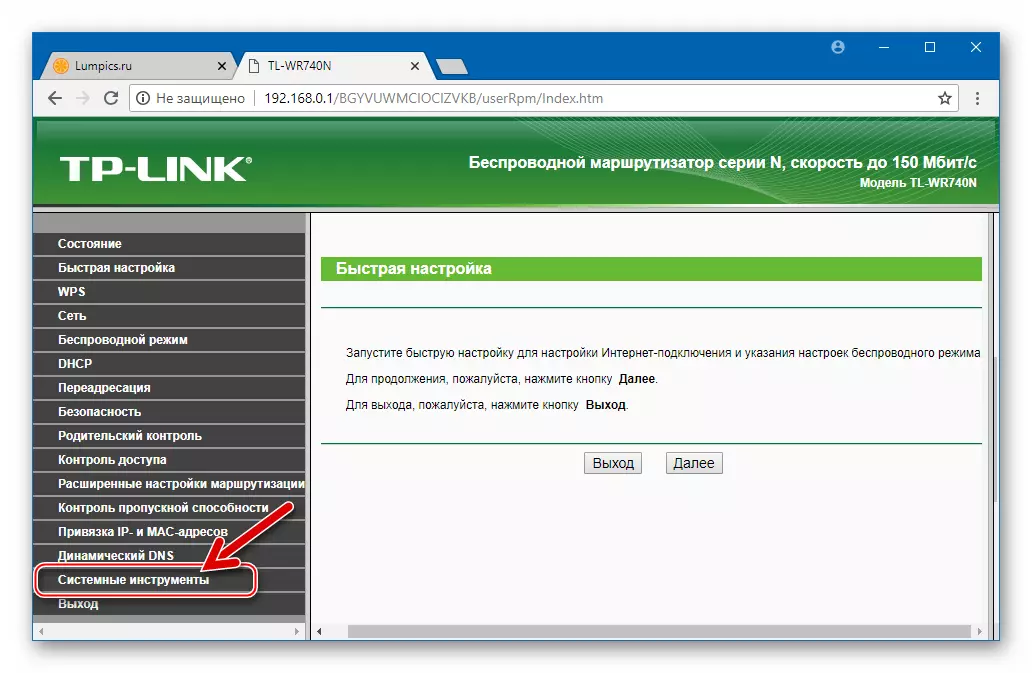
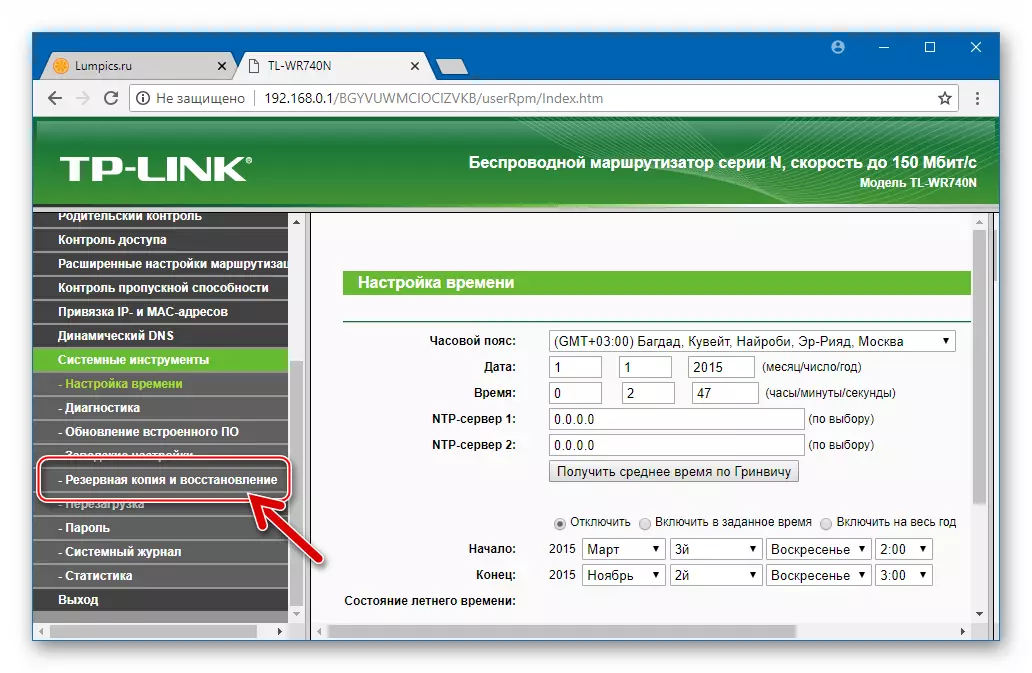
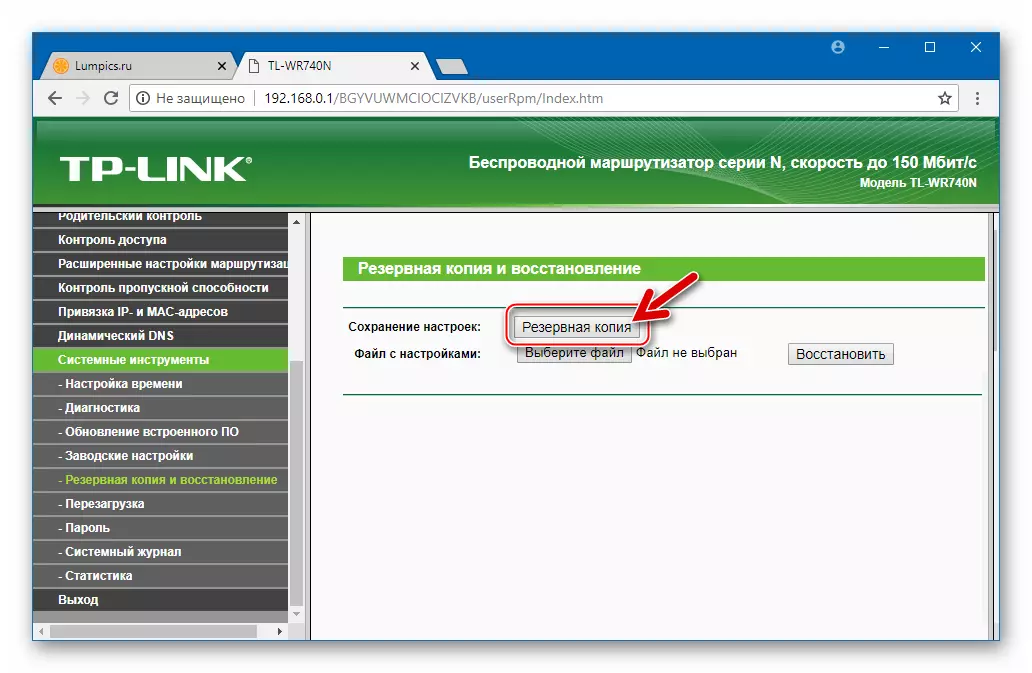
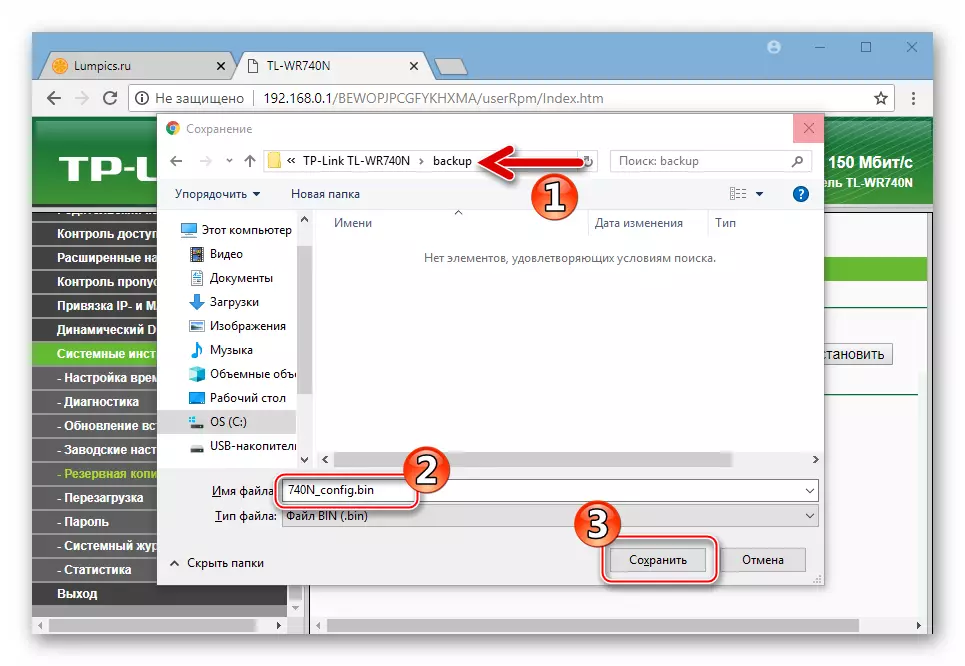
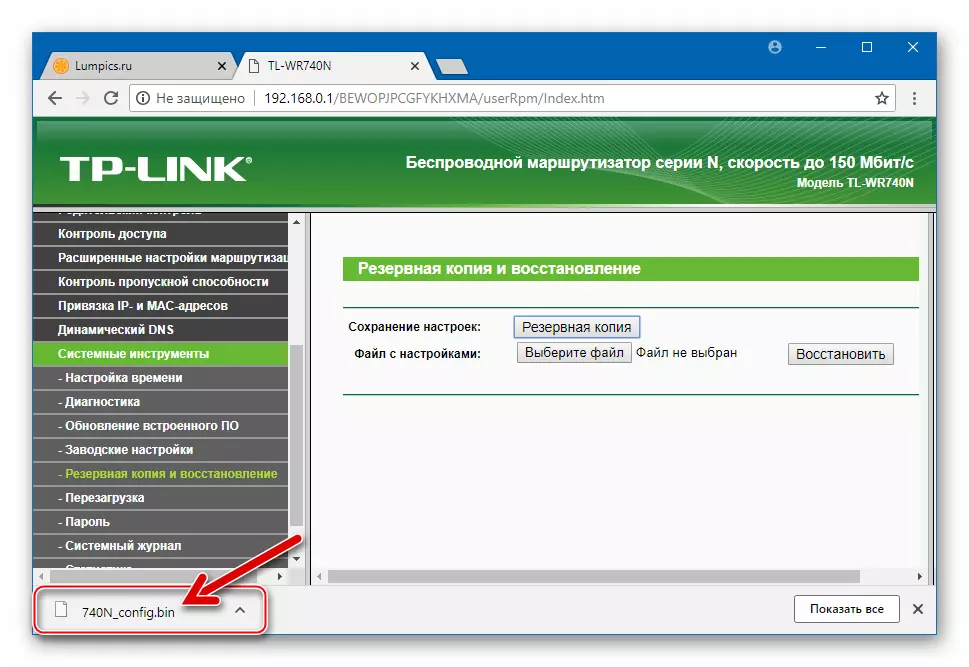
Se precisa restaurar a configuración do enrutador no futuro:
- Do mesmo xeito que ao gardar unha copia de seguridade, vai á sección de interface web "Backup and Recovery".
- A continuación, faga clic no botón preto do "ficheiro con configuración" de inscrición, seleccione a ruta á que se atopa a copia de seguridade. Abra o ficheiro Creado previamente.
- Fai clic en "Restaurar", despois de que se recibe a cuestión de disposición para devolver a configuración do enrutador aos valores almacenados na copia de seguridade. Responda á solicitude de forma afirmativa, facendo clic en Aceptar.
- Agardamos o reinicio automático do enrutador. No panel de administración terá que iniciar sesión de novo.
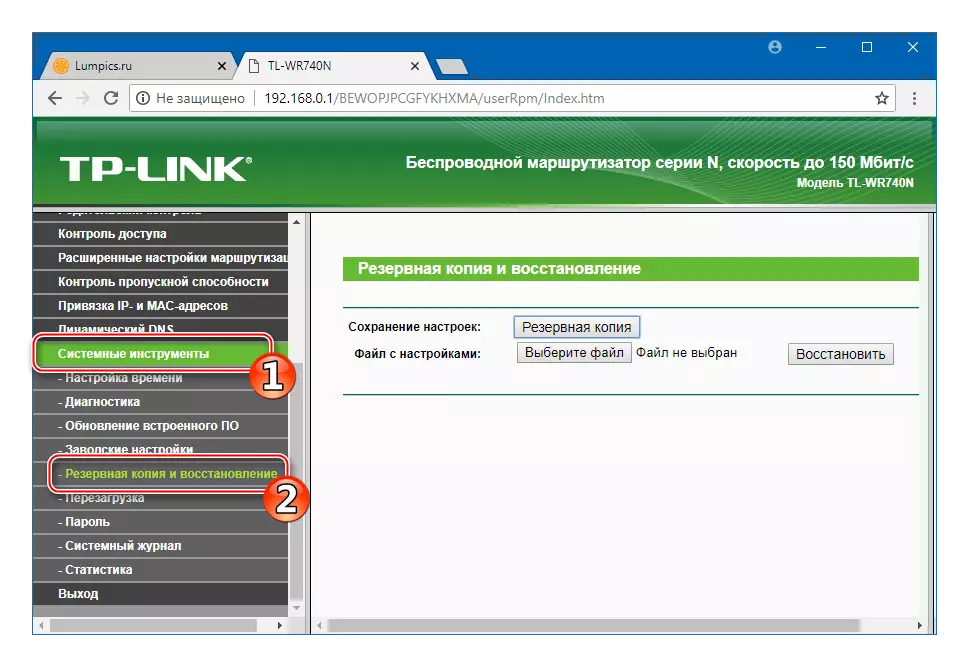
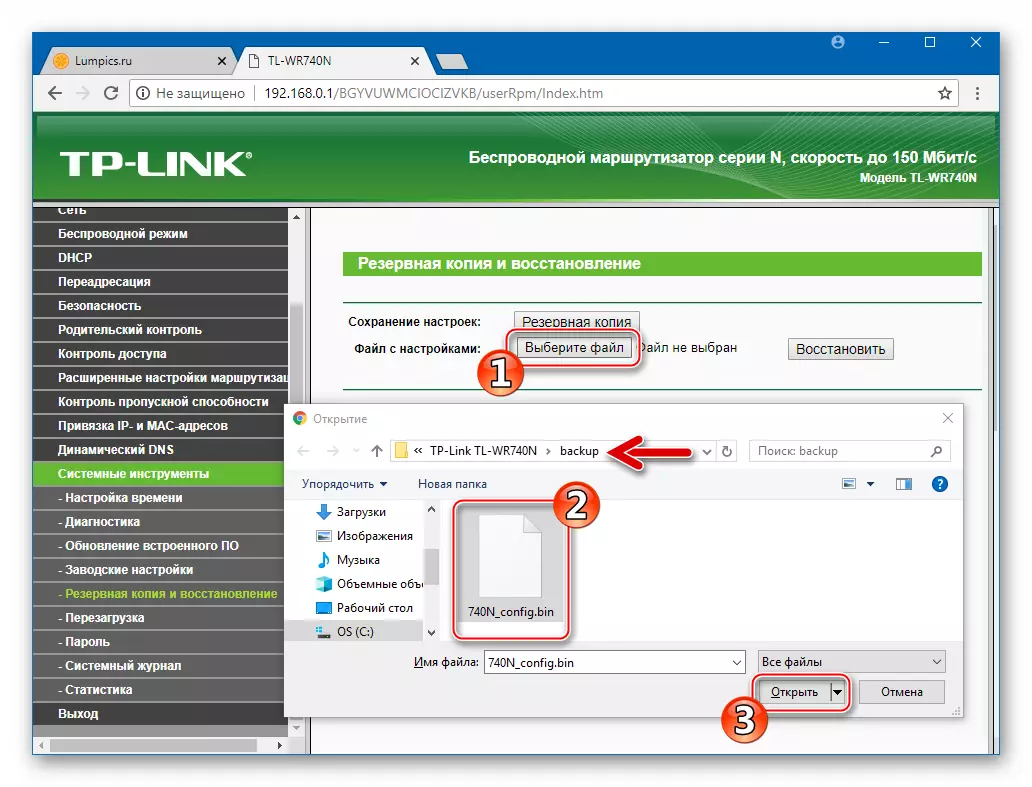
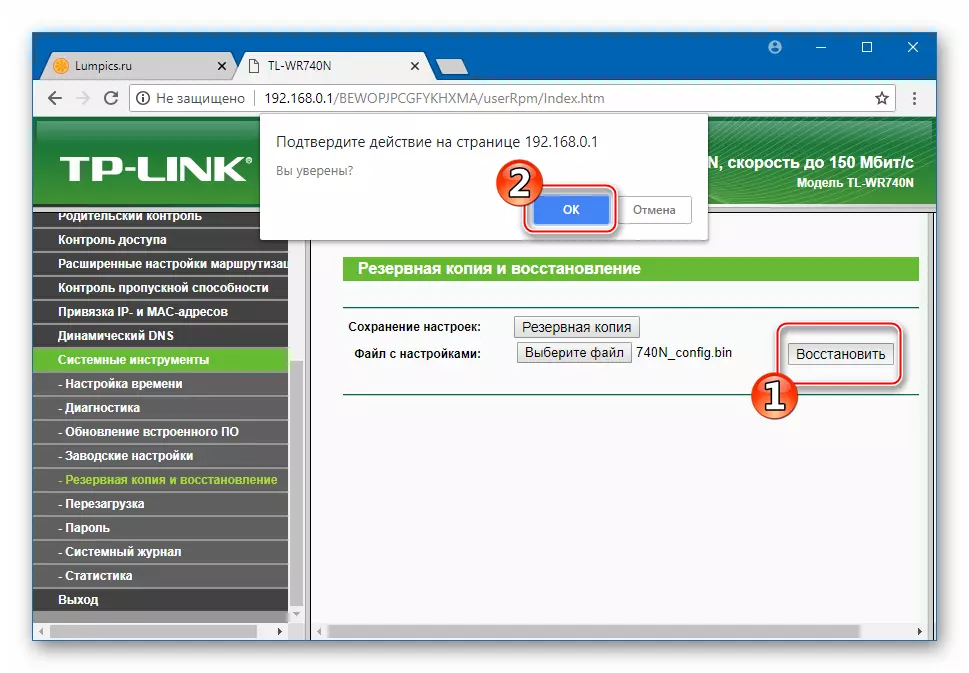
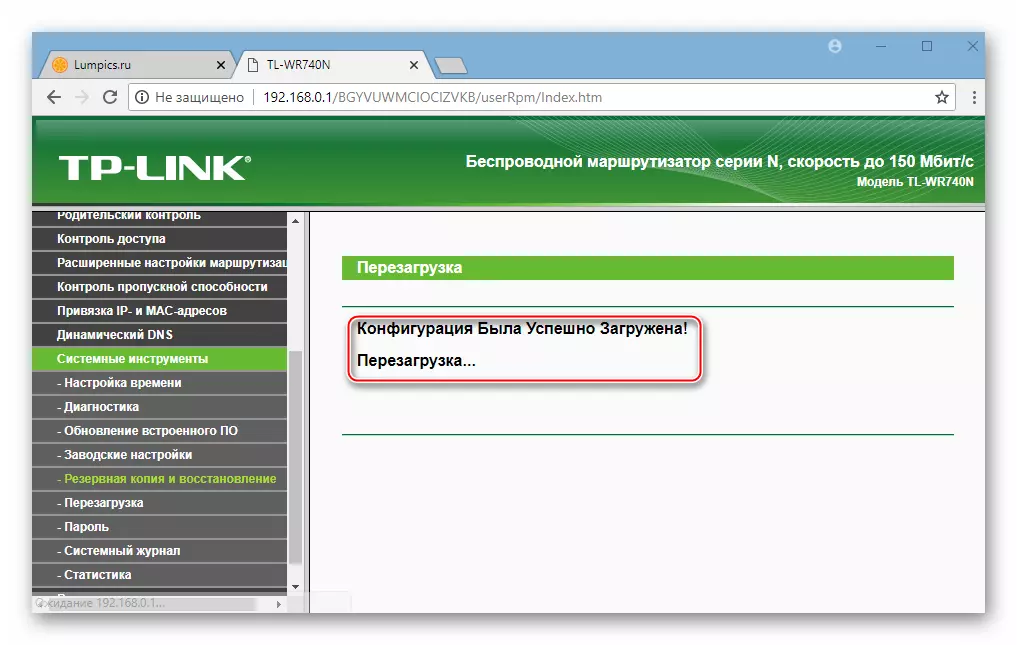
RESET.
Nalgunhas situacións, para asegurar ou restaurar o funcionamento normal do enrutador, é necesario un maior grao de dispositivo de refracción e a súa configuración correcta. Para configurar "Desde Scratch", pode devolver o enrutador ao estado da fábrica e, a continuación, anular os seus parámetros de acordo cos requisitos da rede, o centro de que se chama TP-Link TL-WR740N. Os usuarios do modelo están dispoñibles dous métodos de restablecemento.
- A través do administrador Paul:
- No administrador TL-WR740N, abre a lista das opcións do menú "Ferramentas do sistema". Fai clic en "Configuración de fábrica".
- Prema o botón de só na páxina que se abre é "restaurar".
- Confirmo que a solicitude de inicialización recibiu o proceso de restablecemento do parámetro premendo en Aceptar.
- O enrutador será reiniciado automaticamente e xa se cargará coa configuración de firmware por defecto.
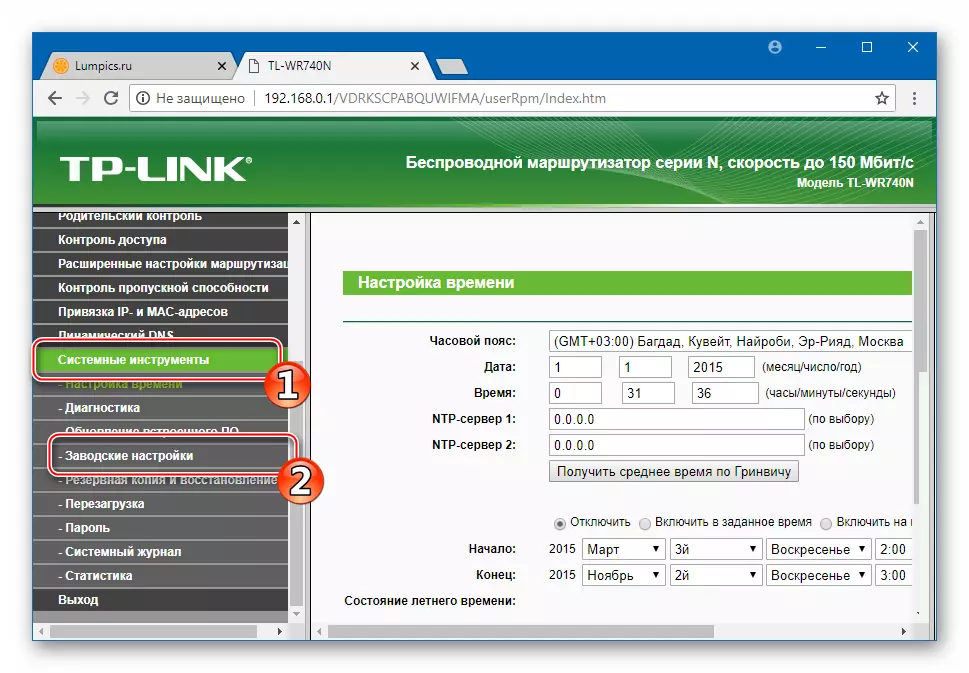
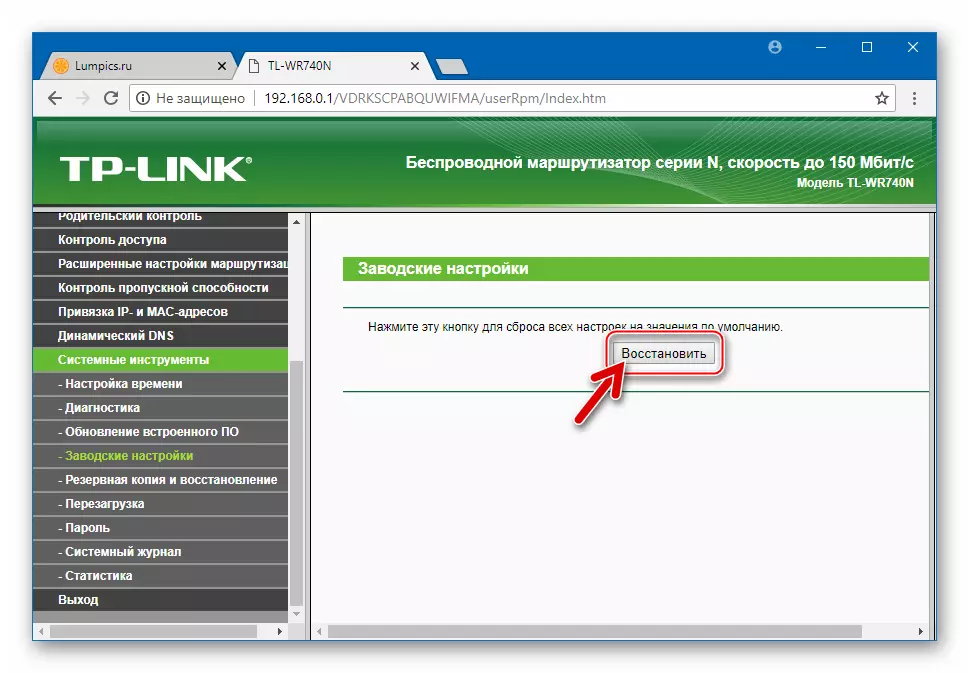

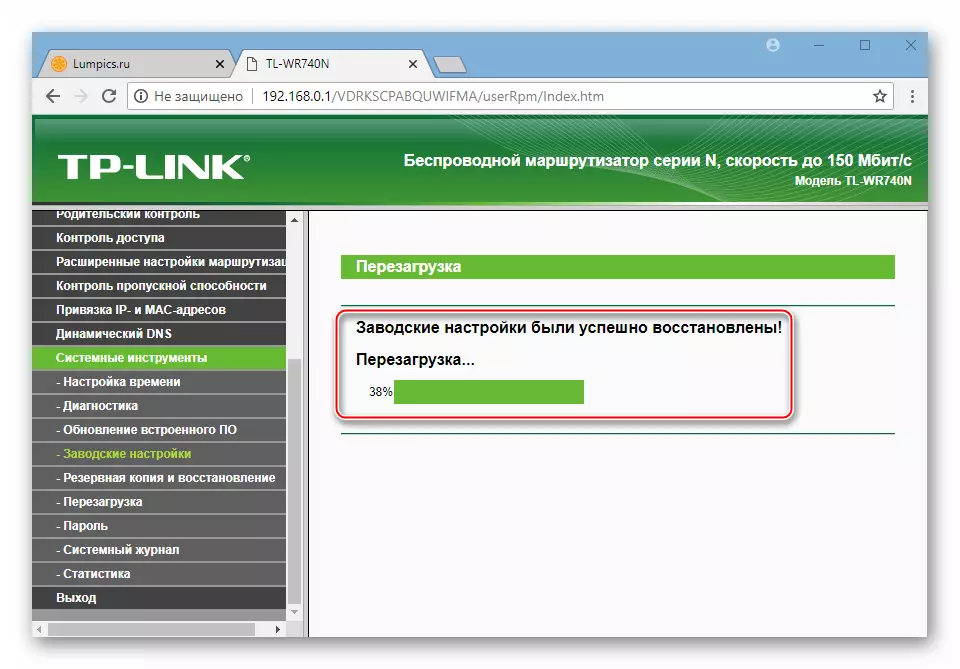
- C BOTÓN DE HARDWARE:
- Temos un dispositivo para que poida observar os indicadores no seu recinto.
- No enrutador activado, prema a tecla WPS / Restablecer.
- Manteña "Restablecer" e mire os LEDs. Despois de 10-15 segundos, todas as lámpadas da Vivenda WR740N simultaneamente a flare, e logo deixe o botón.
- O dispositivo reiniciarase automaticamente. Abra o panel de administración autorizando a combinación de inicio de sesión e contrasinal estándar (admin / admin). A continuación, configurar o dispositivo ou restaurar os seus parámetros da copia de seguridade, se se creou anteriormente.

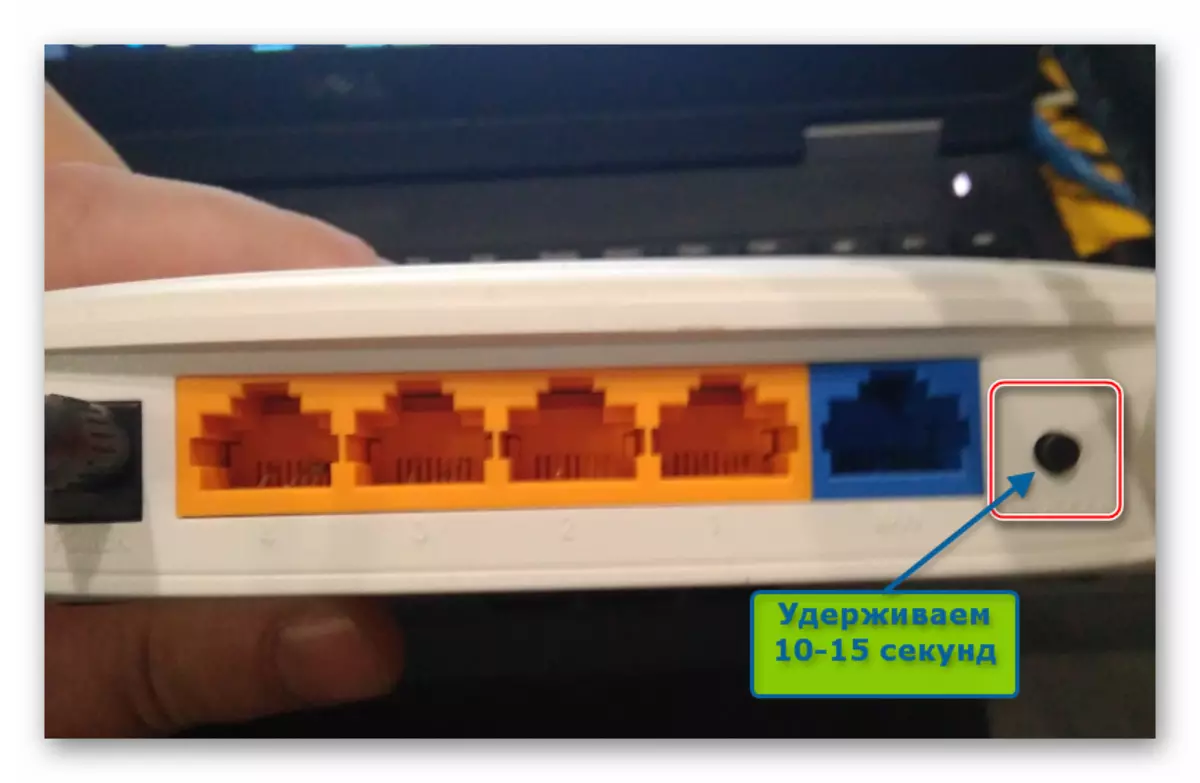

Recomendacións
Para reinstalar con éxito o firmware TP-Link TL-WR740N e minimizar os riscos que están inevitablemente emerxendo neste proceso, usamos múltiples consellos:- Realizamos o firmware conectando o enrutador e o cable de adaptador de rede da computadora. A experiencia mostra que reinstalar o firmware a través da conexión Wi-Fi, que é menos estable, en lugar de fíos, usa máis risco e con esta versión da operación, ocorren os fallos.
- Ofrecemos unha subministración fiable de electricidade nunha PC e enrutador. A mellor solución será a conexión de ambos dispositivos ao UPS.
- Xire á selección do ficheiro de firmware para o enrutador con moito coidado. O punto máis importante é o cumprimento da revisión de hardware do dispositivo e o firmware estimado para a instalación.
Procedemento de firmware
Reinstalar o sistema TP-WR740N TP-WR740N, que se pode realizar de forma independente, está feita usando dúas ferramentas principais: interface web ou software especializado en TFTPD. Deste xeito, hai dous métodos para as manipulacións utilizadas dependendo do estado do dispositivo: "Método 1" para traballar como un aparello completo, "Método 2" - para os enrutadores que perderon a capacidade de cargar e traballar en modo normal.

Método 1: admin paul
Para a maioría dos usuarios, o propósito do firmware TP-Link TL-WR740N é actualizar o firmware, é dicir, actualizar a súa versión a este lanzado polo fabricante do dispositivo. Conseguir exactamente este resultado que se demostra no exemplo seguinte, pero a instrución proposta pode usarse e reducir a versión da instalación incorporada ou a reinstalación habitual do firmware na mesma montaxe, que xa está instalada no enrutador.

- Descargamos o ficheiro de firmware ao disco PC:
- Ir ao modelo de soporte técnico para a seguinte ligazón:
Descargar firmware para o enrutador TP-LINK TL-WR740N C Oficial Sitio web
- Na lista despregábel, seleccione a revisión da situación de TL-WR740N.
- Prema o botón "Software incorporado".
- Páxina de folla cunha lista de dispositivos dispoñibles para descargar as montaxes de microprogramas, atopamos a versión desexada e prema sobre o seu nome.
- Especifique a ruta á que se localizará o arquivo que contén o sistema polo roteador, faga clic en "Gardar".
- Estamos esperando a conclusión do firmware de descarga, vai ao directorio co paquete cargado e desempaquetar o último.
- Como resultado, obtemos o firmware listo para instalar no enrutador - un ficheiro coa extensión .bin.
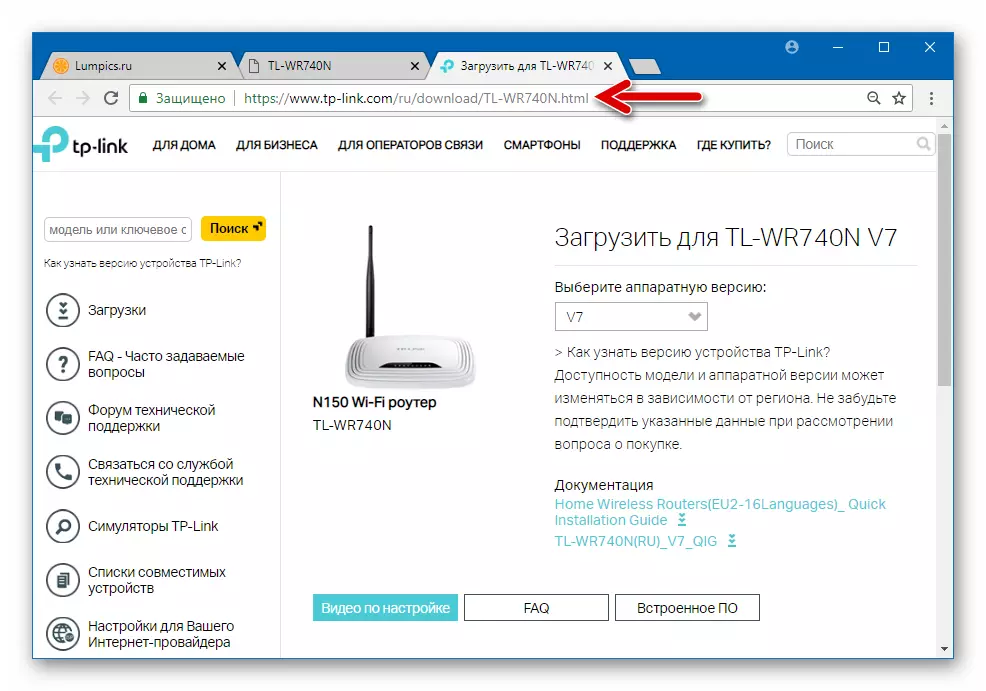
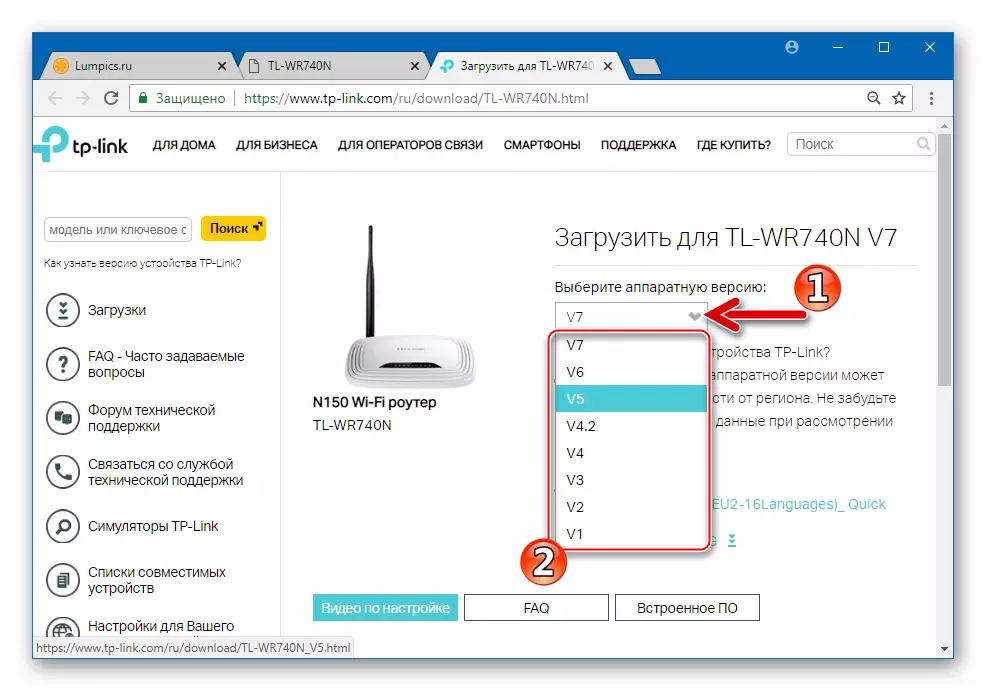
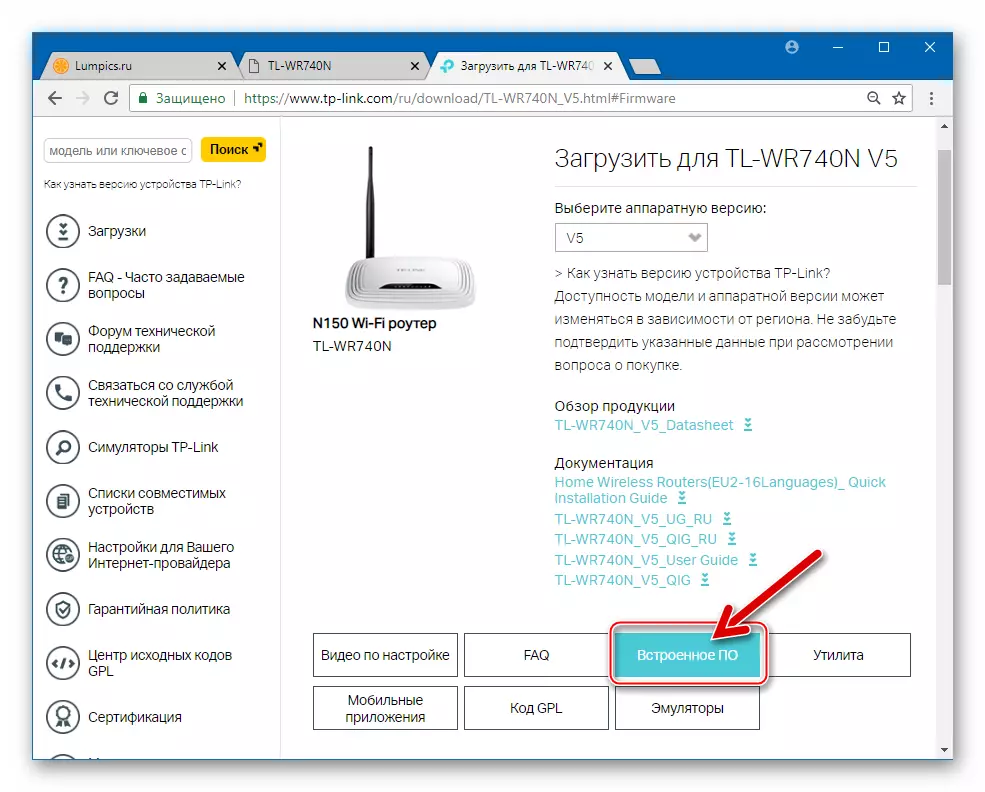
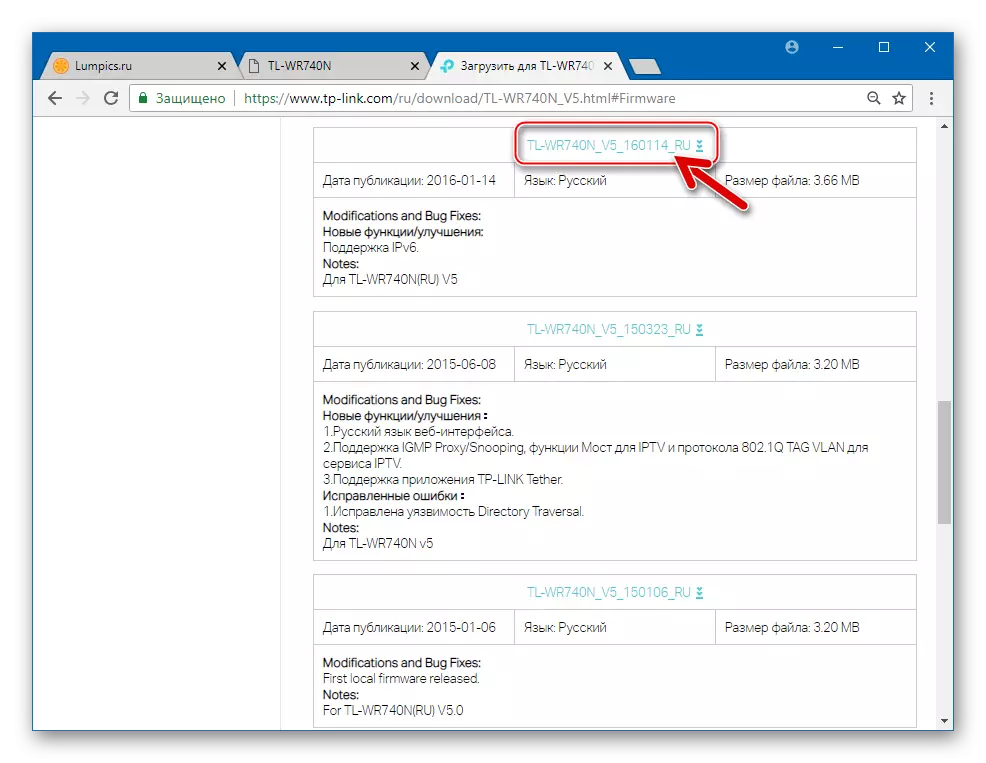
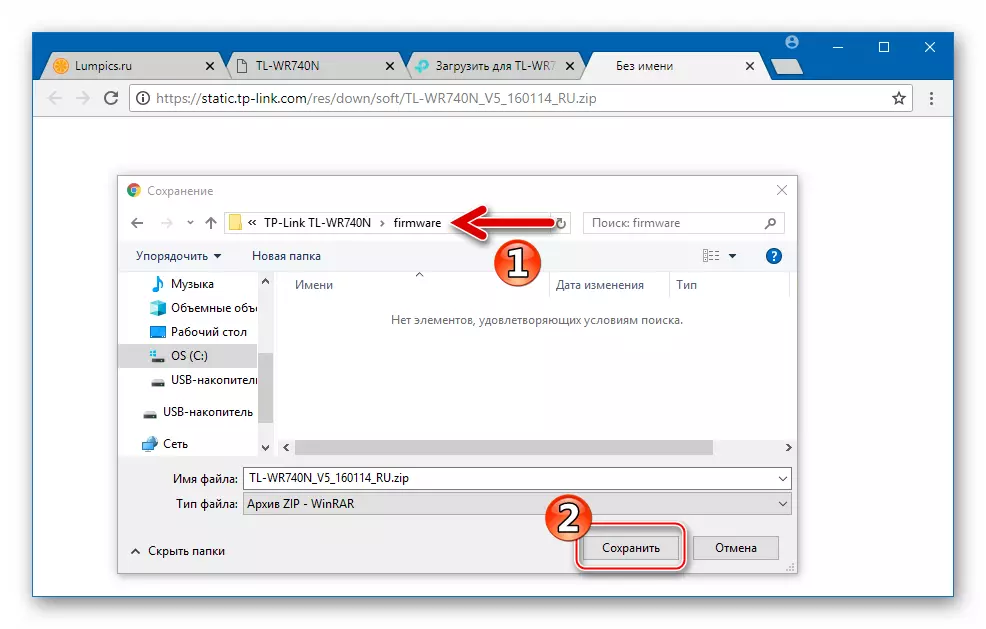
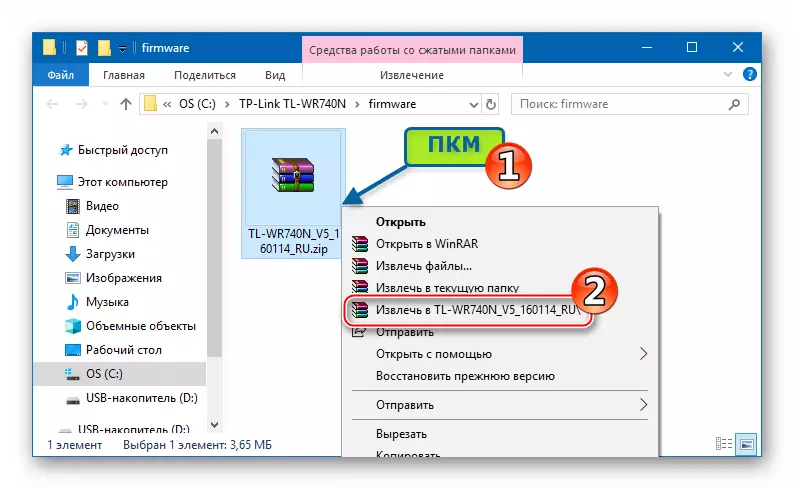

- Ir ao modelo de soporte técnico para a seguinte ligazón:
- Instala o firmware:
- Entramos no administrador, diríxemos á sección "Sistema Ferramentas" e abra a "Actualización do software incorporado".
- Na seguinte páxina preto da inscrición "Camiño ao ficheiro de ficheiro:" O botón "Seleccionar ficheiro" está presente, faga clic nel. A continuación, especifique a ruta do sistema ao ficheiro de microprograma cargada antes e faga clic en "Abrir".
- Para iniciar o procedemento de transferencia de ficheiros de firmware, faga clic en "Actualizar" ao enrutador, despois de que confirmo a solicitude de preparación para iniciar o proceso facendo clic en Aceptar.
- O proceso de transferencia do firmware á memoria do enrutador completouse bastante rápido, despois de que se reinicie.
En ningún caso non interromper os procesos que acontecen con calquera acción.
- Tras a conclusión do procedemento de reinstalación do enrutador incorporado, a páxina de autorización móstrase na interface web.
- Como resultado, obtemos TL-WR740N co firmware da versión seleccionada na fase de descarga do sitio web oficial do fabricante.
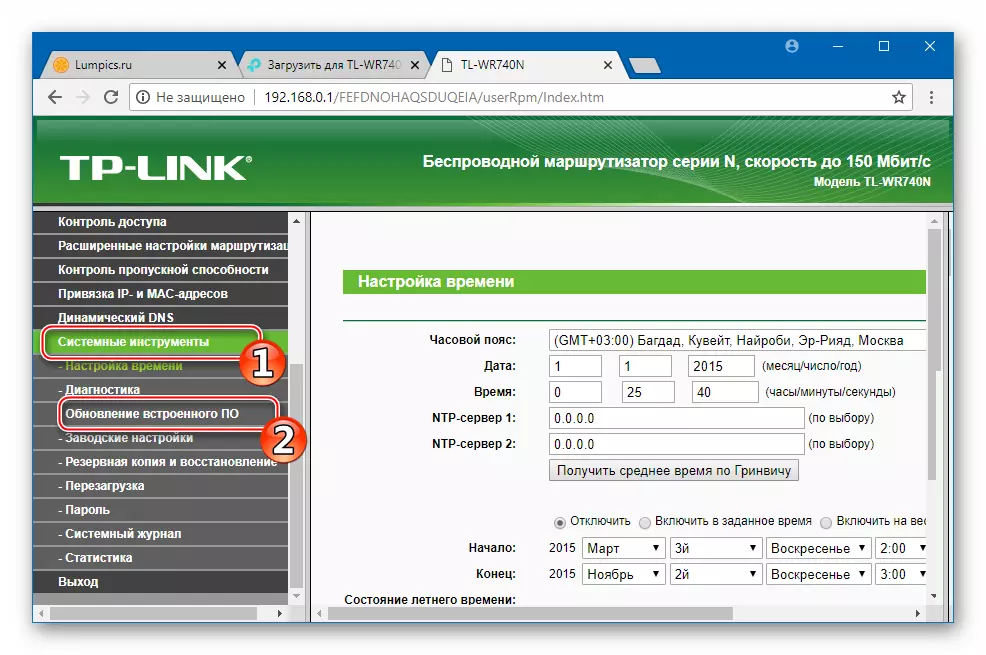
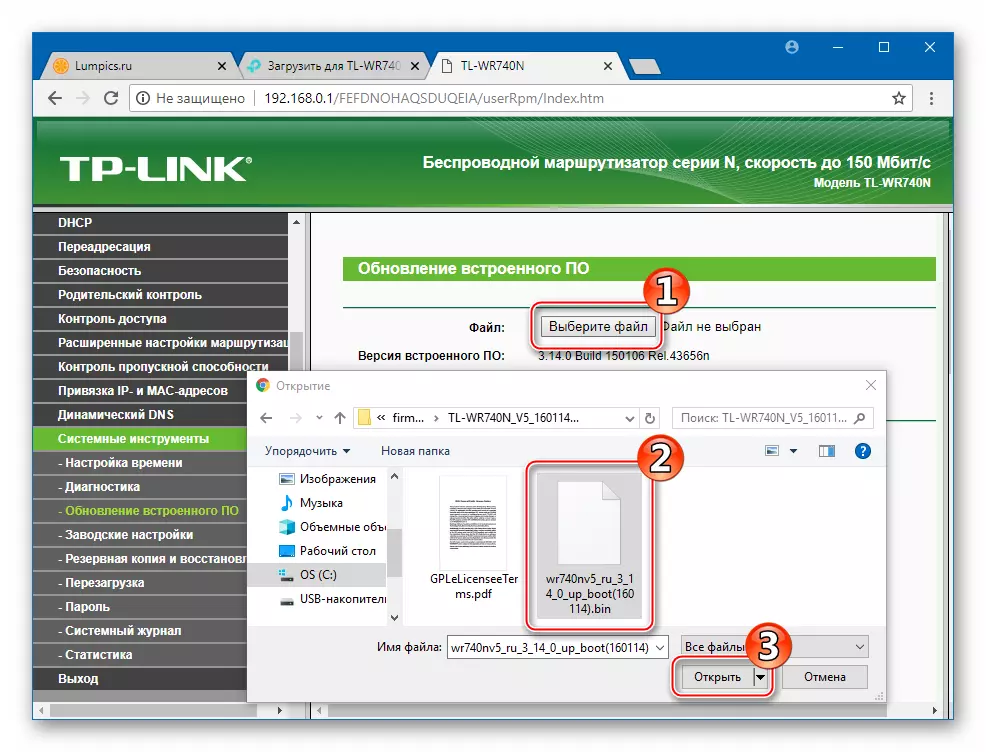
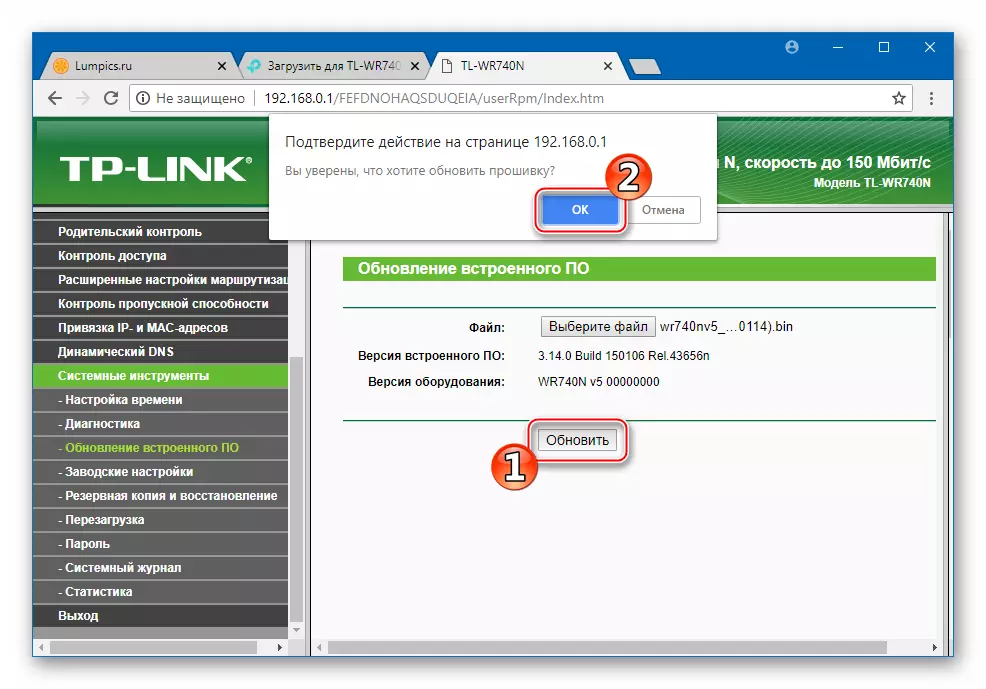
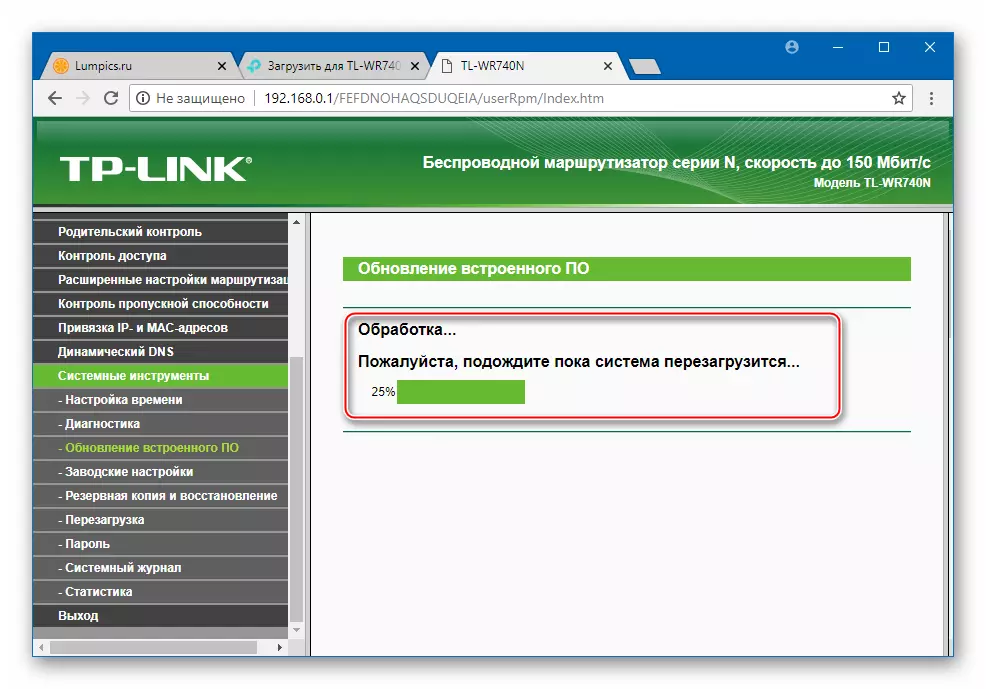
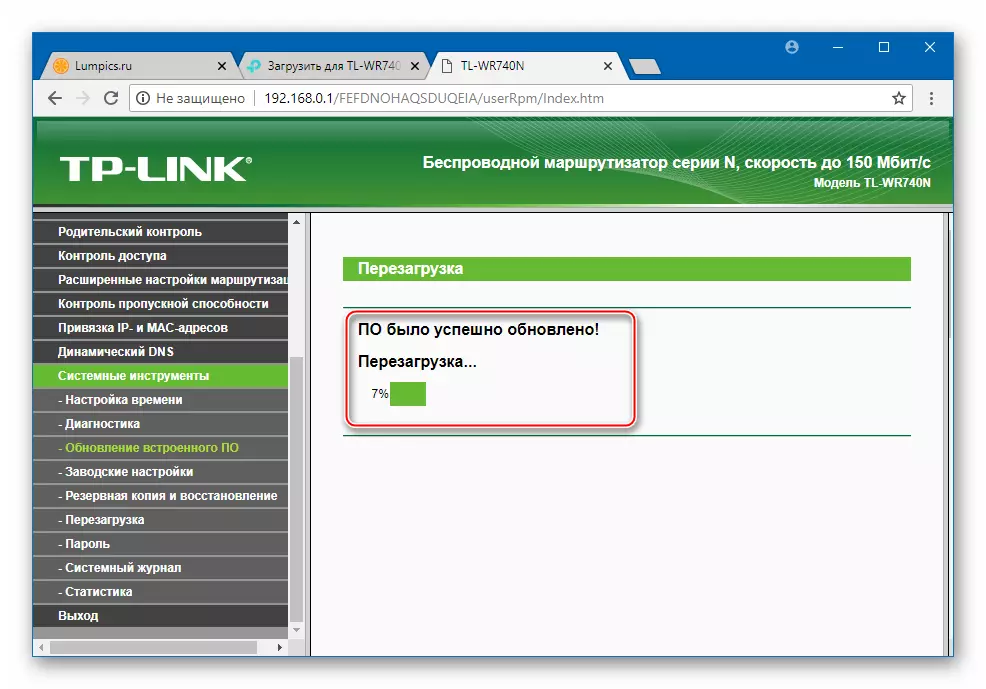
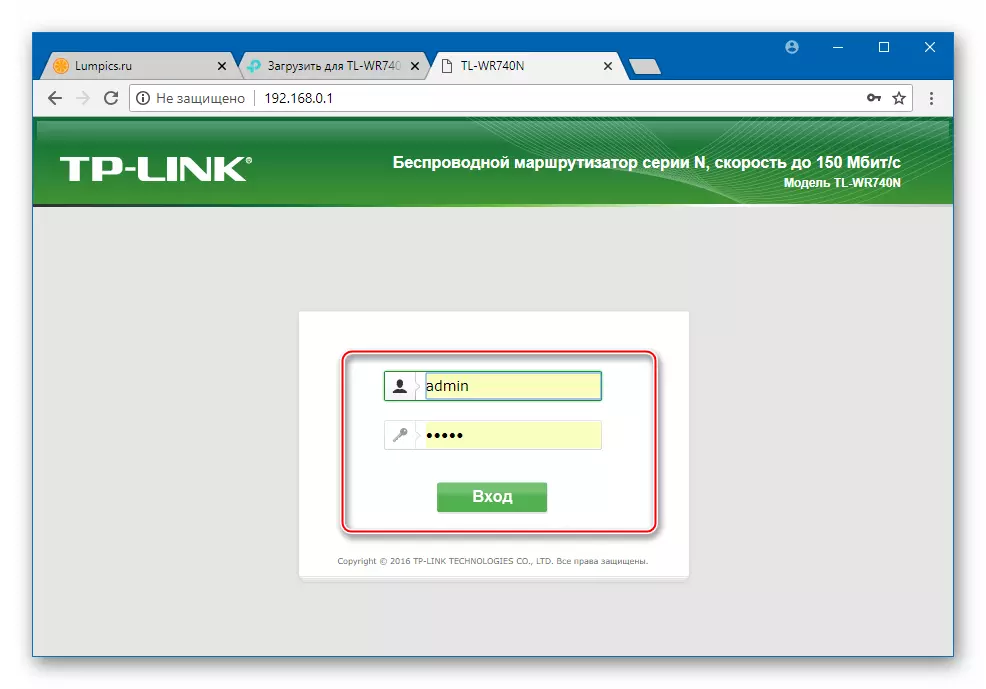
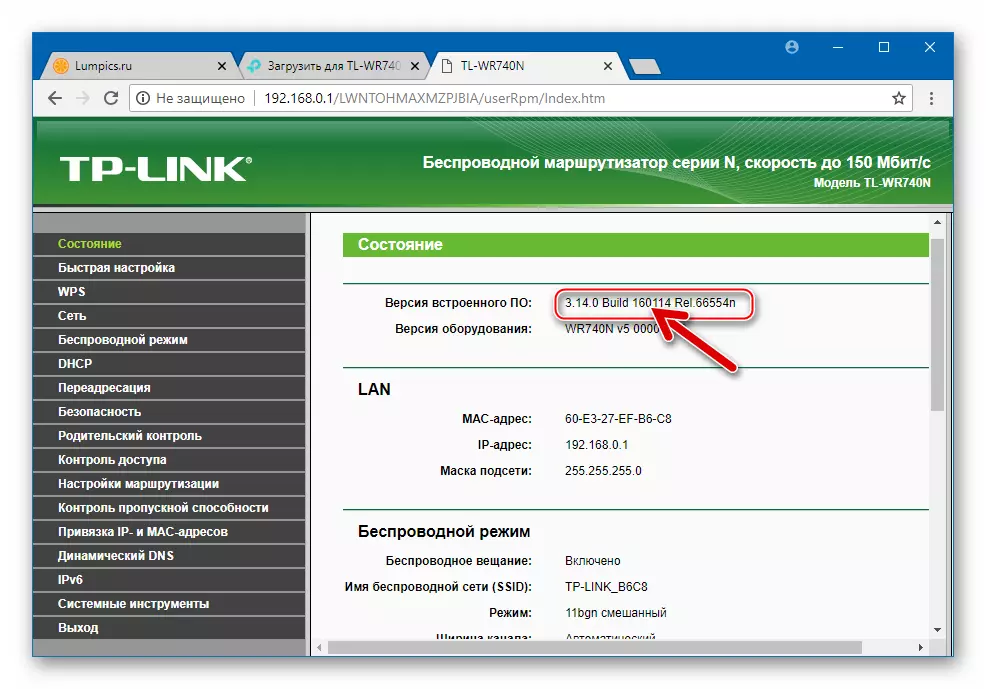
Método 2: servidor TFTP
En situacións críticas, se o software de enrutador está danado como resultado das accións incorrectas do usuario, por exemplo, interromper o proceso de reinstalar o firmware, a instalación de dispositivos de firmware non compatibles, etc. Podes tratar de restaurar o rendemento do centro de Internet a través do servidor TFTP.

- Descarga e prepara o firmware. Dado que para restaurar o dispositivo integrado, o método proposto non é adecuado para calquera opción de microprograma, seleccionar coidadosamente o ficheiro de bin.
- Descargará máis correctamente todos os arquivos con firmware que correspondan ás revisións da súa instancia do enrutador do sitio oficial de TP Link. A continuación, os paquetes deben estar sen pagar e atopar o ficheiro de firmware nos directorios recibidos, en nome de que non hai ningunha palabra "boot".
- Se o paquete non é adecuado para restaurar o dispositivo a través do paquete TFTP no sitio web do fabricante, non pode atopar as solucións preparadas dos usuarios que realizaron a recuperación do dispositivo en consideración e publicaron ficheiros aplicados ao acceso aberto:
Descarga ficheiros de recuperación de firmware TP-Link TL-WR740N
- Renomear o ficheiro de firmware resultante en "WR740NVX_TP_RECOVERY.BIN". En vez de X. Debería poñer un díxito correspondente á revisión do enrutador restaurado.
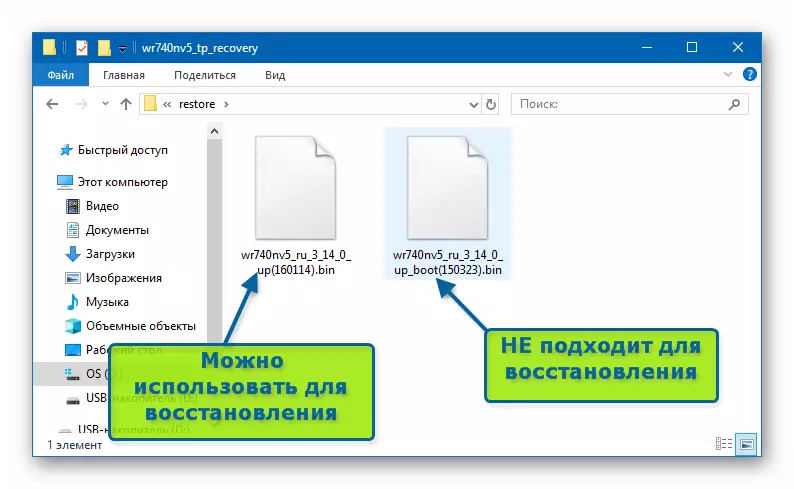
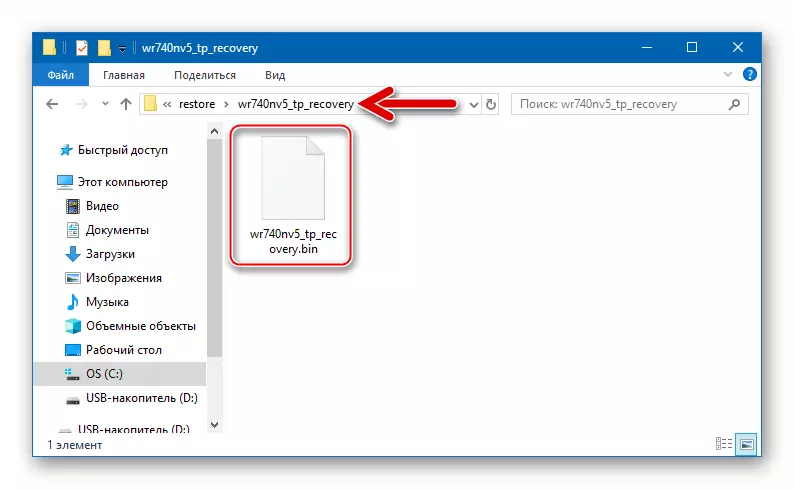
- Descarga a utilidade de distribución que proporciona a posibilidade de crear un servidor TFTP. O produto obtivo o nome Tftpd32 (64) e pode descargarse do recurso web oficial do autor:
Descarga a utilidade TFTPD para restaurar o firmware do enrutador TL-WR740N TL-Link
- Instalar TFTPD32 (64),
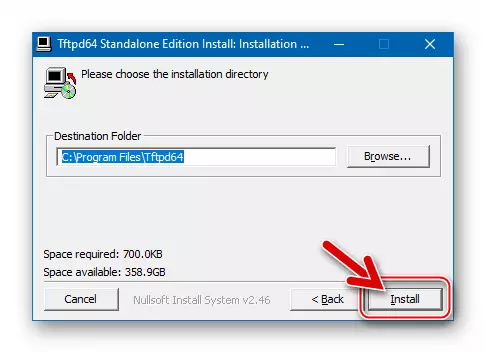
Ao especificar o programa do instalador.
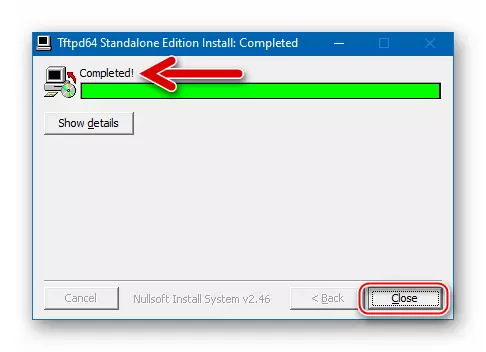
- Copia o ficheiro "WR740NVX_TP_RECOVERY.BIN" no directorio TFTPD32 (64).
- Cambiamos a configuración da tarxeta de rede á que se asume o TL-WR740N.
- Abre "Propiedades" do menú contextual chamado premendo co botón dereito do rato sobre o nome do adaptador de rede.
- Destacamos a "versión IP versión 4 (TCP / IPv4)", prema en "Propiedades".
- Traducimos o cambio á posición para facer os parámetros de IP manualmente e especificar 192.168.0.66 como enderezo IP. "Máscara de subrede:" debe coincidir co valor 255.255.255.0.
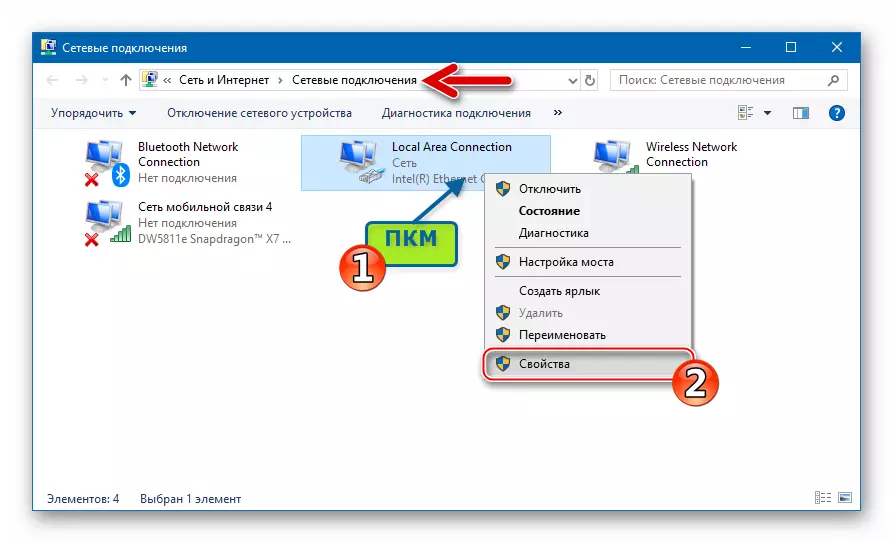
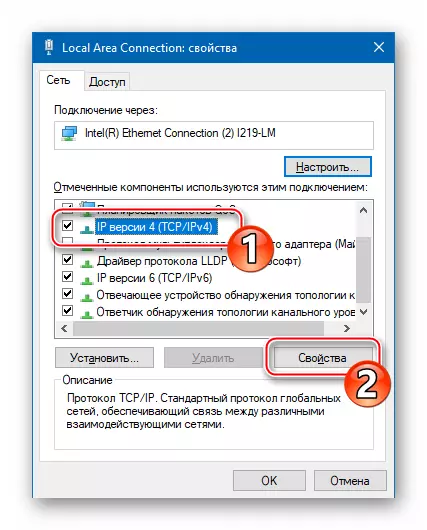
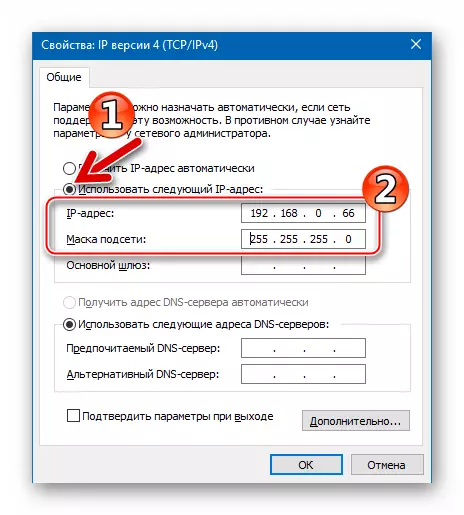
- Apague temporalmente o firewall e o antivirus instalado no sistema.
- Executa a utilidade TFTPD. Isto é necesario en nome do administrador.
- Na xanela TFTPD prema en "Amosar lixo". A continuación, na xanela que se abre, "TFTPD: Directorio" cunha lista de ficheiros, seleccione o nome "WR740NVX_TP_RECOVERY.BIN" e prema en "Pechar".
- Abra a lista de "interfaces de servidor" e seleccione a interface de rede nela a que ip 192.168.0.66 está asignado.
- Desconecte o cable de alimentación do enrutador e conecta calquera do seu porto LAN cun cable de parche asociado a unha tarxeta de rede configurada no parágrafo 5 desta instrución.
- Prema a tecla "RESET" na vivenda do enrutador. Presionado "RESET", conectamos o cable de alimentación.
- A acción anterior traducirá o dispositivo no modo de recuperación, solte o botón de restablecemento cando os indicadores "poder" e "castelo" comezarán na vivenda do enrutador.
- TFTPD32 (64) Detecta automaticamente a TP-Link TL-WR740N no modo de recuperación e "Envía" o firmware na súa memoria. Todo ocorre moi rápido, un indicador do procedemento aparecerá por pouco tempo e despois desaparece. A xanela TFTPD toma a vista como despois do primeiro lanzamento.
- Estamos esperando uns dous minutos. Se todo foi para con éxito, o enrutador reiniciarase automaticamente. É posible entender que este proceso rematou, pode usar o indicador LED Wi-Fi - se comezou a Flash, entón o dispositivo é restaurado con éxito e arrincou.
- Devolve os parámetros da tarxeta de rede aos valores iniciais.
- Abrimos o navegador e imos ao TP-WR740N TP-WR740N Adminpanel.
- Completouse a recuperación de microprograma. Pode configurar e usar un enrutador para destino ou definir calquera versión do software incorporado usando a instrución con "Método 1" proposto anteriormente no artigo.
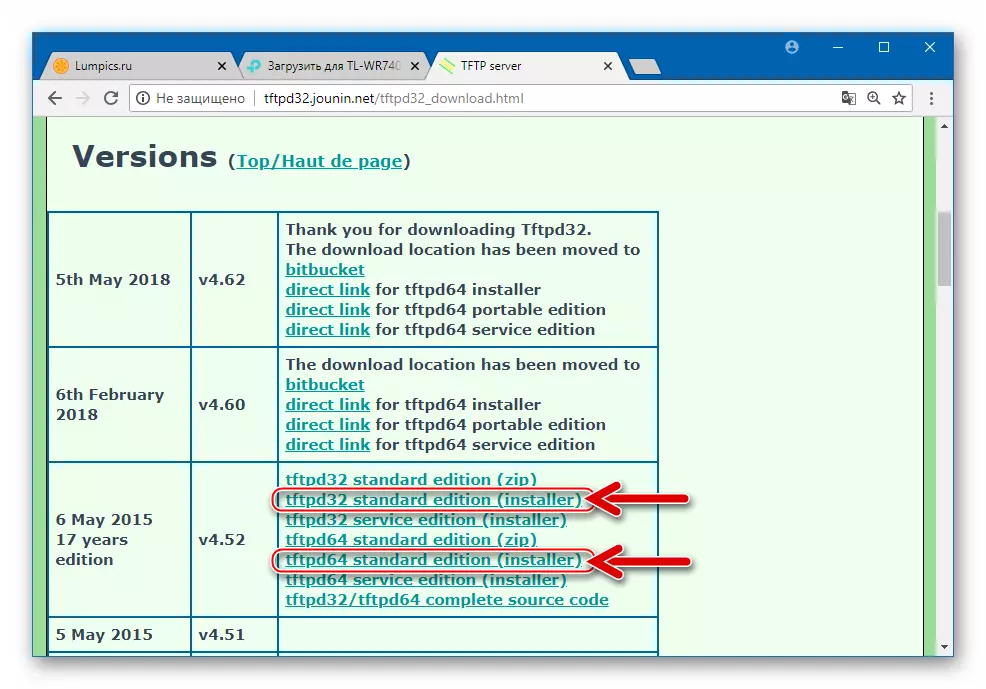
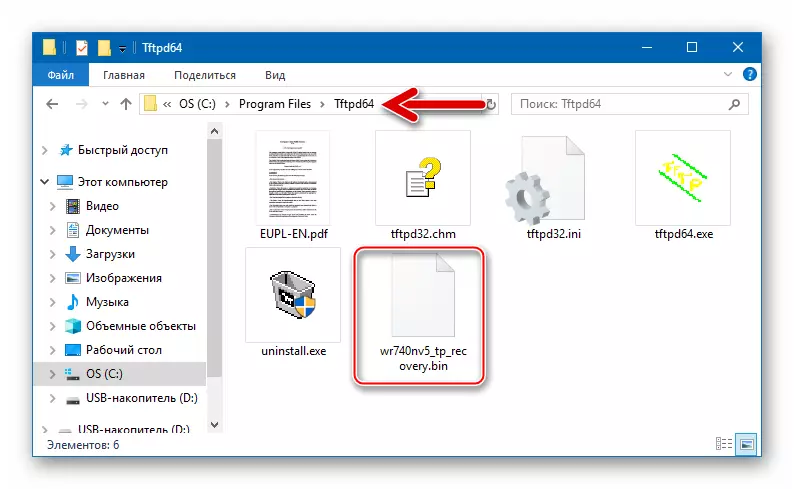
Le máis:
Como desactivar o antivirus
Desactivar o firewall en Windows
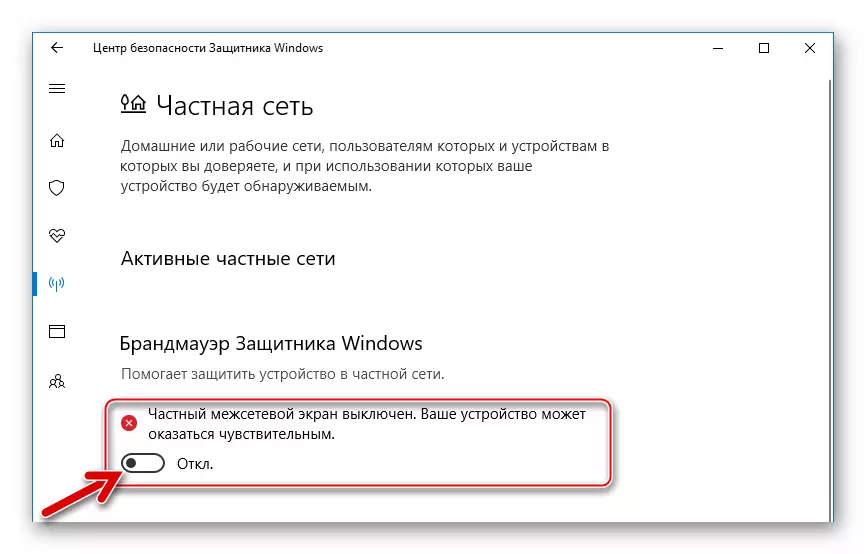
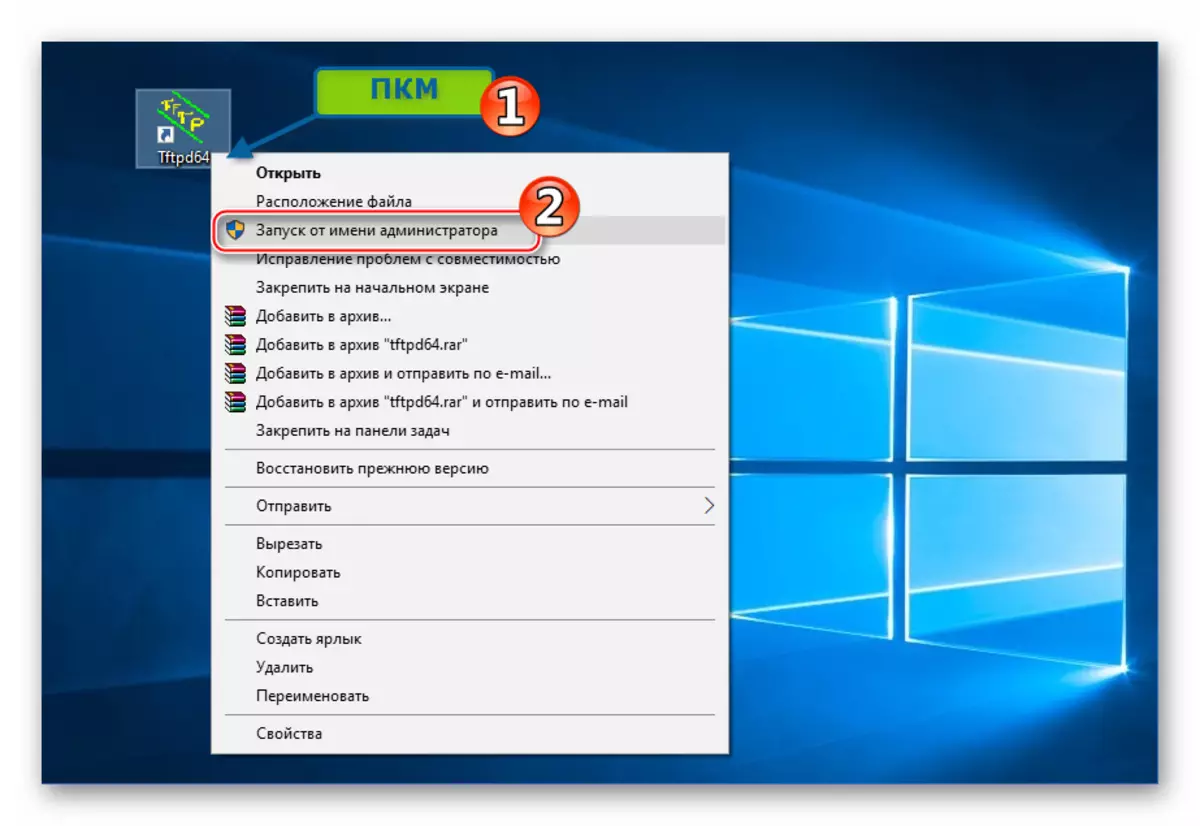
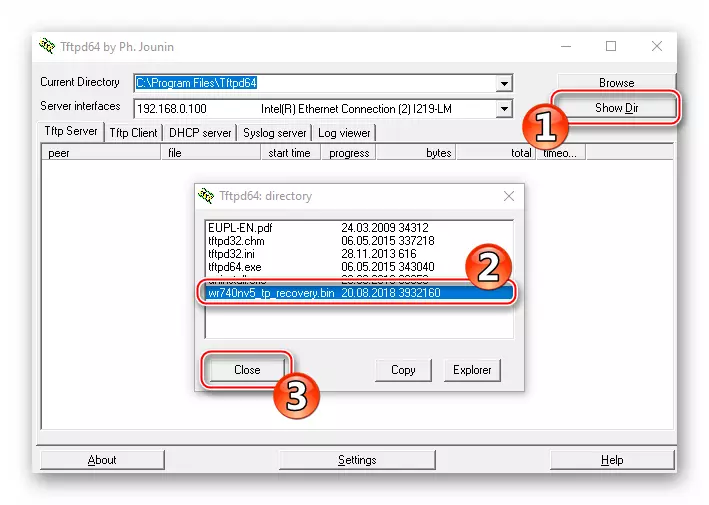
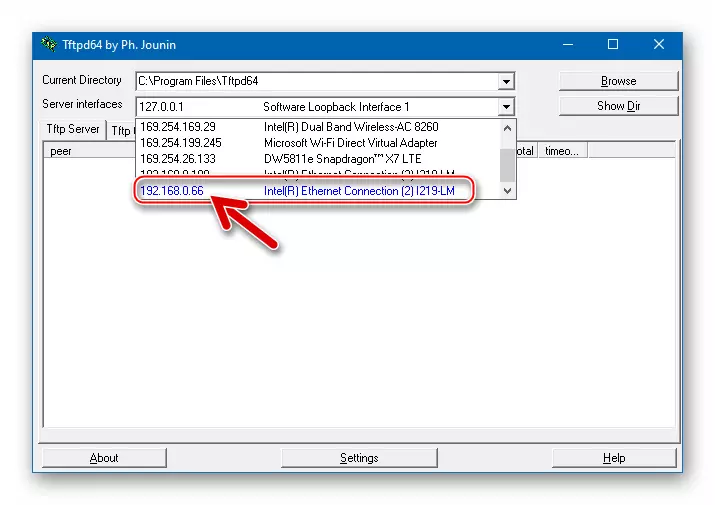
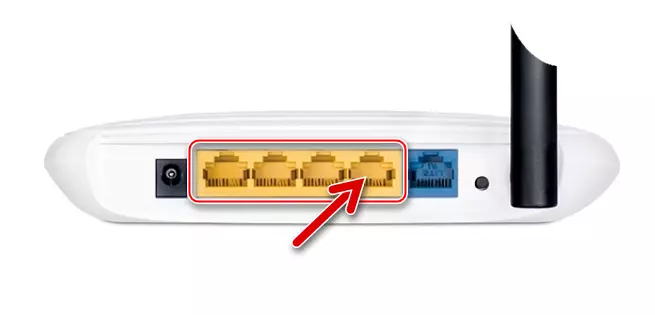
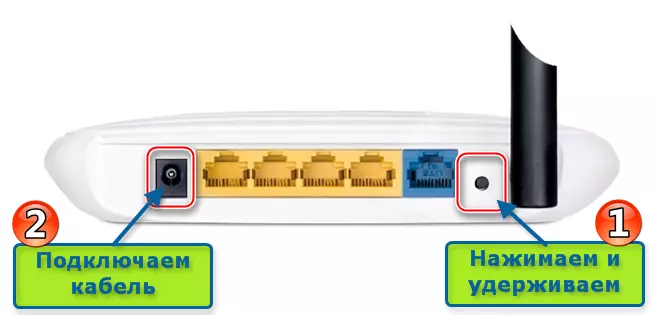
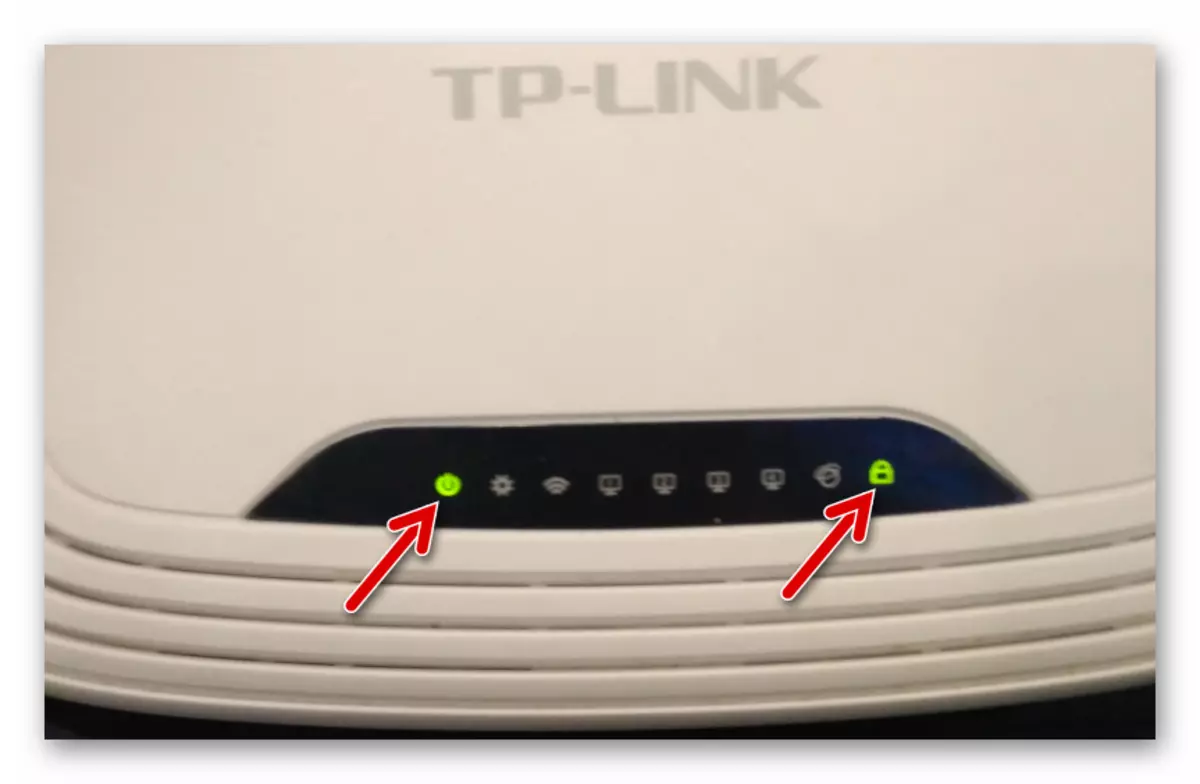
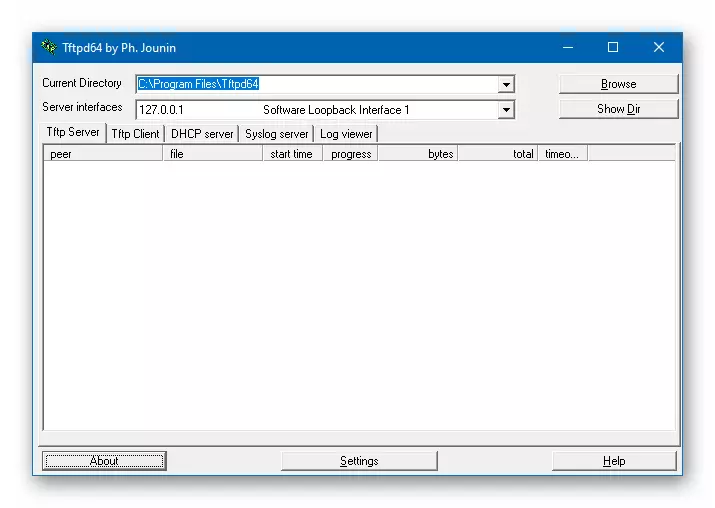
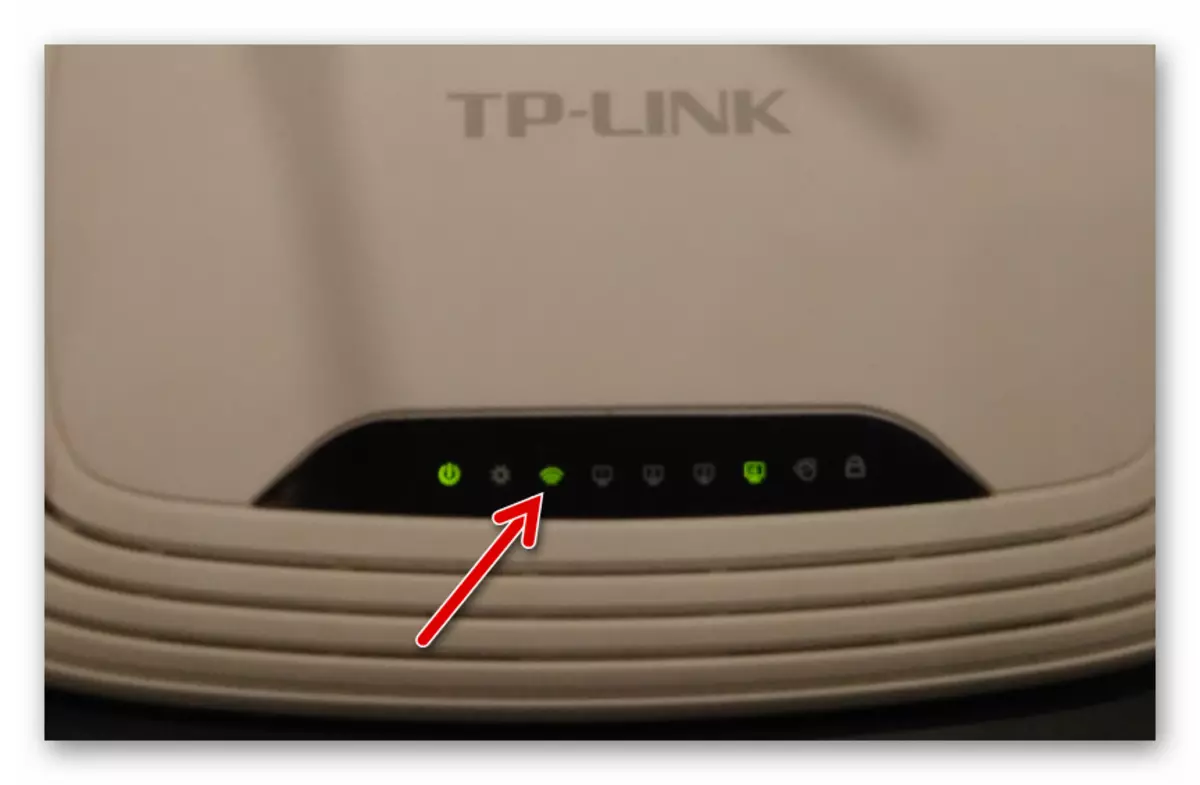
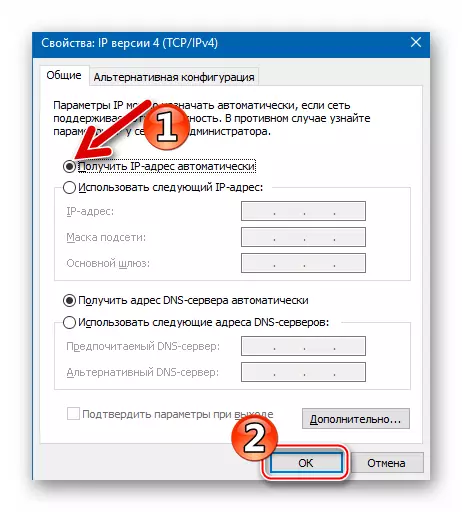
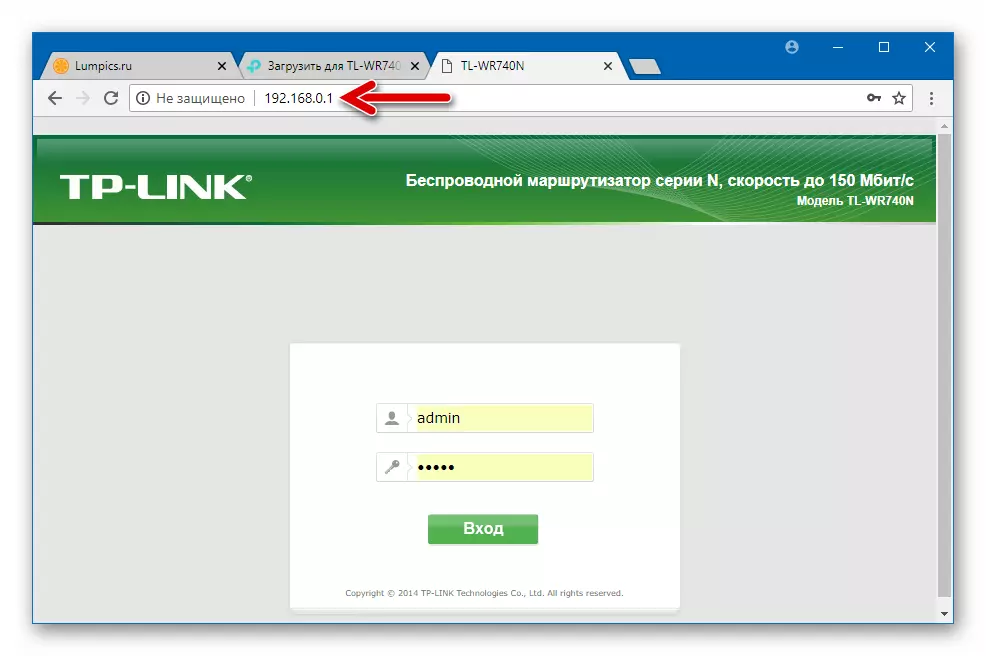
Como podes ver, as operacións de mantemento do enrutador TL-WRGO40N non se caracterizan por unha complexidade especial e, en xeral, están dispoñibles para a venda por calquera propietario do dispositivo. Por suposto, en casos "pesados" e, se a execución de instrucións dispoñibles para realizar na casa non axuda a devolver o resultado do enrutador, debe poñerse en contacto co centro de servizos.
