
Agora xa somos difíciles de presentar unha vida de pleno dereito sen un acceso sen fíos a Internet. O mar de información e entretemento está dispoñible na casa, en oficinas, complexos comerciais e outros lugares de calquera dispositivo que soporta tecnoloxía Wi-Fi. É moi conveniente e práctico. Pero cada propietario do enrutador pode ter unha necesidade urxente de varias razóns para deter a distribución do sinal sen fíos desde o seu dispositivo. Como podo facelo?
Desactivar Wi-Fi no enrutador
Para desactivar a distribución do sinal sen fíos do seu enrutador, cómpre facer cambios na configuración do dispositivo de rede. Se desexa deixar o acceso a Wi-Fi só vostede mesmo ou os seus favoritos, pode habilitar e configurar o filtrado en Mac, URL ou enderezo IP. Considere en detalle ambas opcións sobre o exemplo de equipo de TP-Link.Opción 1: Desactivar a distribución Wi-Fi no roteador
Apague o Wi-Fi do enrutador é moi sinxelo, debe introducir a interface web do dispositivo, atopar o parámetro desexado e cambiar a súa condición. Non hai dificultades irresistibles no usuario ordinario non debe causar estas accións.
- Abre calquera navegador nunha computadora conectada ao enrutador ou ao portátil. No campo de enderezos do navegador de Internet, obtén a dirección IP actual do seu enrutador. Por defecto, 192.168.0.1 e 192.168.1.1 son máis frecuentes, dependendo da empresa do fabricante e do modelo de enrutador hai outras opcións. Fai clic na tecla Intro.
- Aparecerá unha xanela de autorización de usuario para entrar na configuración do enrutador. Introducimos o nome do usuario e contrasinal nos campos correspondentes. Se non os cambiou, entón na versión de fábrica son iguais: administrador.
- No cliente web da ruta que se abre, vaia á pestana "Modo sen fíos". Aquí atoparemos todas as configuracións que necesitas.
- Na páxina Configuración do modo sen fíos, elimine a caixa de verificación no campo da rede sen fíos, é dicir, desactivamos completamente a transmisión do sinal Wi-Fi dentro da rede local. Confirma a túa solución premendo no botón "Gardar". A páxina reinicia e os cambios teñen efecto. Preparado!

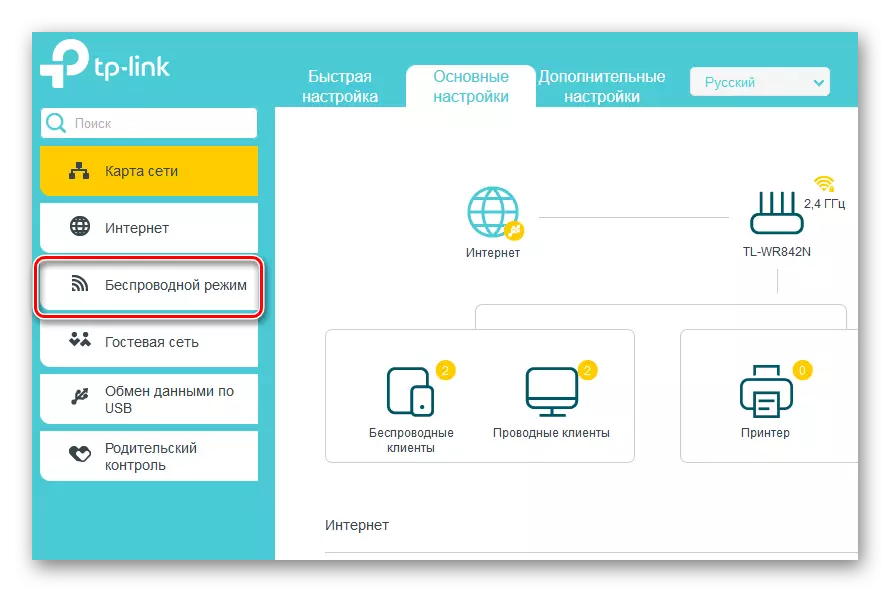

Opción 2: Configuración de filtración por enderezo MAC
Se o desexa, pode desactivar Wi-Fi para usuarios individuais da rede local. Para iso, hai ferramentas especiais na configuración do enrutador. Intentemos permitir filtrar o seu enrutador e deixar só o acceso sen fíos. Como exemplo, usamos unha computadora con Windows 8 instalada.
- Primeiro cómpre aclarar o seu enderezo MAC. Fai clic co botón dereito sobre o menú "Inicio" e no menú contextual, selecciona o elemento "Liña de comandos (administrador)".
- Na liña de comandos abertos, escriba: GetMac e fai clic na tecla Intro.
- Miramos os resultados. Reescribimos ou recordamos a combinación de números e letras do bloque de "enderezo físico".
- A continuación, abra o navegador de Internet, dirixe a dirección IP do enrutador, pasamos pola autenticación do usuario e entramos no cliente web do dispositivo de rede. Na columna esquerda, escolla a sección "Modo sen fíos".
- No submenú, imos ir de forma segura á páxina de "Filtro de Enderezos Mac". Todas as configuracións que necesitas alí.
- Agora tes que usar o servizo de filtrado de enderezos MAC no enrutador.
- Estamos determinados coas regras de filtrado, é dicir, a prohibir ou, pola contra, permitir o acceso sen fíos ás estacións que entramos nas listas. Poñemos unha marca no campo apropiado.
- Se é necesario, nunha xanela pequena, confirme a súa elección da regra.
- Na seguinte pestana escribimos o teu enderezo MAC, que previamente descubrimos e fai clic no botón "Gardar".
- A tarefa está resolta. Agora terás acceso inalámbrico ao enrutador e ao resto do usuario - só con cable.


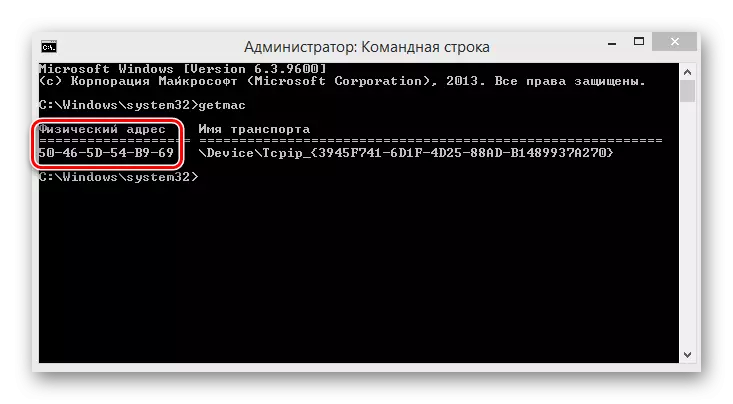





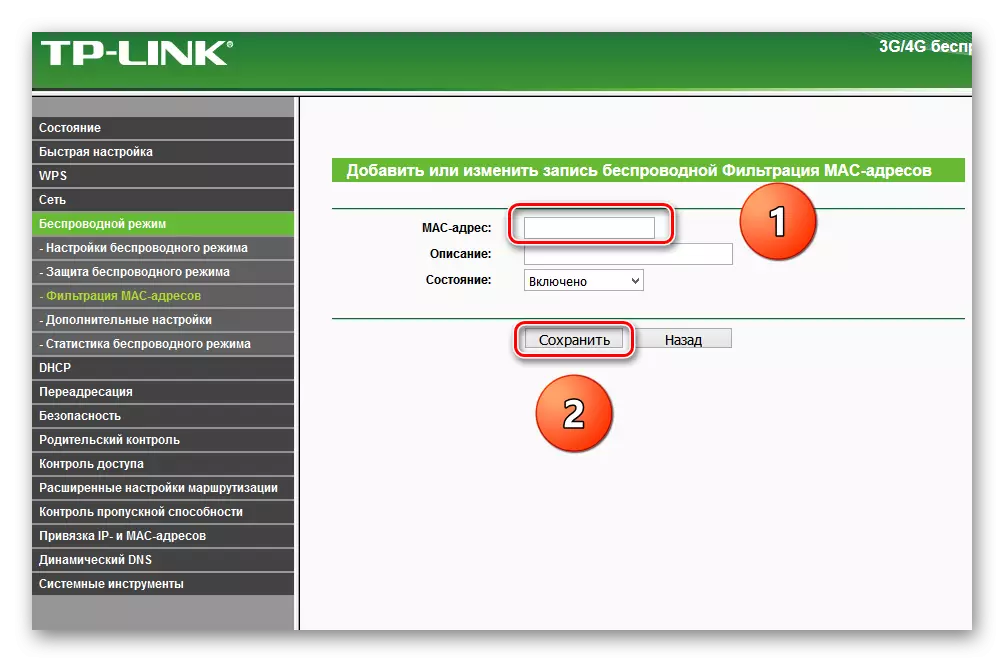
Resumir. Desactivar Wi-Fi no roteador pode ser completamente ou para os subscritores individuais. Isto faise sen moita dificultade e de forma independente. Polo tanto, use esta oportunidade para plenamente.
Ler tamén: Channel Cambiar Wi-Fi nun router
