
O problema ao que o disco duro non está determinado pola computadora é bastante común. Isto pode ocorrer cun HDD novo ou xa usado, externo e incorporado. Antes de tentar eliminar o problema, ten que descubrir o que se converteu no seu motivo. Normalmente, os propios usuarios poden corrixir as dificultades asociadas a un disco duro. Por iso, é suficiente para seguir as instrucións e actuar perfectamente.
Os motivos polos que a computadora non ve o disco duro
Hai varias situacións comúns, debido a que o disco duro rexeita a realizar a súa función. Isto preocupa non só o disco conectado á computadora por primeira vez - unha vez que o HDD principal pode deixar de funcionar, polo que o arranque do sistema operativo será imposible. Estas causas poden ser:- A primeira conexión do novo disco;
- Problemas con lazo ou fíos;
- Configuración incorrecta / insuficiencia do BIOS;
- Fonte de alimentación débil ou sistema de refrixeración;
- Rotura física do disco duro.
En certos casos, é posible atopar o feito de que o BIOS ve un disco duro e o sistema non é. En consecuencia, un usuario moi experimentado pode ter dificultade para diagnosticar e eliminar o problema. A continuación, analizaremos a manifestación e solución de cada un deles.
Causa 1: Primeira conexión de disco
Cando o usuario conecta por primeira vez un disco duro externo ou interno, entón o sistema pode non velo. Non se mostrará entre outros discos locais, pero está funcionando físicamente. É fácil de corrixir, e isto é necesario como segue:
- Prema o teclado cunha combinación de Win + R, escriba no campo COMPMGMT.MSC e faga clic en Aceptar.
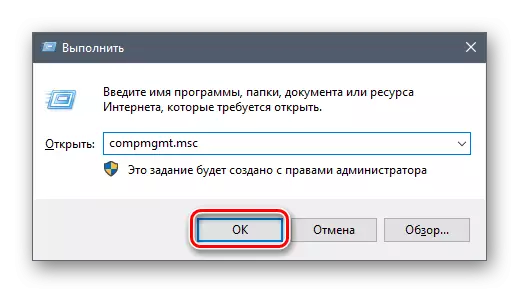
- Na columna esquerda, faga clic no elemento do menú "Discos".
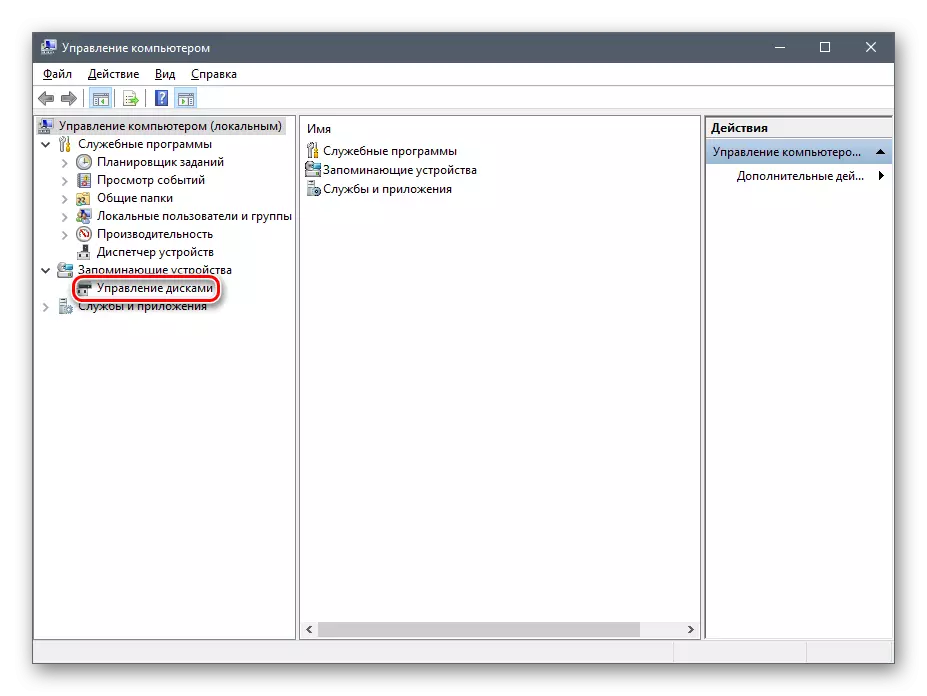
- Na columna no medio, mostraranse todos os discos conectados á computadora, incluído o problema. E así é normalmente debido ao feito de que está nomeado incorrectamente unha carta.
- Busca o disco que non se amosa, fai clic co botón dereito sobre el e selecciona "Cambiar a letra ou a ruta do disco ...".
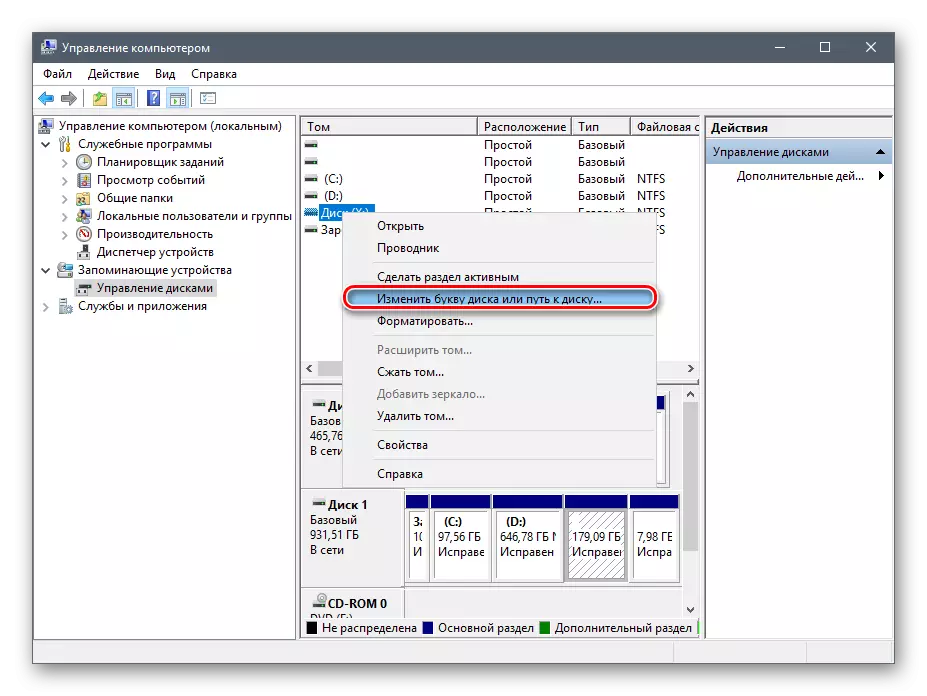
- Na xanela que se abre, faga clic no botón "Editar".
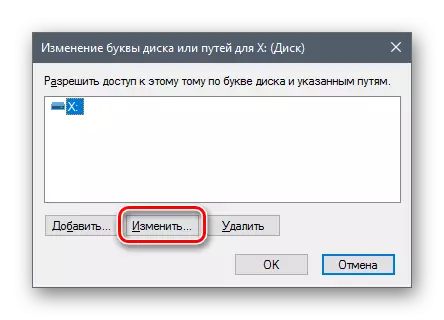
- Nunha nova xanela da lista despregábel, seleccione a carta desexada e faga clic en Aceptar.
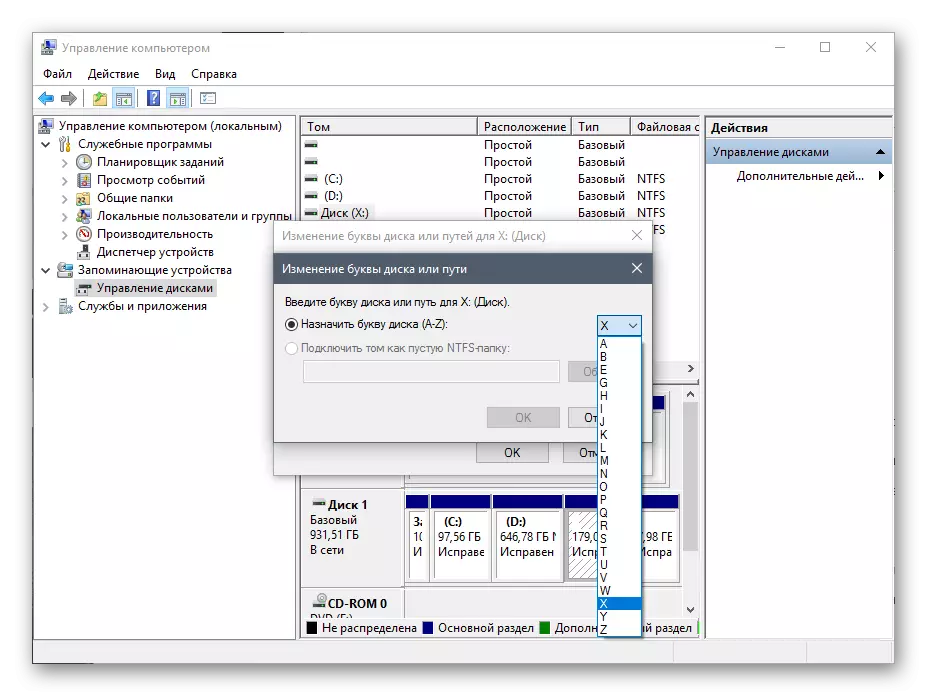
Se ata a utilidade de "xestión de disco" non ve o equipo, aproveita os programas alternativos de desenvolvedores de terceiros. Noutro artigo, a referencia descríbese a continuación como formatar aplicacións especiais deseñadas para traballos avanzados con HDD. Use o método 1 no que se considera o traballo con diferente software.
Ler máis: Métodos de formato de disco duro
Causa 2: formato non válido
Ás veces, o disco non ten ningún elemento "Cambia a letra do disco ou a ruta ao disco ...". Por exemplo, debido a inconsistencias no sistema de ficheiros. Traballar normalmente en Windows, debe estar en formato NTFS.
Neste caso, ten que ser reformateado para que estea dispoñible. Este método é adecuado só se o HDD non contén información ou os datos nel non proporcionan importancia, porque todos os datos eliminaranse.
- Repita os pasos 1-2 das instrucións anteriores.
- Fai clic co botón dereito do rato no disco e selecciona "Formato".
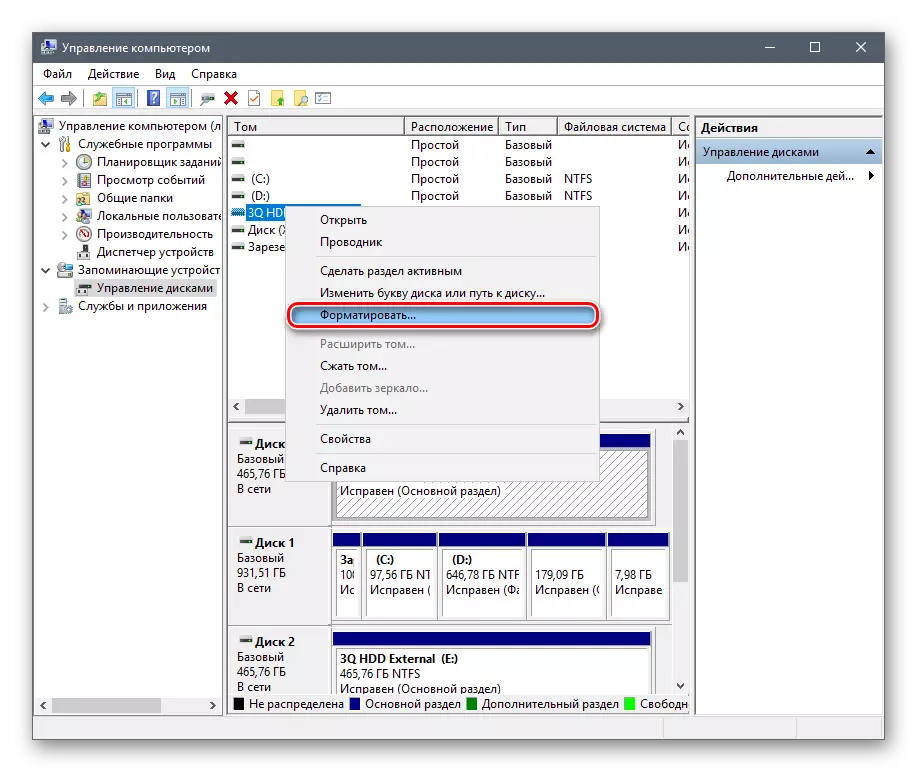
- Na xanela que se abre, seleccione o sistema de ficheiros NTFS e faga clic en Aceptar.

- Despois de formatar o disco debería mostrarse.
Causa 3: HDD non inicializado
O disco duro novo e non utilizado pode non funcionar inmediatamente cando estea conectado. Só, o disco duro non está inicializado, e este proceso debe facerse manualmente.
- Repita os pasos 1-2 das instrucións anteriores.
- Seleccione o disco desexado, faga clic co botón dereito do rato e selecciona "Inicializar o disco".
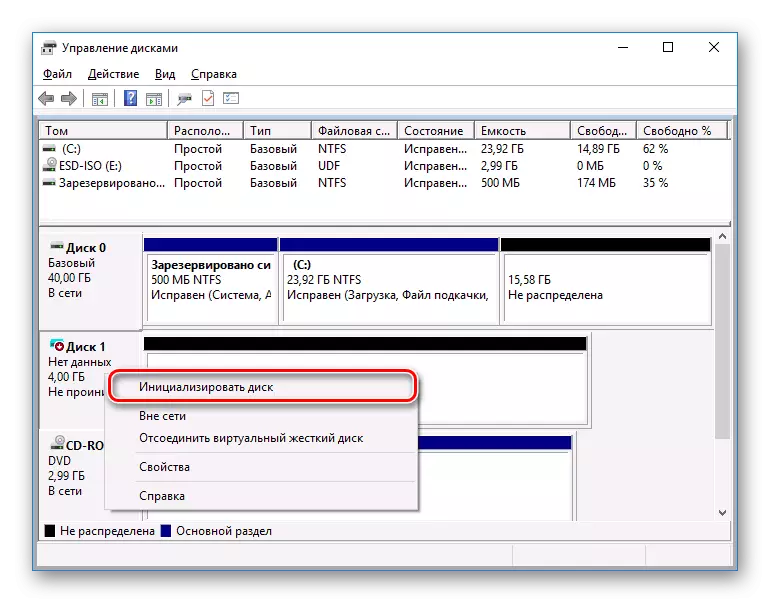
- Nunha nova ventá, coloque unha marca sobre un novo disco, seleccione o estilo MBR ou GBT (para discos duros, recoméndase escoller "MBR - Master Boot Record") e prema en Aceptar.
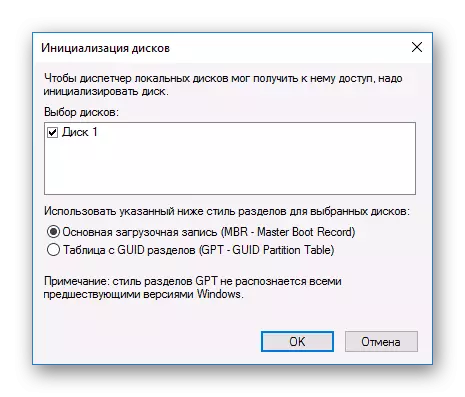
- Fai clic co botón dereito sobre o disco inicializado e selecciona "Crear un Tom simple".
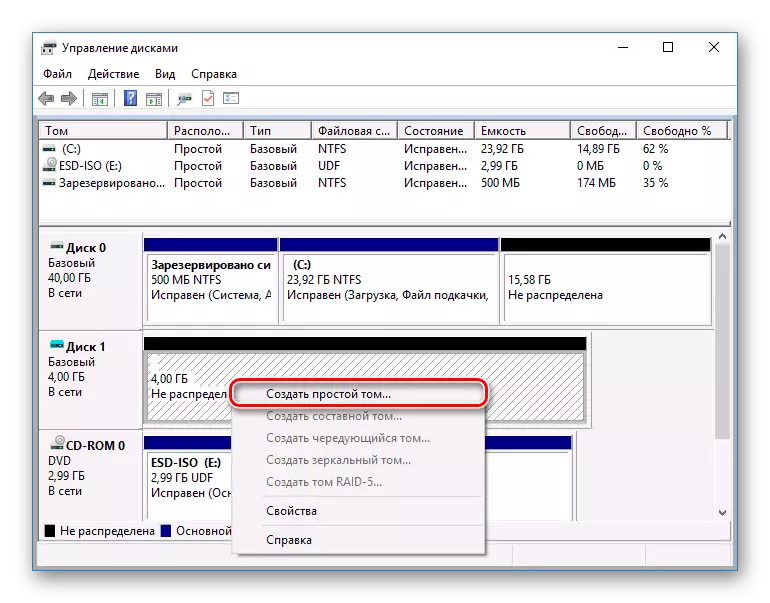
- Un asistente de creación de volume simple abrirase, fai clic en "Seguinte".
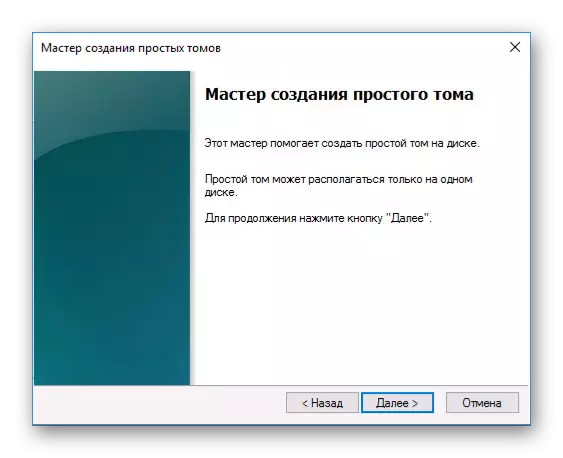
- O seguinte paso é indicar o tamaño do volume. Por defecto, especifícase o tamaño máximo dun volume sinxelo, recomendamos non cambiar este díxito. Fai clic en "Seguinte".
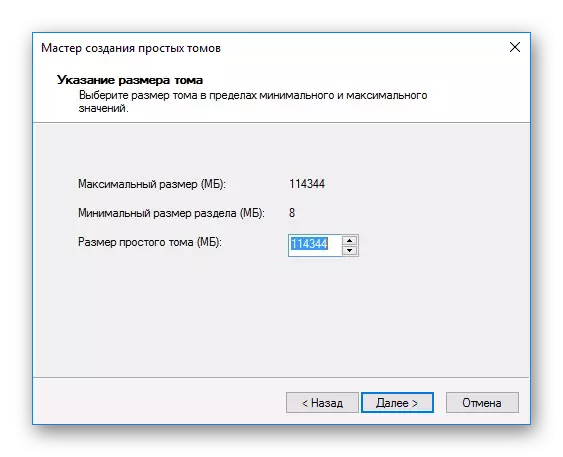
- Noutra xanela, seleccione a letra da unidade e faga clic en "Seguinte".
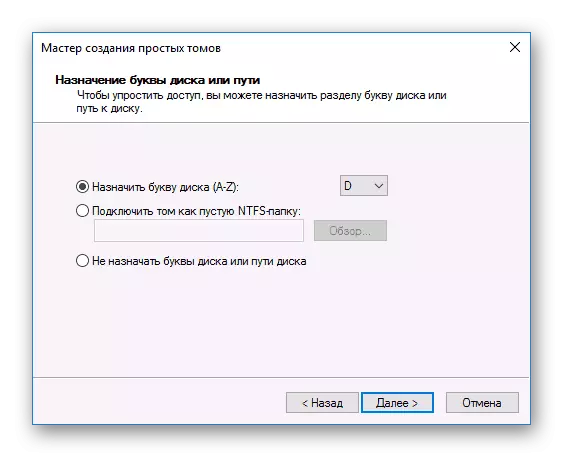
- Despois diso, seleccione o parámetro "formatear este volume do seguinte xeito:" E no campo do sistema de ficheiros, seleccione "NTFS". Deixe os outros campos como é e fai clic en "Seguinte".
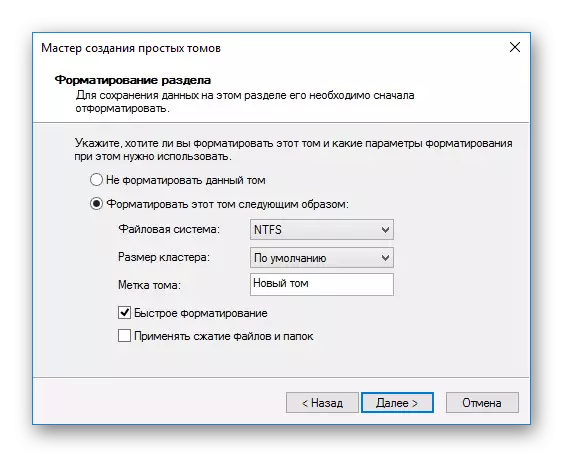
- Na última xanela, o asistente mostrará todos os parámetros seleccionados e, se está de acordo con eles, faga clic en "Finalizar".
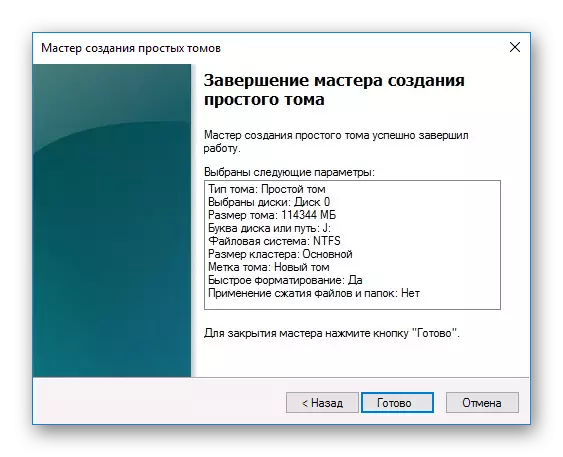
O disco será inicializado e listo para traballar.
Causa 4: conectores, contactos ou loops danados
Ao conectar un disco duro externo e interno, cómpre coidar. O HDD externo pode non funcionar debido a un fío USB danado. Polo tanto, se non hai razóns visibles debido a que non funciona, non hai, entón debes tomar un fío similar cos mesmos conectores e conectar o disco á computadora. O disco duro interno tamén pode ter este problema: fallou os cables e necesitan ser substituídos para traballar.
A miúdo axuda a reconnección simple do cable SATA noutro conector da tarxeta nai. Xa que adoitan ser suficientes, necesitarás conectar o cable SATA a outro porto libre.

Debido á desatención ou á experiencia insuficiente, o usuario pode conectar incorrectamente o disco duro dentro da unidade do sistema. Comprobe a conexión e asegúrese de que os contactos non saen.
Causa 5: Configuración de BIOS non válida
A computadora non ve o disco do sistema
- Descargar Priority.
Nalgúns casos, a BIOS pode ser definida pola prioridade incorrecta dos dispositivos para descargar. Por exemplo, isto ocorre despois de cambiar a configuración para descargar desde a unidade flash. Despois diso, cando intentas iniciar a computadora do xeito habitual, a mensaxe "falla de arranque de disco. Inserir disco de sistema e PESS ENTER, ou outras mensaxes similares relacionadas co "disco de arranque", "disco duro".
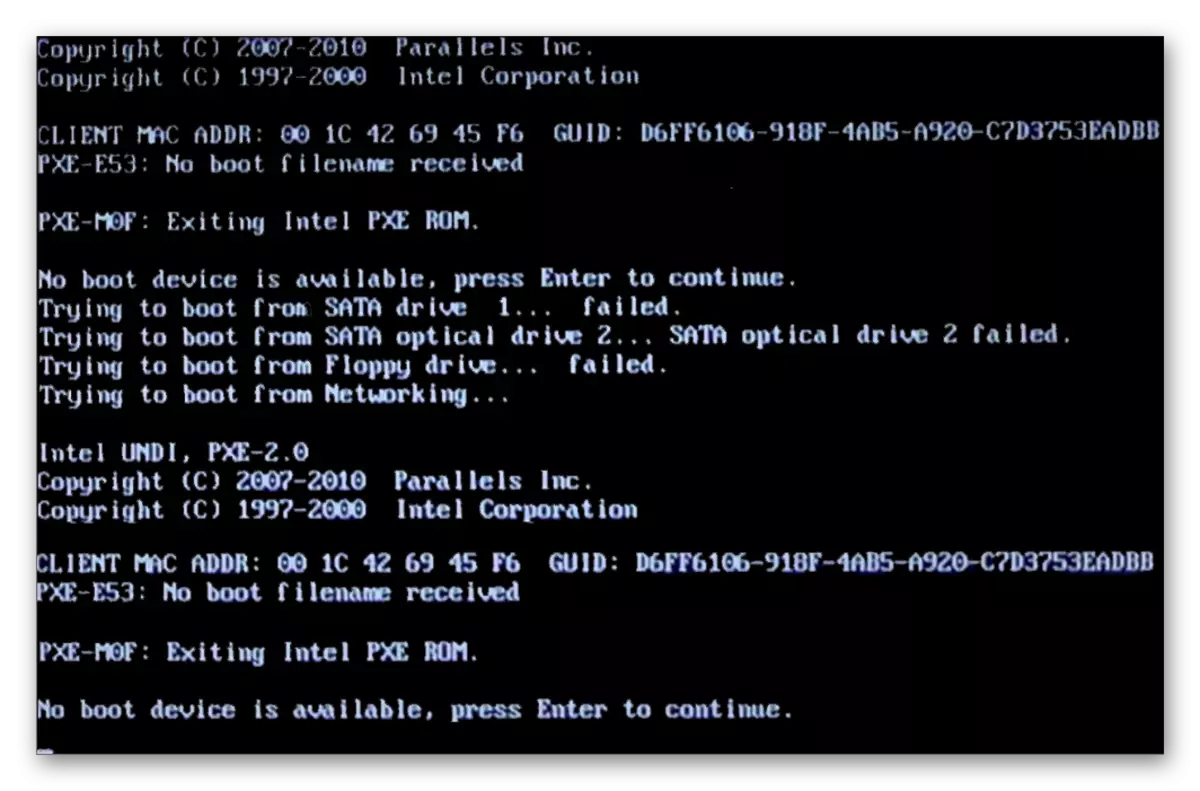
En consecuencia, o usuario necesita establecer un HDD ao primeiro lugar na configuración da BIOS.
- Cando a computadora está cargada, prema a tecla F2 (calquera ou a outra tecla, que está escrita ao iniciar a PC) para ir á BIOS.
Ler máis: como chegar ao BIOS no ordenador
- Dependendo do tipo de BIOS, a interface pode variar. Atopa a pestana "Boot" (nas versións antigas das funcións avanzadas de BIOS / BIOS Configuración de funcións). Use frechas para xestionar.
- Na lista de dispositivos de descarga en primeiro lugar ("Prioridade 1ª Prioridade de inicio" / "Primeiro dispositivo de arranque") Pór o seu HDD. Exemplo para AMI BIOS:
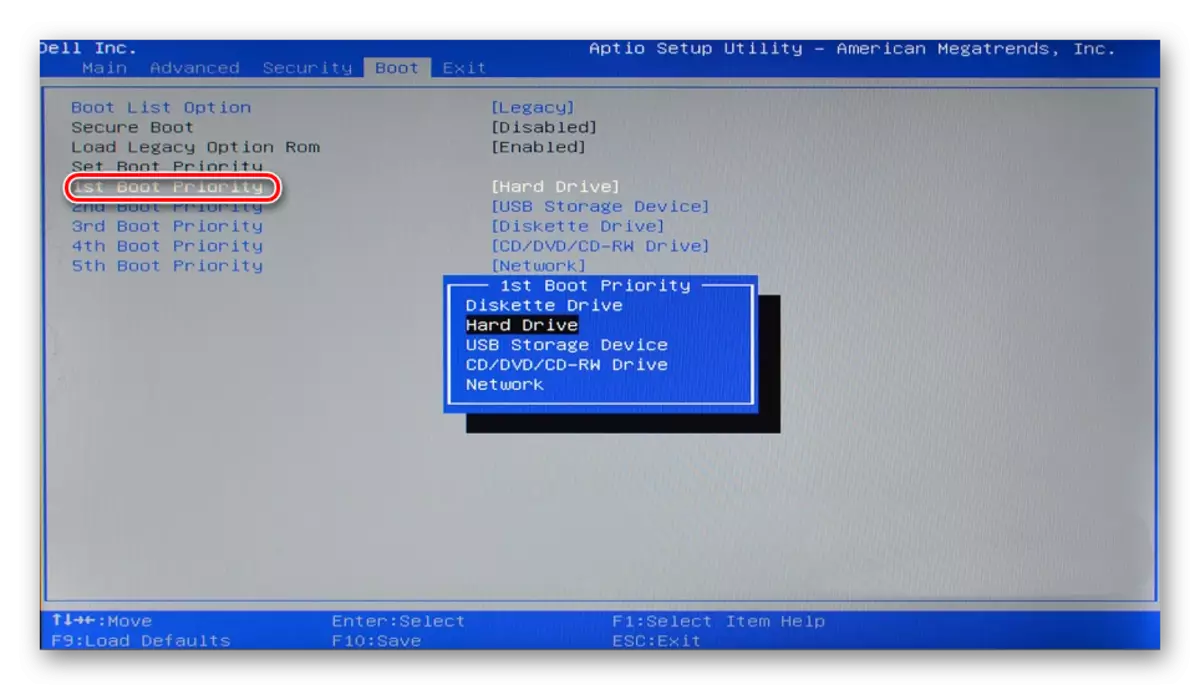
Exemplo para o premio BIOS:
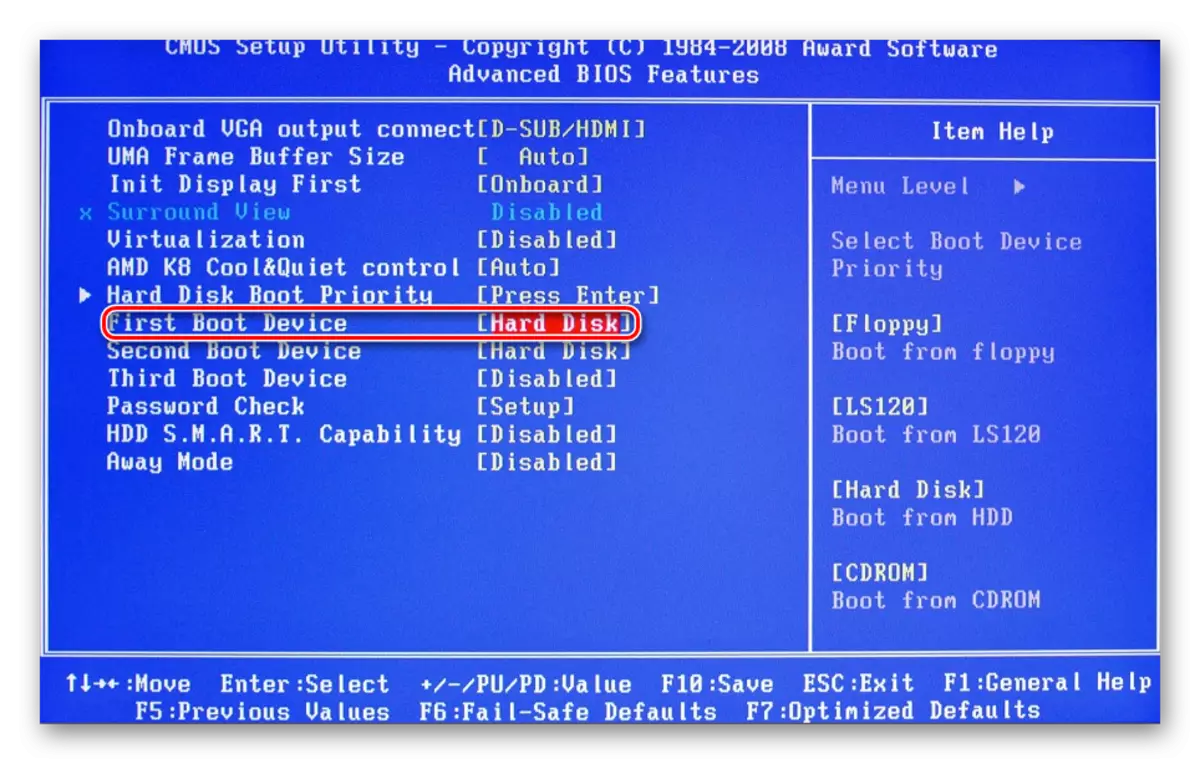
- Prema F10 para gardar e saír e premer y para confirmar. Despois diso, a PC será descargada do dispositivo que exhibiu.
Ten en conta que, debido a diferenzas nas versións da BIOS, os nomes dos elementos do menú aquí e logo poden diferir. Se o seu BIOS non ten o parámetro especificado, busque o nome máis adecuado para a lóxica.
Quizais o BIOS non estea configurado o modo IDE compatible.
- Para cambiar, vai ao método BIOS especificado anteriormente.
- Dependendo da interface de BIOS, vaia a "Main", "Avanzado" ou "Periféricos intefated". No menú, busque a "Operación SATA", "Configurar SATA como" ou "Tipo de SATA de Onchip". AMI BIOS:
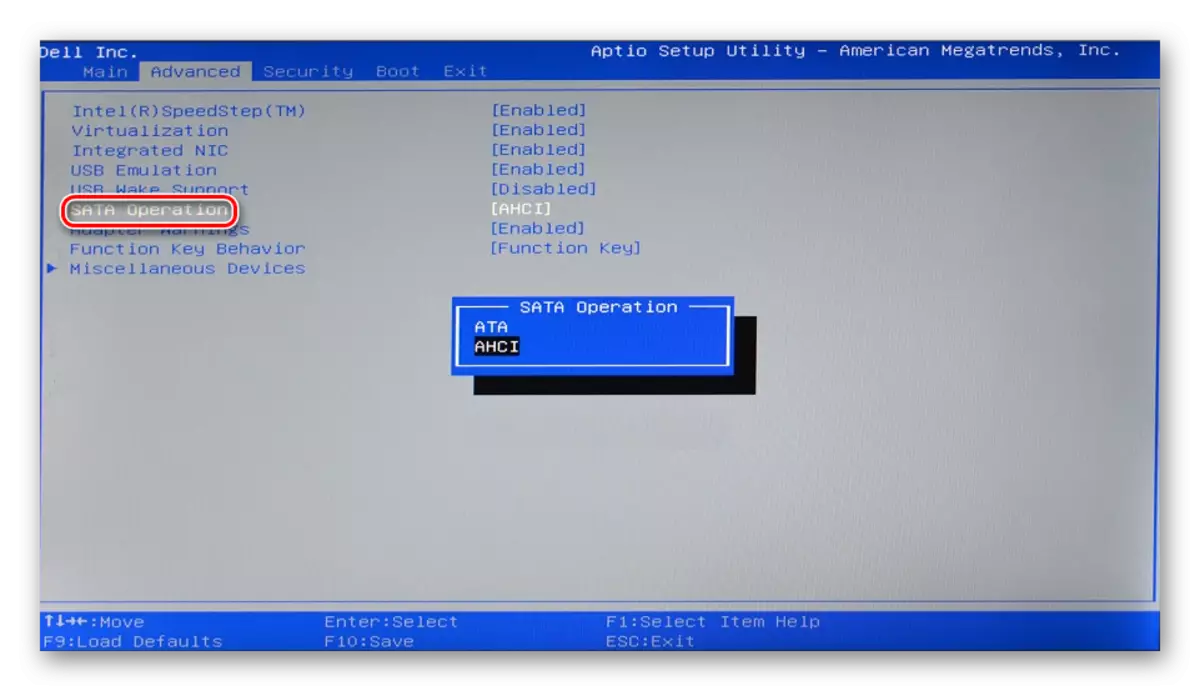
En premios BIOS:
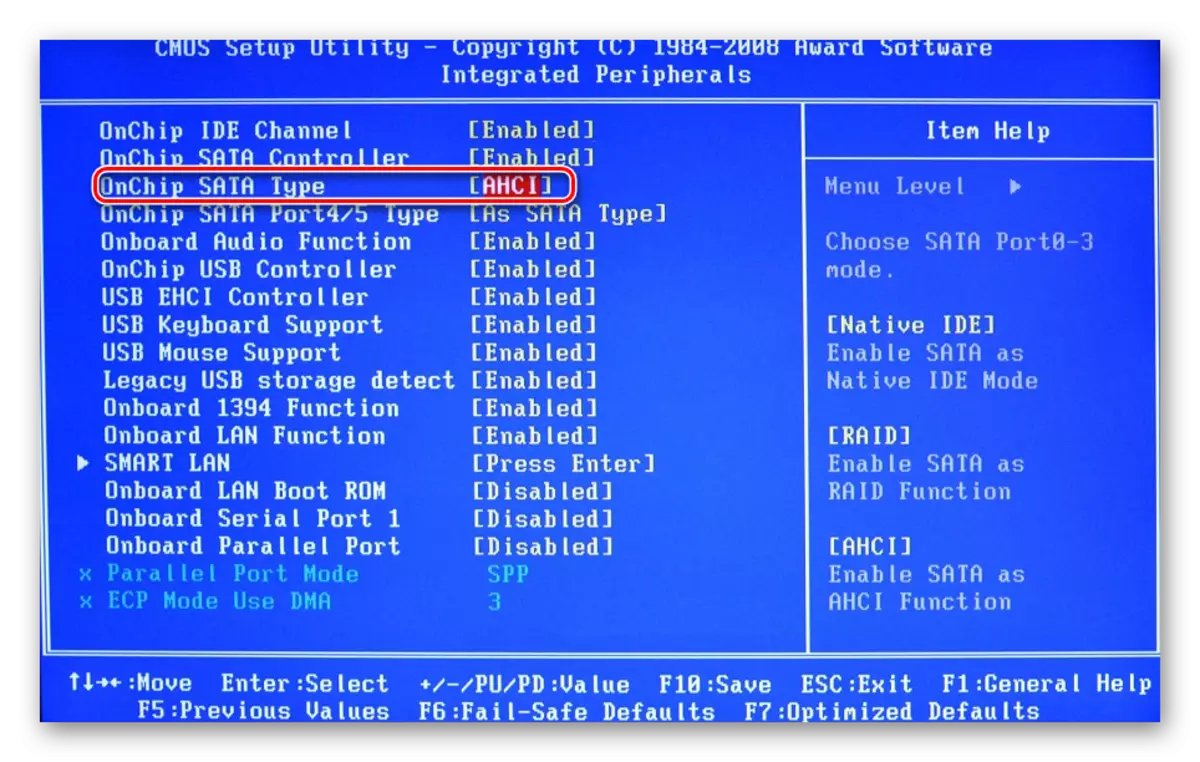
- Desde a lista de opcións, seleccione "IDE" ou "IDE natal", prema F10 e na xanela de confirmación Prema Y.
- Despois diso, comproba se o sistema ve o disco duro.
BIOS non ve disco duro
Normalmente, incluso a BIOS non define o disco duro, entón a configuración incorrecta ou a falla deles. A configuración incorrecta aparecen como resultado das accións do usuario e a falla pode ocorrer por varias razóns, que van desde as interrupcións nutricionais e terminan con virus no sistema. Isto pode indicar a data do sistema - se non é preciso, entón este é un indicador de falla directa. Require un restablecemento completo de configuración e devolver á configuración de fábrica.
- Ordenador de-in. A continuación hai dous xeitos.
- Atopar o jumper CMOS claro na tarxeta nai: está situado ao lado da batería.
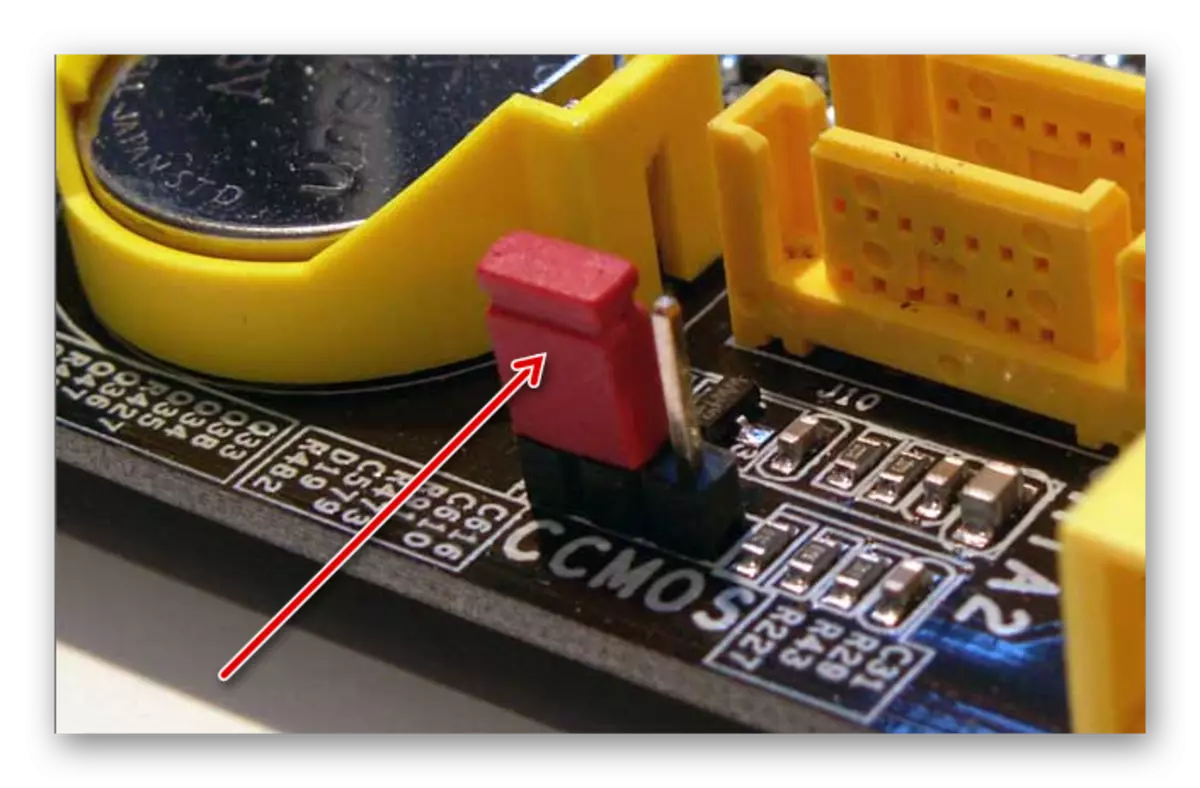
- Cambia o jumper dos contactos 1-2 por 2-3.
- Os segundos despois de 20-30 volven á súa posición orixinal, despois de que se restablecen a configuración da BIOS.
- No bloqueo do sistema, busque a tarxeta nai e elimine a batería. Parece unha batería ordinaria - redonda e prata.
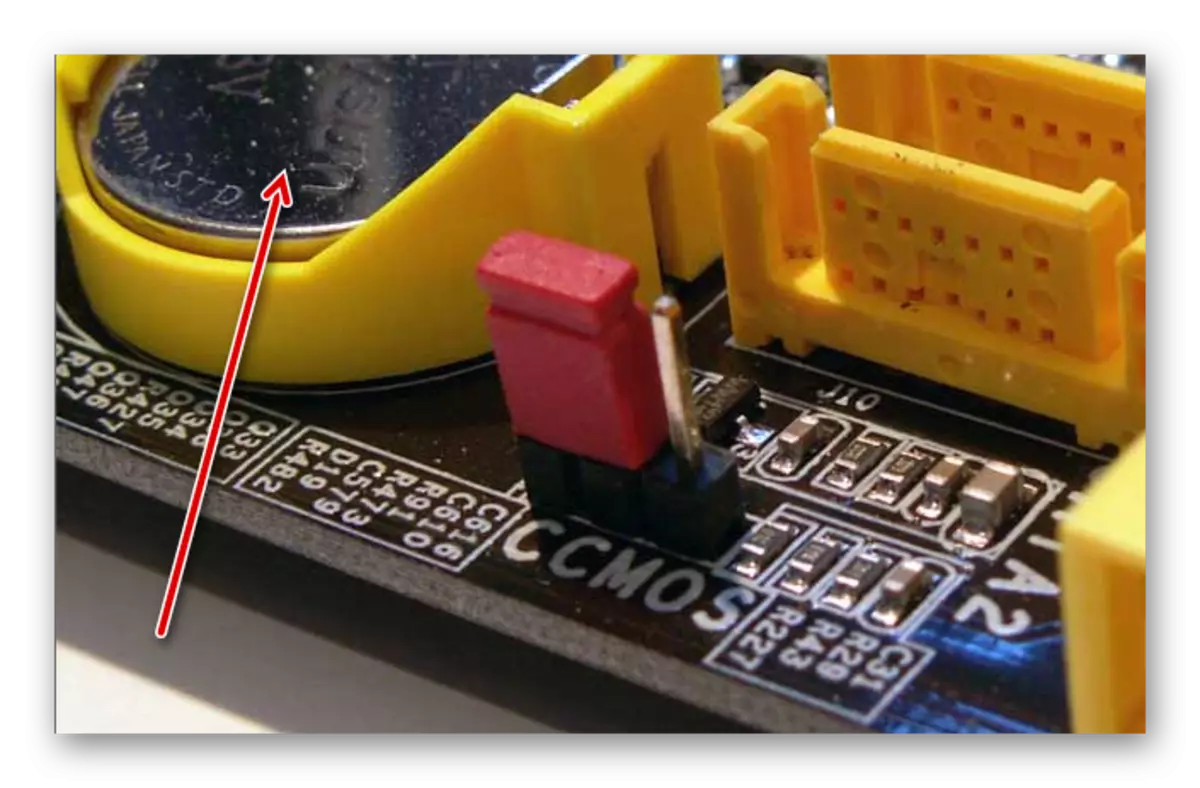
- Despois de 25-30 minutos, instálalo de volta e comproba se o BIOS está visto.
- En ambas opcións, tamén pode ser necesario cambiar a priorización da descarga de acordo coas instrucións anteriores.
Or.
BIOS anticuada.
Cando intente conectar unha nova unidade a unha computadora moi antiga coa mesma BIOS periódicamente non pode evitar problemas. Isto explícase por incompatibilidade de software e ficheiros de control irrelevantes. Podes tratar de actualizar manualmente o firmware da BIOS e comprobar a visibilidade do HDD.
ATENCIÓN! Este método está destinado exclusivamente para usuarios experimentados. Todo o proceso que realizará baixo o seu propio risco, porque en caso de accións incorrectas, pode perder o rendemento do PC e gastar moito tempo para restaurar o seu funcionamento.
Le máis:
Actualización de BIOS no ordenador
Instrucións para a actualización da unidade flash BIOS C
Causa 6: non hai suficiente nutrición ou refrixeración
Escoitar os sons que se distribúen desde a unidade do sistema. Se se escoitan os sons zumbidos do cambio de ciclos, é probable que sexa unha fonte de alimentación débil. Actuar en circunstancias: substituír a fonte de alimentación a un máis poderoso ou desconectar a importancia secundaria do dispositivo.Se o sistema de refrixeración non está funcionando ben, entón debido ao superenriquecido, o disco pode ser permitido periódicamente para determinar o sistema. Na maioría das veces isto ocorre cando se usa un portátil, que adoita ser débiles refrixeradores que non xestionan a súa tarefa correctamente. A solución ao problema é obvio: a adquisición dun arrefriamento máis potente.
Motivo 7: rotura física
Como resultado de varias razóns, un disco duro pode fallar: sacudir, caer, golpe, etc. Se os métodos anteriores non axudaron, entón debería tratar de conectar un HDD a outra computadora. Se non está definido por eles, entón é probable que non sexa posible solucionalo no nivel do programa e terá que atopar un Centro de Servizos de Reparación.
Miramos os principais motivos polos que o disco duro non comeza. De feito, poden ser maiores porque todo depende da situación e configuración específica. Se o problema non foi resolto, faga preguntas no comentario, intentaremos axudarche.
