
Para un usuario de lingua rusa, é natural traballar nun programa cunha interface rusionada e a aplicación Skype proporciona tal oportunidade. Pode escoller un idioma no proceso de instalación deste programa, pero ao instalar pode permitir un erro, a configuración do idioma podería ser eliminada despois dun tempo, despois de instalar o programa ou poderían cambiar intencionalmente a outra persoa. Imos descubrir como cambiar a linguaxe de interface de aplicación Skype en ruso.
Cambiando a linguaxe en ruso en Skype 8 e superior
Pode habilitar o ruso en Skype 8 seguindo cambios na configuración do programa despois de instalar. Ao instalar o programa, é imposible facelo, xa que o idioma da xanela do instalador determínase de acordo coa configuración do sistema do sistema operativo. Pero non sempre é que o usuario necesite, e ás veces por mor de varios fracasos, a linguaxe incorrecta está activada, que está rexistrada nos parámetros do SO. Dado que a maioría das veces ten que cambiar a linguaxe usando a interface de fala inglesa do Messenger, entón consideraremos o procedemento para o seu exemplo. Este algoritmo tamén se pode usar ao cambiar outras linguas, centrándose nas iconas na xanela Configuración.
- Fai clic no elemento "Máis" ("Máis") en forma de puntos da rexión esquerda de Skype.
- Na lista aberta, selecciona "Configuración" ("Configuración") ou simplemente aplicar a CTRL + ,.
- A continuación, vai á sección "Xeneral" ("Xeneral").
- Fai clic na lista "Idioma" ("idioma").
- Unha lista de onde debes escoller a opción "ruso - ruso".
- Para confirmar o cambio de linguaxe, prema "Aplicar" ("Aplicar").
- Despois diso, a interface do programa será substituída por lingua rusa. Pode pechar a xanela Configuración.
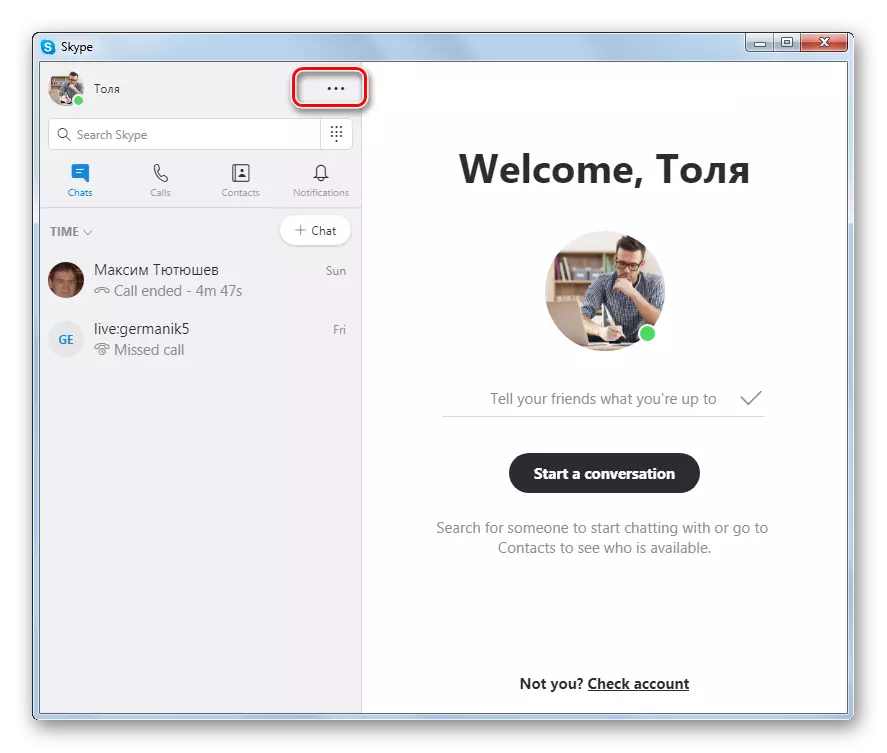
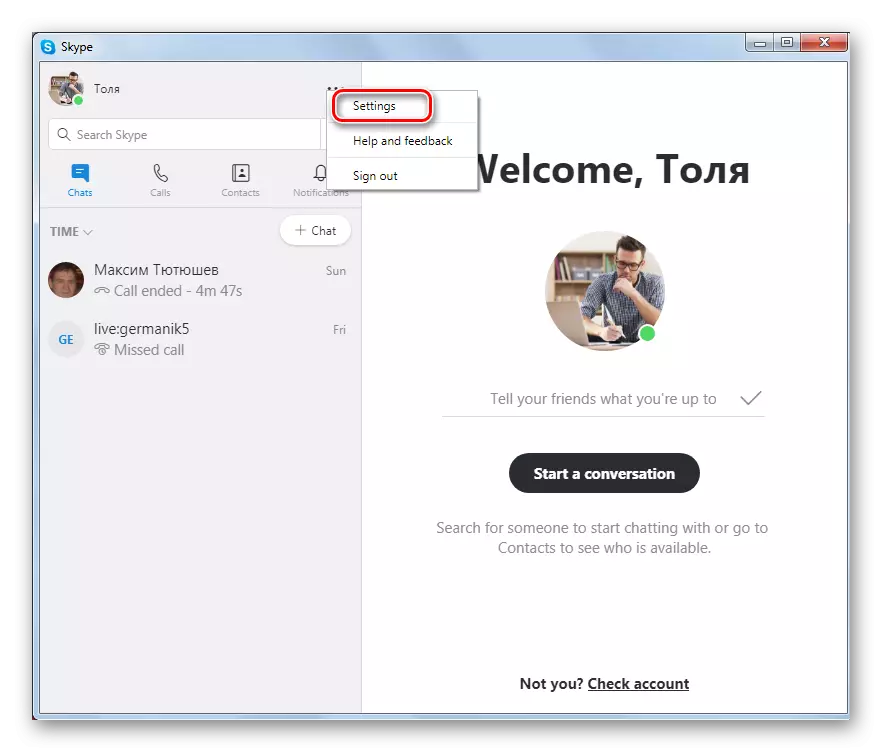
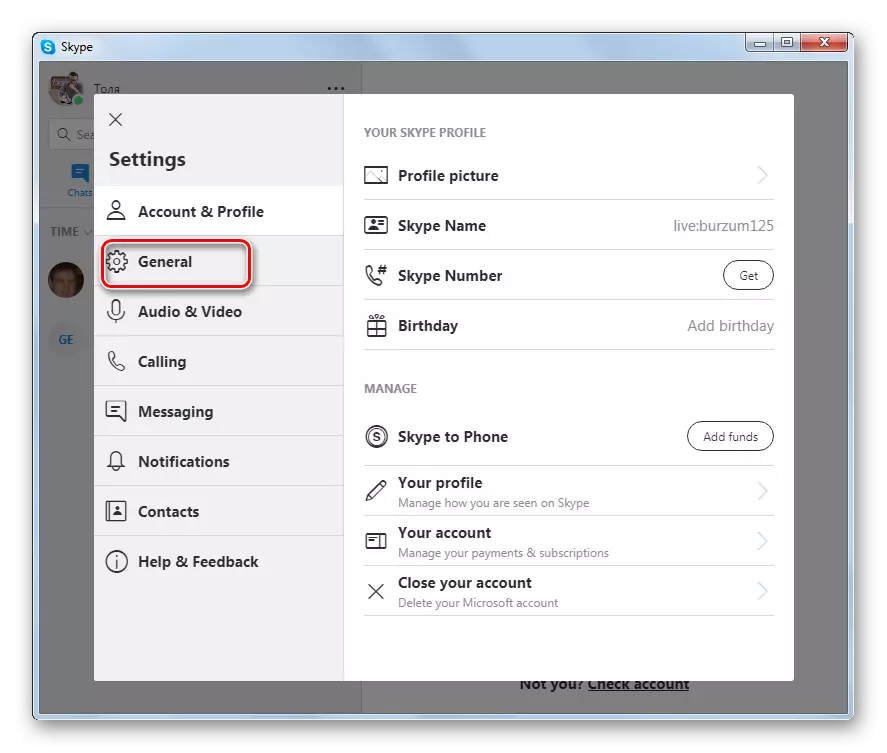
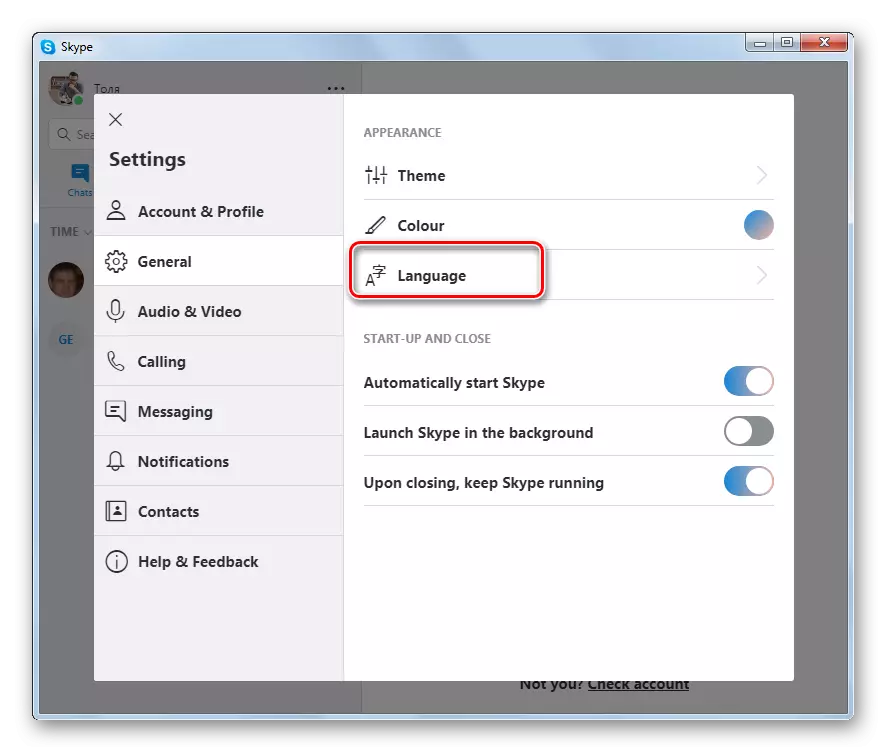
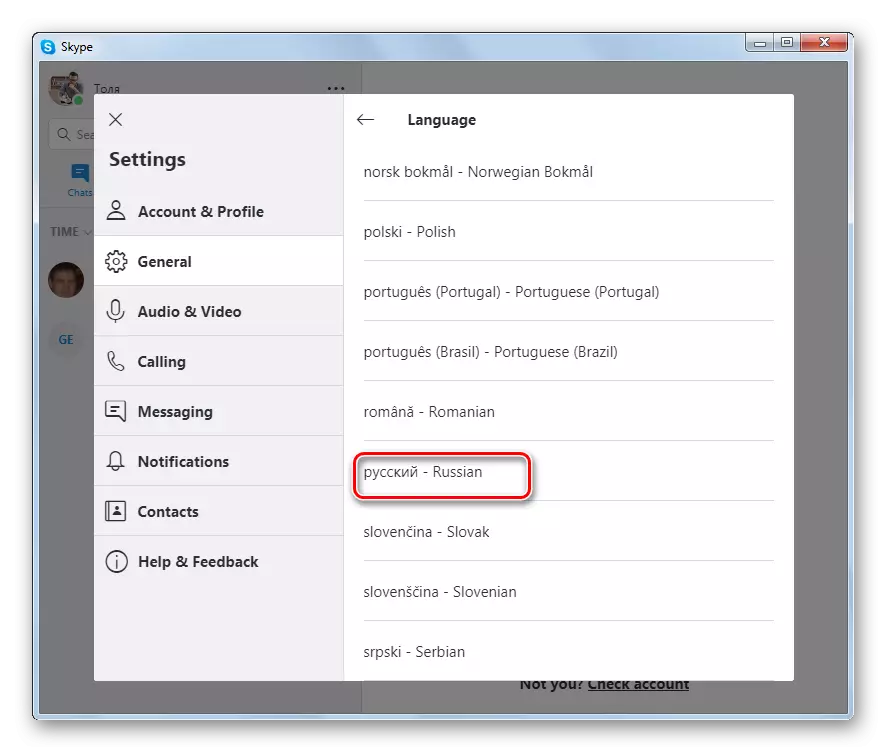
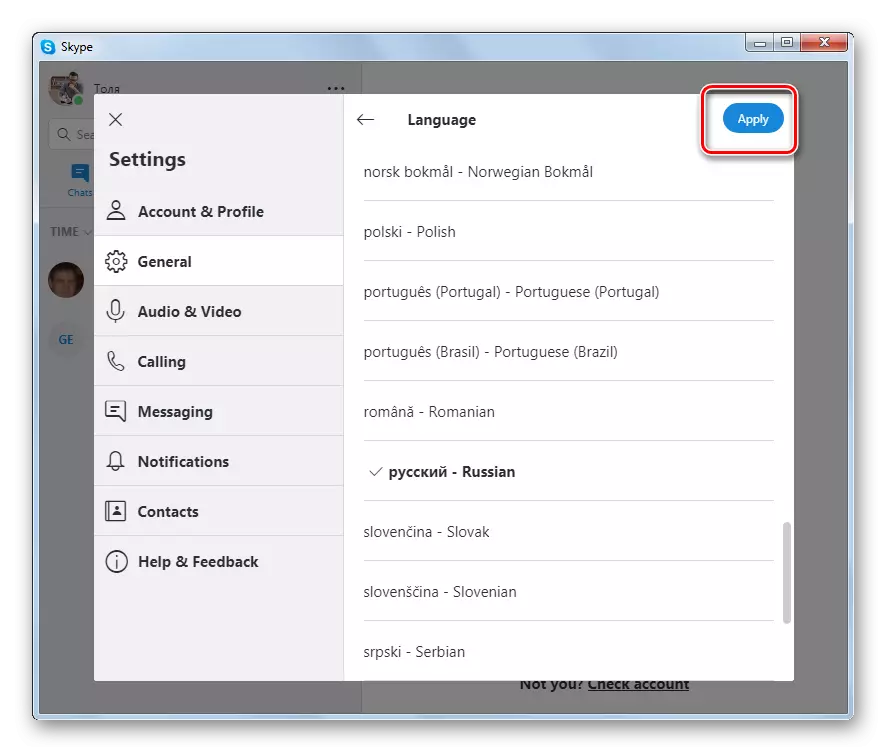
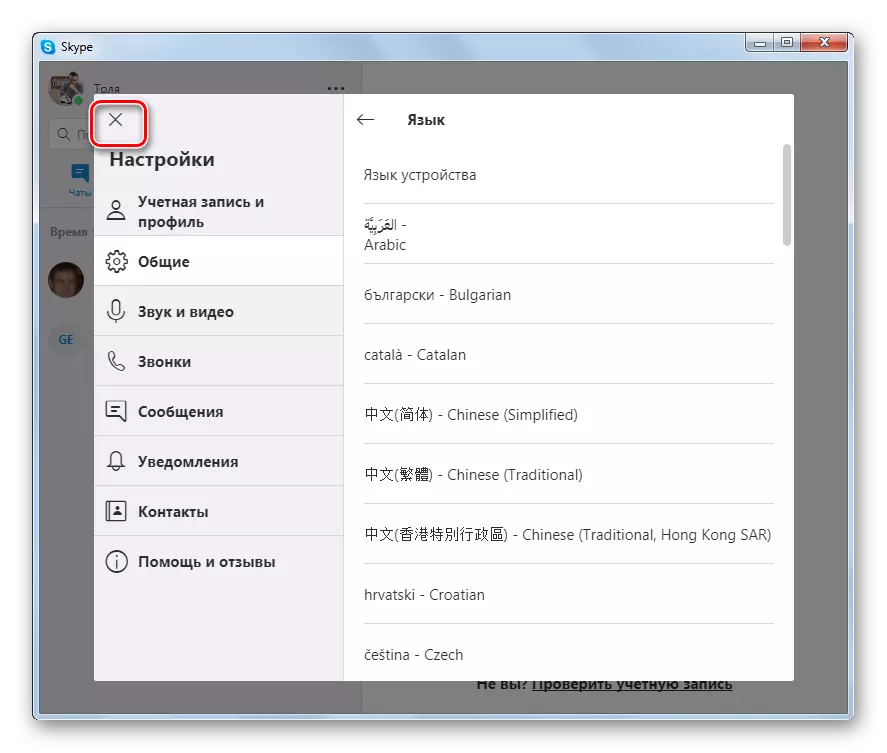
Cambio de lingua ao ruso en Skype 7 e abaixo
En Skype 7, non só pode incluír a interface de fala rusa do Messenger despois da instalación, senón tamén seleccionar un idioma ao instalar o instalador do programa.Instalación da lingua rusa ao instalar o programa
Primeiro de todo, imos descubrir como instalar a lingua rusa ao instalar Skype. O programa de instalación é lanzado automaticamente no idioma do sistema operativo instalado no seu computador. Pero aínda que o sistema operativo non estea en ruso ou algunha falla imprevista, a linguaxe pódese cambiar ao ruso inmediatamente despois de lanzar o ficheiro de instalación.
- Na primeira xanela que se abre, despois de iniciar o programa de instalación, abra o formulario coa lista. Está aí só, polo que non confundes, aínda que a aplicación de instalación ábrese nun idioma moi descoñecido. Na lista despregábel estamos a buscar o valor "ruso". Será en cirílico, polo que o atopará sen problemas. Escolla este valor.
- Despois de seleccionar, a interface da xanela do programa de instalación cambiará inmediatamente á lingua rusa. A continuación, facemos clic no botón "Acepto" e continúe a instalación de Skype en modo estándar.
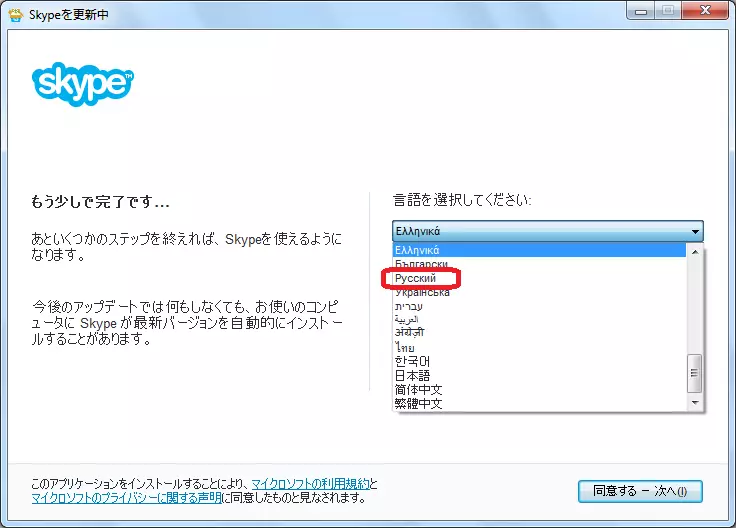
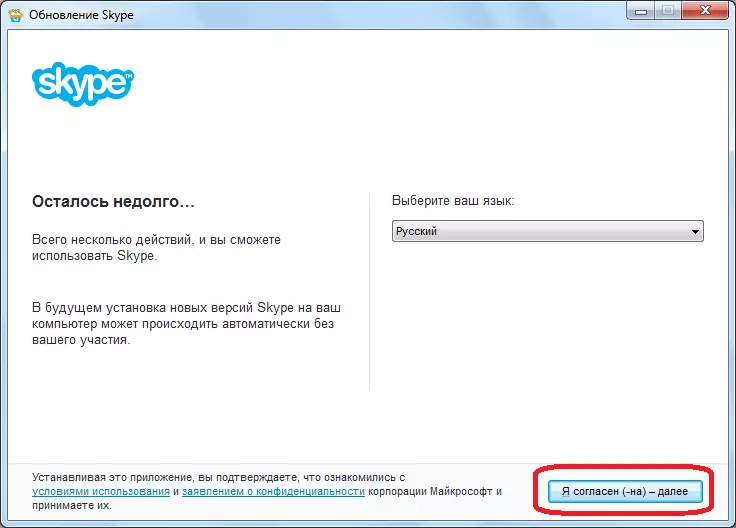
Cambio de idioma na tintura de Skype
Hai casos en que a interface do programa Skype debe cambiarse xa no proceso do seu funcionamento. Isto faise na configuración da aplicación. Amosaremos un exemplo de cambiar a linguaxe en ruso na interface do programa de fala inglesa, xa que na maioría dos casos o cambio de linguaxe está feito por usuarios do inglés. Pero pode producir un procedemento similar de calquera outra lingua, xa que a orde da localización dos elementos de navegación en Skype non cambia. Polo tanto, ao comparar os elementos da interface de captura de pantalla de inglés a continuación, cos elementos da súa instancia de Skype, pode cambiar o idioma en ruso sen problemas.
Pode cambiar a lingua en dous métodos. Ao usar a primeira opción, seleccione "Ferramentas" ("ferramentas") no panel de menú de Skype. Na lista que aparece, faga clic en "Cambiar idioma" ("Selección de idioma"). Na lista que se abre, elixe o nome "ruso (ruso)".
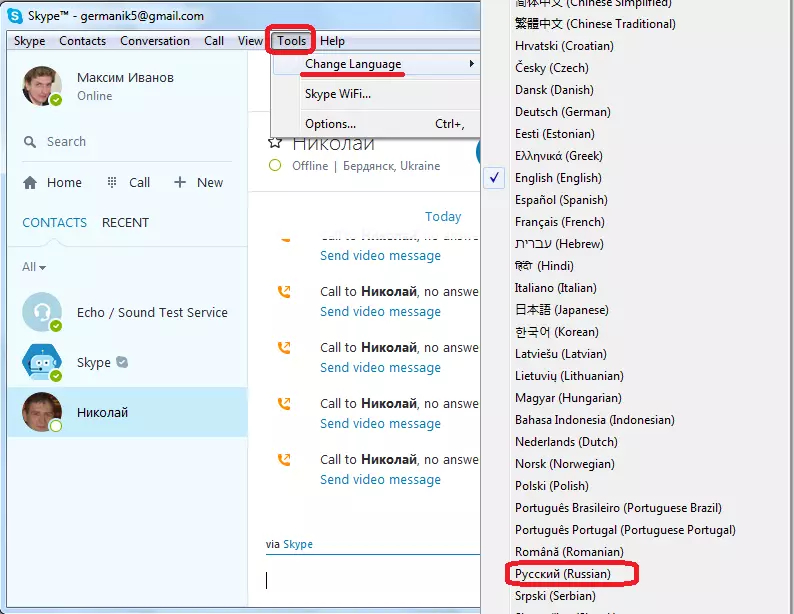
Despois diso, a interface de aplicación cambiará ao ruso.
- Ao usar o segundo método, de novo, faga clic sobre as "ferramentas" ("ferramentas"), a continuación, na lista de abandonar, vai ao nome "Opcións ..." ("Configuración ..."). Ademais, simplemente pode premer a tecla Ctrl + Key.
- Abre a xanela de configuración. Por defecto, ten que chegar á sección de configuración xeral, pero se por algún motivo entrou noutra sección, vai ao anterior.
- A continuación, preto da letra "Establecer o linguaxe do programa a" ("Seleccionar o idioma da interface") Abra a lista despregábel e selecciona o parámetro "ruso (ruso)".
- Como podes ver, inmediatamente despois diso, a interface do programa cambia á lingua rusa. Pero para que a configuración entre en vigor, e non volva ao mesmo, non te esquezas de facer clic no botón "Gardar".
- Despois diso, pódese considerar o procedemento para cambiar a linguaxe de interface do programa Skype.
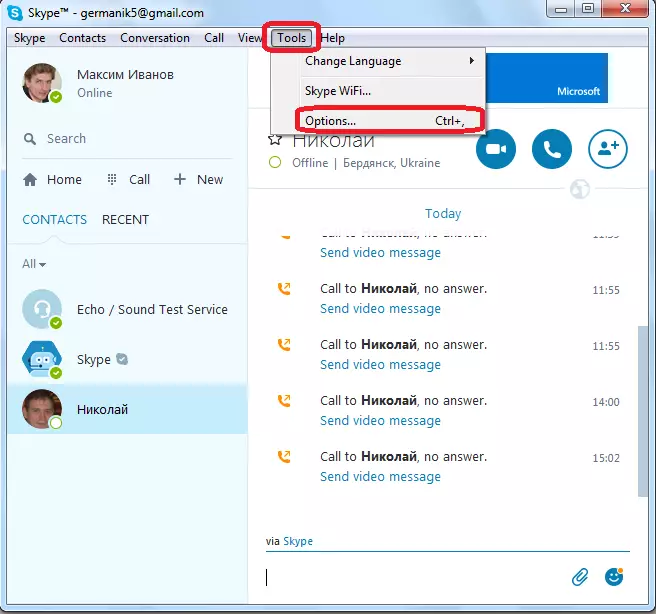
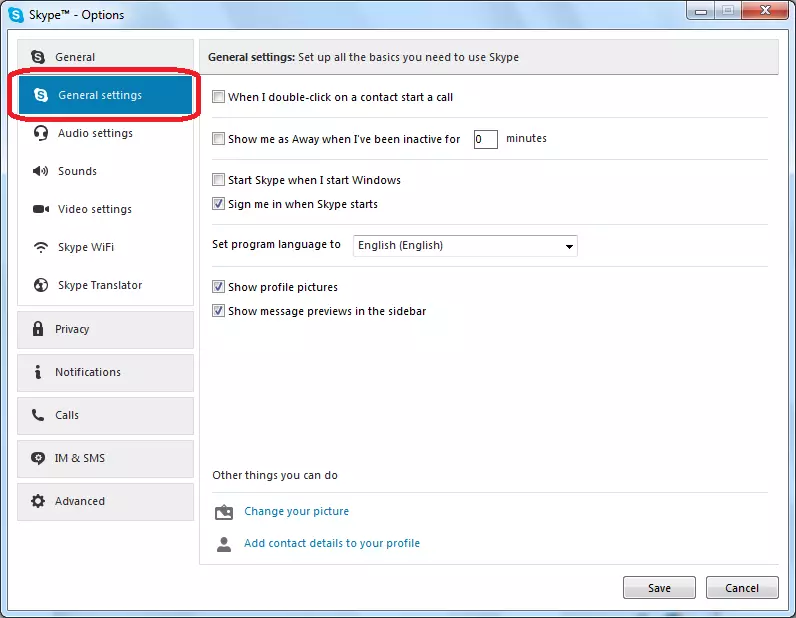
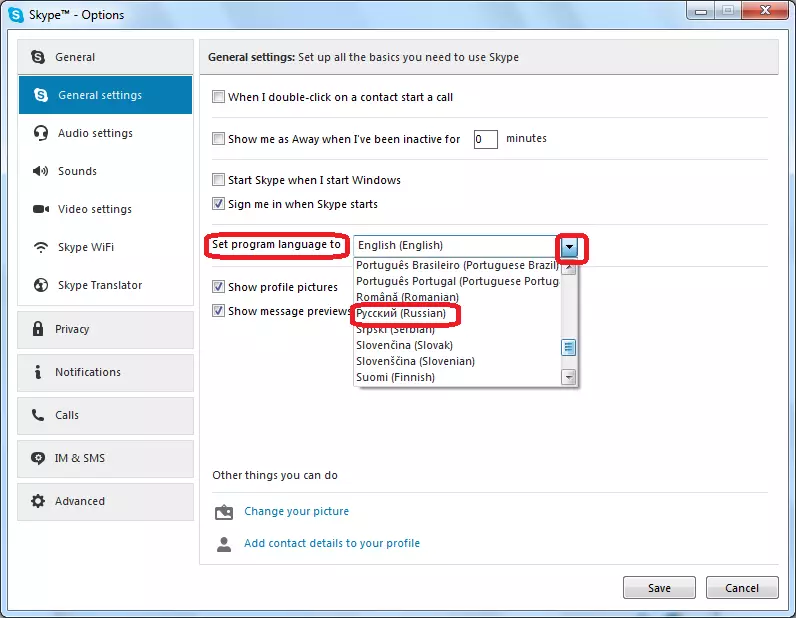
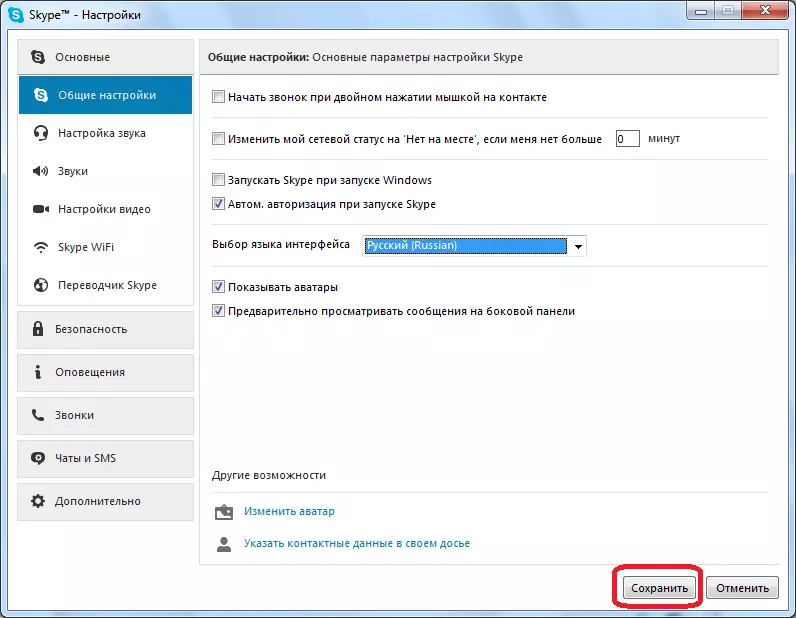
O procedemento para cambiar a interface do programa Skype en ruso foi descrito anteriormente. Como vemos, mesmo co coñecemento mínimo da lingua inglesa, o cambio no deseño da lingua inglesa da aplicación ao falante ruso, en xeral, comprensible intuitivamente. Pero, ao usar a interface en chinés, xaponés e outras linguas exóticas, cambiando a aparencia do programa para entender que é moi difícil. Neste caso, só tes que comparar os elementos de navegación presentados nas capturas de pantalla anteriores ou simplemente usar a combinación de teclas Ctrl + para ir á sección Configuración.
