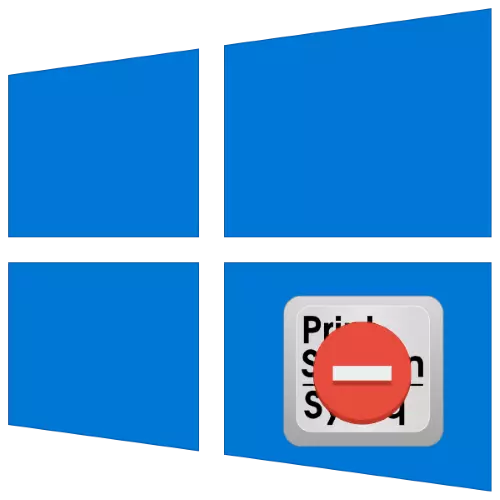
De cando en vez, os usuarios de Windows 10 están obrigados a facer unha captura de pantalla do "escritorio" ou o que está a suceder na pantalla da computadora. A forma máis sinxela de resolver esta tarefa é premer PrintScreen ea posterior inserción da captura de pantalla en calquera editor gráfico (Adobe Photoshop, CorelDRAW ou a pintura incorporada). Ás veces, esta característica deixa de funcionar - premendo a tecla non trae o resultado. Hoxe imos ver as opcións de solución para este problema.
Método 1: Comprobación do teclado
Primeiro de todo, comproba se o teclado está operativo en todo. A técnica é a seguinte:
- Nalgúns teclados, as computadoras de escritorio poden estar presentes un botón de bloqueo de botón chamado F Lock. Normalmente ocorre en dispositivos de Microsoft modelos antigos.

Premendo os bloques de bloqueo incluíndo PRintScreen. Se es o propietario do dispositivo con tal oportunidade, asegúrese de que o raposo non se presione.
- Se o problema é observado nun portátil, premer PRintScreen pode estar ligado a unha combinación con FN, que está presente na maioría dos dispositivos.
- A causa máis desagradable do defecto é o fracaso da propia clave: por desgraza, pero incluso a periferia máis fiable está suxeita a avarías. Normalmente ten sentido reparar só teclados mecánicos caros e a membrana de oficina máis fácil de substituír ou aproveitar unha das formas alternativas de obter imaxes, que imos contar na última parte do artigo.

Método 2: Problemas de software de remedio
Ás veces, o motivo polo cal PRINTSCREEN non funciona, reside no propio sistema operativo ou nunha das aplicacións instaladas.
- Comprobe se o software está instalado, que intercepta a función do sistema de eliminación de capturas de pantalla. Estes inclúen clientes de almacén en nube (Yandex.disk, Google Disk, OneDrive, Dropbox e similares a eles), utilidades de terceiros para recibir imaxes ou algúns xestores de buffers de intercambio (como ClipDiar). Tenta desactivar estes programas e comprobar se a PRintScreen volveu. Ademais, a maioría deles están configurando, o que desactiva a interceptación da función.
- A clave en consideración pode ser desactivada programáticamente - por exemplo, se se usa os medios para a reasignación e algunha outra función está "aforcada". Co traballo en aplicacións populares para este fin, pode familiarizarse no artigo da seguinte ligazón.

Ler máis: Métodos de reasignación de chaves en Windows 10
- Tamén no desempeño dalgunhas funcións do sistema, en particular, o rendemento da función en consideración, os programas maliciosos poden influír, polo que non será superfluo comprobar o sistema operativo para a infección.

Lección: loitando contra virus informáticos
Os pasos descritos son suficientes para restaurar a printscreen no caso dunha fonte de software.
Como facer unha captura de pantalla sen PRintScreen
Presionando a inserción de impresión e a imaxe nun editor gráfico non é a única opción de obter capturas de pantalla en Windows 10. Considere posibles alternativas.Programa de eliminación de captura de pantalla
Por riba, xa mencionamos que as aplicacións, interceptando a imaxe tomada, poden ser a causa do problema en consideración. O mesmo software pode ser unha solución en caso de mal funcionamento da clave desexada. Como exemplo, considere Lightshot.
- Instala o programa á computadora. A continuación, abra a bandexa do sistema, busque a icona Lucyshot, faga clic co botón dereito do rato e seleccione "Facer captura de pantalla".
- Destaque a área desexada: tamén se admite a pantalla completa, pero ten que seleccionar a vostede mesmo. A continuación, preste atención á esquina inferior dereita, a barra de ferramentas aparecerá nel. Fai clic no botón esquerdo do rato sobre a icona do disquete ou usa a combinación Ctrl + S.
- A caixa de diálogo "Explorer" abre, configura a localización da instantánea, o seu nome e formato nel e prema en "Gardar".
- Lightshot tamén soporta a tarefa de teclas rápidas para unha captura de pantalla. Para facelo, chame ao menú da aplicación e seleccione "Configuración".
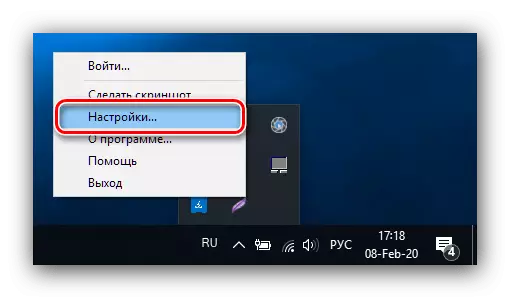
Fai clic na pestana Hot Keys. Asegúrese de que a opción "a tecla principal principal" estea activa e, a continuación, faga clic no LKM na liña co nome do Hotkee (por defecto é o mesmo PRINTSCREEN) e, a continuación, prema a alternativa no teclado - por exemplo, F10. Para gardar os cambios, faga clic en "Aceptar".




System Toolkit.
Hai varias alternativas ao habitual printcreen na "ducia", polo que podes facer sen instalar software de terceiros.
Screenshoter System.
En Windows 10 versión 1703 e máis recente hai unha ferramenta incorporada para a produción de capturas de pantalla tanto a pantalla completa como a súa área. Como se modifica 1809, esta ferramenta recibiu unha actualización e agora chámase "fragmento e sketch". É posible usalo como segue:
- Prema a combinación de teclas WIN + Maiús + S: a pantalla da computadora está escurecida, eo cursor toma a vista da cruz. Para obter a imaxe de todo o espazo de traballo, o rato sobre a barra de ferramentas anterior e prema no botón "Corte a pantalla completa".
- Parece que unha notificación parece que a captura de pantalla colócase no portapapeis. Fai clic sobre este aviso.
- Abre unha ferramenta de edición. Pon os cambios necesarios nel (por exemplo, corte o marco ou deslice os datos persoais), a continuación, use o botón "Gardar como" marcado na imaxe.

Haberá un diálogo estándar de aforro de ficheiros para Windows.



"Tesoiras"
Os usuarios que cambiaron a Windows 10 coa sétima versión do SO de Microsoft estarán contentos de saber que a ferramenta "tesouro" familiares con eles permanece nesta edición.
- Abre "Buscar" e comezar a escribir na Word Scissors. O programa correspondente será descuberto, prema nel para comezar a traballar.
- Abriu "tesoiras" en forma de pequena xanela flotante. Fai clic no "modo" e selecciona a opción preferida, por exemplo, para o noso propósito é unha "pantalla completa".
- Despois de recibir a imaxe, pode cambialo no editor incrustado. Para gardar a imaxe, use o ficheiro "Ficheiro" - "Gardar como".

Seleccione as opcións de Gardar e faga clic no botón correspondente.



"Modo de xogo"
Nas últimas versións de Windows 10, proporciónase un modo de xogo especial no que pode gravar a pantalla ou unha única imaxe.
- Abra o programa de xogo ou aplicación cuxa captura de pantalla quere obter e expandir toda a pantalla. A continuación, use a combinación Win + G: a interface debería aparecer como na seguinte imaxe.

Use o botón Captura de pantalla.
- A captura de pantalla farase automaticamente e gardarase en vídeo / clips.
- Se o "modo de xogo" non se abre, pode significar o seguinte:
- A aplicación / xogo non é compatible con esta oportunidade;
- Na computadora de destino non hai ningunha aplicación "Xbox", parte da que é "modo de xogo";
- A tarxeta de vídeo non permite que esta función funcione.
No primeiro caso, non queda nada excepto para usar alternativas. No segundo vale a pena restablecer o sistema á configuración de fábrica. Para eliminar a terceira razón, recoméndase reinstalar os controladores da GPU.

Miramos as razóns polas que a clave de PRintScreen pode non funcionar e que facer para eliminar o fracaso, ademais de pedir métodos alternativos para crear unha captura de pantalla en Windows 10.
