
Ás veces, un usuario necesita consulta nunha computadora. O segundo usuario pode realizar remotamente todas as accións noutro PC grazas á ferramenta integrada no sistema operativo Windows 7. Todas as manipulacións ocorren directamente desde o dispositivo de aplicación e para implementar isto, terá que habilitar o asistente de Windows instalado e configurar algúns parámetros. Imos tratar con detalles con esta función.
Activar e desactivar o asistente
A esencia da ferramenta anteriormente mencionada é que o administrador está conectado desde a súa computadora con outra na rede local ou en internet, onde a través dunha xanela especial realiza accións no PC a quen a axuda necesaria e son gardados. Para implementar tal proceso, cómpre activar a función en consideración, e isto faise do seguinte xeito:
- Abra o "Inicio" e faga clic no PCM no parágrafo "Ordenador". No menú mostrado, vaia a propiedades.
- No menú esquerdo, seleccione a sección "Setup de acceso remoto".
- Comeza o menú do parámetro OS. Aquí vai á pestana "Acceso remoto" e comprobe que o elemento "Permitir o asistente remoto deste ordenador" se está a activar. Se este elemento está desactivado, marque a caixa de verificación e aplique os cambios.
- Na mesma pestana, fai clic en "Adicionalmente".
- Agora podes configurar o control remoto do teu PC. Marque os elementos da caixa de verificación necesarios e configure o tempo para a sesión.

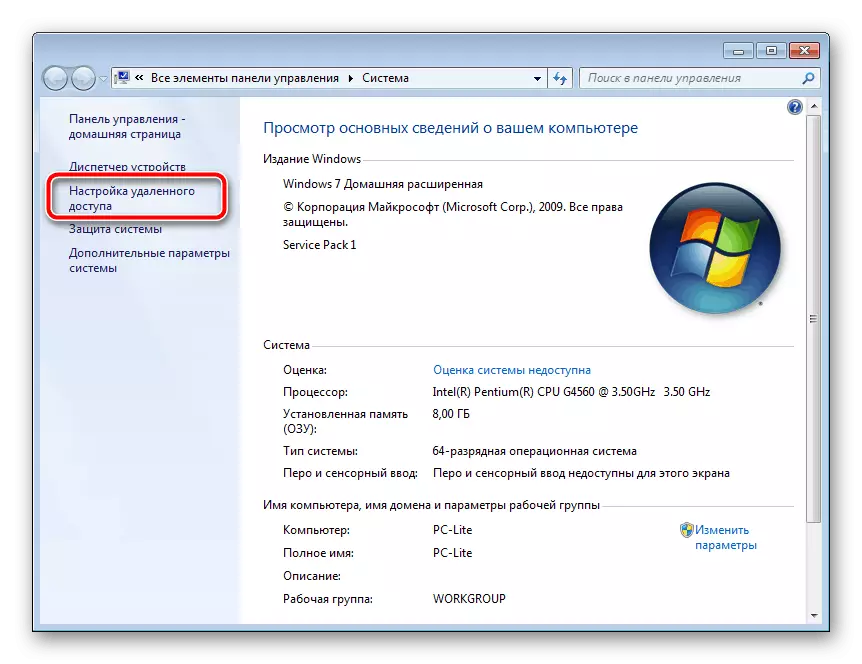
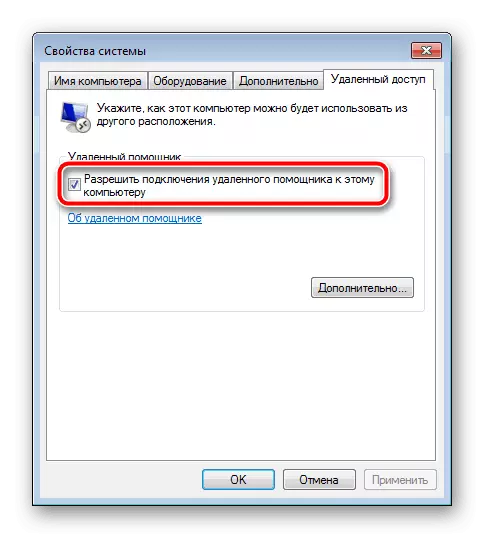


Crear unha invitación
Por riba, falamos sobre como activar a ferramenta para que outro usuario puidese conectarse á PC. A continuación, debes enviarlle unha invitación para a que terá que facer as accións necesarias. Todo está feito bastante fácil:
- En "Inicio", expandir "Todos os programas" e no directorio "Servizo" selecciona "Asistente remoto de Windows".
- Aquí está interesado no elemento "Invita a alguén que confía en axudar."
- Queda só para crear un ficheiro premendo no botón apropiado.
- Coloque a invitación nun lugar cómodo para que o asistente poida executalo.
- Agora informa ao asistente e contrasinal, que entón usa para conectarse. A xanela "Asistente de Windows Remote" non paga a pena cubrir, se non, a sesión parará.
- Durante o intento de asistente de conectarse ao seu PC, primeiro mostrarase a primeira notificación de acceso ao dispositivo onde ten que facer clic en "Si" ou "Non".
- Se necesita para xestionar o escritorio, aparecerá outra advertencia.
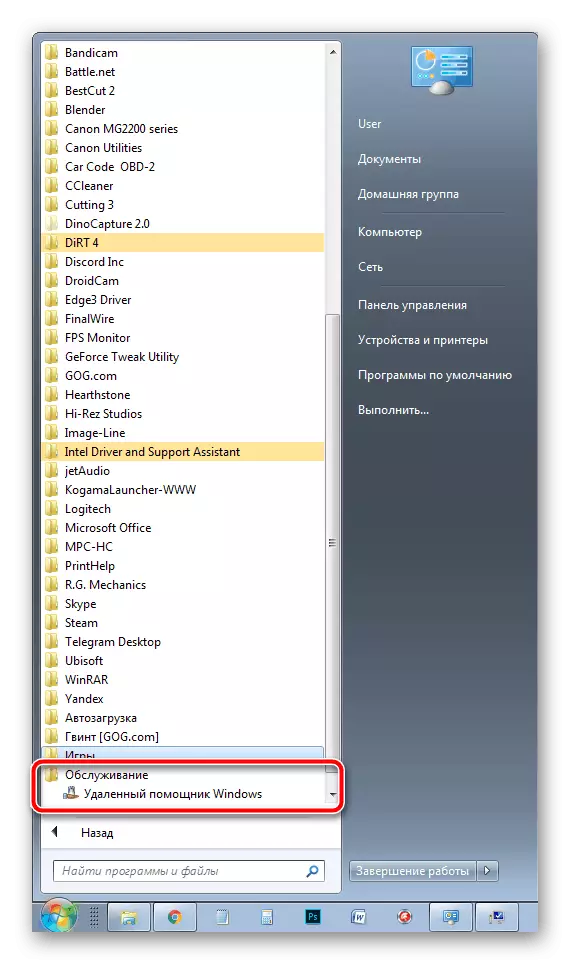


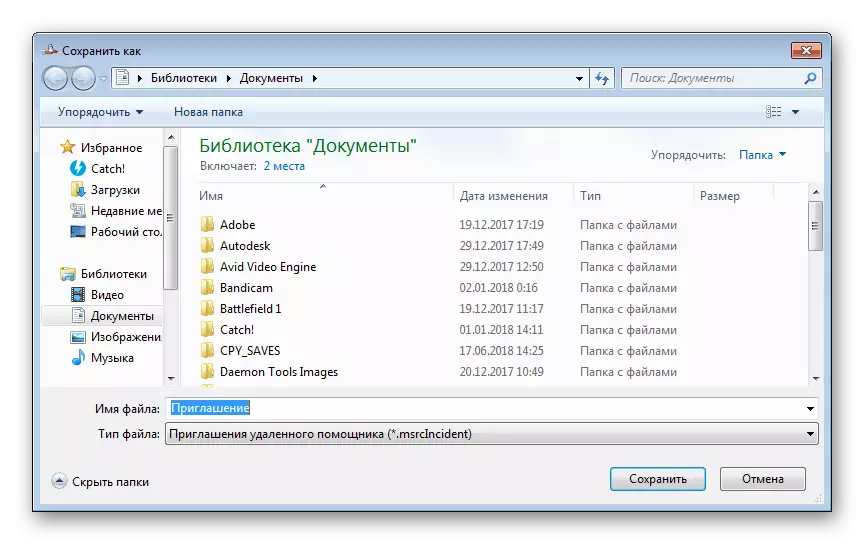
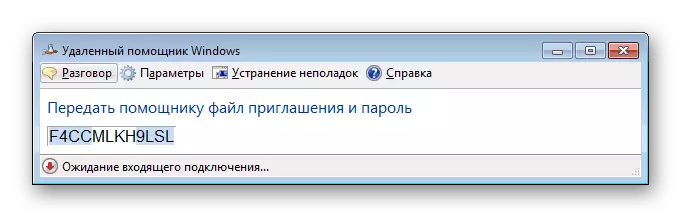

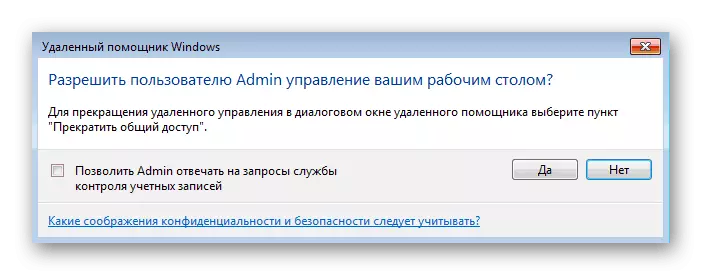
Conexión por invitación
Movéndose por un minuto a un mestre do asistente e tratar con todas as accións que executa para acceder á invitación. Terá que facer o seguinte:
- Executa o ficheiro recibido.
- Abre unha xanela que solicita a entrada de contrasinal. Tivo que obtelo do usuario que creou a solicitude. Escriba un contrasinal a unha liña especial e faga clic en Aceptar.
- Despois do propietario do dispositivo ao que se fai a conexión, aparecerá, aparecerá un menú separado, onde pode interceptar ou devolver o control Prema no botón correspondente.
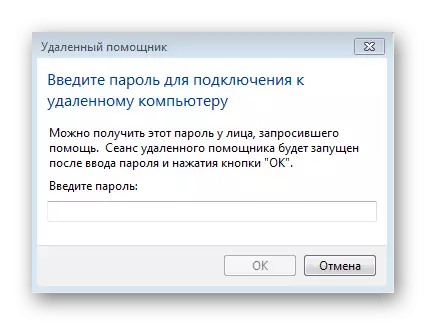
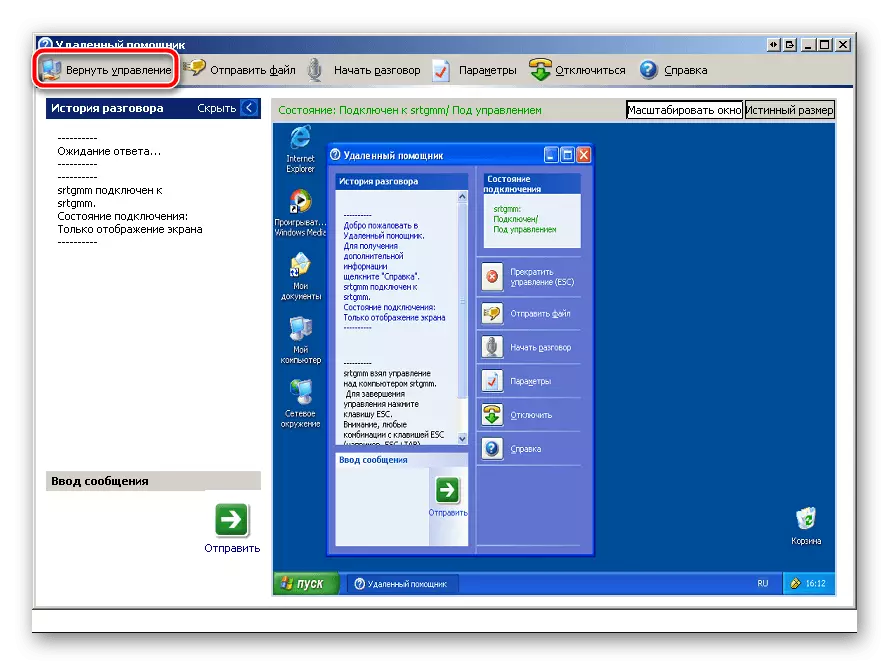
Crear unha solicitude de asistencia remota
Ademais do método discutido anteriormente, o asistente ten a capacidade de crear de forma independente unha solicitude de axuda, pero todas as accións realízanse no editor de políticas do grupo, que non está en versións de Windows 7 de base doméstica / estendida e inicial. Polo tanto, os propietarios destes SO permanecen só para recibir invitacións. Noutros casos tes que facer o seguinte:
- Executa "Executar" a través da combinación de teclas Win + R. Na liña, escriba gpedit.msc e prema Intro.
- Abrirase un editor, onde ir á "configuración de ordenador" - "modelos administrativos" - "sistema".
- Neste cartafol, busque o directorio "Asistente remoto" e faga dobre clic no ficheiro "Solicitar solicitude de axuda".
- Activar o parámetro e aplicar os cambios.
- Abaixo está o parámetro "Oferta borrada de axuda", vai á súa configuración.
- Activalo poñendo un punto diante do elemento correspondente e, nos parámetros, faga clic en "Show".
- Introduza o inicio de sesión e contrasinal do perfil do asistente, entón non se esqueza de aplicar a configuración.
- Para conectarse á solicitude, inicie o CMD a través de "Executar" (WIN + R) e chupar o seguinte comando alí:
C: Windows \ System32 \ MSARE.EXE / OFERTA

- Na xanela que se abre, introduza os datos que desexa axudar ou escolla entre o rexistro.
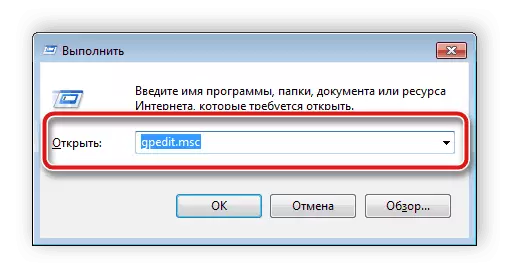
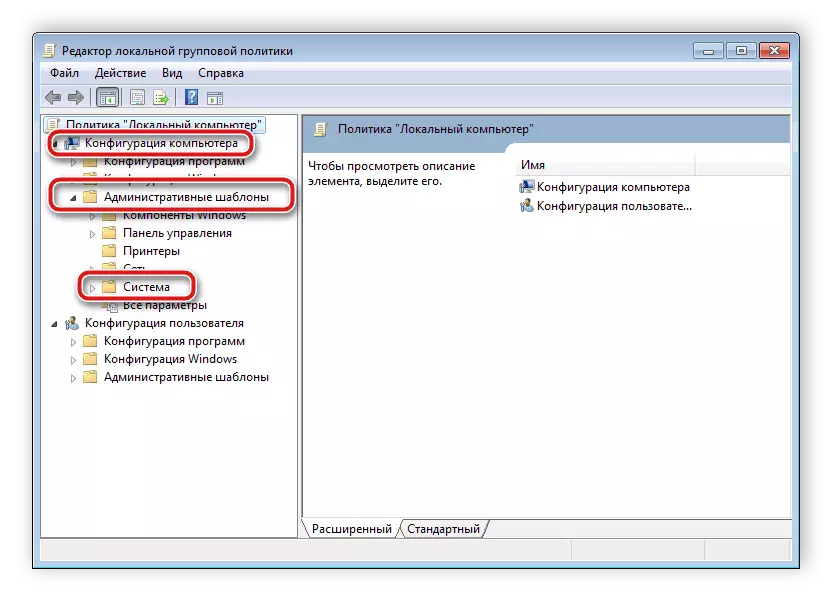



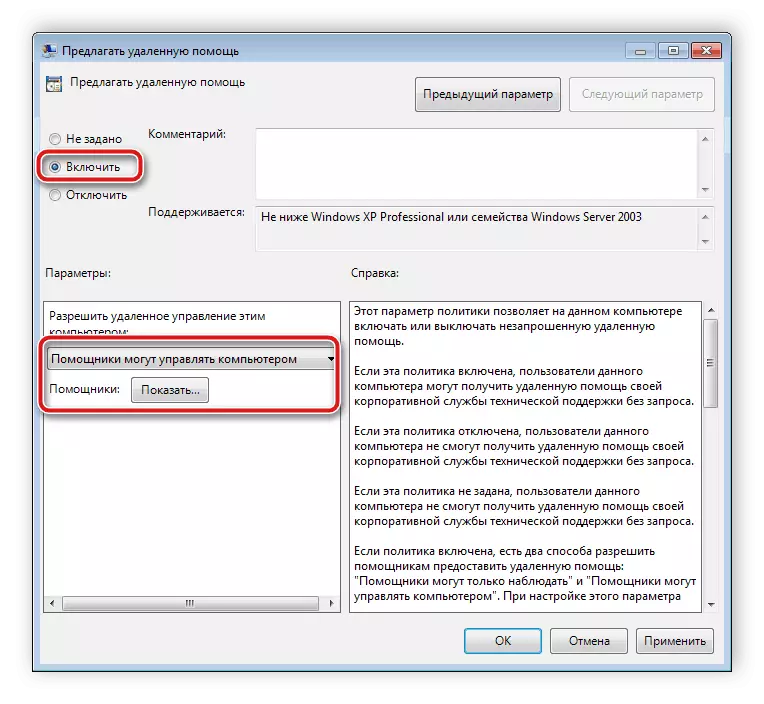
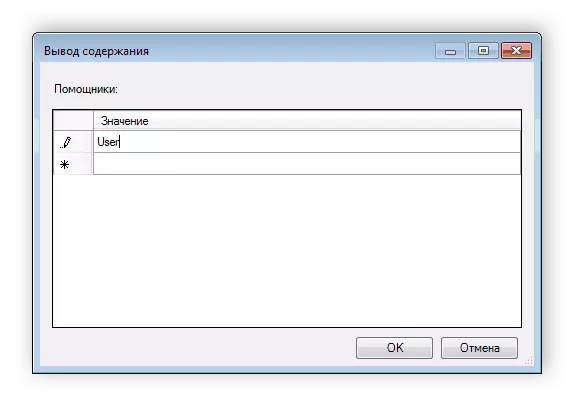

Agora segue a esperar a conexión automática ou a confirmación da conexión das partes receptoras.
Por riba, contamos sobre todos os aspectos de traballar co asistente remoto incorporado Windovs 7. Esta función é bastante útil e pega perfectamente coa súa tarefa. Non obstante, ás veces é difícil conectarse bastante difícil debido á gran cantidade de configuracións e á necesidade de usar políticas de grupo locais. Neste caso, recomendamos prestar atención ao material na seguinte ligazón onde aprenderá sobre a versión alternativa do control remoto de PC.
Ver tamén:
Como usar TeamViewer.
Programas de administración remota
