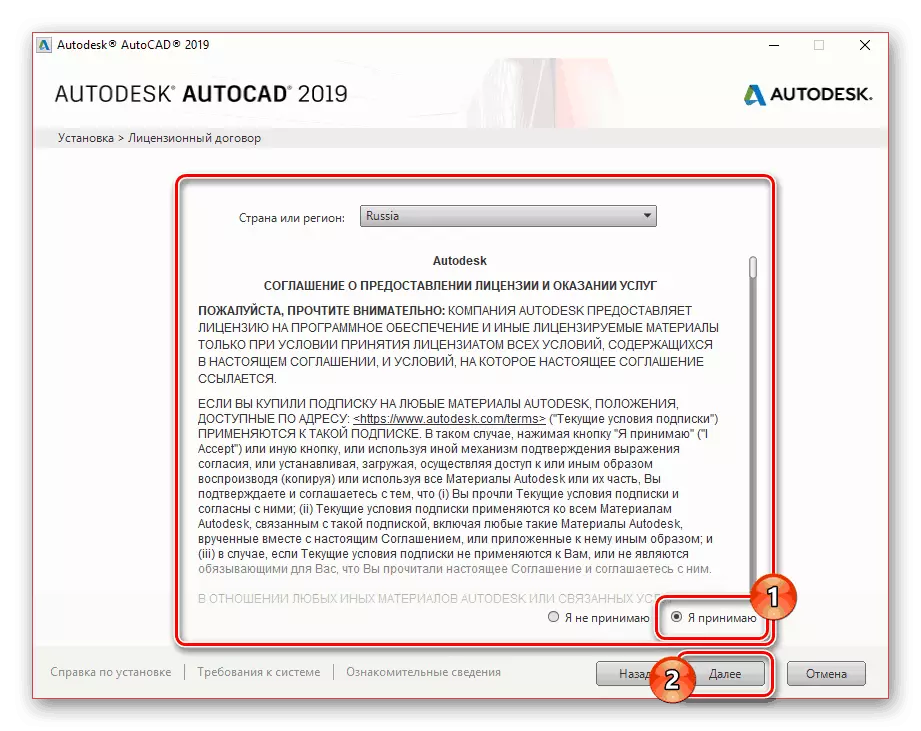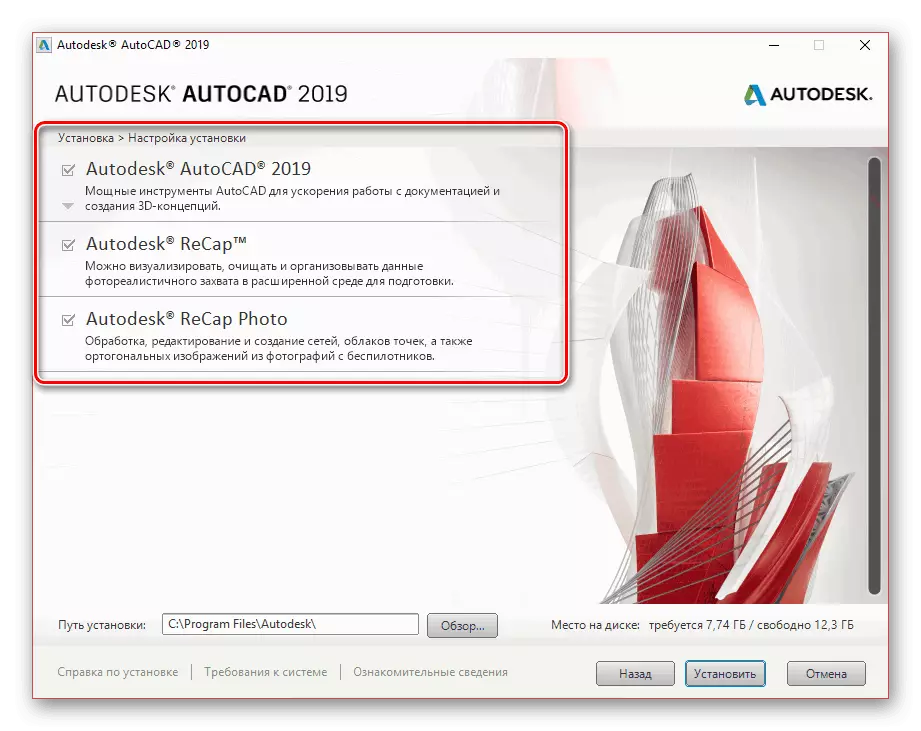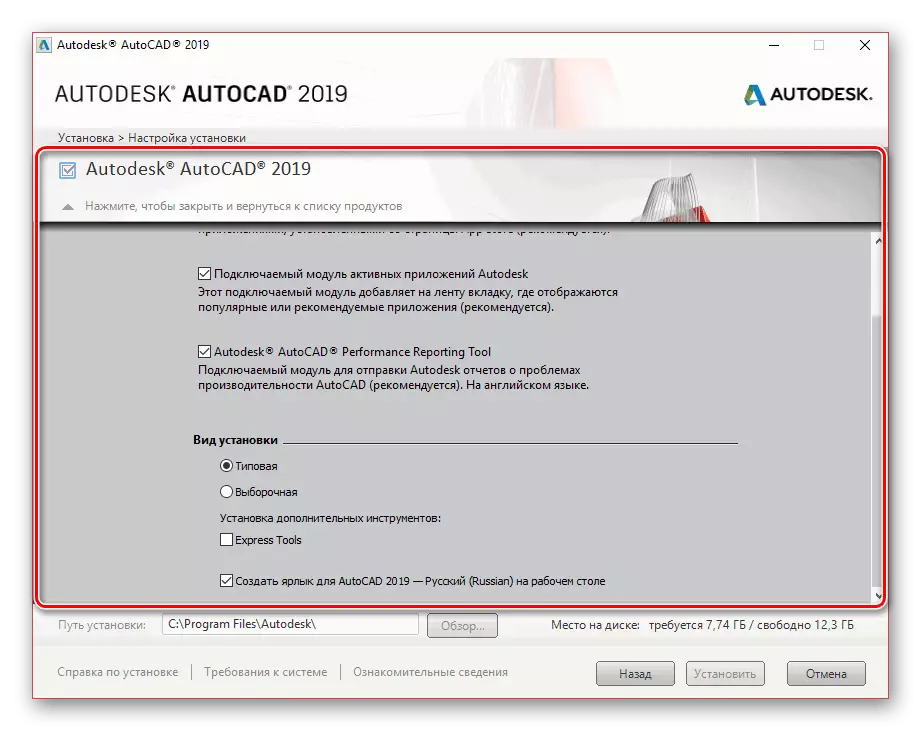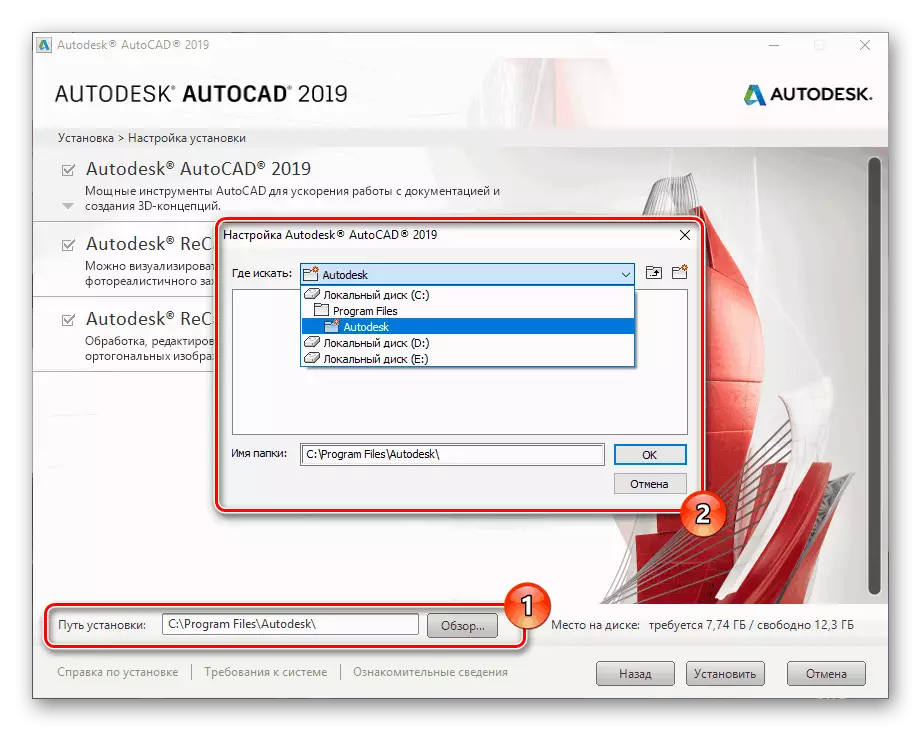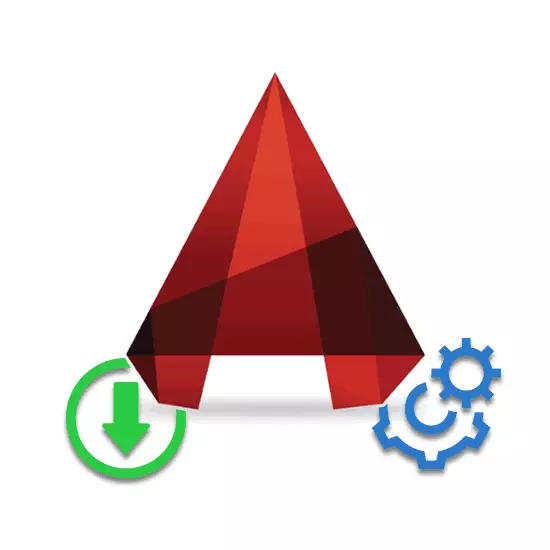
AutoCAD é unha ferramenta bastante popular para a modelaxe 3D, deseño e deseño, proporcionando moitas ferramentas convenientes. No transcurso deste artigo, diremos sobre a instalación deste software nunha computadora con Windows.
Instala AutoCAD en PC
Todo o proceso de instalación pode dividirse en tres pasos iguais. Non se debe esquecer que tal software adoita ser configurado individualmente baixo certas necesidades. Xa contamos sobre iso nun artigo separado no noso sitio.Para a posterior instalación necesitarás conexión a Internet ilimitada. Todos os compoñentes seleccionados instalaranse inmediatamente despois da descarga.
Paso 2: Instalación
Para unha confortable instalación do considerado por vostede, ten que desactivar todos os programas e aplicacións con antelación que requiran un gran número de recursos de computación de PC. Ao ignorar isto é moi posible, as mal funcionamento son posibles durante o proceso de instalación.
Utilidades
- Tras a conclusión da descarga, a instalación dos compoñentes necesarios debería comezar. Dependendo do rendemento do seu ordenador, o tempo de espera pode ser moi diferente.
- Na fase inicial, faga clic no botón "Instalación" para instalar automaticamente todos os compoñentes ou "instalación de ferramentas e utilidades".
- No segundo caso, unha xanela ábrese coa capacidade de configurar utilidades adicionais para AutoCAD. Desactivar os compoñentes só se sabe sobre as consecuencias das súas accións.
- O usuario está dispoñible para cambiar o "camiño de instalación" dos compoñentes presentados. Para iso, use a unidade adecuada.
- Para continuar, faga clic no botón Set. Despois diso, o procedemento para avaliar o sistema e descargar os ficheiros necesarios comezará.
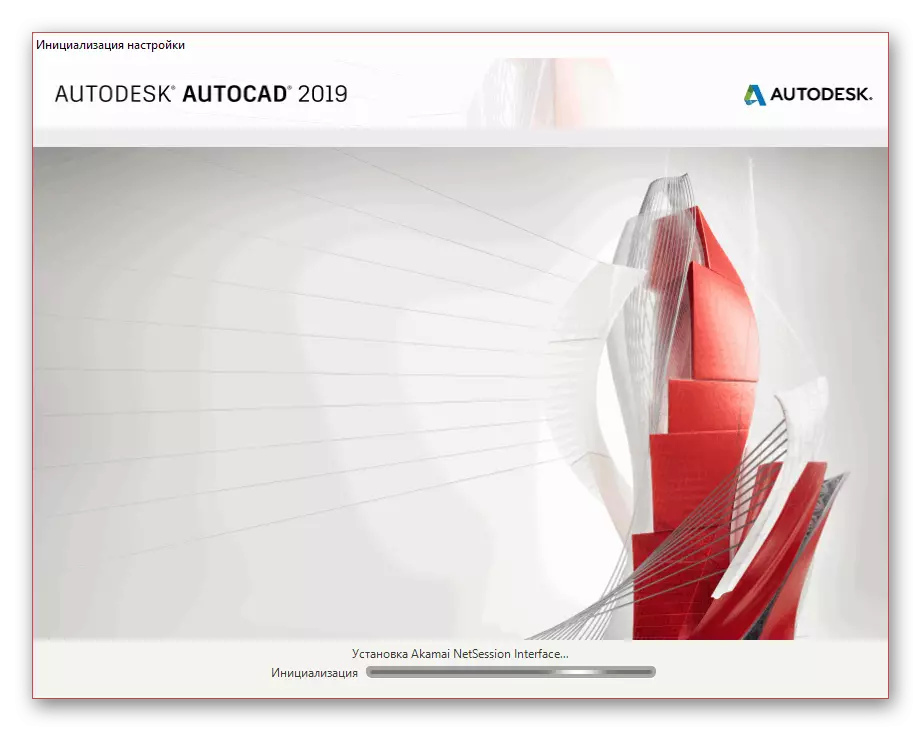
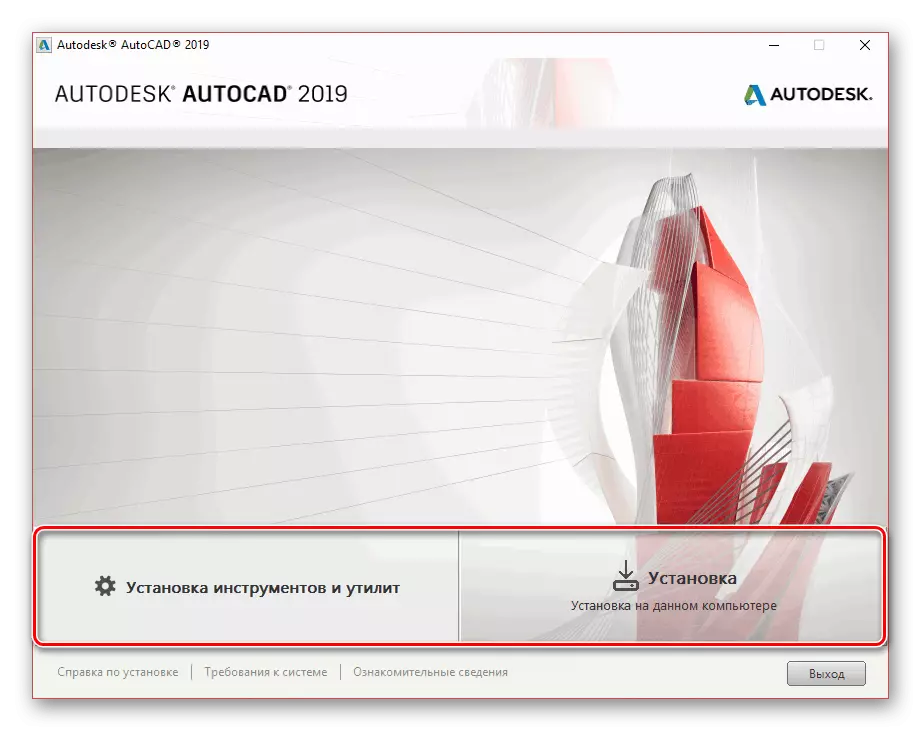
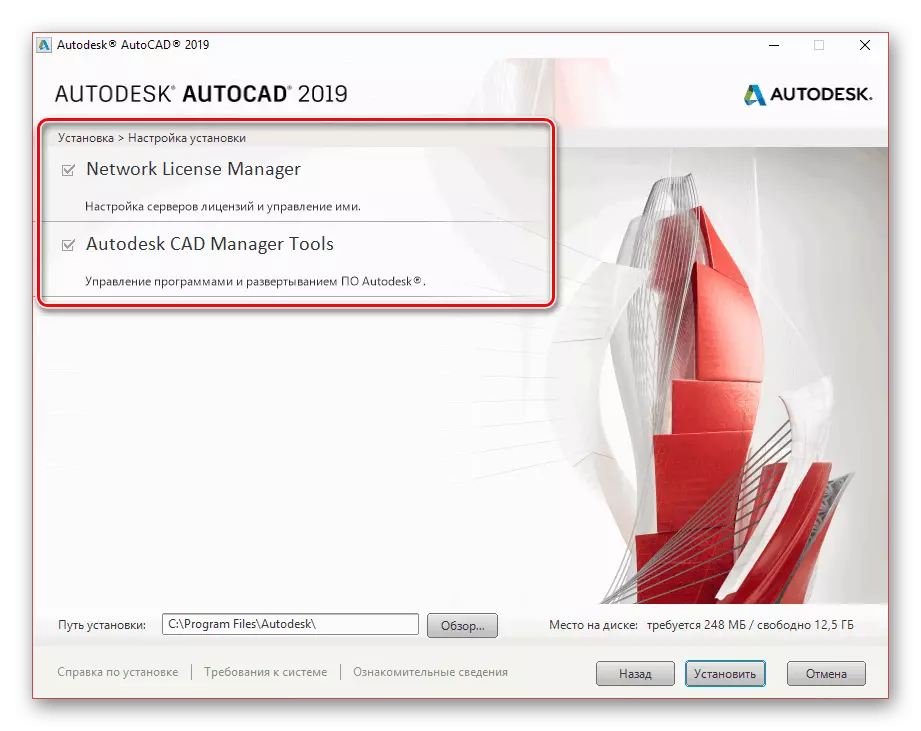
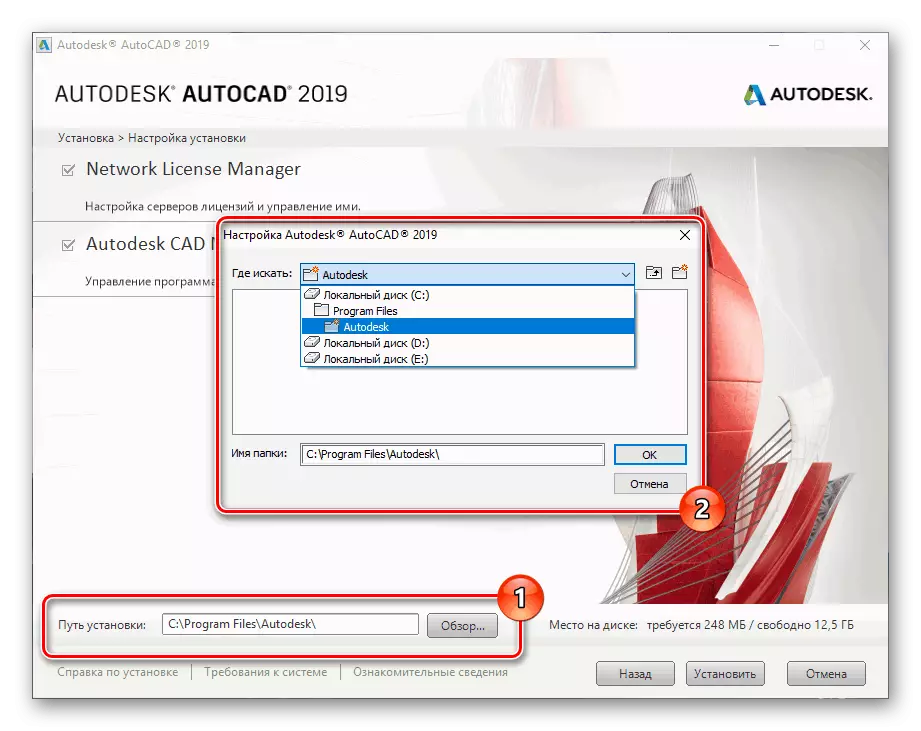
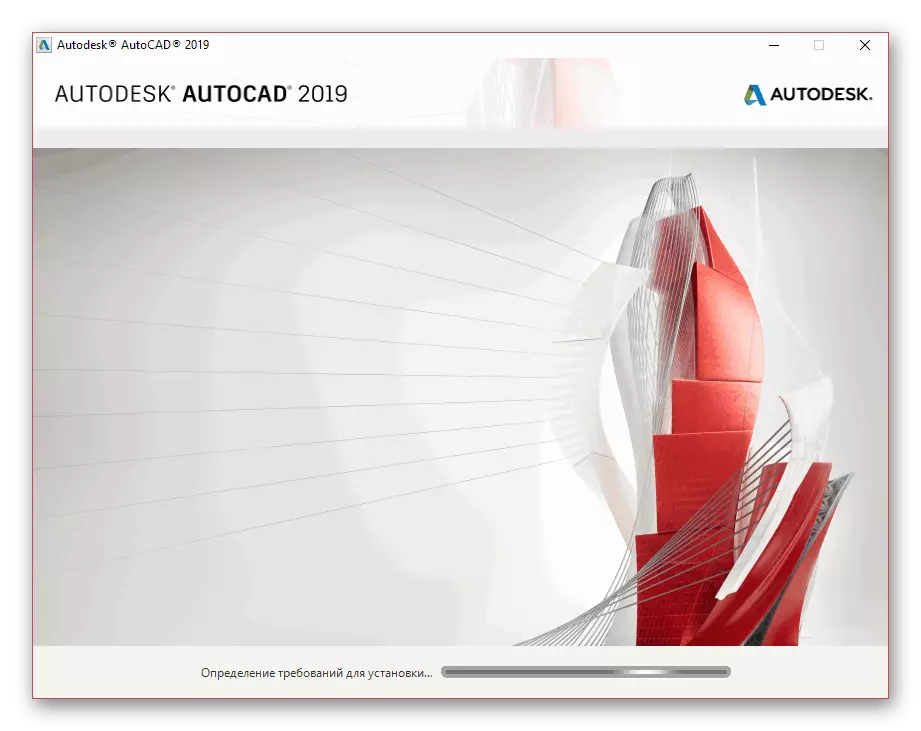
Programa.
- Ao instalar compoñentes adicionais complétase, abrirase unha xanela con un acordo de licenza. Debe poñer un marcador ao lado do elemento "I Acepto" e prema no botón "Seguinte".
- Por analoxía con servizos públicos, pode desactivar ou habilitar calquera compoñente individual.
- O máis importante aquí é a unidade Autodesk AutoCAD, que ten unha serie de configuracións adicionais. Cambialos á túa discreción.
- Opcionalmente, especifique o directorio para instalar o programa e compoñentes adicionais. Non obstante, só se debe facer en casos extremos, como poden ocorrer erros.
- Despois de completar o proceso de instalación do instalador, faga clic no botón Instalar.
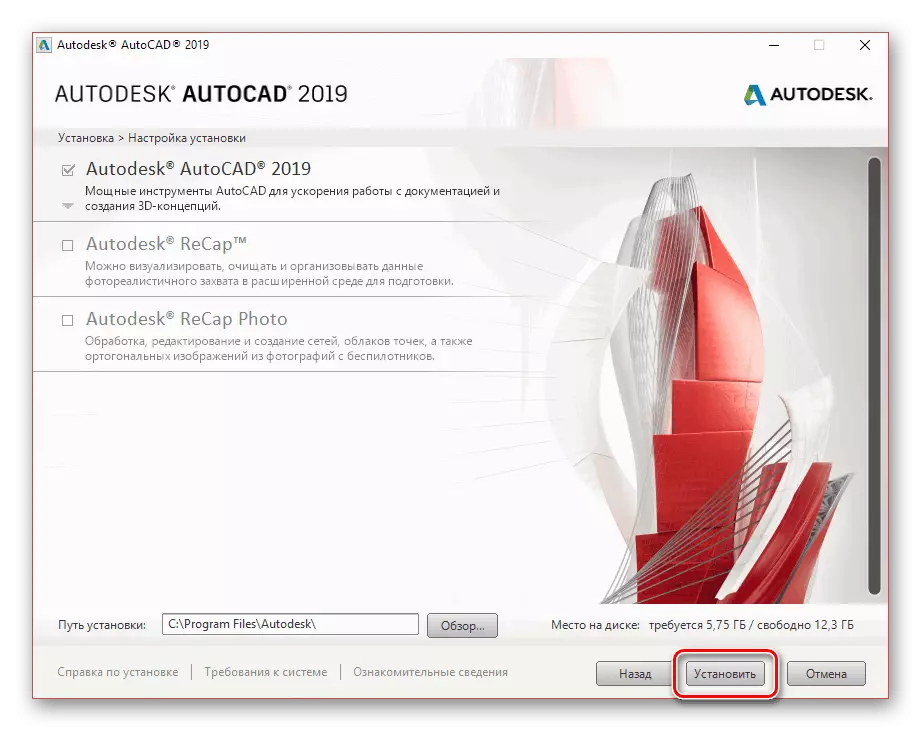
Primeiro establecer un software auxiliar para o sistema operativo.
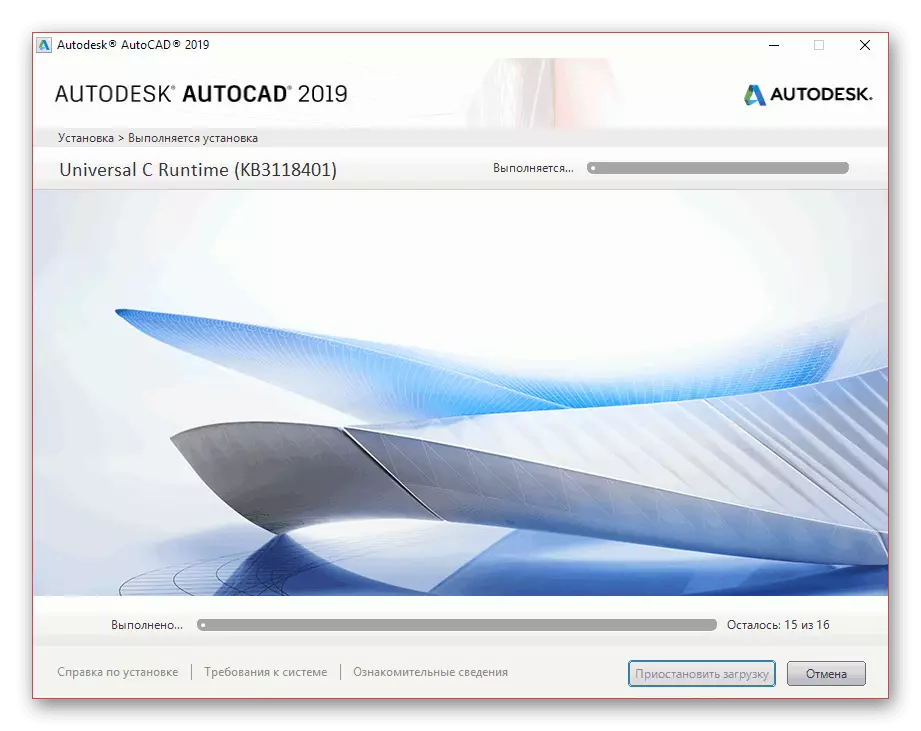
Despois diso, comezará a instalación da biblioteca principal de ficheiros. Durante este proceso, non é necesario limitar a conexión a Internet, xa que en caso de erro ten que comezar primeiro.
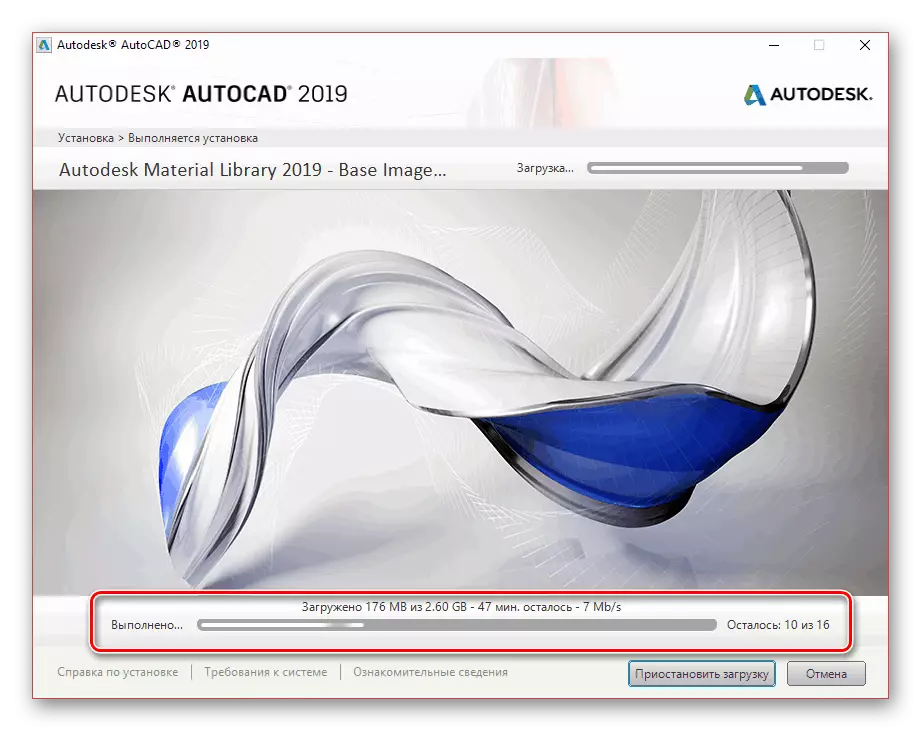
En caso de conclusión exitosa, recibirá a notificación adecuada.
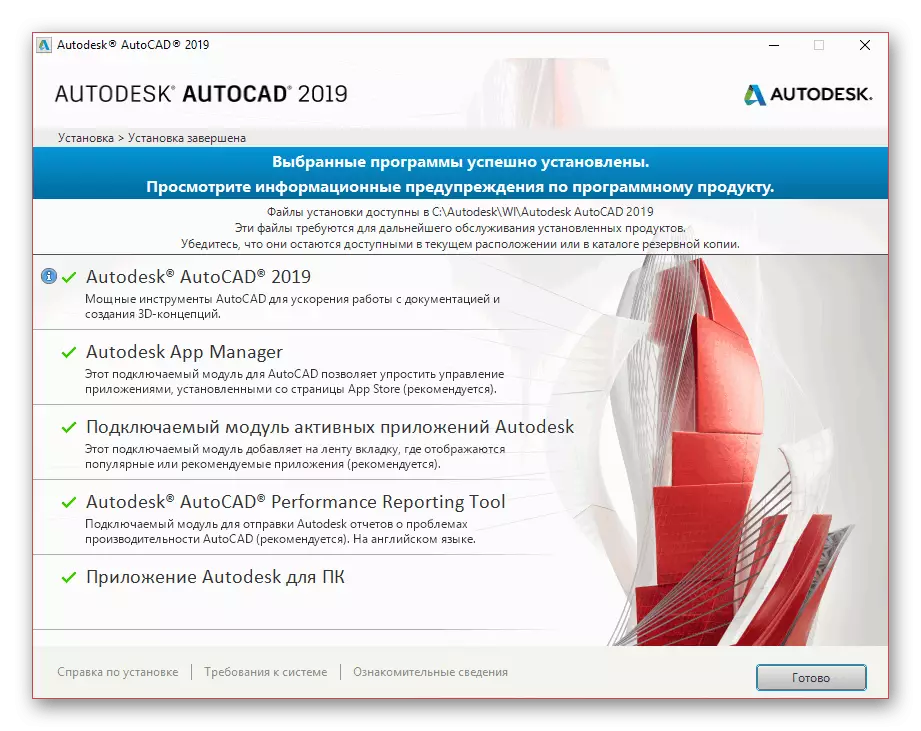
Antes de comezar, é aconsellable reiniciar o sistema operativo para que os servizos instalados funcionen correctamente.
Tras a inclusión do sistema, pode proceder ao último paso relacionado co proceso de instalación de Autodesk AutoCAD no PC.
Ler tamén: que facer se a autocad non comeza
Conclusión
Seguindo as nosas instrucións, pode instalar e configurar facilmente o programa en consideración para seguir traballando. Se tes algunha dúbida sobre AutoCAD, asegúrate de pedirlles aos comentarios a continuación.