
Para traballar con mensaxes que chegan á túa conta de Mail.RU, podes e necesitas usar software especial: clientes postais. Estes programas están instalados na computadora do usuario e permítenlle recibir, transmitir e almacenar mensaxes. Neste artigo, veremos como configurar o cliente de correo electrónico en Windows.
Os clientes de correo electrónico teñen unha serie de vantaxes sobre as interfaces web. En primeiro lugar, o servidor de correo non depende do servidor web, o que significa que cando caes un, sempre podes usar outros servizos. En segundo lugar, usando Maleler, pode traballar simultaneamente con varias contas e con caixas de correo completamente diferentes. Este é un plus bastante substancial, porque para recoller todo o correo nun só lugar é bastante conveniente. Ben, en terceiro lugar, sempre podes configurar de forma independente o aspecto do cliente de correo que queiras.
Configurar o Mailer The Bat
Se usa especial para o bat, considere as instrucións detalladas para a configuración deste servizo para traballar con correo electrónico.
- Se xa ten unha caixa electrónica conectada a Meilera, entón no panel do menú da caixa "caixa", faga clic na cadea necesaria para crear un correo novo. Se executas o software por primeira vez, abrirás automaticamente a xanela de creación de correo.
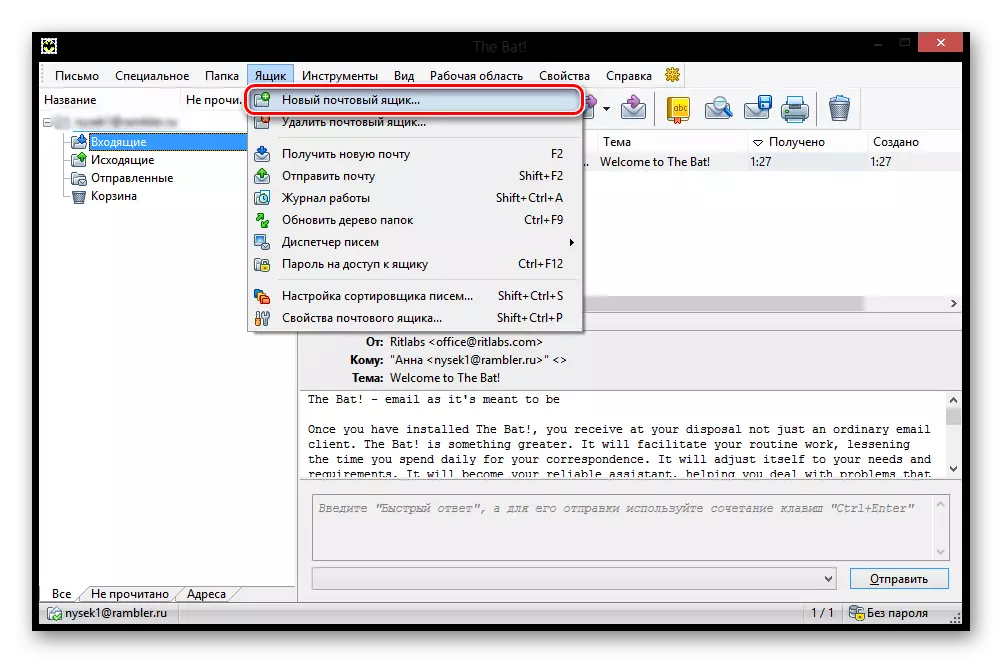
- Na fiestra que verás, enche todos os campos. Terá que introducir un nome que os usuarios que recibiron a súa mensaxe serán o nome completo do seu correo electrónico en mail.ru, traballando como contrasinal do correo especificado e no último elemento debe seleccionar o protocolo IMAP ou POP.
Despois de que todo estea cuberto, faga clic no botón "Seguinte".

- Na seguinte xanela da sección "Recibir correo", marca calquera dos protocolos propostos. A diferenza entre eles é que IMAP permítelle traballar completamente con todo o correo electrónico, que está na súa caixa de correo en liña. E POP3 le un correo novo do servidor e garda a súa copia na computadora e despois rompe a conexión.
Se escolleu un protocolo IMAP, introduza o imap.mail.ru no campo de enderezos do servidor;
Noutro caso - Pop.mail.ru.
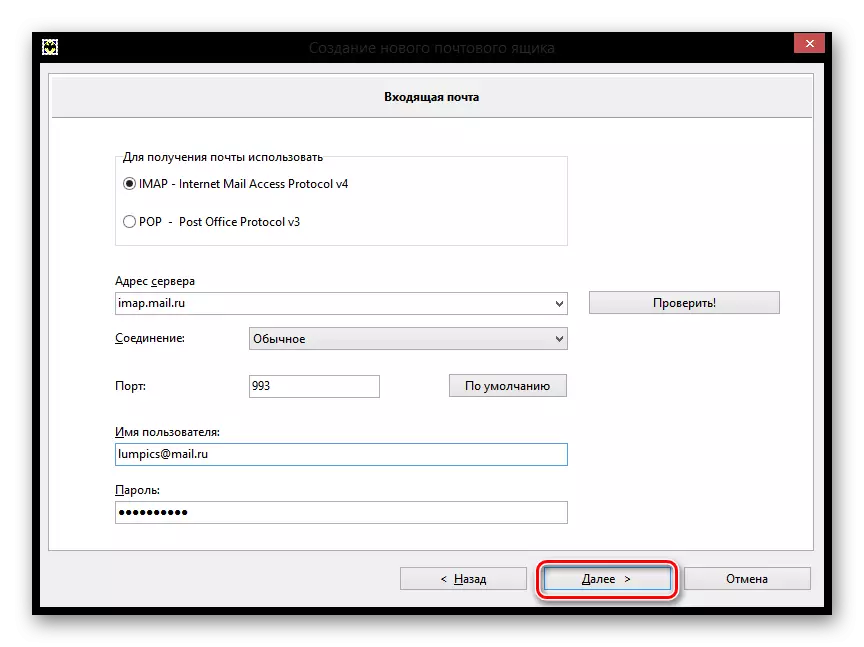
- Na seguinte fiestra da fila, onde se lle solicitan que introduza un enderezo de correo saínte. Introduza smtp.mail.ru. E fai clic en "Seguinte".
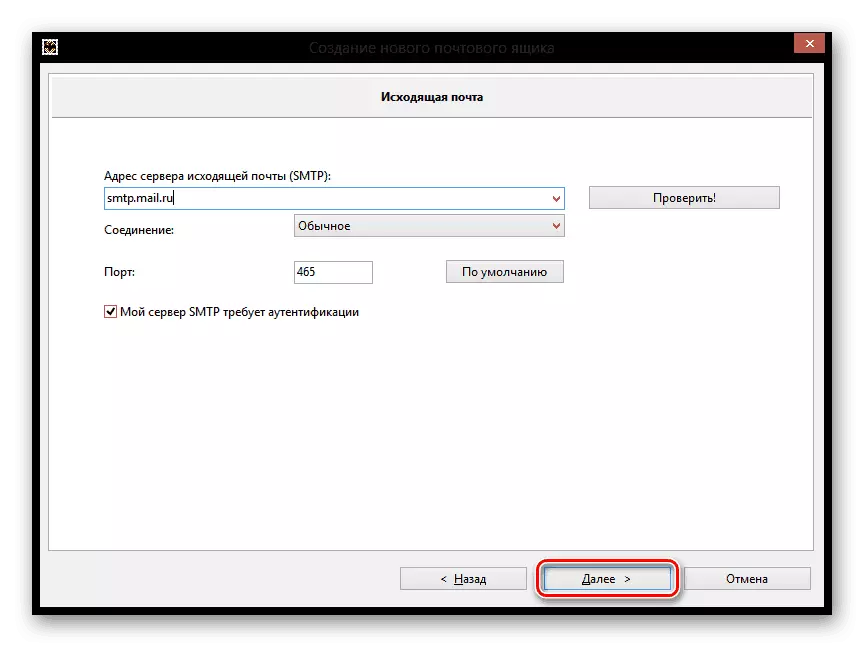
- E, finalmente, complete a creación da caixa, pre-comprobando a información sobre a nova conta.
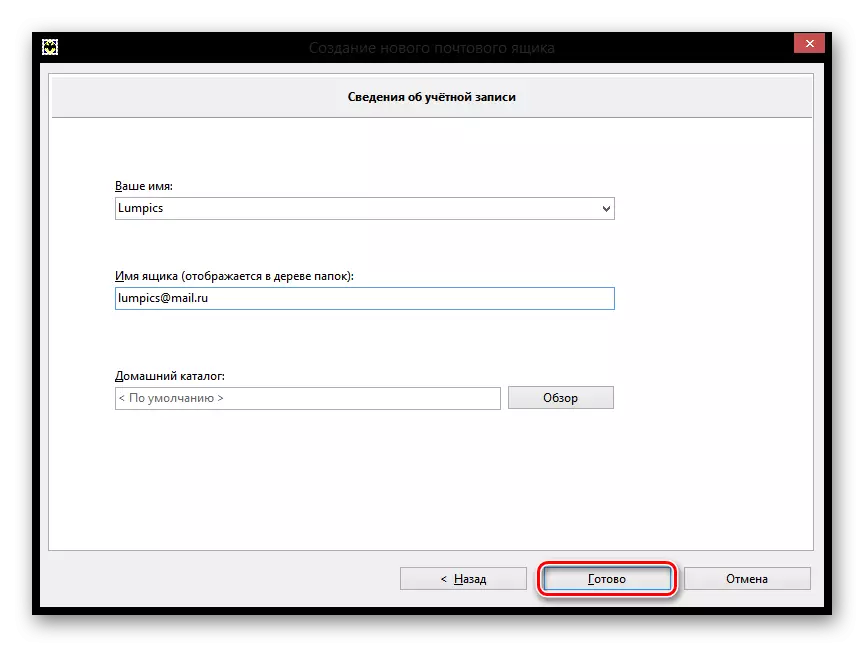
Agora, no morcego aparecerá unha nova caixa de correo e, se fixeches todo ben, podes obter todas as mensaxes usando este programa.
Personalizar Mozilla Thunderbird.
Tamén configurar mail.ru, tamén pode enviar o cliente de correo Mozilla Thunderbird. Considere como facelo.
- Na xanela do programa principal, faga clic no elemento "Correo electrónico" na sección "Crear conta".

- Na xanela que se abre, non estamos interesados, polo que imos omitir este paso premendo no botón apropiado.
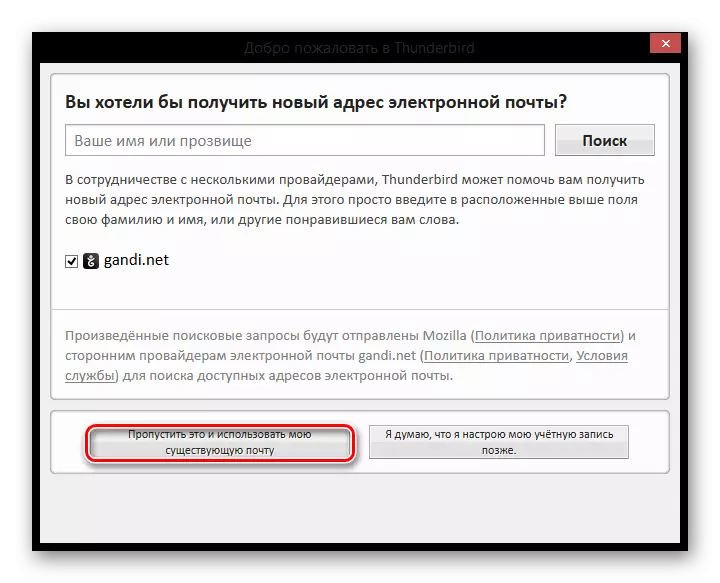
- Na seguinte fiestra, introduza o nome que se especificará en mensaxes para todos os usuarios e a dirección completa do correo electrónico conectado. Tamén cómpre gravar o seu contrasinal actual. A continuación, faga clic en "Continuar".

- Despois diso, aparecerán varios puntos adicionais na mesma xanela. Dependendo das súas necesidades e preferencias, seleccione o protocolo de conexión e faga clic en "Finalizar".

Agora podes traballar co teu correo usando o cliente de correo electrónico Mozilla Tanderbend.
Configuración para Windows Client estándar
Veremos como configurar o cliente de correo electrónico en Windows usando o programa de correo estándar, sobre o exemplo da versión do sistema operativo 8.1. Podes usar esta instrución e para outras versións deste SO.
ATENCIÓN!
Podes usar este servizo só desde a conta habitual. Desde unha conta de administrador non poderá configurar o cliente de correo electrónico.
- Para comezar, abra o programa de correo. Podes facelo usando a busca por aplicacións ou simplemente atopar o software necesario no "inicio".

- Na xanela que se abre, debes proceder a configuracións adicionais. Para facelo, fai clic no botón apropiado.
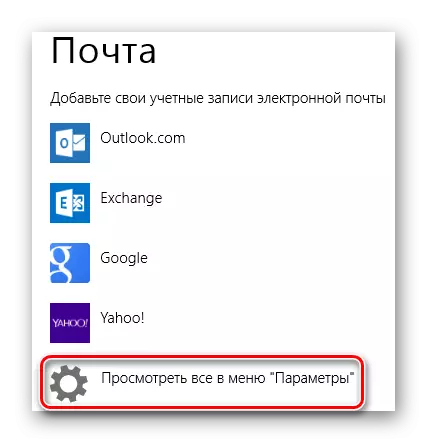
- Un menú de salpicadura aparece á dereita, na que desexa seleccionar o elemento "Outra conta".
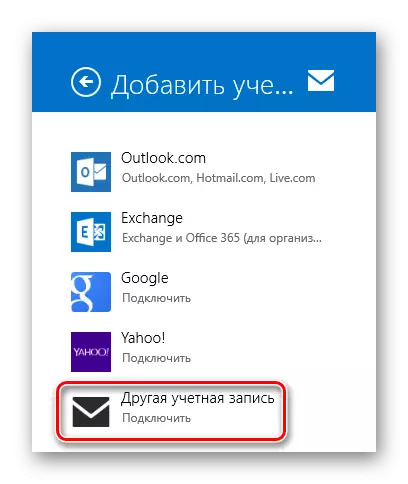
- Aparece un panel no que a caixa de verificación IMAP e fai clic no botón Connect.

- A continuación, só precisa introducir o enderezo de correo e o contrasinal, e todas as outras configuracións deben estar configuradas automaticamente. Pero que se isto non pasou? Por se o caso, considere este proceso con máis detalle. Fai clic na ligazón "Mostrar máis información".
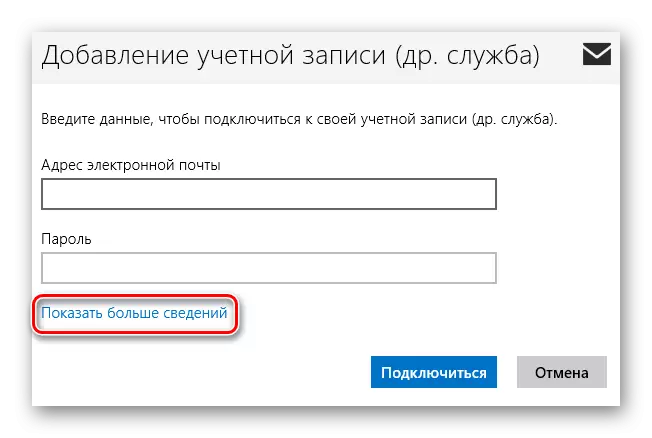
- O panel desenvólvese no que desexa especificar manualmente todas as configuracións.
- "Enderezo de correo electrónico" - Totalmente o seu enderezo postal en mail.ru;
- "Nome de usuario" - O nome que se empregará como sinatura en mensaxes;
- "Contrasinal": un contrasinal real da túa conta;
- Servidor de correo electrónico entrante (IMAP) - imap.mail.ru;
- Instala o punto no "Para que o servidor de correo de entrada requira SSL";
- "Servidor de correo electrónico de saída (SMTP)" - SMTP.Mail.ru;
- A caixa de verificación "para o servidor de correo saínte require SSL";
- Comprobe "un servidor de correo electrónico de saída require autenticación";
- Instala o punto do "Uso para enviar e recibir correo" o mesmo usuario e contrasinal.
Unha vez que todos os campos están cubertos, faga clic en "Conectar".
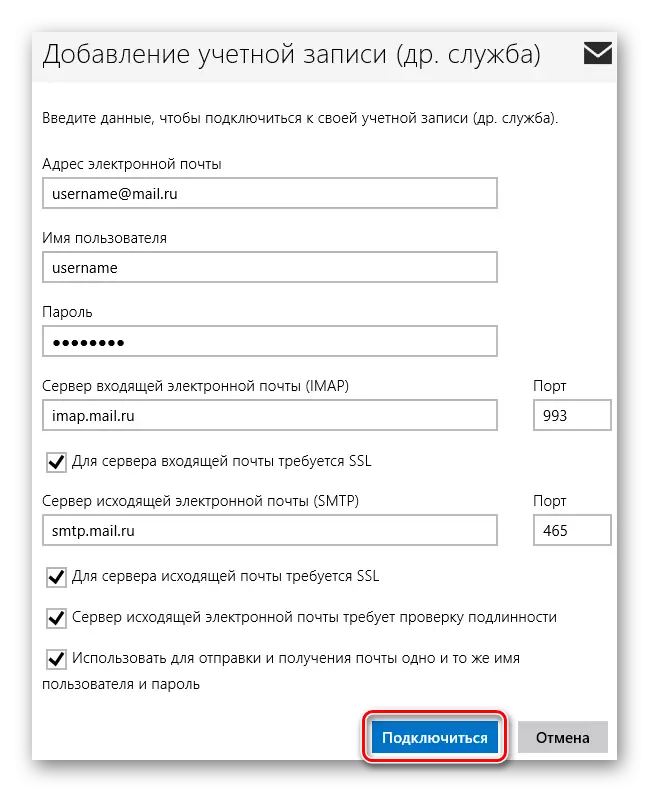
Agarde a aparición dunha mensaxe sobre a adición exitosa dunha conta e completa a configuración.
Deste xeito, pode traballar con Mail.ru, usando as ferramentas estándar Windovs ou software adicional. Esta instrución é adecuada para todas as versións de Windows, comezando con Windows Vista. Esperamos que poidamos axudarche.
