
Case todos os usuarios polo menos chegaron de cando en vez coa tarefa de recuperar o acceso a calquera conta. Na maioría das veces, estes datos de entrada simplemente son esquecidos, pero ás veces poden ser restablecidos ou roubados por malos desexos. En definitiva, a causa do problema non é tan importante, o principal é eliminar rapidamente. Directamente neste artigo falaremos sobre como restaurar o contrasinal en Skype.
Recuperación de contrasinal en Skype 8 e superior
Non houbo moito tempo desde a saída dunha aplicación totalmente reciclada Skype para PCS, pero moitos xa lograron actualizar e comezar a usar activamente. O método de recuperación de contrasinal no G8 depende de se previamente especificou calquera información adicional: un teléfono de contacto ou enderezo de correo electrónico. Se esta información é, o procedemento de renovación de acceso tardará uns minutos, se non, terá que facer un pouco máis de esforzo.Opción 1: por número ou correo
Primeiro de todo, considere unha opción máis positiva, que implica a presenza de datos de contacto que pode usar para restablecer o contrasinal.
- Executa Skype e selecciona unha conta, acceso ao que desexas restaurar ou se non está na lista de opcións, fai clic en "outra conta".
- A continuación, proponse introducir o contrasinal da conta ou (se non foi gardado no programa) primeiro especifica o inicio de sesión. En calquera dos casos, nesta fase, debes facer clic na ligazón "Esqueceu o contrasinal?".
- Na páxina de recuperación da conta, introduza os caracteres que se amosan na imaxe e, a continuación, prema no botón "Seguinte".
- Agora é necesario escoller a opción "Confirmación da personalidade". Para iso, pode solicitar un código para un SMS a un número de teléfono conectado á conta de Skype ou un correo electrónico asociado a unha conta (esta opción non está sempre dispoñible). Instala o marcador fronte ao elemento correspondente e fai clic no botón activado "Seguinte".
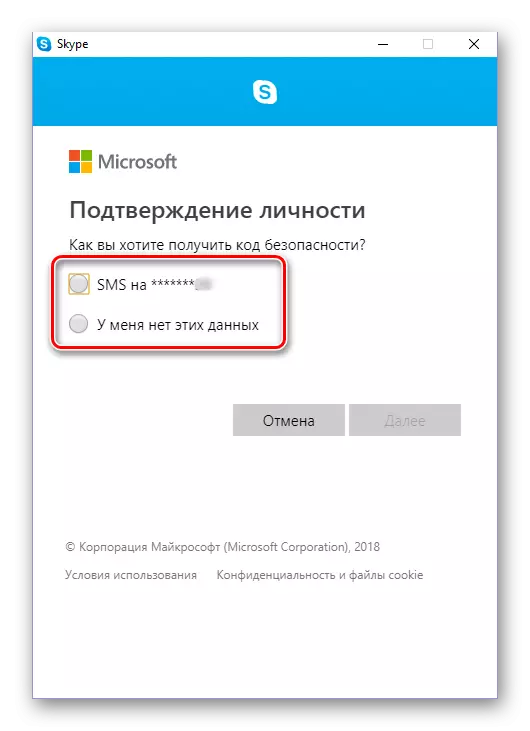
Se non ten acceso ao número e correo ou simplemente non especificaban no perfil, elixe a opción adecuada: "Non teño estes datos", prema "Seguinte" e vaia ao primeiro elemento "Opción 2" Esta sección do artigo.
- Se o teléfono foi seleccionado como medio de confirmación, introduza os catro últimos díxitos do número na seguinte fiestra e faga clic en "Enviar código".
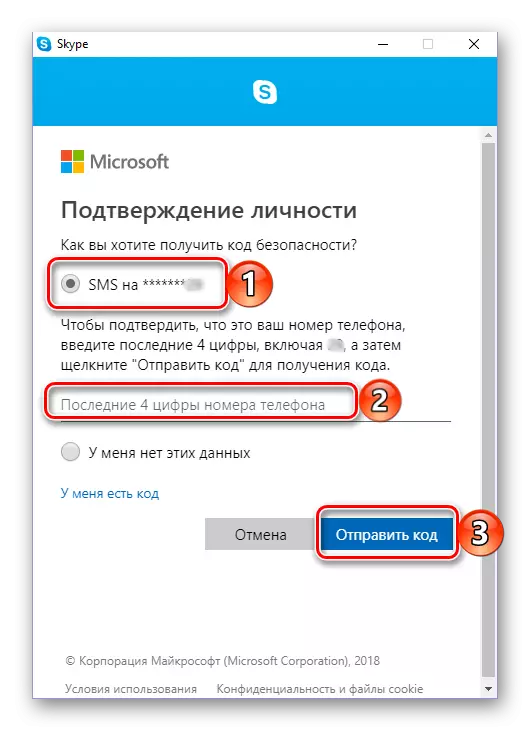
Despois de recibir SMS, introduza o código na caixa destinada a isto e fai clic en "Seguinte".
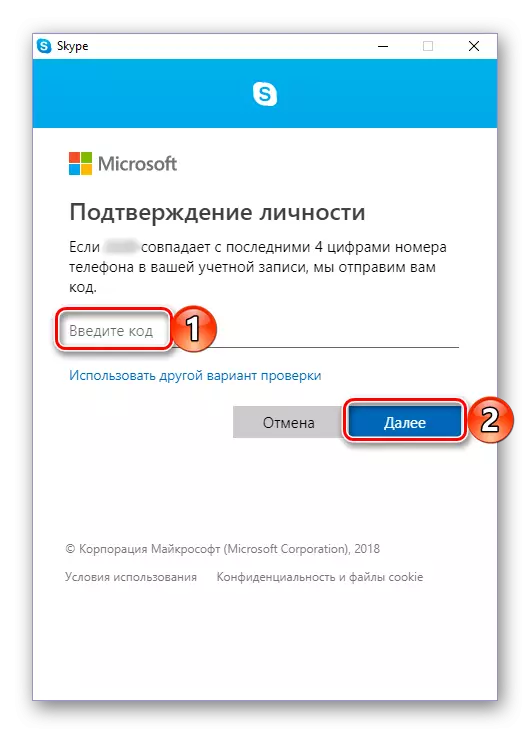
A confirmación por correo electrónico realízase do mesmo xeito: Especifique a dirección da caixa, faga clic en "Enviar código", abra a letra recibida do soporte de Microsoft, copie o código desde el e introdúzao no campo correspondente. Para ir ao seguinte paso, fai clic en "Seguinte".
- Despois da confirmación da persoa, atoparás a páxina de "restablecemento de contrasinal". Comece unha nova combinación de código e faga dobre clic nel de forma especialmente destinada a este campo e prema en "Seguinte".
- Asegurándose de que o contrasinal cambie, e con isto é restaurado e acceder á conta de Skype, fai clic en "Seguinte".
- Inmediatamente despois diso, solicitaráselle que inicie sesión en Skype, indicando o inicio de sesión e premendo "Seguinte",
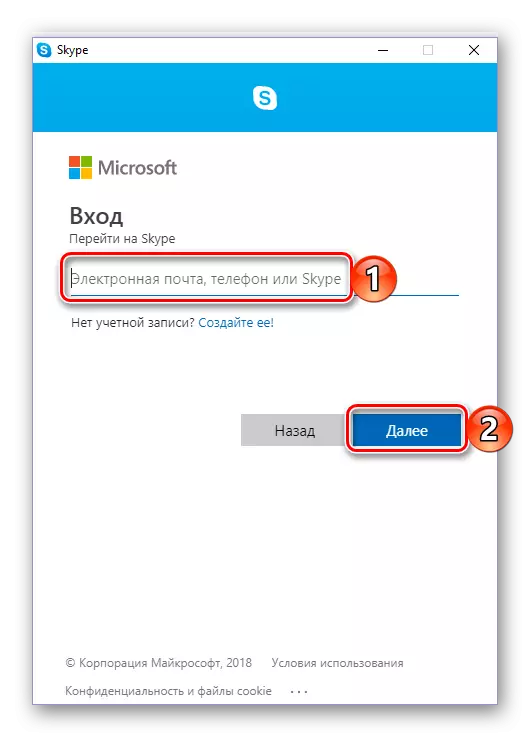
E, a continuación, introducir unha combinación de código actualizado e premer no botón "Iniciar sesión".
- Despois da autorización exitosa na aplicación, pódese considerar o procedemento de recuperación de contrasinal da conta.
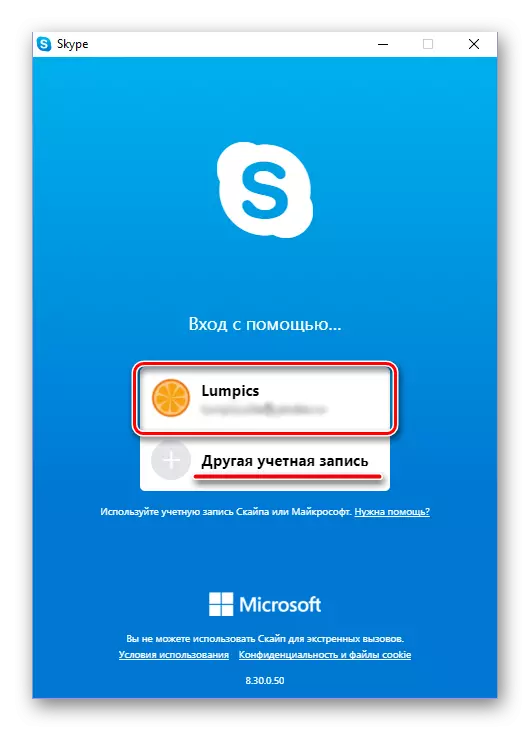
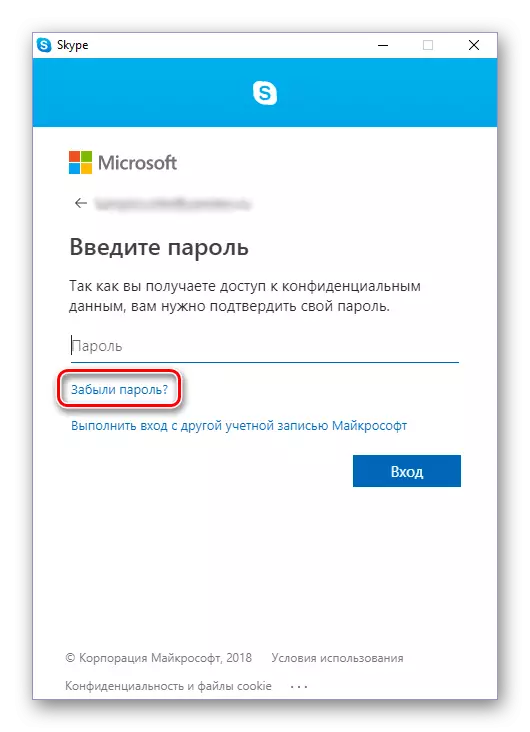
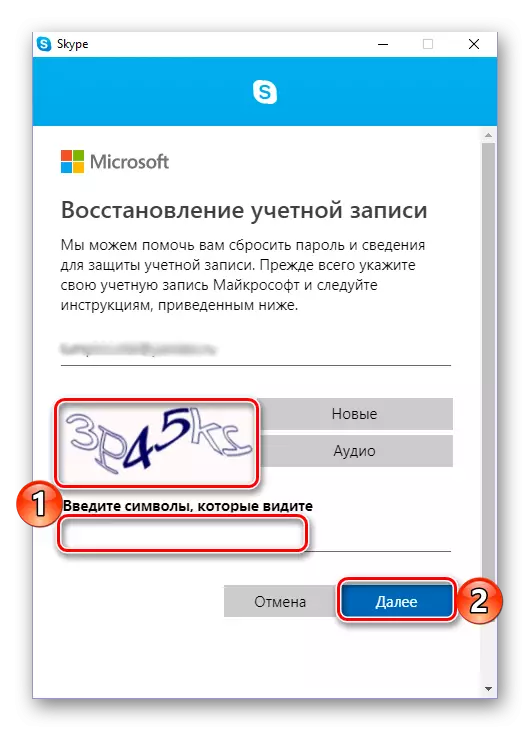
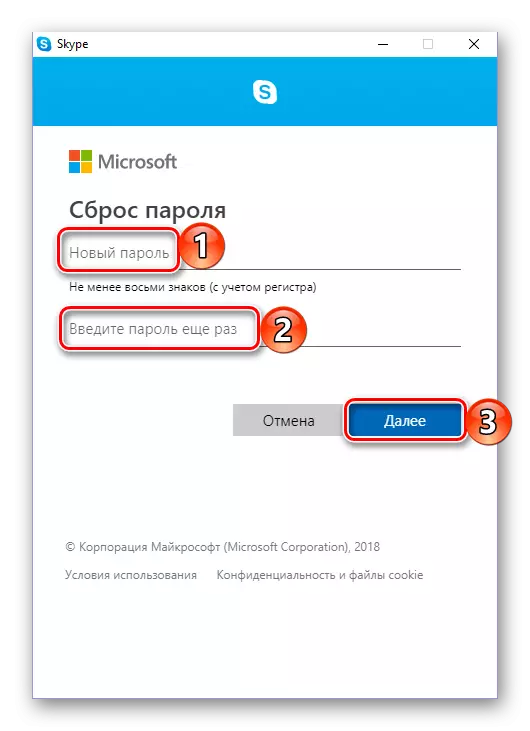
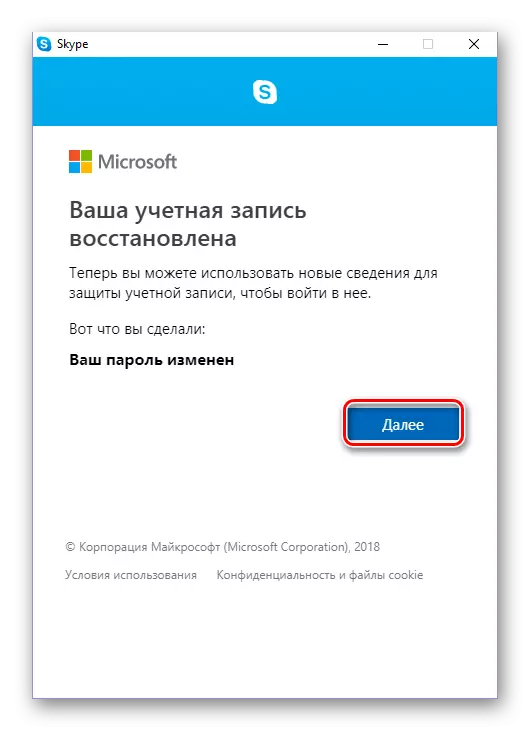
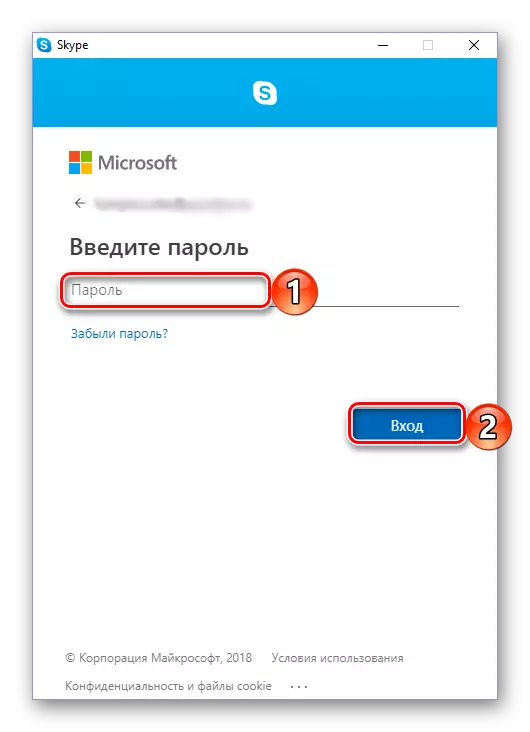
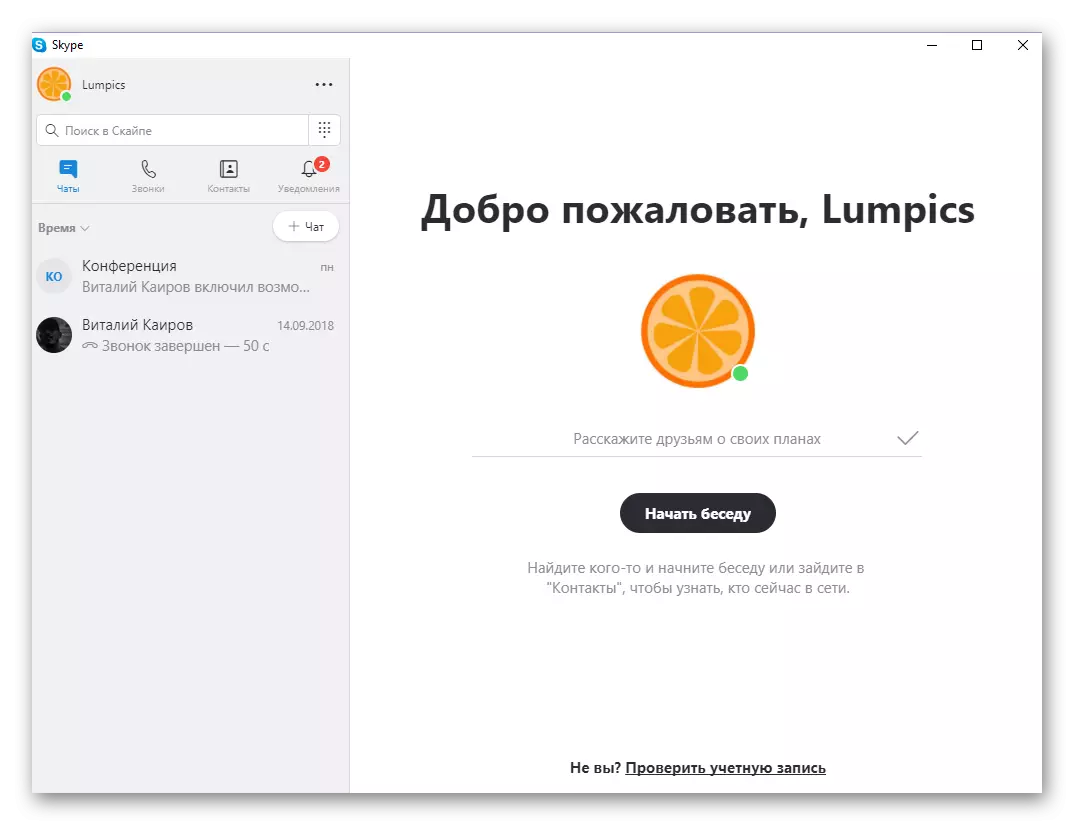
Como podería notar, a recuperación da combinación de código necesario para entrar en Skype é unha tarefa bastante sinxela. Non obstante, esta afirmación é xusta só a condición de que se especifican datos de contacto adicionais do número de teléfono ou enderezo de correo electrónico na súa conta. Neste caso, todas as accións executaranse directamente na interface do programa e non terán moito tempo. Pero que facer, se confirma a identidade que non recibe debido á falta destes datos? Le máis.
Opción 2: sen datos de contacto
Nos mesmos casos, se non traías ningún número de teléfono móbil á conta de Skype, ou perdeu o acceso a eles, o procedemento de recuperación de contrasinal será un pouco máis complexo, pero aínda implementado.
- Realizar pasos Núm. 1-4 descrito na parte anterior do artigo, pero na etapa de "confirmación persoal", configure a marca no punto "Non teño estes datos" e, a continuación, seleccione o rato usando o rato e copia A ligazón presentada na descrición.
- Abra calquera navegador e insira o URL copiado na cadea de busca e, a continuación, prema "ENTER" ou o botón de busca.
- Unha vez na páxina de recuperación da conta, no primeiro campo, introduza o enderezo da caixa de correo, o número de teléfono ou o seu nome de usuario en Skype. Xa que nin o primeiro nin o segundo no caso considerado, especifique o inicio de sesión directamente desde Skype. No segundo, o campo debería especificar o "enderezo de correo electrónico de contacto", ademais de restaurar. É dicir, debería ser unha caixa que non está vinculada á conta de Microsoft. Por suposto, necesitas acceso a el.
- Dende o inicio de sesión da conta de Skype, vostede sabe, especifícalo cando inicia o programa. A continuación, cando precisa introducir un contrasinal, faga clic na ligazón marcada na imaxe de abaixo.
- Introduza os caracteres que se amosan na imaxe e prema Seguinte.
- Escolla unha opción de confirmación de identidade: correo electrónico ou número de teléfono (dependendo do que está conectado á conta e que ten acceso agora). No caso da caixa de correo, terá que introducir o seu enderezo, debe especificar os seus catro últimos díxitos para o número. Sexa cal for a partir das opcións que seleccionou definindo e confirmalo, faga clic no botón "Enviar código".
- Ademais, dependendo de como confirmou a súa identidade, busque un correo electrónico de Microsoft ou SMS no teléfono. Copiar ou reescribir o código recibido, especificalo no campo específicamente asignado para iso e, a continuación, prema en "Seguinte".
- Unha vez na páxina de "restablecemento de contrasinal", introduza unha nova combinación de código dúas veces e despois continúe "Seguinte".
- Asegurarse de restaurar con éxito a conta e cambiar o contrasinal a partir del, prema "Seguinte" de novo.
- Introduza a combinación de código actualizado e execute "Entrada" en Skype,
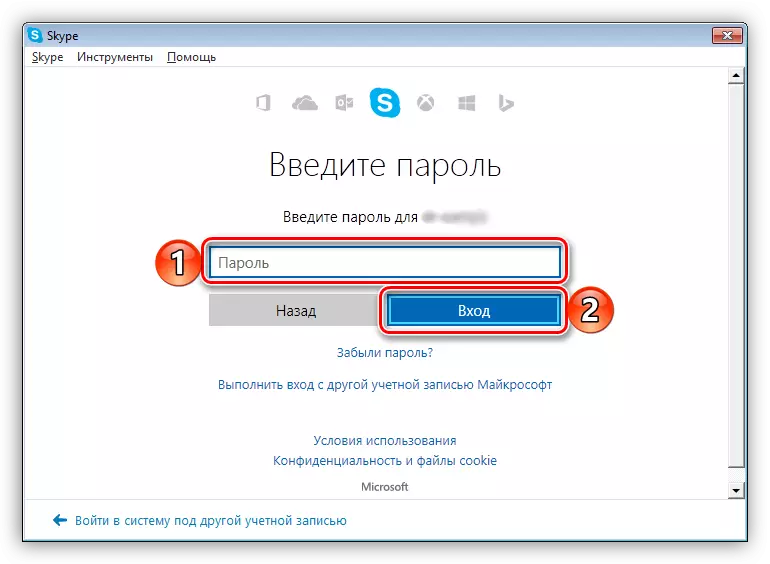
Despois diso, será cumprido pola xanela do programa principal.
- Correndo Skype, fai clic na ligazón "Non se pode iniciar sesión no ángulo inferior esquerdo."
- Será redirixido á páxina de "Skype Skype Skype", onde quere facer clic na ligazón "Non me lembro do nome de usuario ou contrasinal ...".
- A continuación, faga clic na ligazón "Restablecer contrasinal", que está situado fronte ao elemento de contrasinal Skype (s).
- Introduza un correo electrónico conectado á conta e, a continuación, os caracteres especificados na imaxe. Fai clic no botón "Seguinte para continuar".
- Na páxina co requisito para comprobar a súa personalidade, configure a marca fronte á "Non teño este elemento de datos".
- Será redirixido á páxina de recuperación da conta. Se isto non ocorre automaticamente, use a ligazón directa.
- A continuación, siga os pasos número 3-18 da sección do artigo "Recuperación por contrasinal en Skype 8 e por riba" , a súa segunda parte "Opción 2: sen datos de contacto" .. Para facilitar a navegación, use o contido situado á dereita.
- Executa a aplicación e selecciona a conta na túa xanela principal, a combinación de código desde a que queres restaurar,
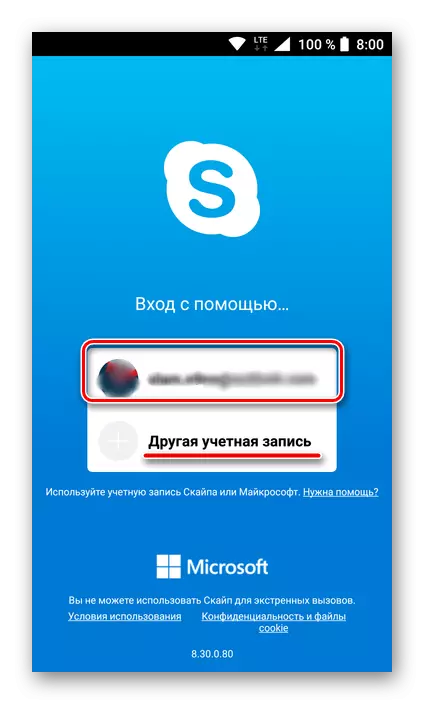
Ou especifique o inicio de sesión se estes datos non se gardaron antes.
- A continuación, na fase de entrada de contrasinal, faga clic no familiar cos formas anteriores a ligazón "Esqueceu o seu contrasinal?".
- Introduza os caracteres que se amosan na imaxe e prema Seguinte.
- Determine o método de confirmación do correo electrónico ou número de teléfono.
- Dependendo da opción seleccionada, especifique a dirección da caixa de correo ou os últimos catro díxitos do número de móbil. Obteña código nunha letra ou SMS, copia-lo e pegue-lo no campo apropiado.
- A continuación, segue os pasos nº 6-9 a partir da parte da primeira partición deste artigo - "Restaurar un contrasinal en Skype 8".
- Realizar pasos número 1, descrito anteriormente. No paso de confirmación de identidade, marque a última opción na lista de opción dispoñible - "Non teño estes datos".
- Copia a ligazón presentada na notificación, tendo previamente destacándoo por un toque longo e, a continuación, seleccionando o elemento axeitado no menú que aparece.
- Abra o seu navegador, vaia á súa páxina de inicio ou a barra de busca.
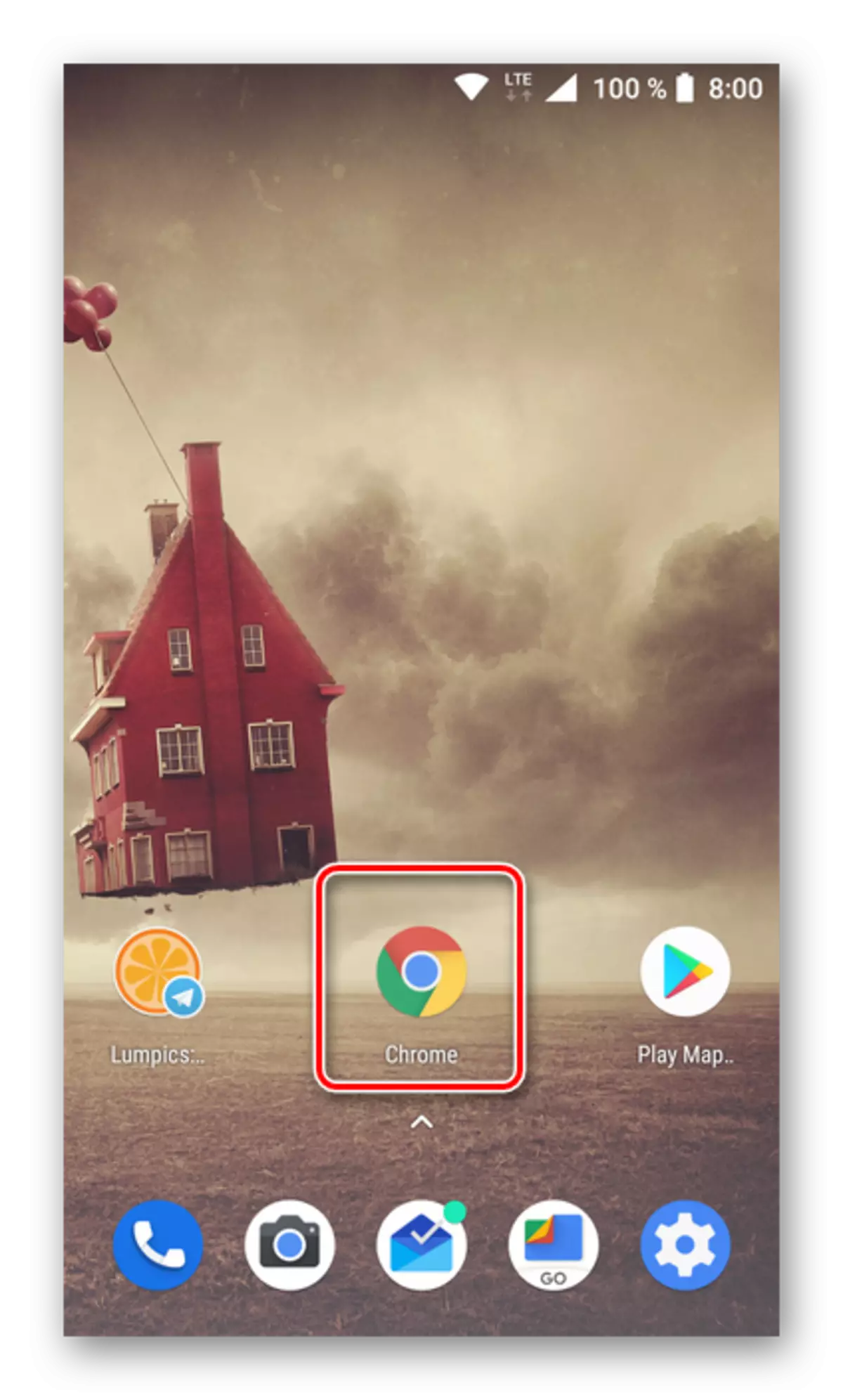
Do mesmo xeito, como no paso anterior, manteña o dedo no campo de entrada. No menú que aparece, selecciona "Pegar".
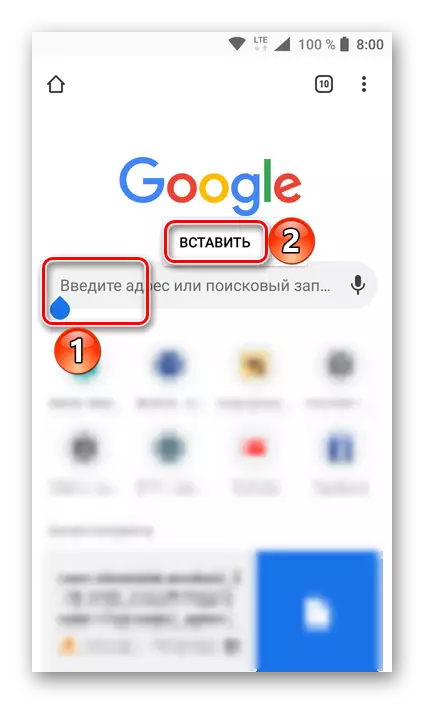
Xunto coa inserción de texto, abrirase o teclado virtual no que debería premer o botón de entrada: o análogo "Enter".
- Atoparásche na páxina de recuperación da conta. O outro algoritmo de accións non difiere do feito de que consideramos na mesma versión ("sen información de contacto") da primeira parte do artigo actual: "Recuperación de contrasinal en Skype 8 e superior". Polo tanto, simplemente repita os pasos do número 3-18, atendendo coidadosamente as instrucións que nos detallan.
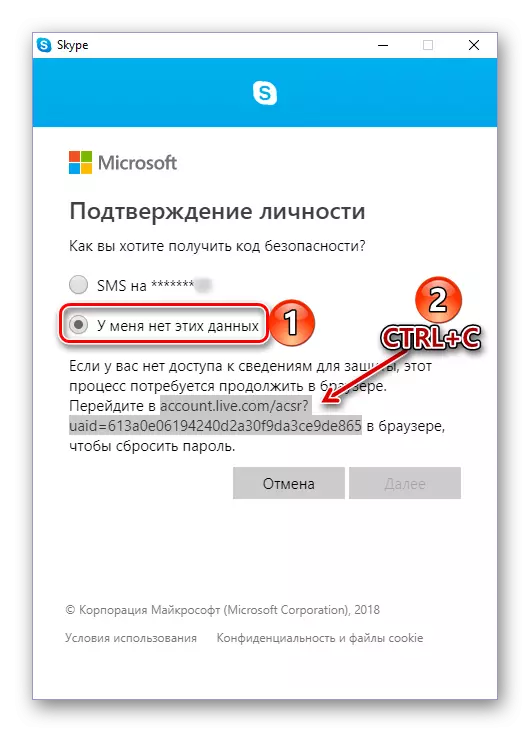
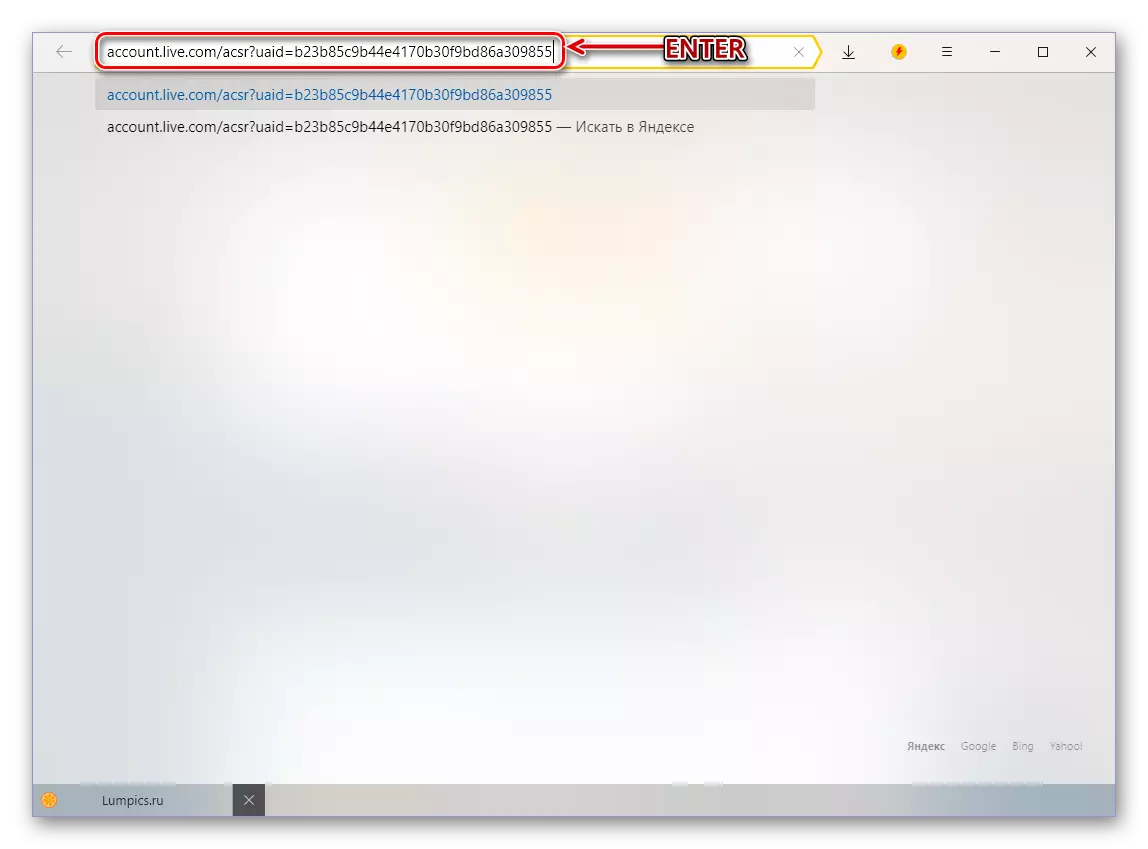
Recuperación de contrasinal en Skype 7 e abaixo
O clásico Skype é moito máis popular que o seu análogo actualizado, e isto comprende a empresa-developer, que acordou non deixar de apoiar a versión antiga. A recuperación do contrasinal nos "sete" realízase case no mesmo algoritmo que na "novidade" considerada anteriormente, por mor das diferenzas esenciais entre a interface, hai varios matices dignos de consideración detallada.Opción 1: por número ou correo
Entón, se o seu número de teléfono móbil e / ou enderezo de correo electrónico está conectado á súa conta de Skype, para restaurar a combinación de código, debe realizar os seguintes pasos:
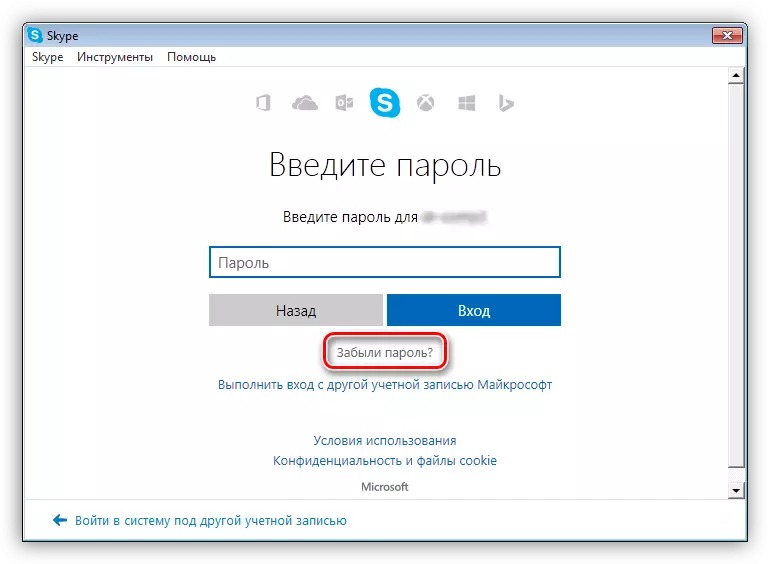
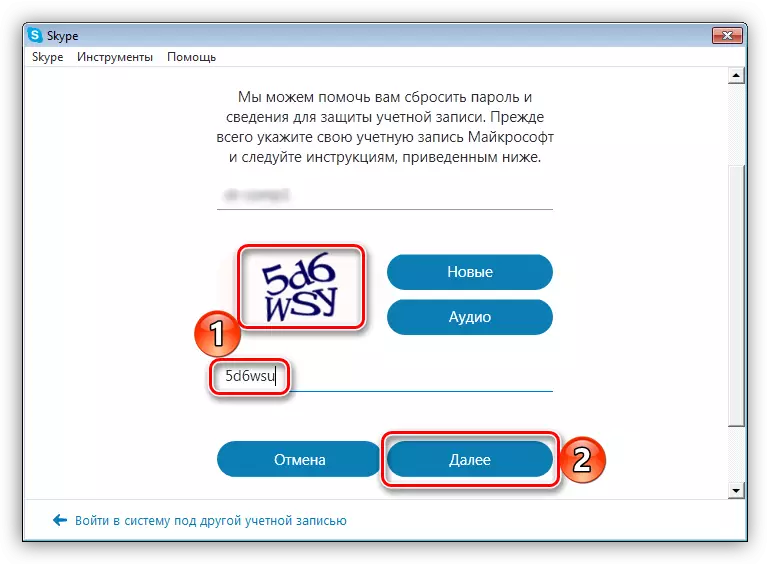
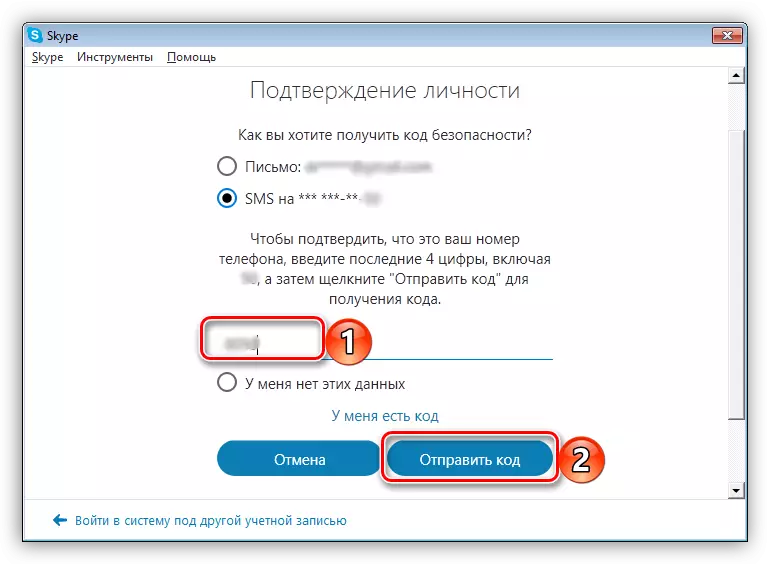
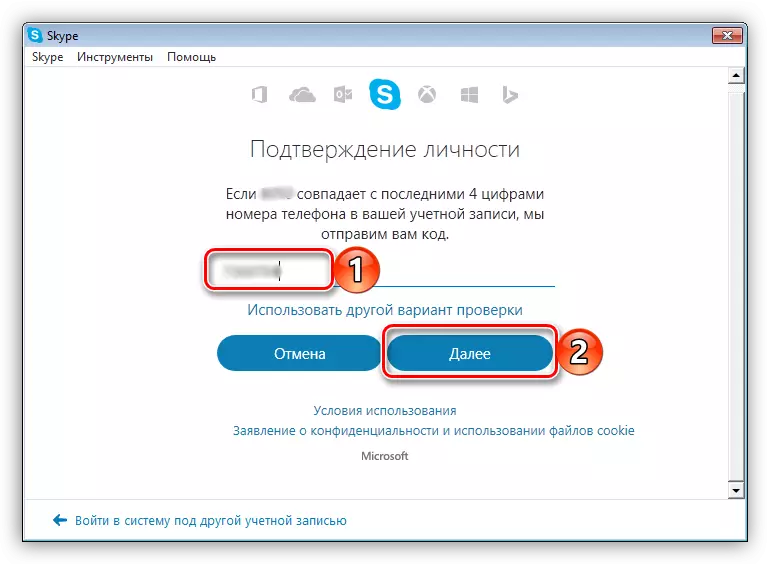
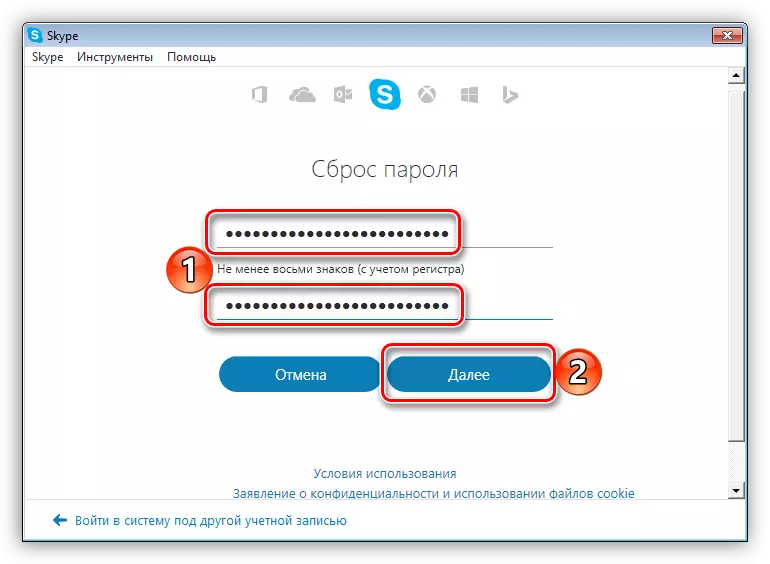
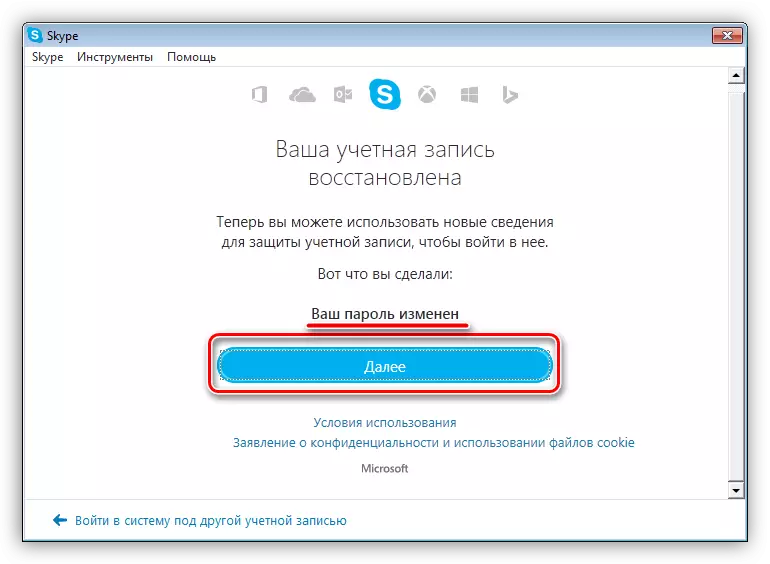
Como era de esperarse, o procedemento de recuperación de contrasinal na sétima versión de Skype non causa dificultades sempre que teña a capacidade de restablecer o contrasinal, é dicir, hai acceso ao teléfono ou ao correo que están ligados á conta.
Opción 2: sen datos de contacto
Hai moito máis difícil, pero aínda executado é o procedemento para restaurar o acceso á conta de Skype, cando non ten información de contacto - nin número de teléfono ou correo. Non obstante, neste caso, o algoritmo de accións non difiere do feito de que consideramos máis altos polo exemplo da oitava versión do programa, polo que simplemente contámosche o que hai que realizar.
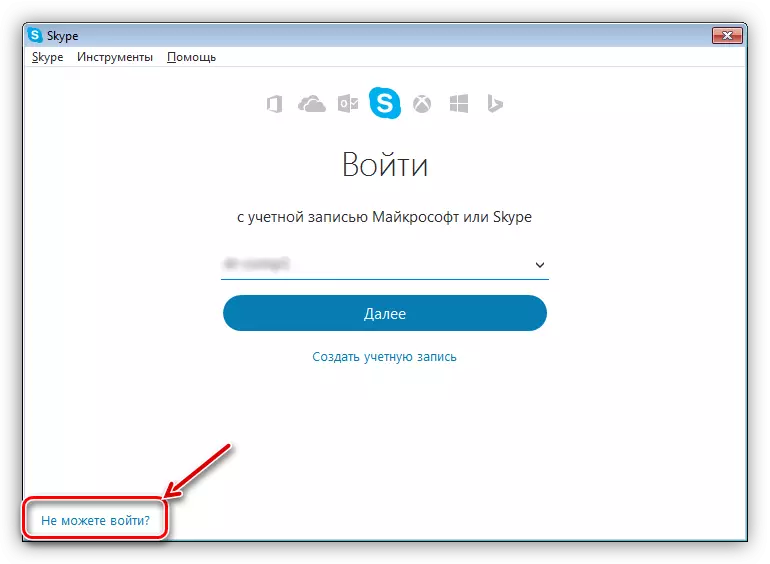
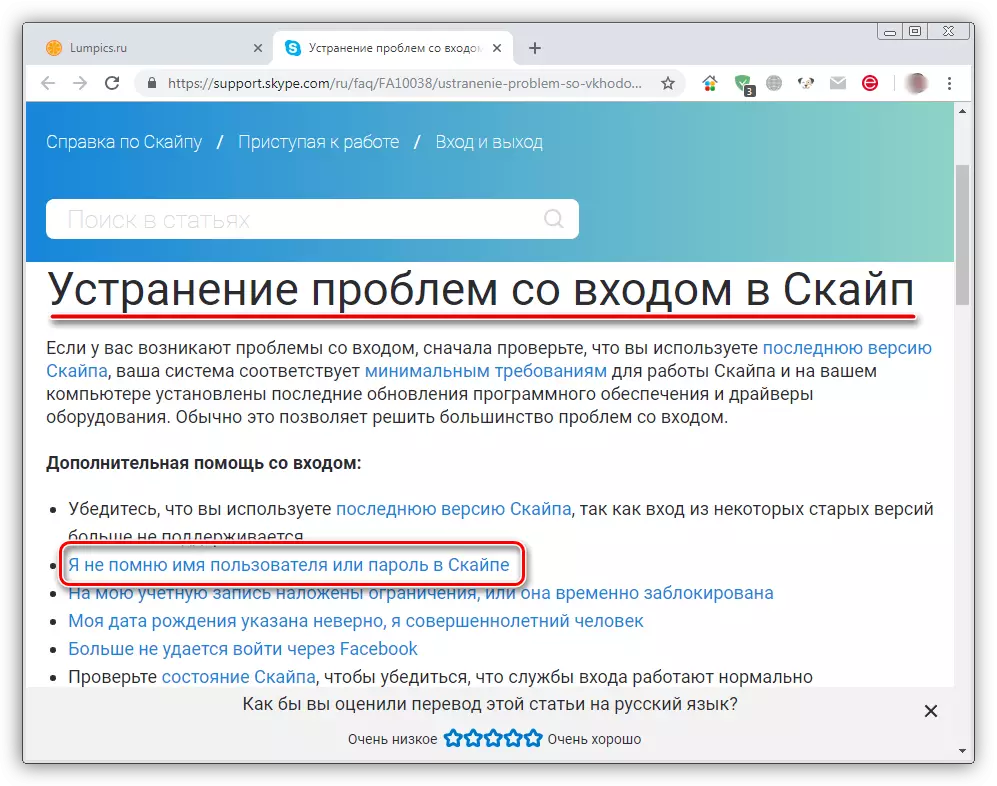
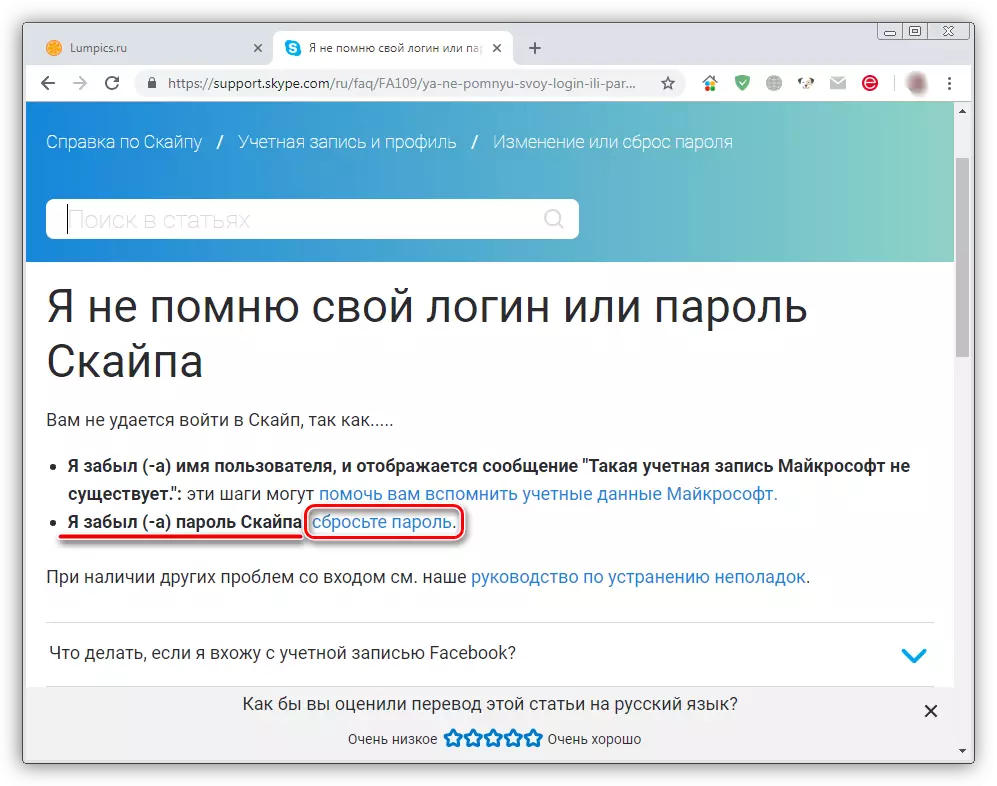
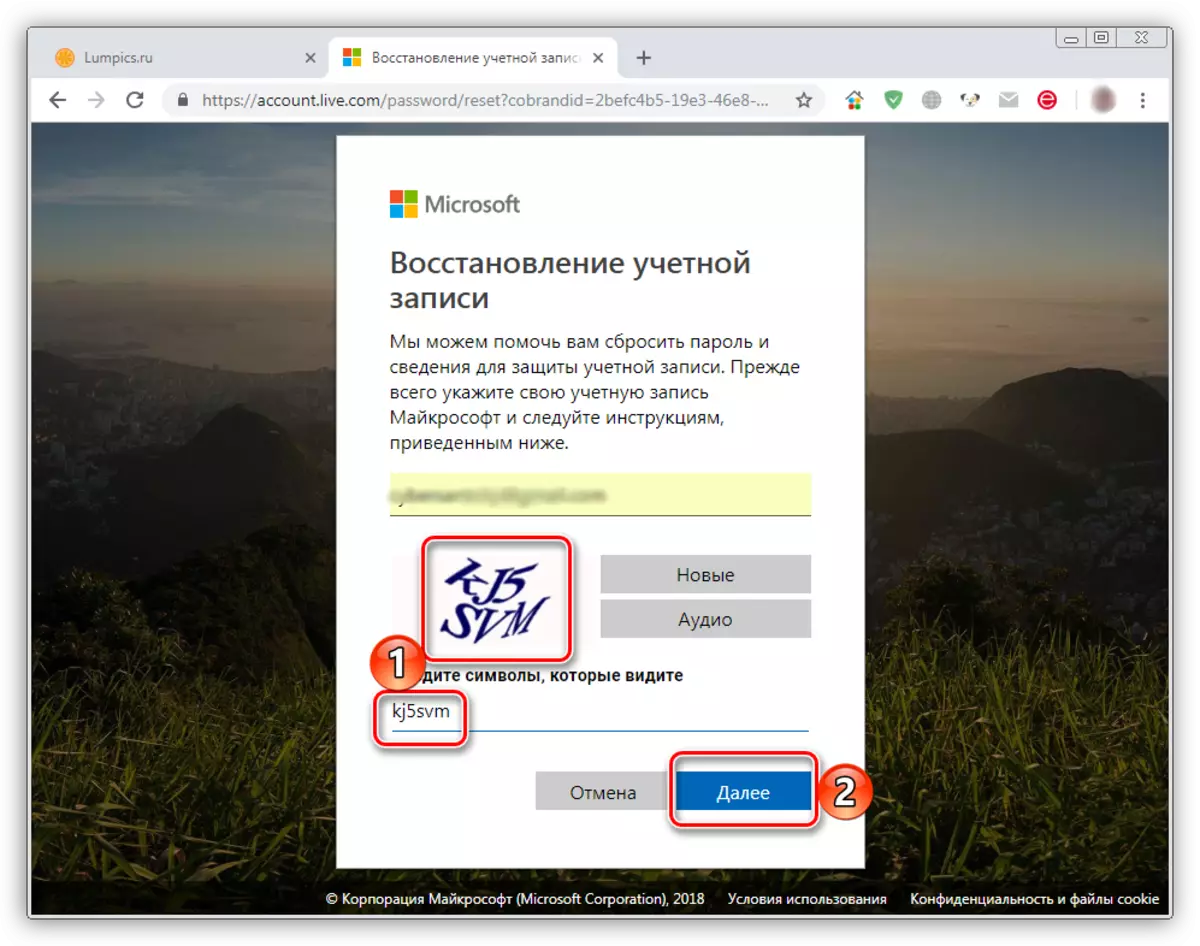
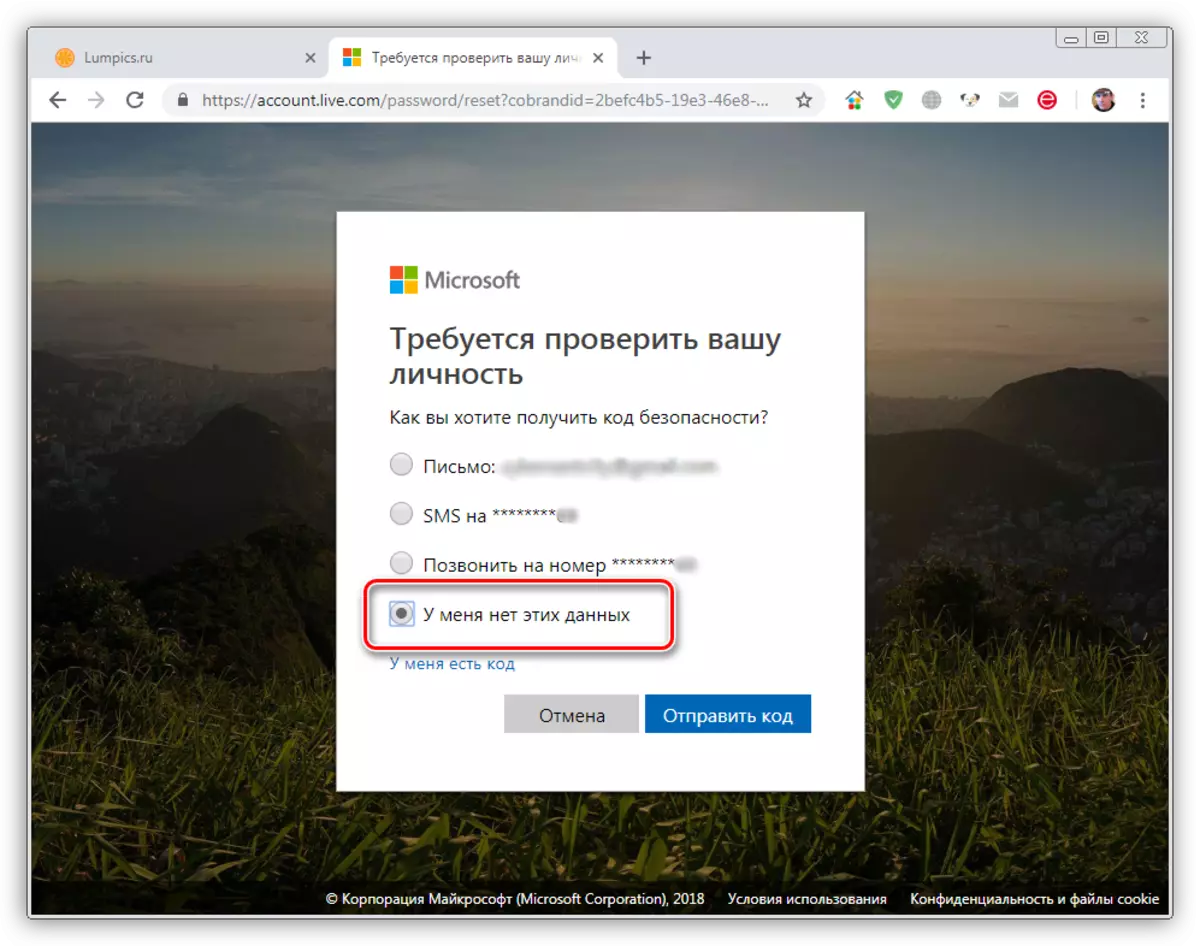
Seguindo coidadosamente as instrucións propostas por nós, pode restaurar o contrasinal e acceder á conta na versión antiga de Skype, mesmo se non ten acceso ao teléfono e ao correo electrónico ou simplemente non os especificou na conta.
Versión móbil de Skype.
A aplicación Skype que se pode instalar nos teléfonos intelixentes con sistema operativo Android e iOS, serviu como a base do seu irmán maior: a versión actualizada para o escritorio. A súa interface é case idéntica e distínguese pola orientación e localización dalgúns elementos. É por iso que só consideraremos brevemente como resolver a tarefa cun dispositivo móbil expresado no tema deste artigo.Opción 1: por número ou correo
Se ten acceso ao correo electrónico ou ao teléfono, o número de que está vinculado á conta de Skype e / ou Microsoft, fai o seguinte para restaurar o contrasinal:

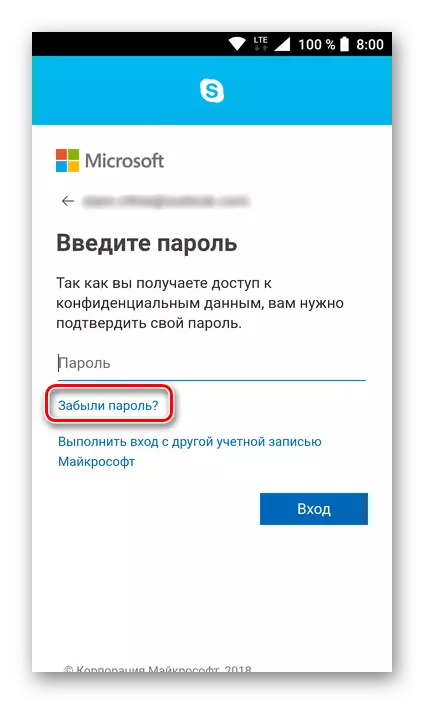
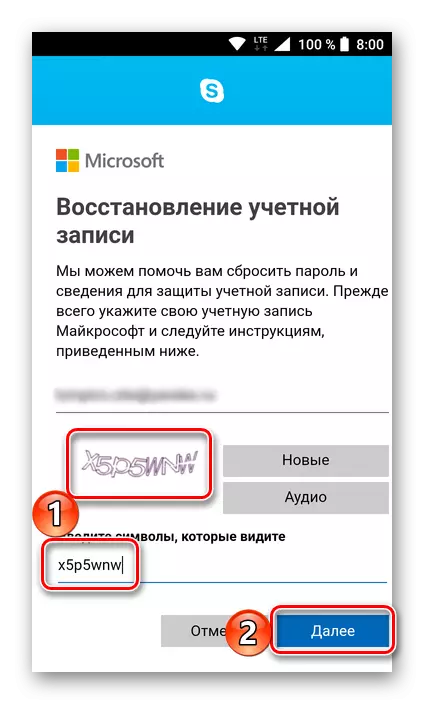
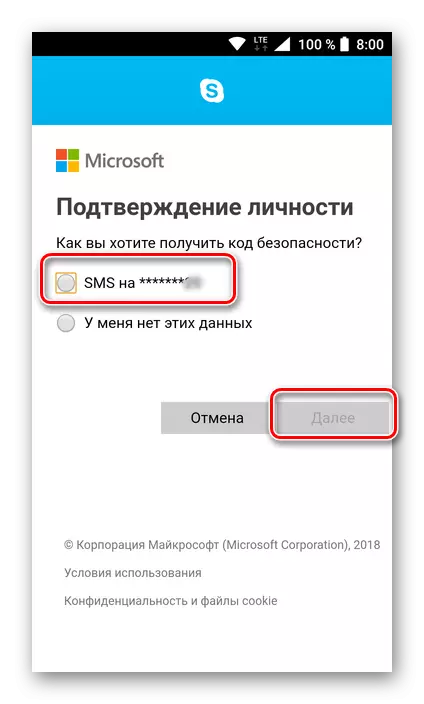
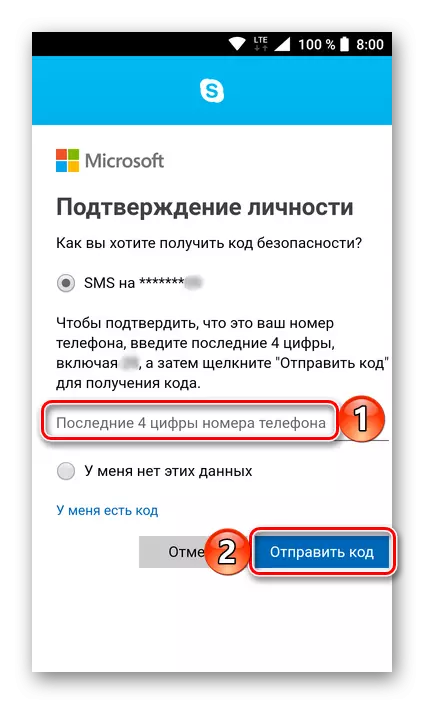
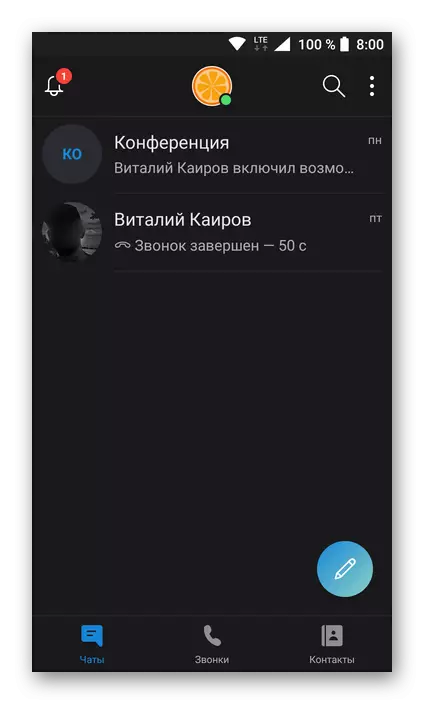
Opción 2: sen datos de contacto
Agora tamén consideraremos brevemente como restaurar a combinación de código da conta de Skype sempre que non teña datos de contacto.
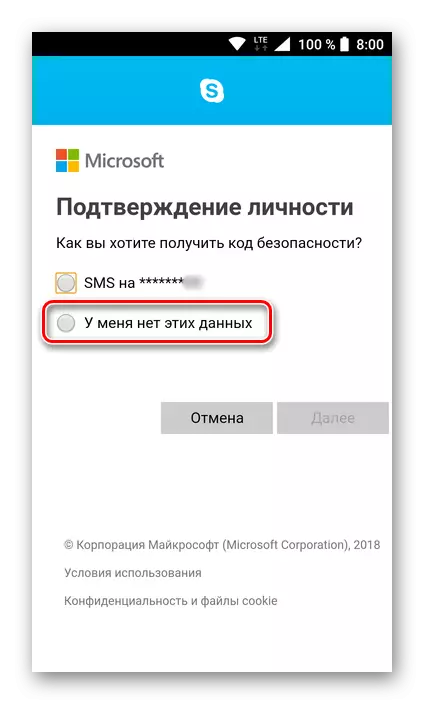
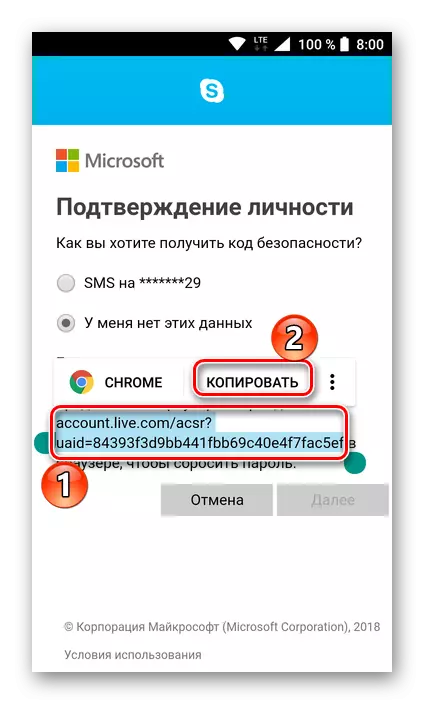
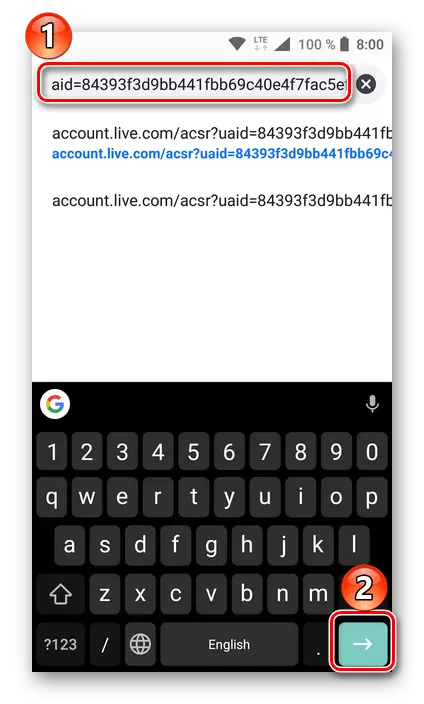
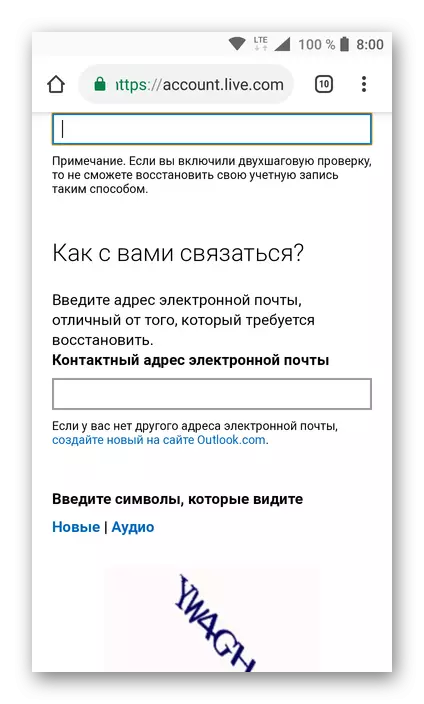
Debido ao feito de que Skype moderno para a computadora ea súa versión móbil é moi similar, o procedemento de recuperación de contrasinal en calquera deles é prácticamente idéntico. A única diferenza reside no posicionamento - horizontal e vertical, respectivamente.
Conclusión
Neste acabado, examinamos detalladamente todas as opcións para recuperar o contrasinal en Skype, que son efectivos incluso aparentemente en situacións completamente desesperadas. Independentemente da versión do programa que usa - Antigo, novo ou o seu análogo móbil, pode devolver o acceso á conta sen ningún problema.
