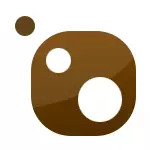
A forma habitual de instalar programas a unha computadora para usuarios de Windows: descargue un programa desde Internet, despois de que inicie o ficheiro de instalación. Todo é sinxelo, pero tamén hai efectos secundarios: instalar software innecesario adicional, complementos do navegador ou un cambio na súa configuración (todo isto pode ser instalado desde o sitio web oficial), sen mencionar os virus ao descargar a partir de dubidosos fontes. Ademais, imaxine que precisa instalar 20 programas inmediatamente, quere automatizar de algunha maneira este proceso? Nota: Windows 10 inclúe o seu propio xestor de paquetes OneGet (usando ONETGET en Windows 10 e conectar o repositorio de Chocolate) e tamén se presentou o xestor de paquetes de Winget en 2020.
Instalación Chocolatey.
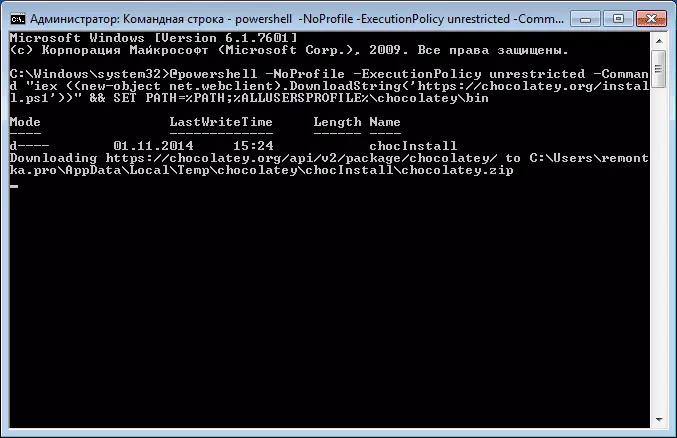
Para instalar Chocolate á computadora, terá que executar a liña de comandos ou Windows PowerShell en nome do administrador, despois de que se usan os seguintes comandos:
Na liña de comandos
@Powershell -noprofile -Executionpolicy sen restricións -Comand "IEX ((New-Object Net.WebClient) .Downloadstring ('https://chocolate.org/install.ps1'))" && Set Path =% Path%;% AllusersProfile% \ Chocolatey \ binEn Windows PowerShell, use o comando de remotosign de configuración de configuración para permitir que execute escenarios de sinatura remota, despois de que instale Chocolate usando o comando
IEX ((New-Object Net.Webclient) .downloadstring ('https://chocolate.org/install.ps1'))Despois de instalar a través de PowerShell, reinicie-lo. Isto é todo, o xestor de paquetes está listo para o traballo.
Usamos o xestor de paquetes de chocolate en Windows
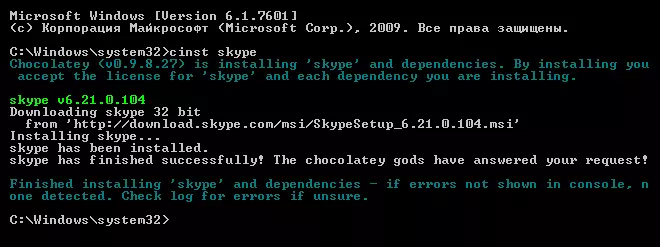
Para descargar e instalar calquera programa usando o xestor de paquetes, pode usar o indicador de comandos ou Windows PowerShell executando o nome do administrador. Para iso, só tes que introducir un dos comandos (un exemplo para instalar Skype):
- Choco instalar Skype.
- Cinst Skype.
Ao mesmo tempo, a última versión oficial do programa será descargada e instalada automaticamente. Ademais, non verá suxestións para aceptar instalar software non desexado, extensións, cambios de busca predeterminados e a páxina de inicio do navegador. Ben, último: Se especifica algúns nomes a través dun espazo, todos eles serán configurados na computadora.
Polo momento, deste xeito pódese configurar uns 3.000 programas gratuítos e satisfeitos e, por suposto, non podes coñecer os nomes de todos eles. Neste caso, o equipo de busca de Choco axudarache.
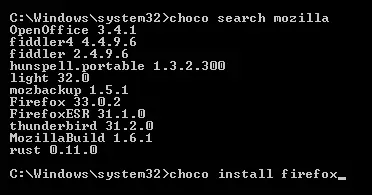
Por exemplo, se tentas instalar o navegador de Mozilla, recibirás unha mensaxe de erro que non se atopa tal programa (aínda así, porque o navegador chámase Firefox), con todo, Choco Search Mozilla permitirache entender que O erro e o seguinte paso entrarán suficientemente no Cinst Firefox (versións de números que non están especificando).
Teño en conta que a busca funciona non só por nomes, senón tamén describindo aplicacións dispoñibles. Por exemplo, para buscar un programa de gravación de disco, pode buscar a palabra clave de gravación e, como resultado, obter unha lista cos programas necesarios, incluídos os que o nome de que queima non aparece. Podes ver unha lista completa de aplicacións dispoñibles no sitio web de Chocolatey.org.
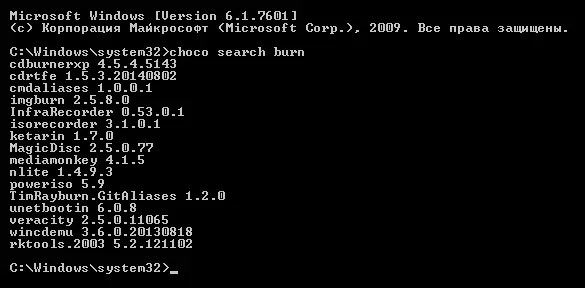
Do mesmo xeito, pode eliminar o programa:
- Choco Desinstalar Name_Program.
- Cuninst name_program.

Ou actualiza-lo usando Choco Update ou comandos de Copa. No canto do nome do programa, pode usar a palabra todo, é dicir, Choco Update todo vai actualizar todos os programas instalados usando Chocolatey.
Interface gráfica de xestor de paquetes
É posible usar tanto a interface gráfica de chocolate para a instalación, o borrar, actualizar e buscar programas. Para iso, introduza o Choco Install Chocolateygui e inicie a aplicación instalada en nome do administrador (aparecerá no menú de inicio ou na lista de lista instaladas de Windows 8). Se está a planear usalos a miúdo, recoméndovos notar o inicio en nome do administrador nas propiedades da etiqueta.
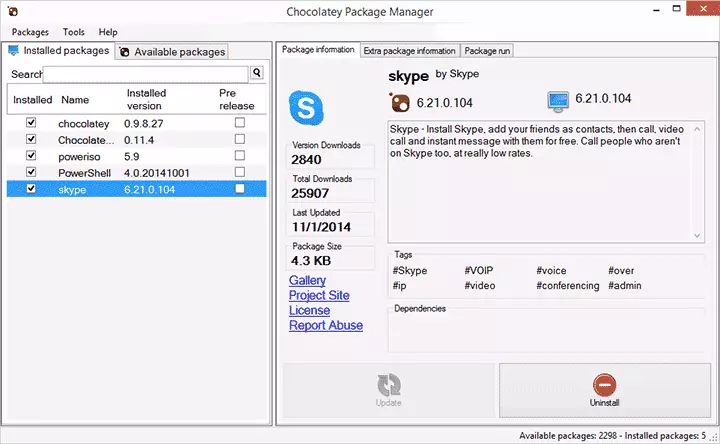
A interface do xestor de paquetes é intuitiva: dúas pestanas, con paquetes instalados e dispoñibles (programas), o panel con información sobre eles e botóns para actualizar, eliminar ou instalar, dependendo do que foi elixido.
As vantaxes deste método de instalación de programas
Resumindo, unha vez máis, observarei a vantaxe de usar o xestor de paquetes de chocolate para instalar programas (para un usuario novato):
- Obter programas oficiais de fontes fiables e non arriscar a tentar atopar o mesmo en internet.
- Ao instalar o programa, non necesita asegurarse de que non estea instalado nada innecesario, instalarase unha aplicación limpa.
- É realmente máis rápido que a busca do sitio web oficial e a páxina de descarga nela manualmente.
- Pode crear un ficheiro de script (.bat, .ps1) ou simplemente instalar de inmediato todos os programas gratuitos necesarios cun único comando (por exemplo, despois de reinstalar Windows), é dicir, instalar dúas ducias de programas, incluíndo antivirus, utilidades e xogadores, Só ten que unha vez que introduza o comando, despois de que nin sequera necesita premer o botón "seguinte".
Espero que alguén dos meus lectores esta información sexa útil.
