
Non todos os usuarios de equipos de rede son conscientes de que o enrutador habitual, ademais do seu propósito principal, é dicir, conectar varias redes de computadoras como pasarela, é capaz de realizar algunhas funcións máis adicionais e moi útiles. Un deles é referido como WDS (sistema de distribución sen fíos) ou o chamado modo de ponte. Descubrimos xuntos, por que necesitas unha ponte sobre o enrutador e como habilitalo e configurar?
Configure a ponte sobre o enrutador
Supoña que precisa aumentar o rango da súa rede sen fíos e ten dous enrutadores en stock. A continuación, pode conectar un enrutador a Internet e o segundo á rede Wi-Fi do primeiro dispositivo de rede, é dicir, para construír unha ponte peculiar entre as redes do seu equipo. E aquí axudará a tecnoloxía WDS. Xa non terás que comprar un punto de acceso adicional con función de relé do sinal.Das deficiencias do modo de ponte, é necesario destacar unha perda notable das taxas de transferencia de datos no sitio entre os principais enrutadores. Intentemos configurar de forma independente en enrutadores de TP-Link, en modelos doutros fabricantes, as nosas accións serán similares con menores discrepancias nos nomes de termos e interface.
Paso 1: configurar o enrutador principal
Primeiro de todo, configuraremos o enrutador, que proporcionará acceso á rede global a través do provedor de Internet. Para iso, necesitamos entrar no cliente web do enrutador e facer os cambios necesarios na configuración de hardware.
- En calquera navegador dunha computadora ou portátil conectado ao enrutador, prescribimos un enrutador IP na barra de enderezos. Se non cambiou as coordenadas do dispositivo, por defecto é xeralmente de 192.168.0.1 ou 192.168.1.1, prema a tecla Intro.
- Pasamos a autenticación para entrar na interface web do enrutador. No firmware da fábrica e o nome do usuario e o acceso ao contrasinal ás configuracións de configuración son idénticas: admin. No caso de que cambias estes valores, entón, naturalmente, presentamos a actual. Fai clic no botón "Aceptar".
- No cliente web que se abre, imos inmediatamente a configuración avanzada co conxunto máis completo de parámetros de router diferentes.
- No lado esquerdo da páxina atopamos a cadea de "modo Wireless". Fai clic nel co botón esquerdo do rato.
- No submenú que cae, imos a "Configuración sen fíos".
- Se aínda non fixeches isto antes, activas a transmisión sen fíos, asignamos o nome da rede, configuramos os criterios de protección e a palabra de código. E o máis importante, definitivamente desactivamos a definición automática da canle Wi-Fi. A cambio, poñemos estática, é dicir, constante, valor na columna da canle. Por exemplo, "1". Lémbralo.
- Garda a configuración do enrutador corrixida. O dispositivo reinicia. Agora podes ir ao enrutador que interceptará e distribuirá o sinal do primeiro.
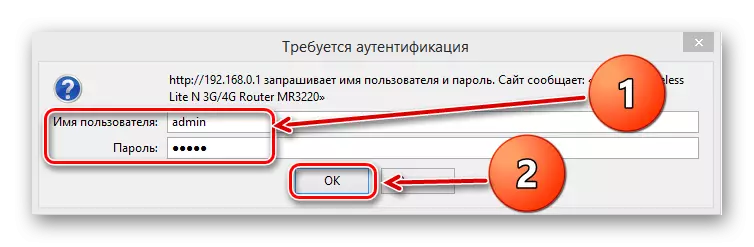
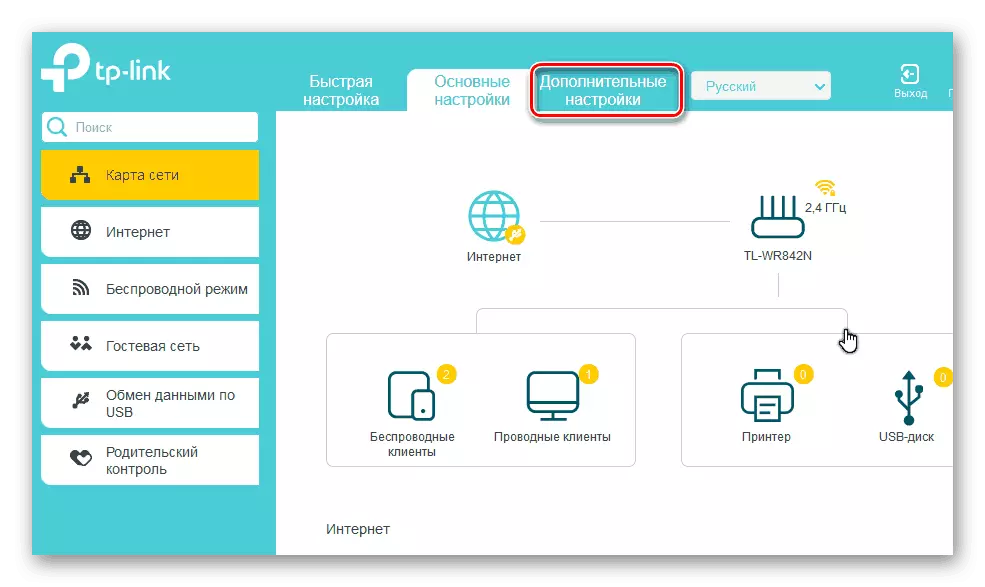
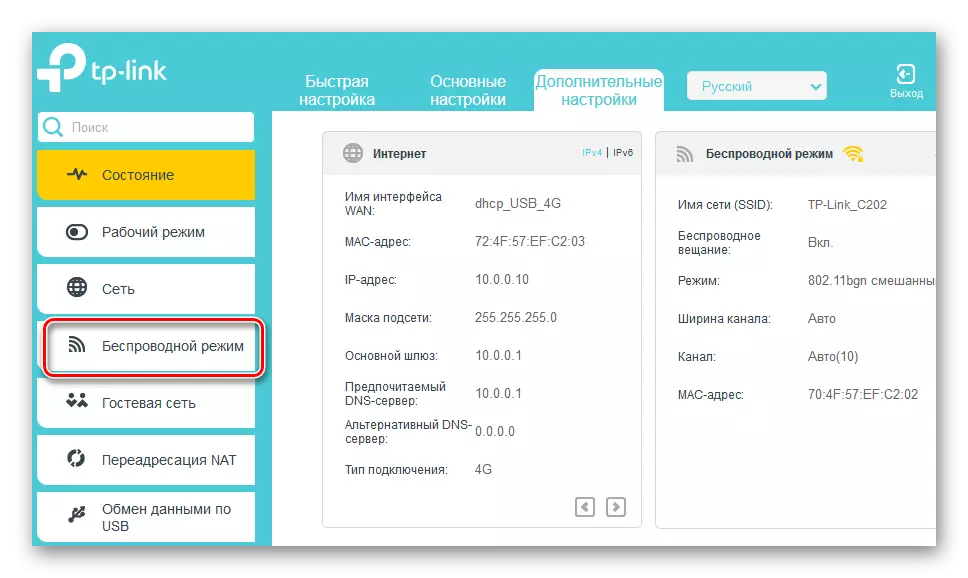
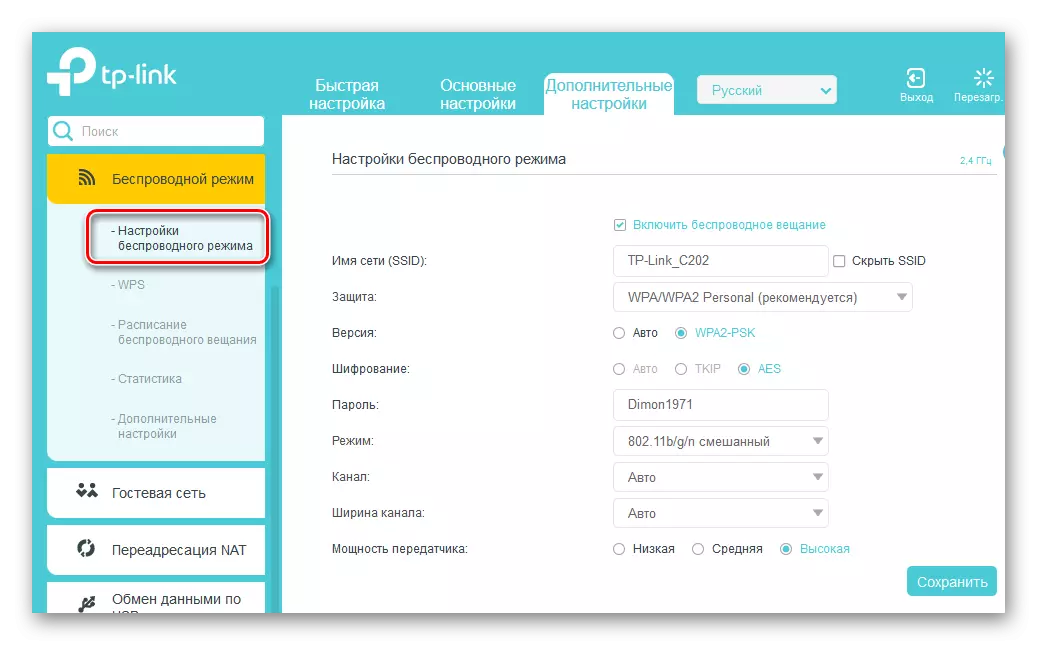
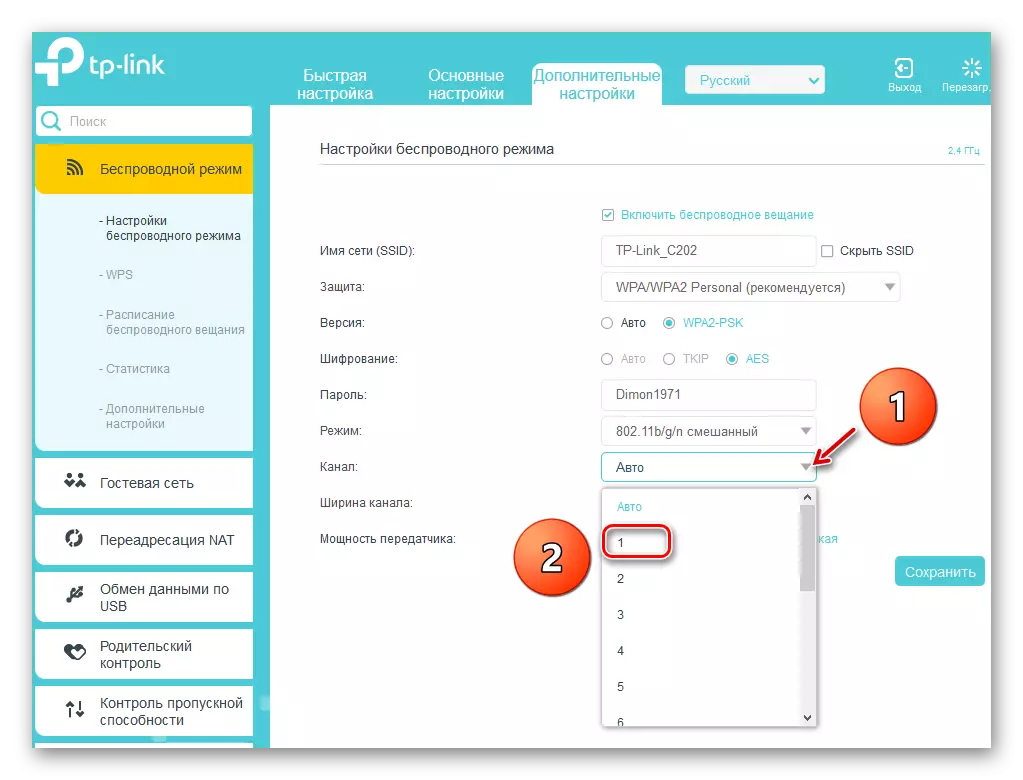
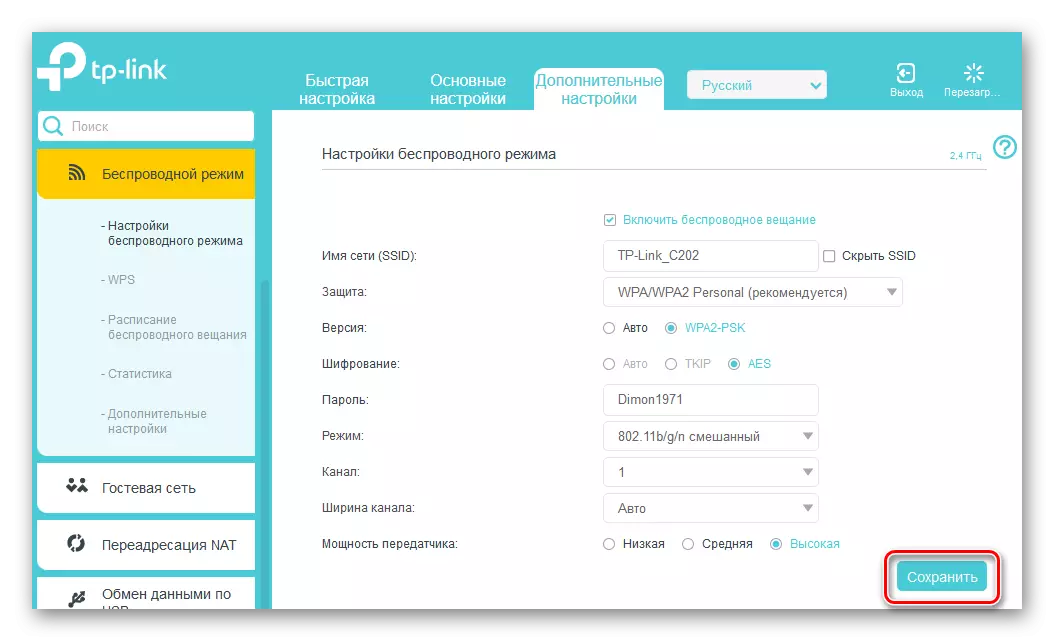
Paso 2: Configurar o segundo enrutador
Co roteador principal, descubrimos e continuamos coa configuración do secundario. Non imos cumprir ningunha dificultade en particular. Só precisa atención e enfoque lóxico.
- Por analoxía con incrementos 1, introducimos a interface web do dispositivo e abrimos a páxina de configuración adicional.
- Primeiro de todo, necesitamos cambiar a dirección IP do enrutador, engadindo unha unidade ao último díxito das principais coordenadas do enrutador principal. Por exemplo, se o primeiro dispositivo ten enderezo 192.168.0.1, entón o segundo debe ser 192.168.0.2, é dicir, ambos os enrutadores estarán nunha soa subred para evitar o conflito de equipos entre si. Para axustar a dirección IP, implementamos o gráfico de "rede" da columna esquerda dos parámetros.
- No submenú que aparece, selecciona a sección "LAN", onde e vaia.
- Cambia a dirección do roteador a un valor e confirma premendo a icona "Gardar". O enrutador reinicia.
- Agora, para ingresar ao cliente web do enrutador no navegador de Internet, xa obtén a nova dirección IP do dispositivo, é dicir, 192.168.0.2, pasamos por autenticación e introducimos a configuración estendida. A continuación, abra a páxina de parámetros adicionais do modo sen fíos.
- No bloque WDS, acendemos a ponte, poñendo unha marca ao campo correspondente.
- Primeiro debes especificar o nome da rede principal do enrutador. Para iso, escanear o éster de radio circundante. É moi importante que as redes SSID do enrutador líder e secundario sexan diferentes.
- Na lista de lista de puntos de acceso, que se detectan durante o proceso de escaneo, atopamos o seu roteador mestre e prema na icona "Conectar".
- En caso de fiestra pequena, confirme o cambio automático na canle actual da rede sen fíos. En ambos os enrutadores a canle debe ser o mesmo!
- Escollemos o tipo de protección na nova rede, mellor recomendada polo fabricante.
- Establecemos unha versión e tipo de cifrado de rede, inventar un contrasinal para ingresar a rede Wi-Fi.
- Fai clic na icona "Gardar". O segundo router reinicia coa configuración modificada. Ponte "construído". Podes usar.
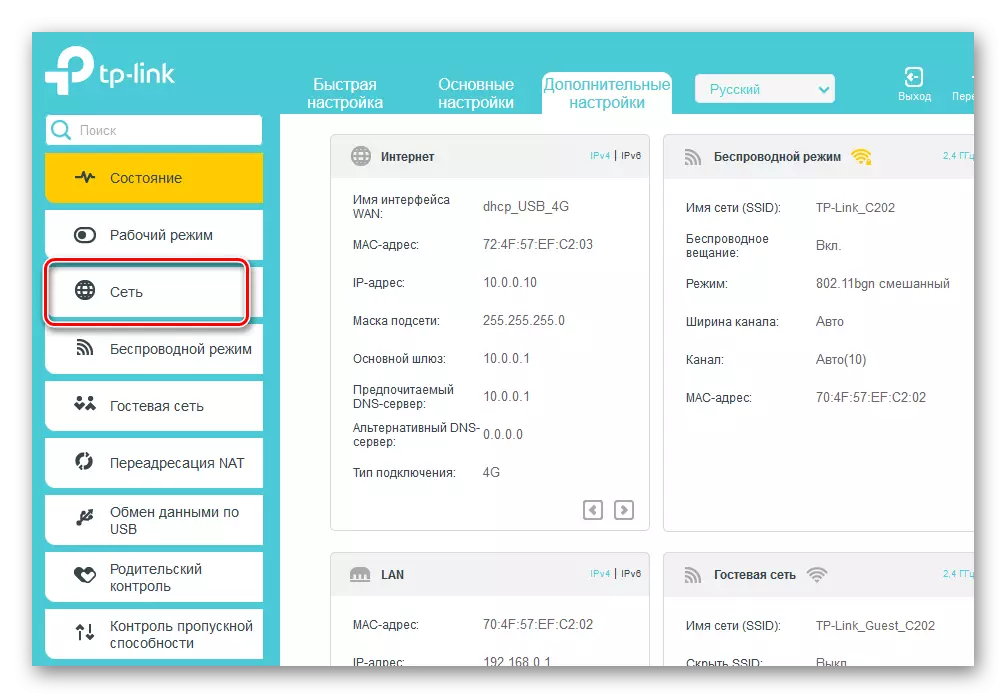
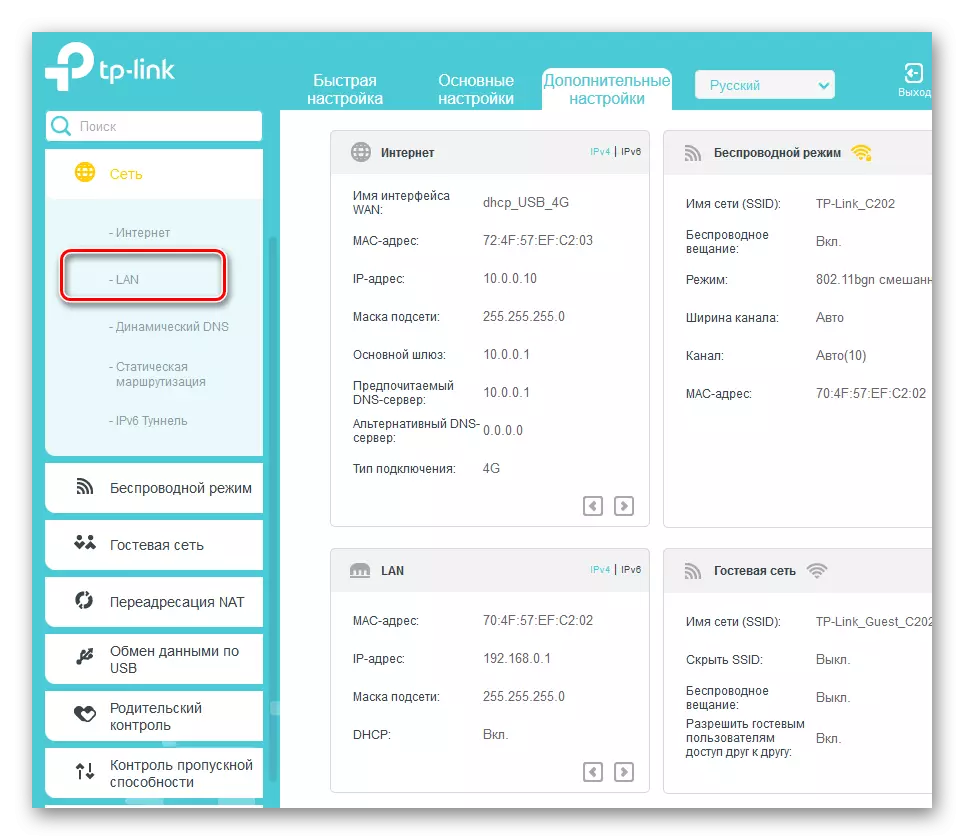
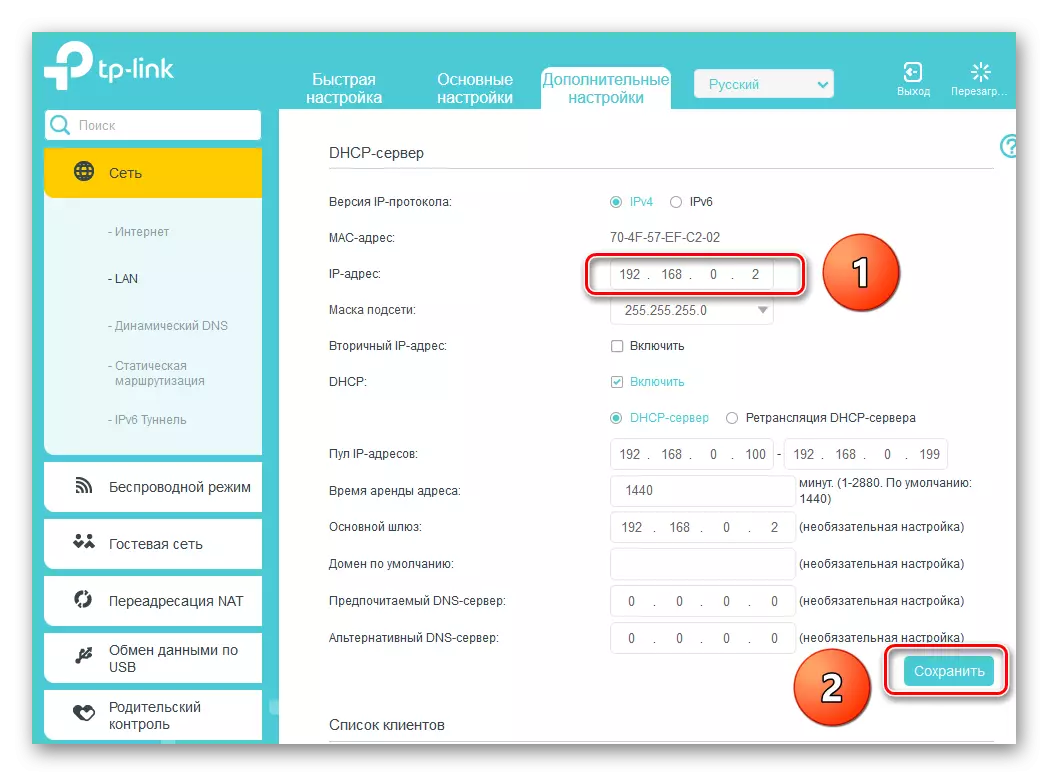
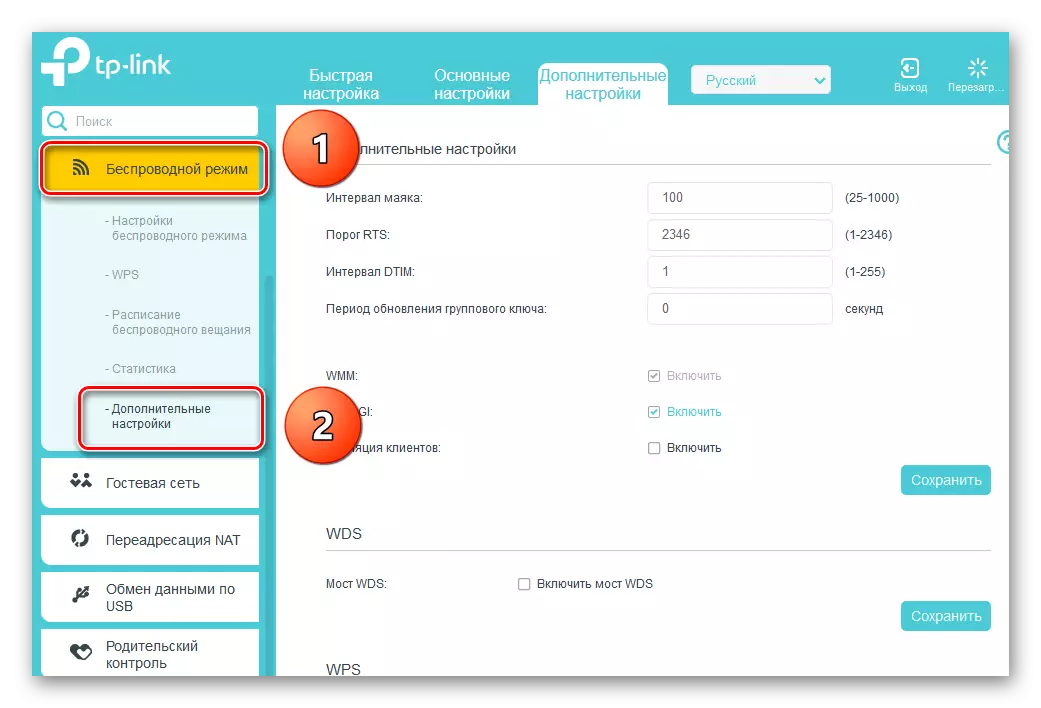
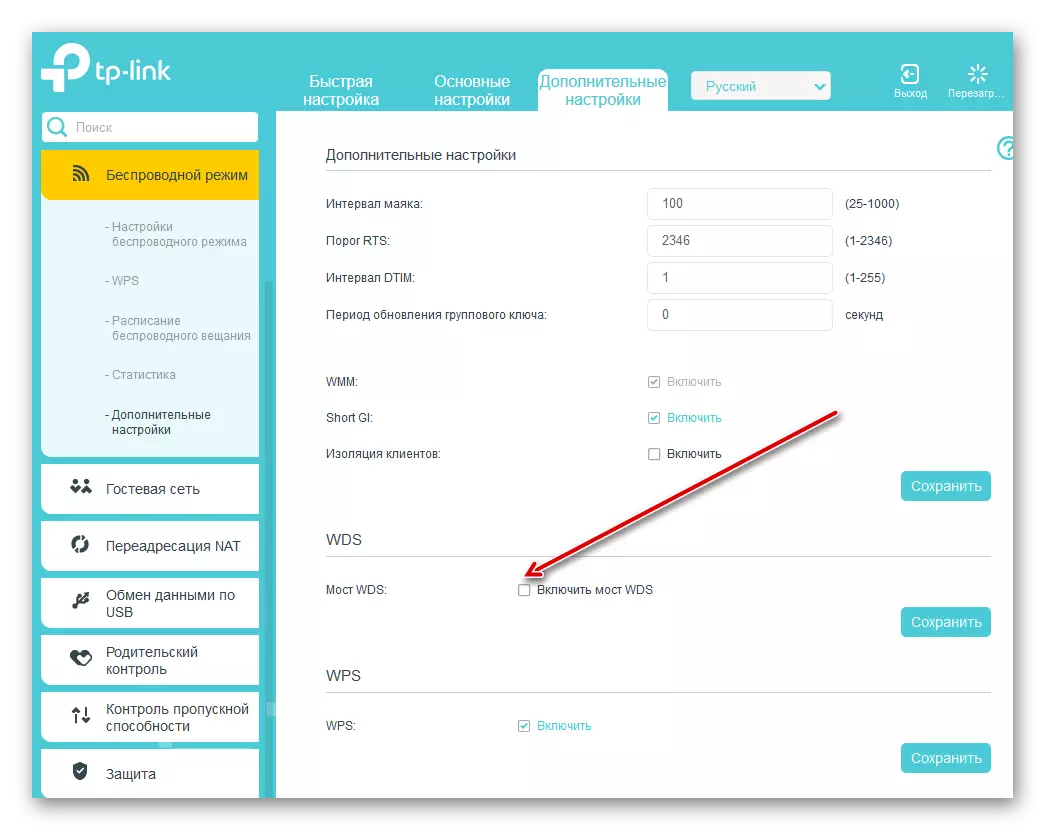
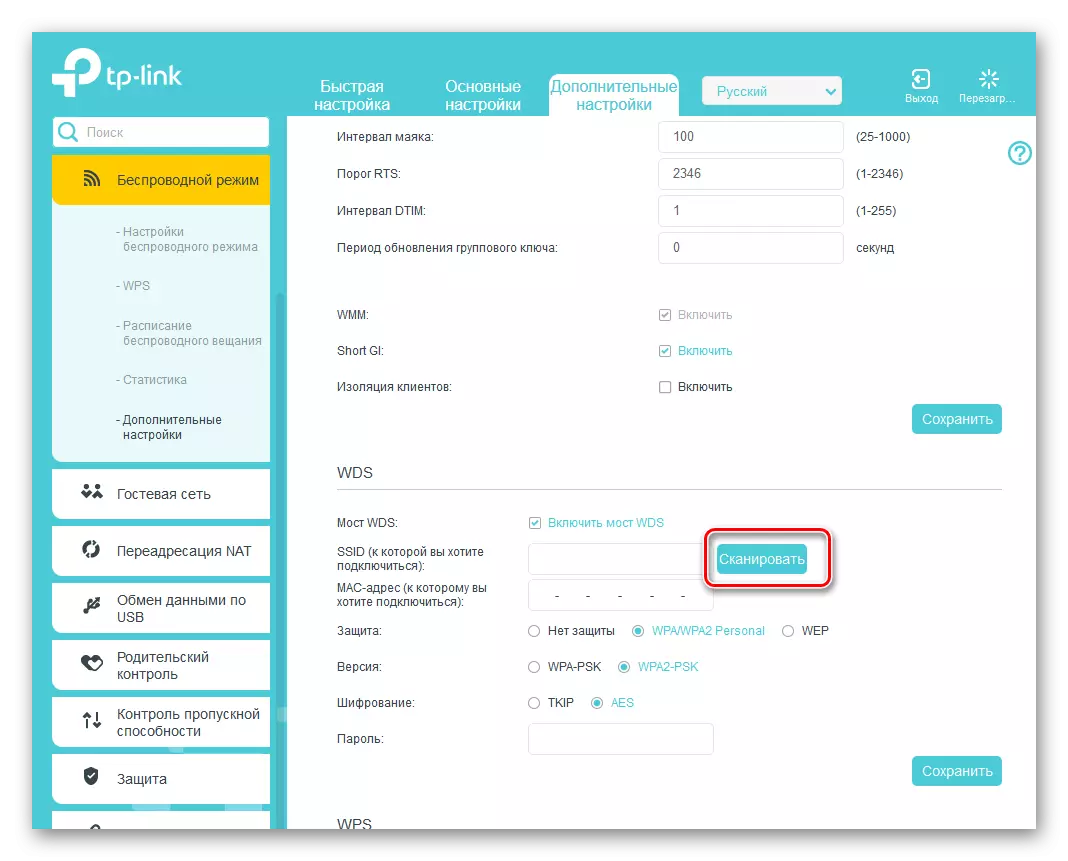
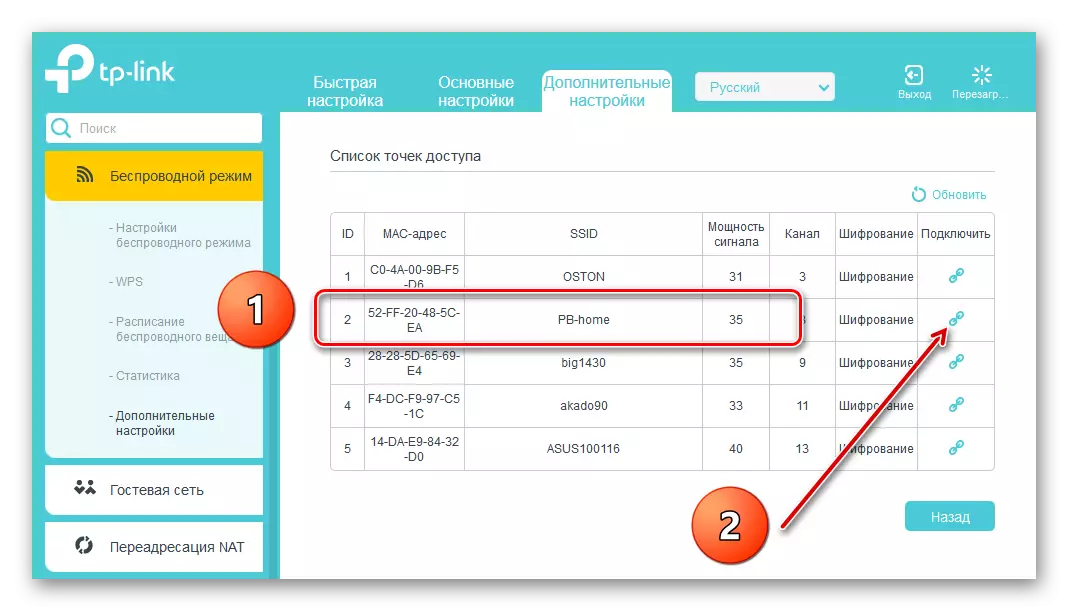
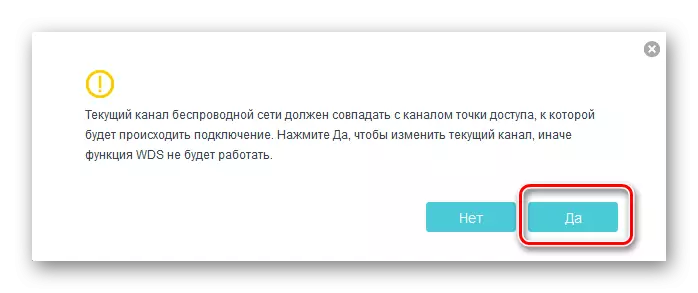
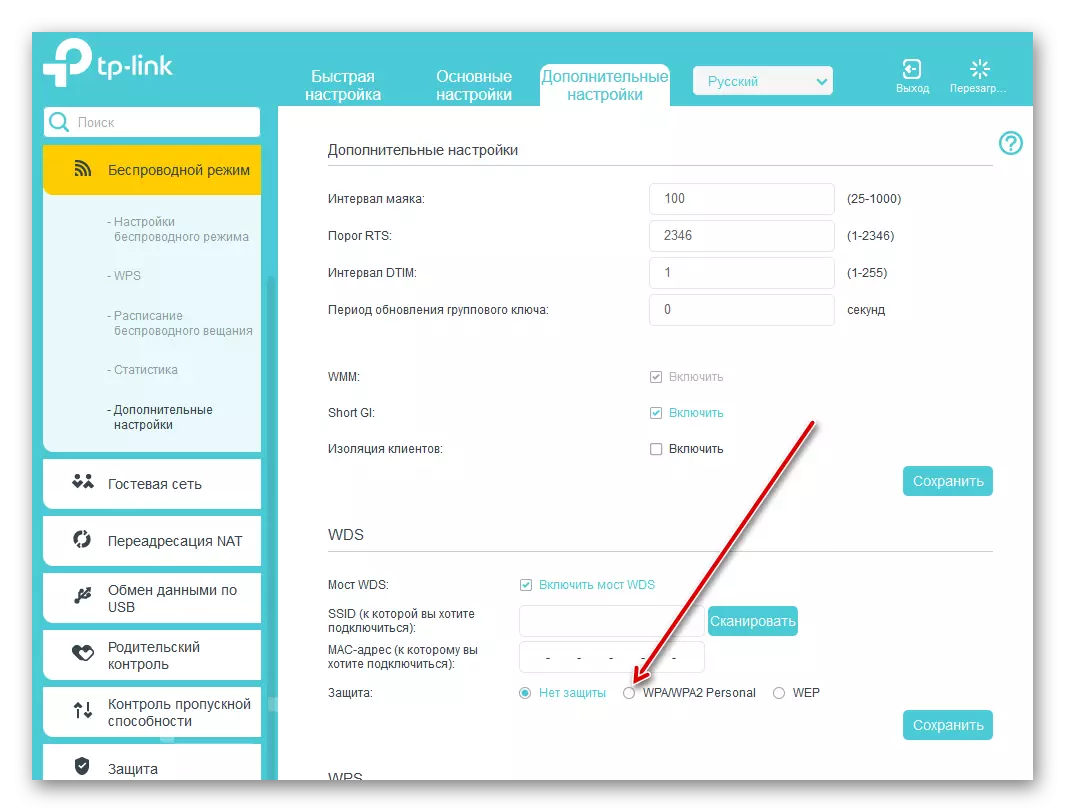
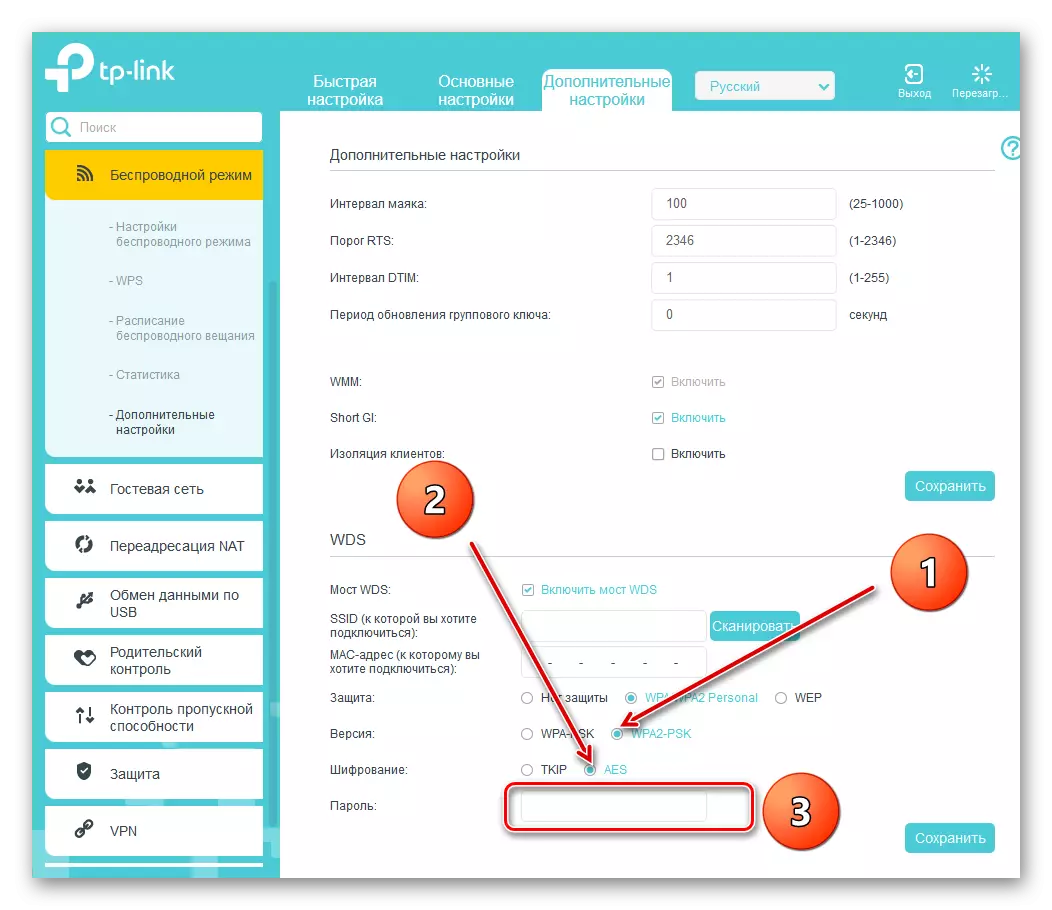
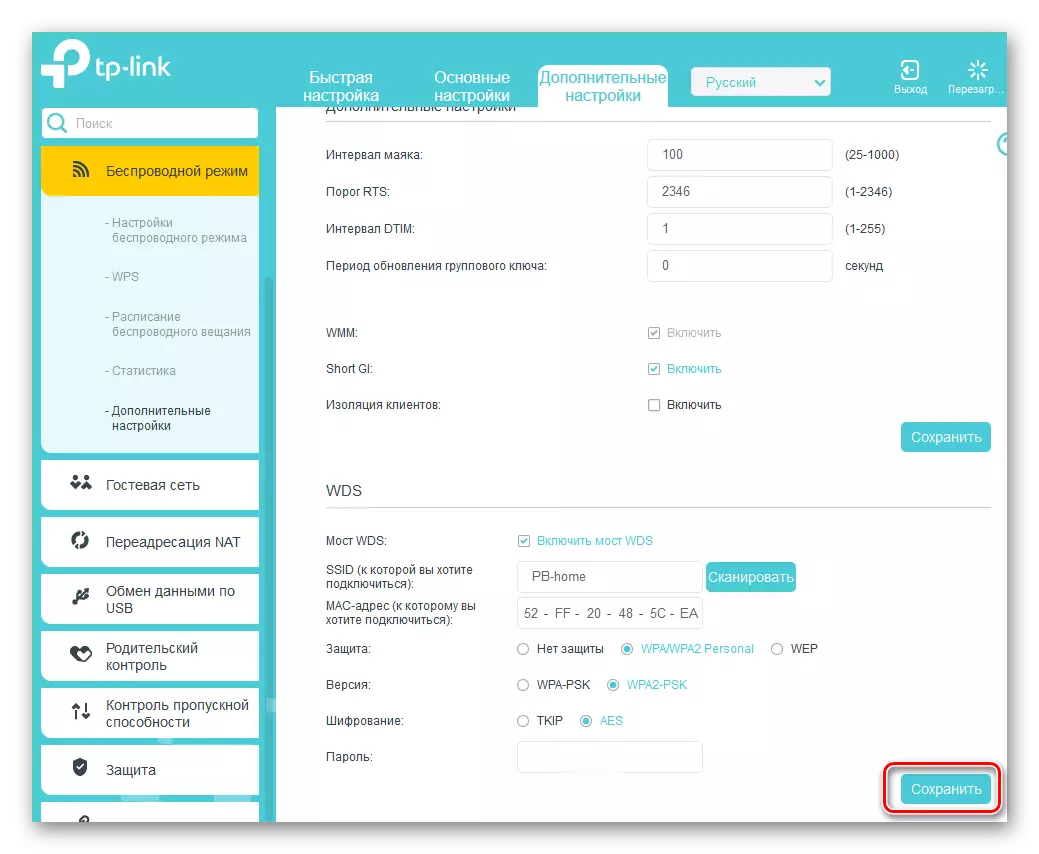
En conclusión da nosa narrativa, preste atención a un feito importante. No modo WDS, creamos outra rede no segundo enrutador, co seu nome e contrasinal. Ofrece acceso a Internet a través do enrutador principal, pero non é un clon da primeira rede. Nesta, a principal diferenza entre a tecnoloxía WDS desde o modo de repetidor, é dicir, o repetidor. Desexamos-lle unha conexión a Internet estable e rápida.
Ler tamén: restablecer o contrasinal no enrutador
