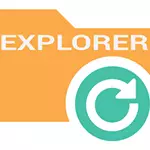
Por si acaso, por que pode ser necesario reiniciar o Explorador de Windows: por exemplo, pode ser útil se estableceu calquera programa que debería integrarse ao condutor ou para algún tipo de claro o Explor Explorer.exe comezou a colgar e o O escritorio e as fiestras compórtanse de xeito estraño (e este proceso, de feito, é responsable de todo o que ve no escritorio: barra de tarefas, menú de inicio, iconas).
Forma fácil de pechar Explorer.exe e reiniciar posterior
Comecemos con Windows 7: Se preme as teclas Ctrl + Shift no teclado e prema co botón dereito no menú de Logue, verá o elemento do menú contextual "Explorer OutLaft", que é realmente pechado Explorer.exe.
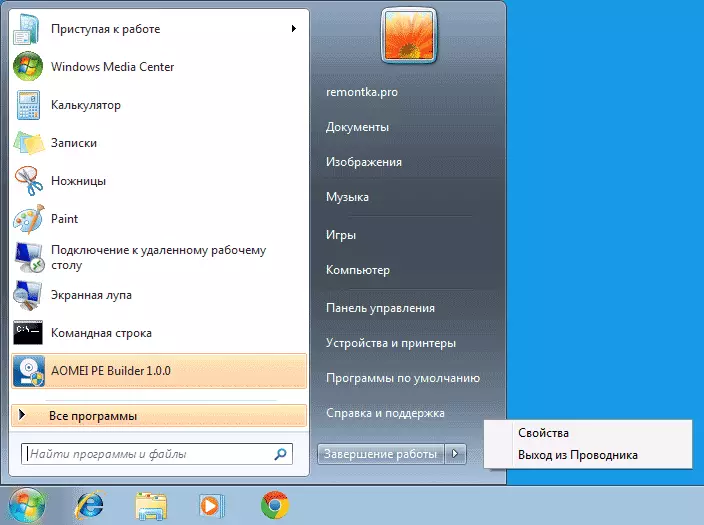
En Windows 8 e Windows 10, para o mesmo propósito, manteña as teclas Ctrl e Shift e, a continuación, prema co botón dereito nun lugar baleiro da barra de tarefas, verá o elemento do menú "Explorer Outrave".
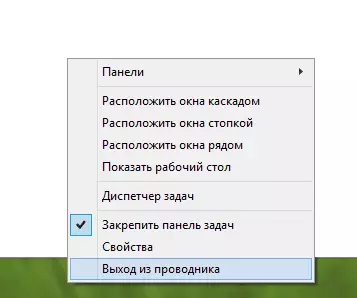
Para comezar de novo Explorer.exe de novo (por certo, pódese reiniciar automaticamente), prema as teclas Ctrl + Shift + Esc, o xestor de tarefas terá que abrir.
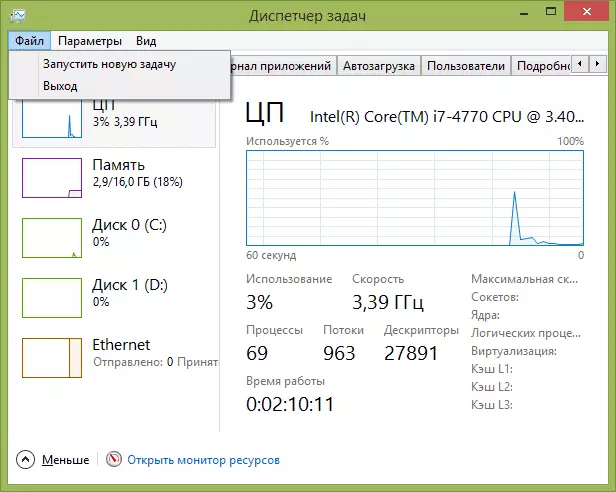
No menú principal do xestor de tarefas, seleccione "Ficheiro" - "New Tarely" (ou "Executar nova tarefa" nas últimas versións de Windows) e Introduza Explorer.exe e prema en "Aceptar". Windows Desktop, director e todos os seus elementos están cargados de novo.

