
A morte azul ou a pantalla BSOD pola súa aparencia indica ao usuario sobre un fallo crítico no sistema - software ou "hardware". Dedicaremos este material á análise das correccións de erro co código 0x0000008E.
Remedy BSOD 0X0000007E.
Este erro refírese á descarga de común e pode ser causada por diferentes motivos: a partir de problemas nos equipos do PC a fallos no software. Os factores de hardware inclúen un mal funcionamento do adaptador de gráficos ea ausencia dun sistema de espazo nun disco de sistema necesario para o funcionamento normal e o software está danado ou incorrecto de sistema ou controladores de usuario.Isto e os erros similares pódense corrixir aplicando algúns métodos dados no artigo a continuación. Se o caso é lanzado e as recomendacións non funcionarán, entón debería ir ás accións descritas a continuación.
Ler máis: Pantalla azul na computadora: que facer
Causa 1: "marcou" disco duro
Como falamos anteriormente, o sistema operativo para a descarga e traballo normal require un certo volume gratuíto no sistema (o volume no que se atopa o cartafol de Windows). Se os lugares non son suficientes, entón "Windows" pode comezar a operar con erros, incluíndo a produción de BSOD 0X0000008E. Para corrixir a situación, cómpre eliminar ficheiros e programas innecesarios manualmente ou usar un software especial, por exemplo, CCleaner.
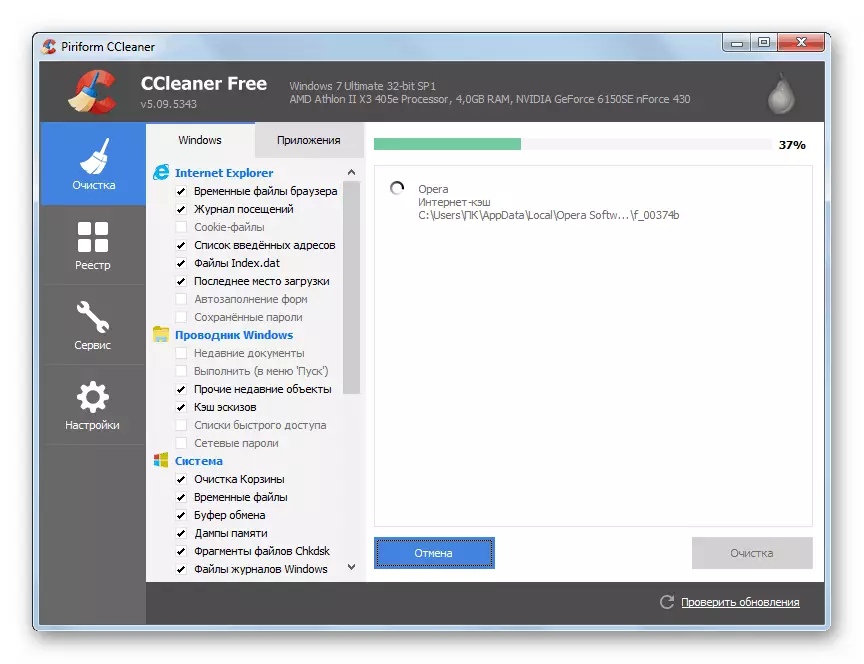
Le máis:
Como usar CCleaner
Como corrixir erros e eliminar lixo nunha computadora con Windows 7
Instalación e eliminación de programas en Windows 7
Todo se fai un pouco máis difícil cando o sistema operativo se rexeita a cargar, mostrándonos unha pantalla azul con este código. Neste caso, terá que usar o disco de arranque (flash drive) con algunha distribución en directo. A continuación, consideramos a opción con ERD Commander: a utilidade de recollida para traballar no ambiente de recuperación. Deberá ser descargado ao PC e despois crear un multimedia de inicio.
Le máis:
Como gravar o comandante de ERD nunha unidade flash USB
Como configurar a descarga da unidade flash en BIOS
- Despois de que o Bootloader ERD abre a súa xanela de inicio, cambie as frechas á súa versión do sistema, tendo en conta o bit e faga clic na tecla Intro.
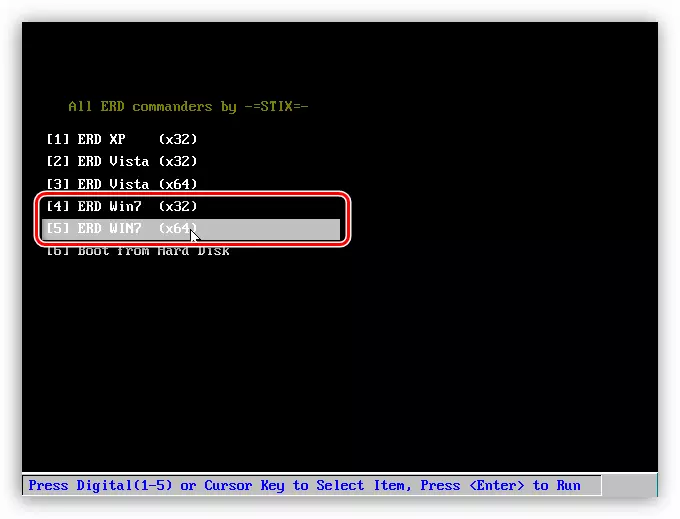
- Se os discos de rede están presentes no sistema instalado, ten sentido permitir que o programa se conecte ao "LAN" e a Internet.
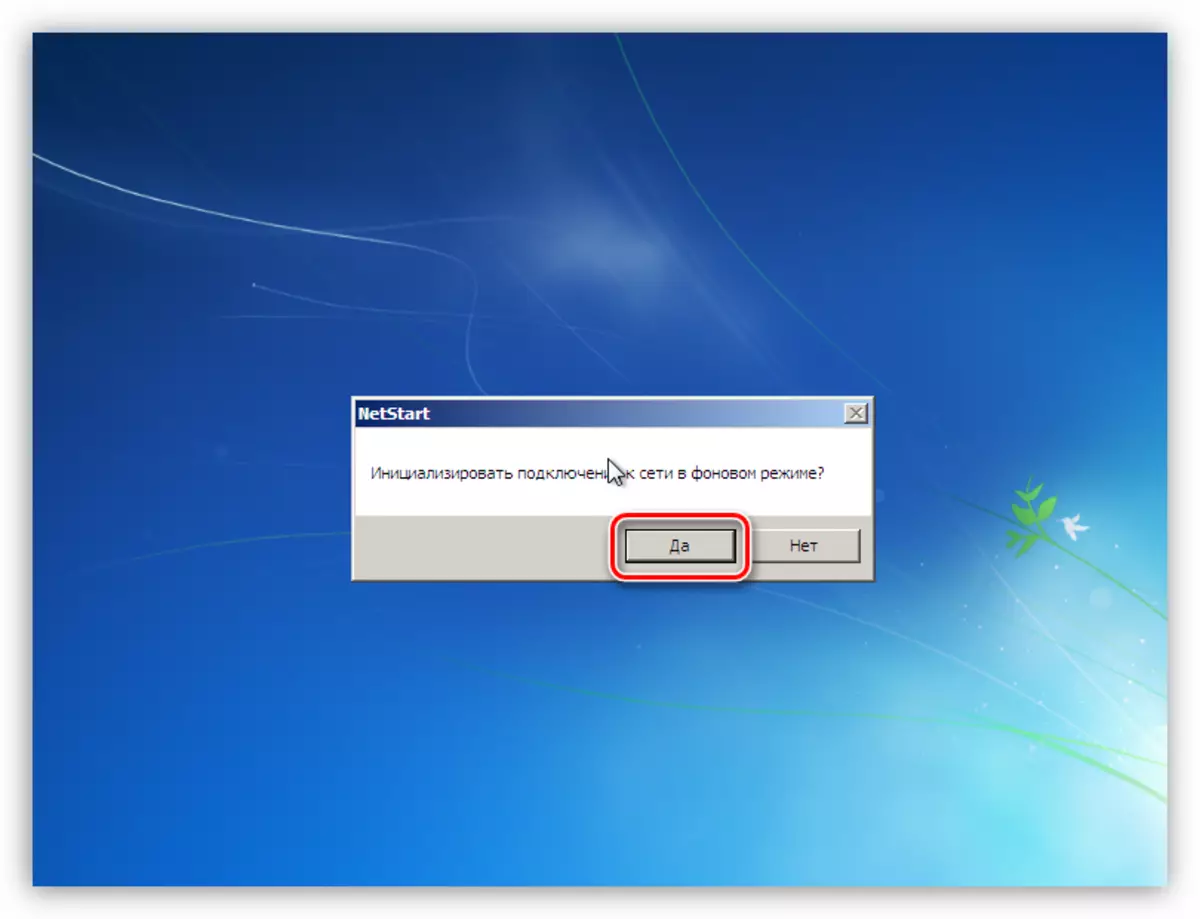
- O seguinte paso é reasignar cartas para discos. Dende que necesitamos traballar cunha partición do sistema, atopámolo na lista e sen esta opción. Facemos clic en calquera botón.
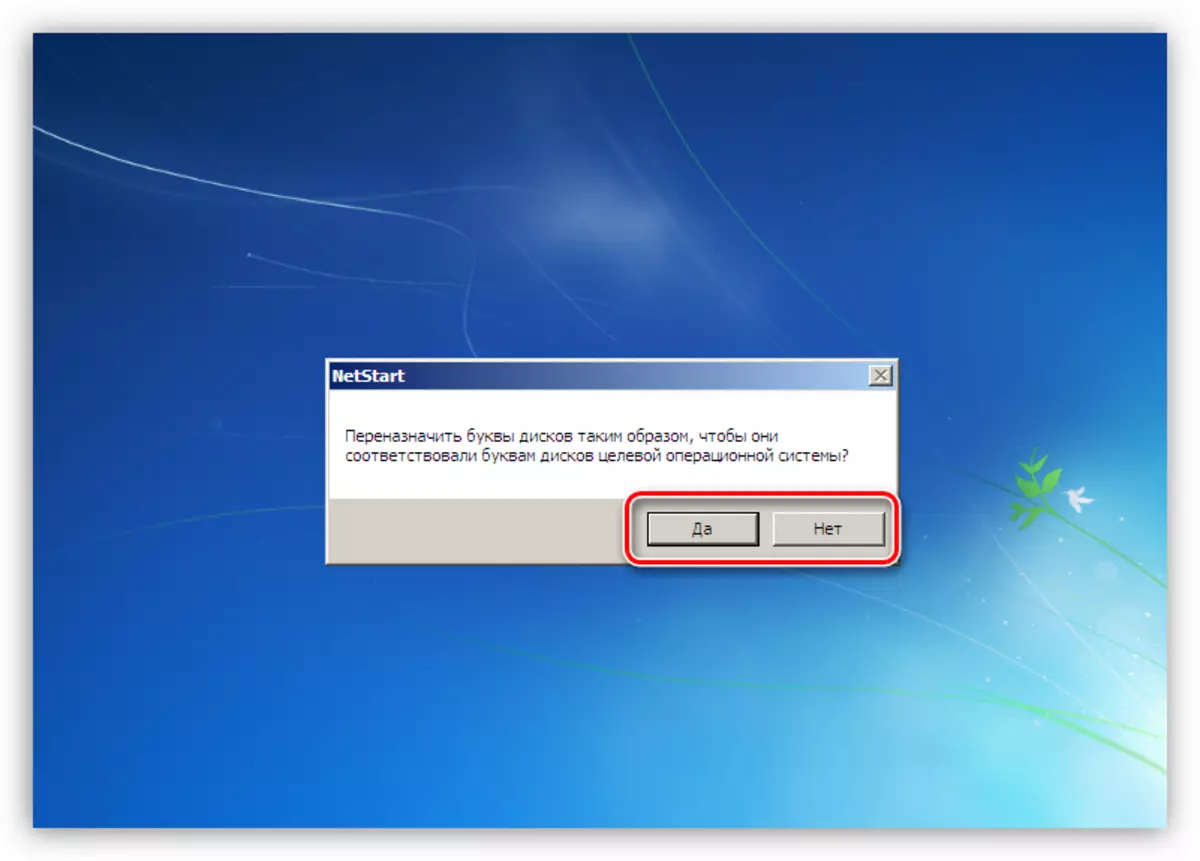
- Determinar o deseño do teclado predeterminado.
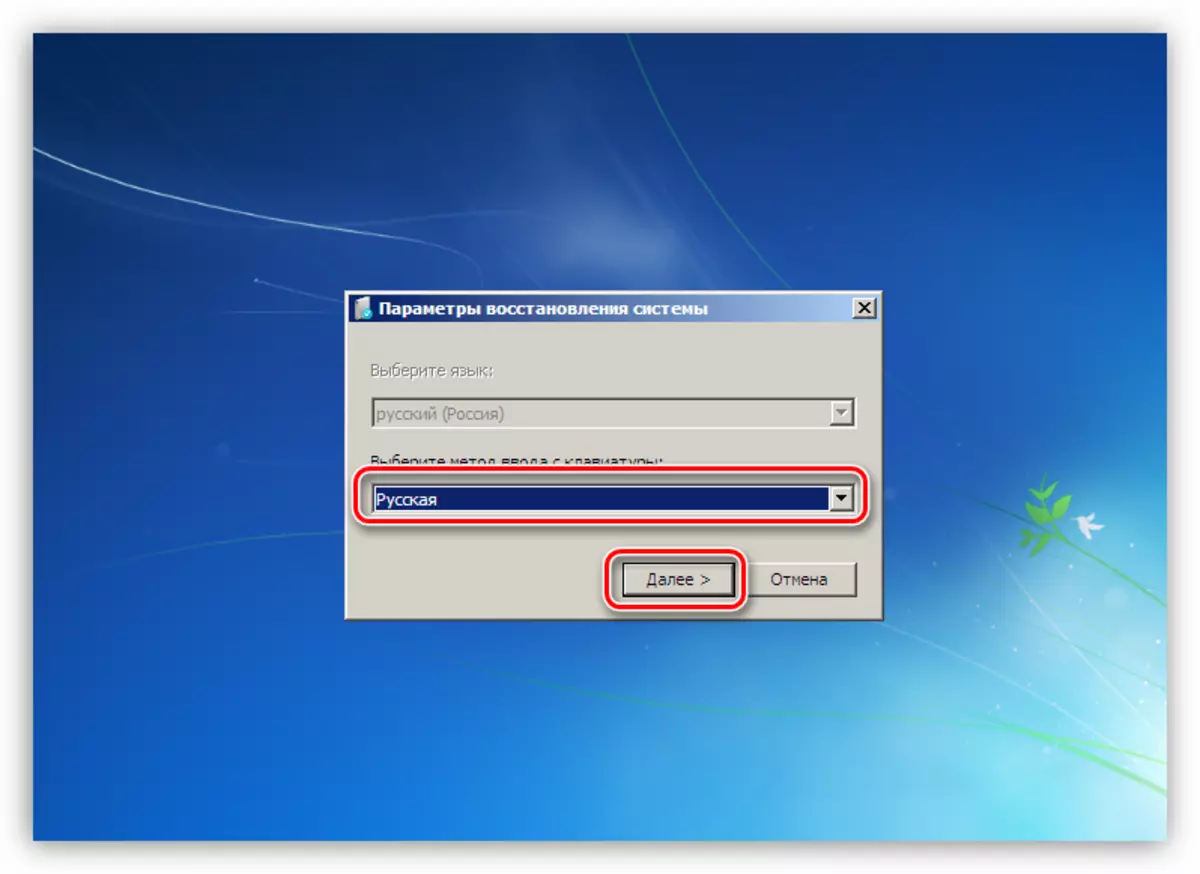
- A continuación escanearase a detección de sistemas operativos instalados, despois de que facemos clic en "Seguinte".
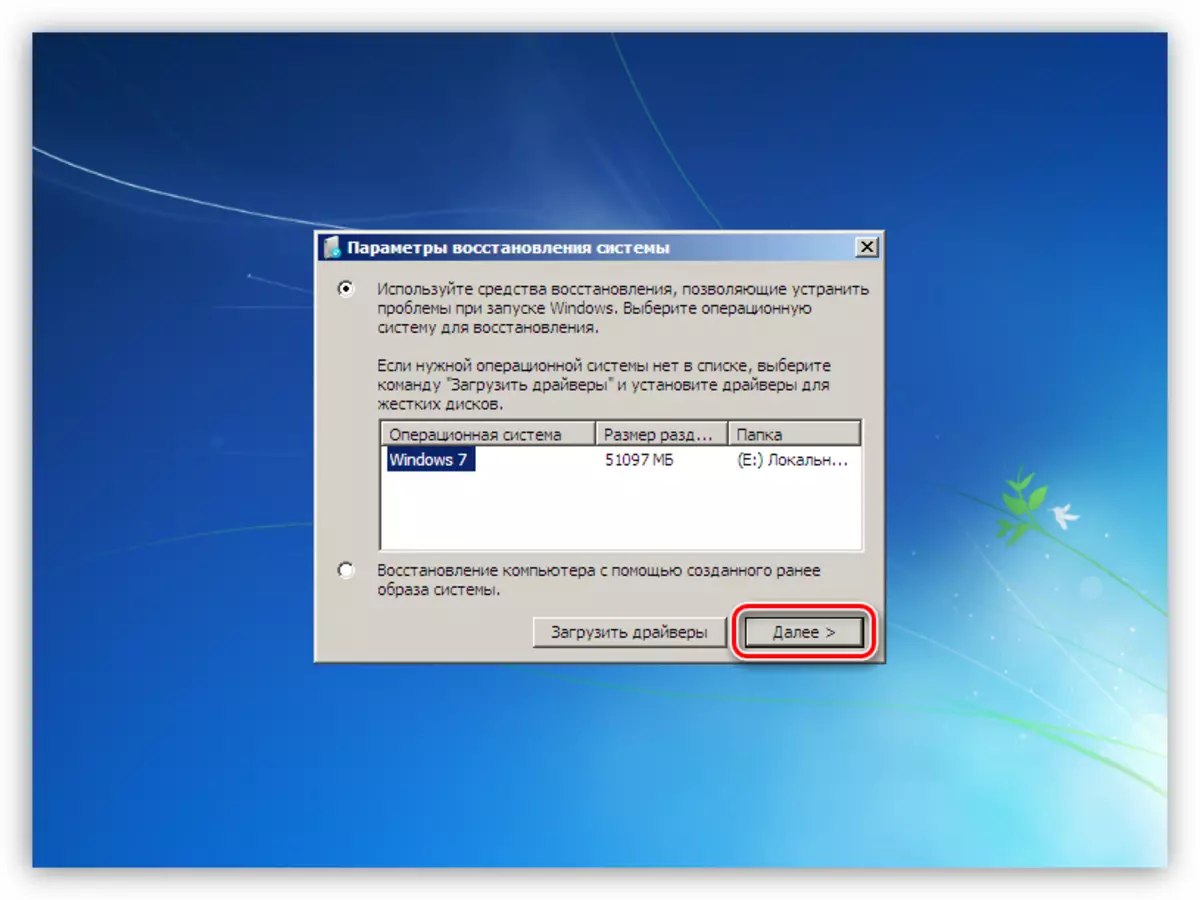
- Ir ao conxunto de MSDATT premendo na ligazón especificada na captura de pantalla a continuación.
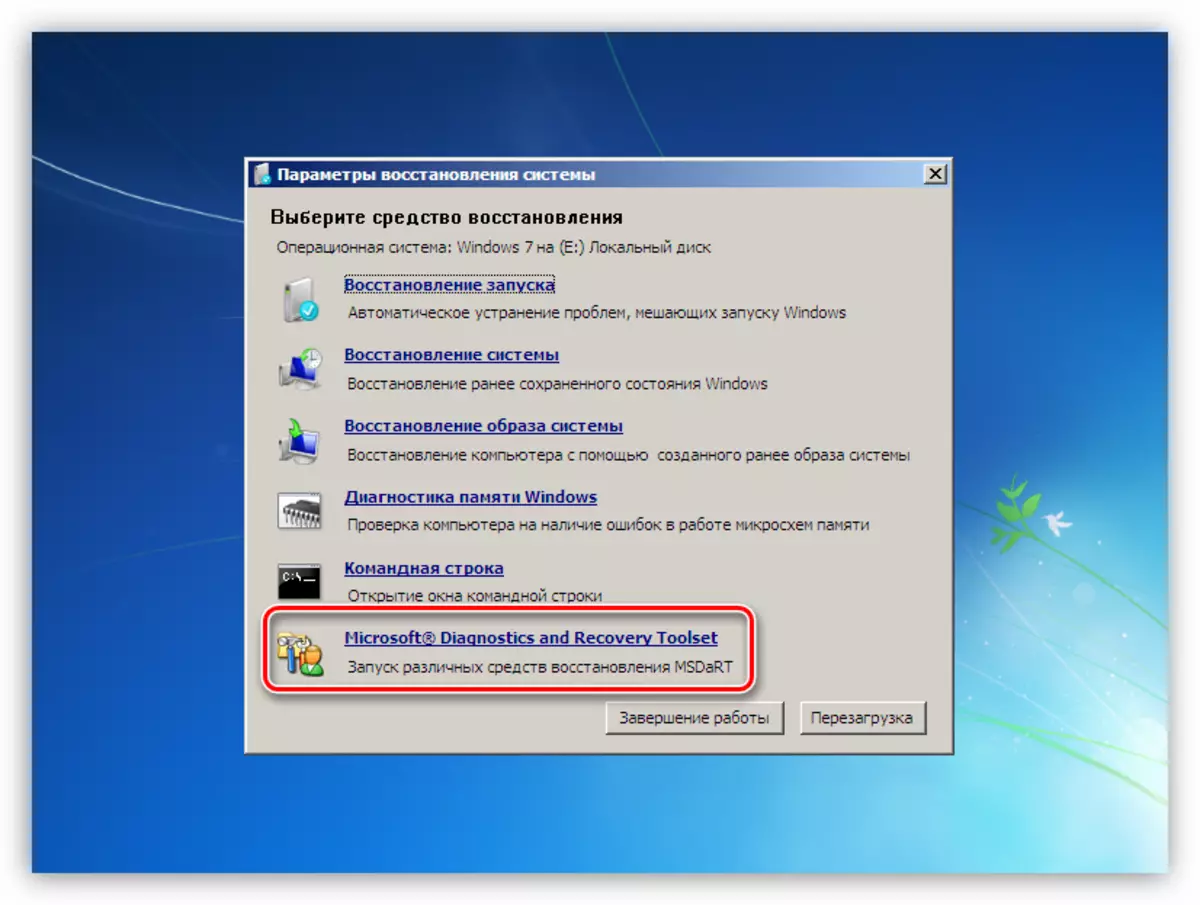
- Executa a función "Explorer".
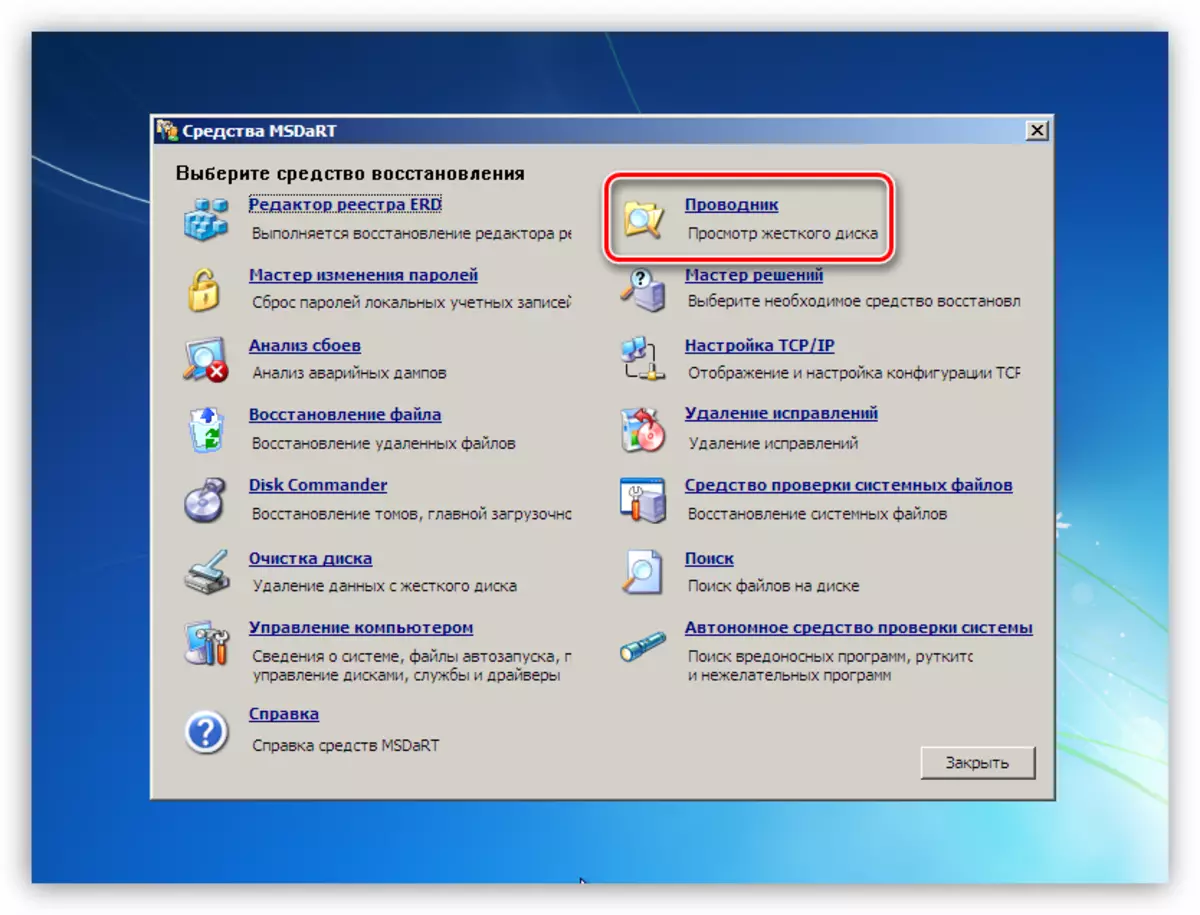
- Na lista de que estamos a buscar unha sección co directorio "Windows".
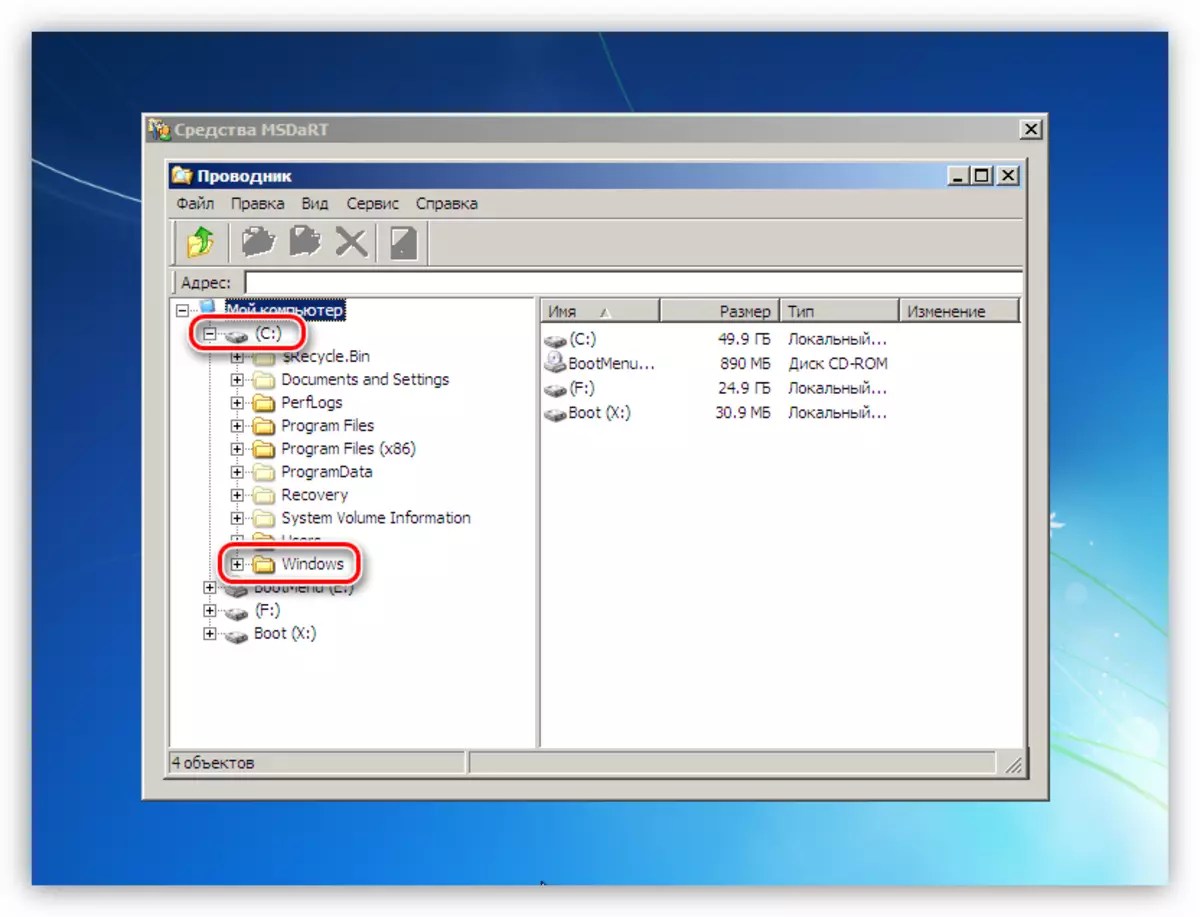
- Debe comezar a liberar o lugar coa "cesta". Todos os datos contidos nel están no cartafol "$ recycle.bin". Eliminamos todos os contidos, pero o directorio en si é esquerdo.
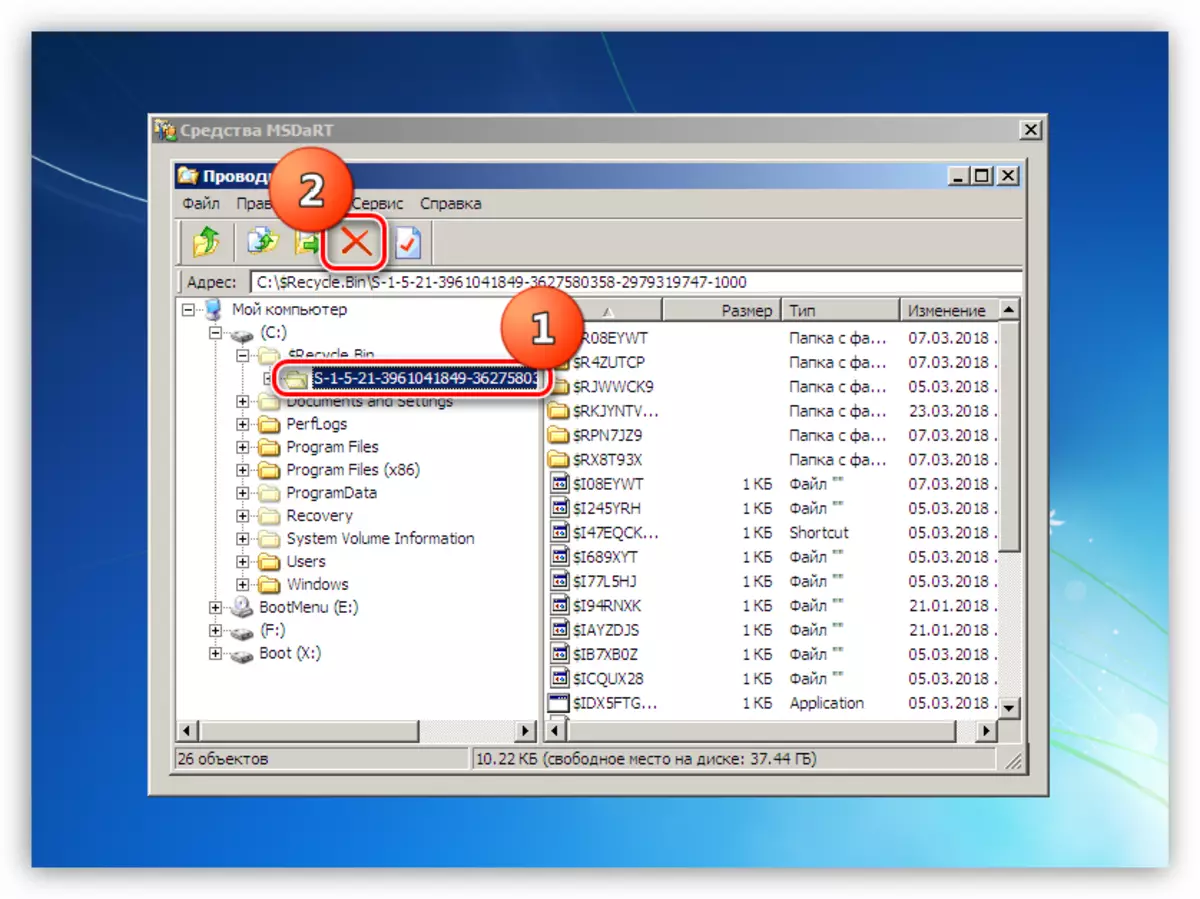
- Se a limpeza "cesta" non é suficiente, entón podes limpar outras carpetas personalizadas que están situadas na dirección
C: Usuarios / User_name usuario
A continuación, damos unha lista de cartafoles nos que debes mirar.
Documentos.
Escritorio.
Descargas.
Vídeos.
Música.
Imaxes.
Este directorio tamén debe deixarse no seu lugar e eliminar só ficheiros e cartafoles neles.
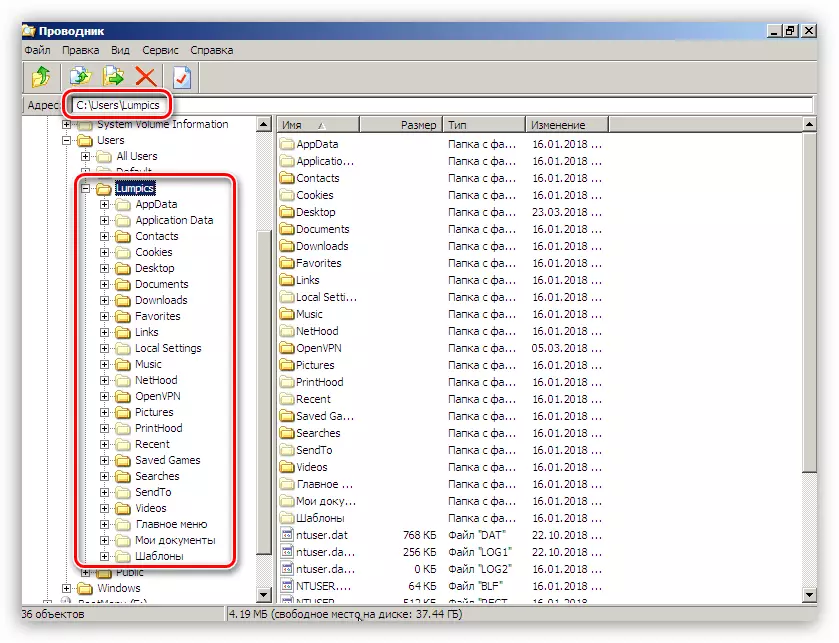
- Os documentos ou proxectos importantes poden moverse a outra unidade conectada ao sistema. Pode ser un disco duro local ou de rede e unha unidade flash. Para a transferencia, faga clic no ficheiro PCM e seleccione o elemento apropiado no menú que se abre.
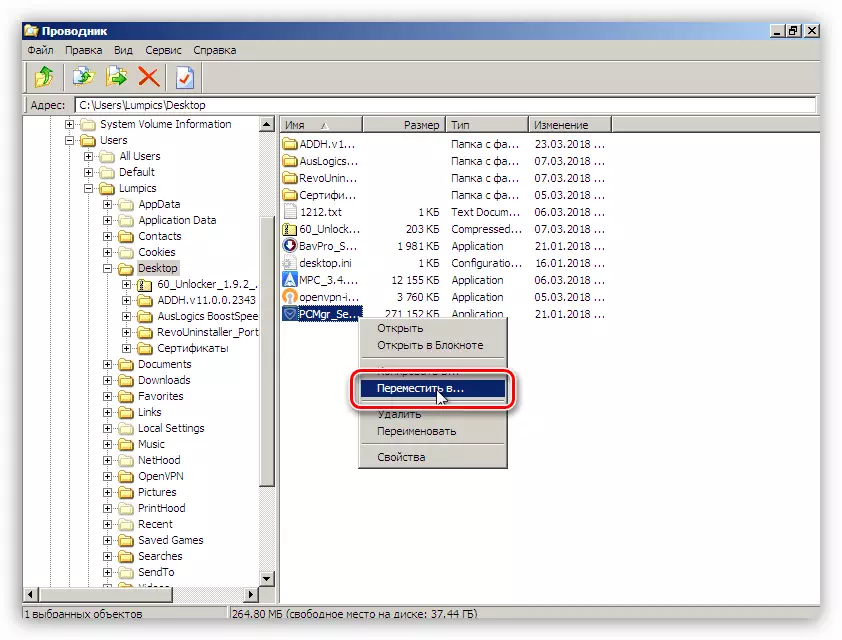
Seleccione o disco ao que movemos o ficheiro e faga clic en Aceptar. O tempo necesario para a copia depende do tamaño do documento e pode ser bastante longo.
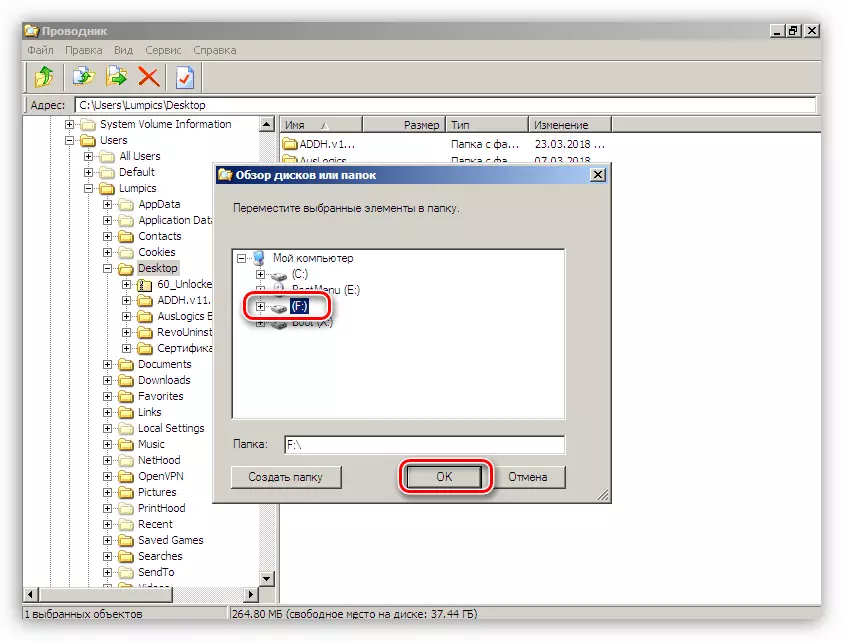
Despois de que a localización que necesitas será lanzada, executa o sistema desde o disco ríxido e xa desde o Windows de traballo elimina outros datos innecesarios, incluídos os programas non utilizados (enlaces a artigos ao comezo do parágrafo).
Causa 2: adaptador gráfico
A tarxeta de vídeo, sendo defectuosa, pode causar unha operación inestable do sistema e chamar ao erro hoxe. Comprobe se a GPU non é culpable nos nosos problemas, pode desactivar o adaptador da tarxeta nai e conectar o monitor a outras conexións de vídeo. Despois diso, ten que tentar descargar Windows.

Le máis:
Como eliminar a tarxeta de vídeo da computadora
Como habilitar ou desactivar a tarxeta de vídeo integrada no seu computador
Causa 3: BIOS
Reset BIOS Parameters é unha das técnicas universais ao corrixir varios erros. Dado que este firmware xestiona todos os equipos de PC, a súa configuración incorrecta pode causar unha resolución de problemas graves.
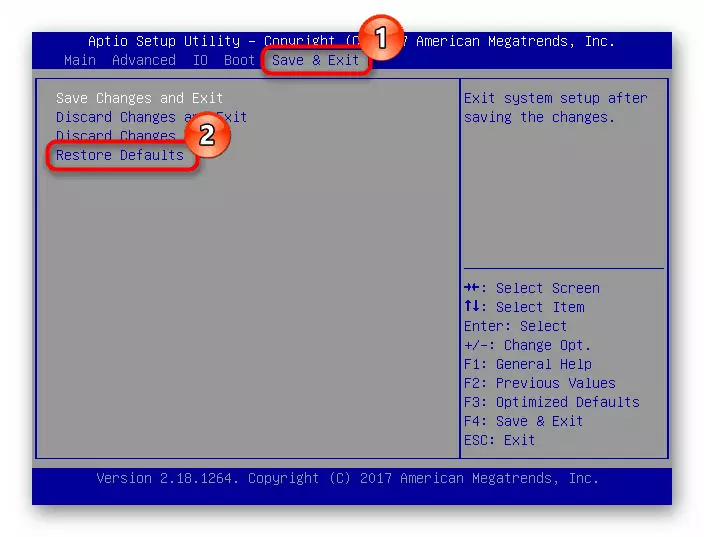
Ler máis: Como restablecer a configuración da BIOS
BIOS, como calquera outro programa, necesita apoiar o estado actual (versión). Isto aplícase a novas "placas nai" novas e antigas. A solución será actualizada código.
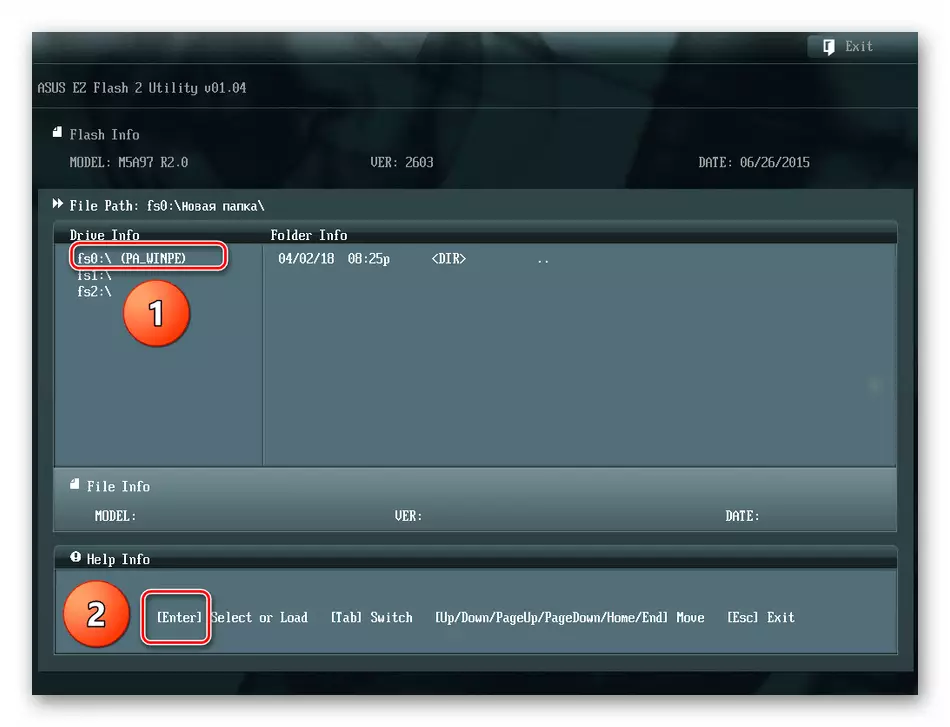
Ler máis: Como actualizar a BIOS no ordenador
Motivo 4: Crash in Drivers
Se se producen mal funcionamento do programa, pode usar outro medio universal: a restauración do sistema. Este método é máis eficaz nos casos en que a causa do fallo foi o software ou controlador instalado polo usuario.
Ler máis: Como restaurar Windows 7
Se usa un programa de terceiros para a administración remota, pode causar BSOD 0X0000008E. Ao mesmo tempo, na pantalla azul, veremos información sobre o controlador FABLER WIN32K.SYS. Se este é o seu caso, borrar ou substituír o software usado.
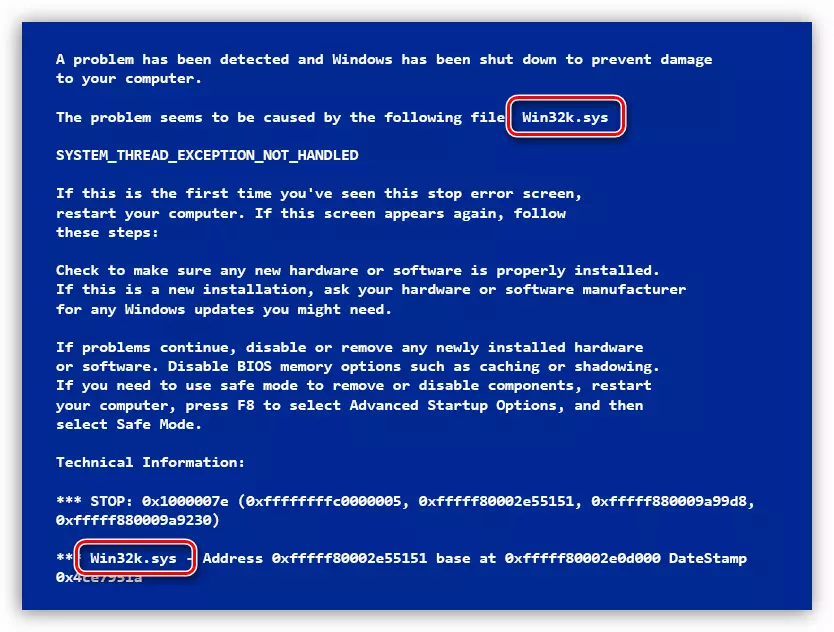
Ler máis: Programas de acceso remoto
Se a pantalla azul bloquea información técnica sobre outro controlador, debe atoparse na rede. Isto determinará que programa usa e se é sistémico. O terceiro software que instalou o controlador debe ser eliminado. Se o sistema é un sistema, pode tentar restaurar a utilización da utilidade da consola SFC.EXE e cando o sistema non se pode cargar, a mesma distribución en vivo axudará a que no parágrafo do disco.
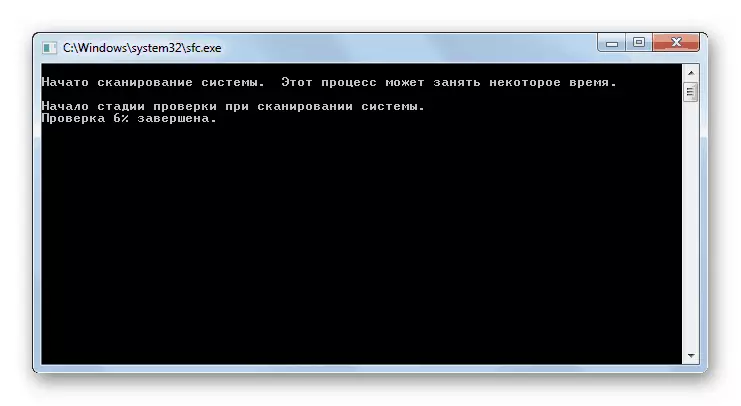
Ler máis: Comprobe a integridade dos ficheiros do sistema en Windows 7
Distribución en directo
- Estamos cargados desde o Flash Drive C Erd Commander e alcanza o paso 6 do primeiro parágrafo.
- Fai clic na ligazón que se mostra na captura de pantalla para iniciar a ferramenta de verificación de ficheiros.
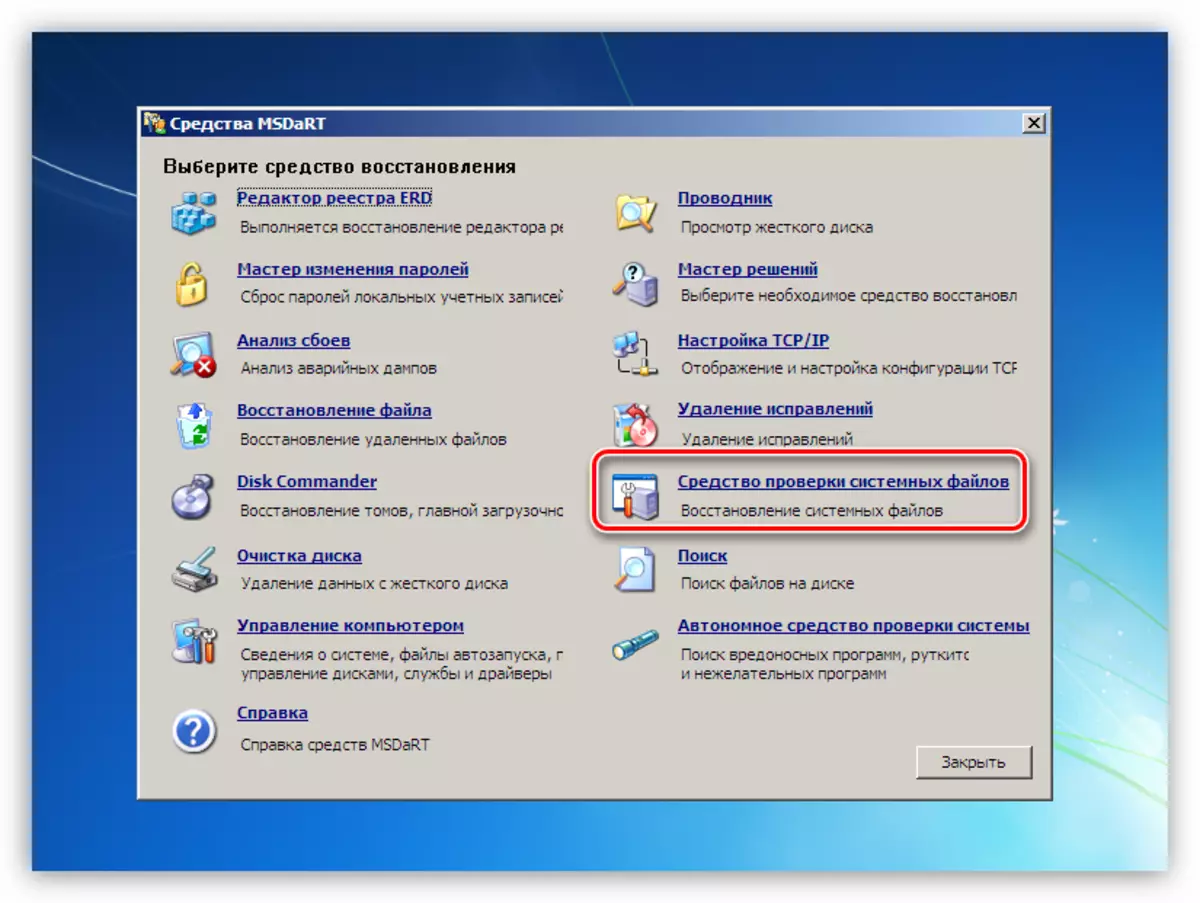
- Fai clic en "Seguinte".
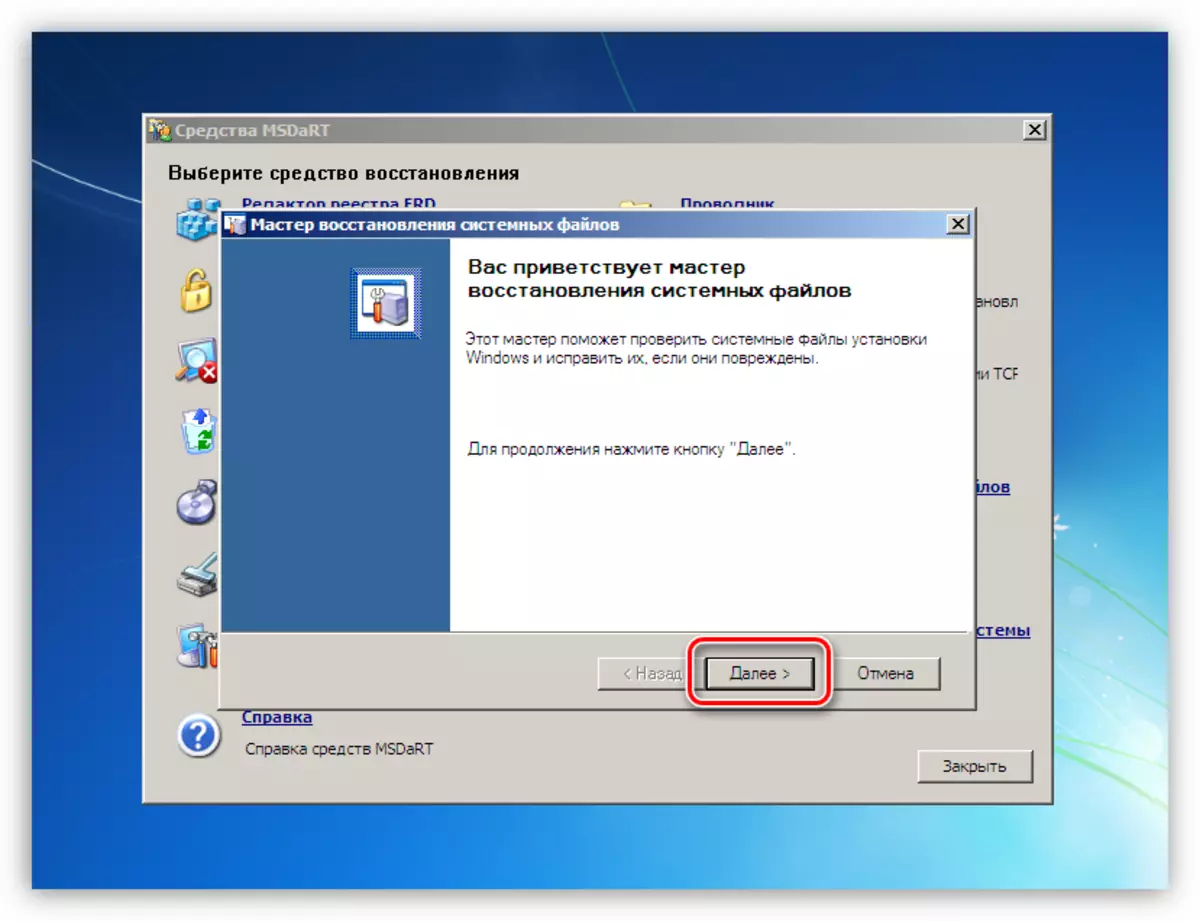
- A configuración non toca, fai clic en "Seguinte".
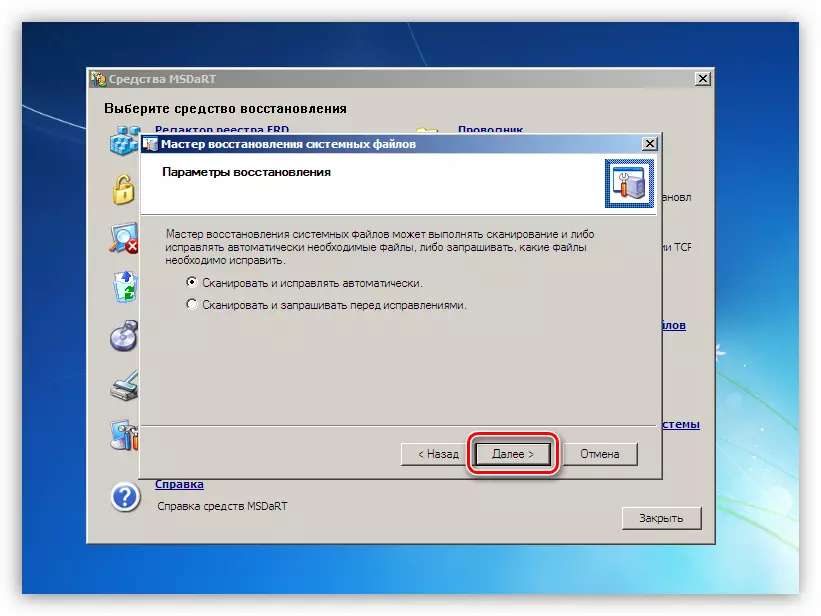
- Esperamos o final do proceso, a continuación, faga clic no botón "Finalizar" e reiniciar a máquina, pero xa de "duro".
Conclusión
Como podes notar, as solucións do problema de hoxe son bastante, e a primeira vista parece entender que non é fácil. Isto non é certo. O principal aquí é diagnosticar correctamente: examinar coidadosamente a información técnica especificada no BSOD, comprobar a operación sen unha tarxeta de vídeo, limpar o disco e despois pasar á eliminación de motivos de programas.
