
Mikrotik está involucrado no lanzamento de equipos de rede que executa o seu propio sistema operativo Routeros. É a través del que está configurado por todos os modelos dispoñibles de enrutadores deste fabricante. Hoxe centrarémonos no roteador RB951G-2HND e contámosche en detalle sobre como configurarte por si mesmo.
Preparación do enrutador
Desempaquetar o dispositivo e poñelo no seu apartamento ou casa no lugar máis cómodo. Mire o panel onde se amosan todos os botóns e conectores. Conecta o fío do provedor e do cable LAN para a computadora a calquera porto gratuíto. Cómpre lembrar que número é a conexión, xa que é útil para editar aínda máis os parámetros da propia interface web.

Asegúrese de que as fiestras que reciban enderezos IP e DNS prodúcense automaticamente. Isto é evidenciado por un marcador especial no menú de configuración de IPv4, que debería ser oposto aos valores "obter automaticamente". Como comprobar e cambiar esta opción, pode aprender do outro artigo por referencia a continuación.

Ler máis: Configuración de rede de Windows 7
Personalizar Mikrotik RB951G-2HND Router
Como mencionado anteriormente, a configuración realízase usando un sistema operativo especial. Funciona en dous modos: software e interface web. A localización de todos os elementos e do procedemento, o seu axuste non difire de ningún xeito, só cambiou só o tipo de botóns específicos. Por exemplo, se no programa para engadir unha nova regra, cómpre facer clic no botón no formulario dun Plus, entón o botón "Engadir" é responsable na interface web. Traballaremos na interface web, e, se escolleu o programa de WinBox, repita a guía a continuación exactamente. A transición cara ao sistema operativo é a seguinte:
- Despois de conectar o enrutador á PC, abra o navegador web e rexístrase na barra de enderezos 192.168.88.1 e, a continuación, faga clic en Intro.
- Aparece a xanela de benvida do sistema operativo. AQUÍ Fai clic na opción adecuada - "WinBox" ou "Webfig".
- Ao seleccionar a interface web, introduza o inicio de sesión de administrador e deixe a cadea cun contrasinal baleiro, xa que non está instalado por defecto.
- Se descargou o programa, despois de comezar, levará exactamente as mesmas accións, só primeiro na liña "Connect to" indica a dirección IP 192.168.88.1.
- Antes de iniciar a configuración, é necesario restablecer a corrente, é dicir, restablecer todo antes da configuración de fábrica. Para iso, abra a categoría "System", vai á sección "Restablecer configuración", verifique o elemento de configuración sen predeterminado e faga clic en "Restablecer a configuración".





Agarde a que o enrutador reinicie e volva a introducir o sistema operativo. Despois diso, pode moverse directamente á depuración.
Configurar as interfaces
Cando estea conectado, tivo que lembrar, a que portos conectaban fíos, porque en Mikrotik routers son todos equivalentes e adecuados tanto para as conexións WAN e LAN. Non se confundir en posteriores parámetros, cambie o nome do conector ao que é o cable WAN. Realízase literalmente en varias accións:
- Abra a categoría "Interfaces" e na lista Ethernet, busque o número desexado e prema nel co botón esquerdo do rato.
- Cambia o seu nome a calquera conveniente, por exemplo, en WAN, e pode deixar este menú.

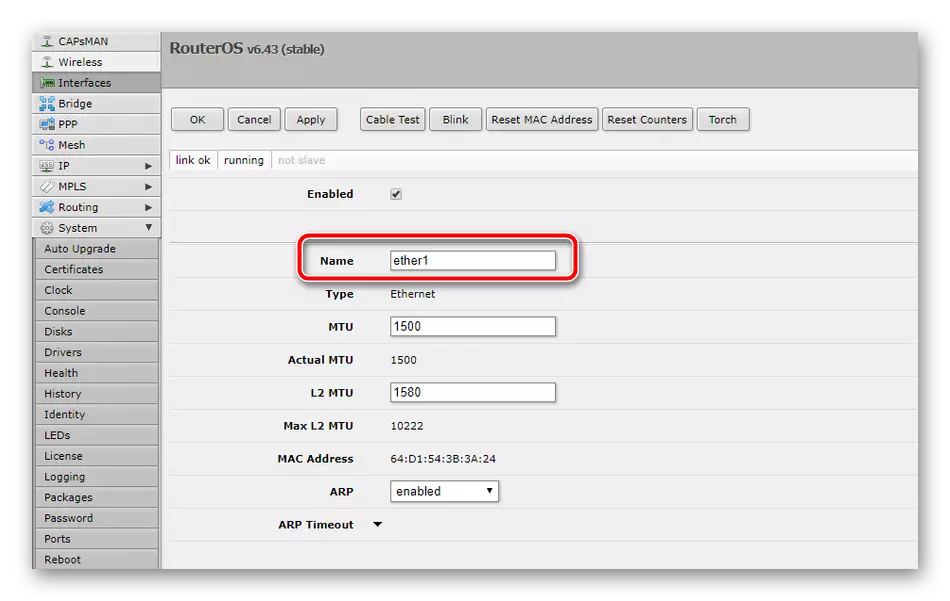
O seguinte paso é crear unha ponte, que lle permitirá combinar todos os portos nun só espazo para traballar con todos os dispositivos conectados. Axuste da ponte para:
- Abre a categoría "Bridge" e faga clic en "Engadir novo" ou máis cando se usa WinBox.
- Aparecerá a xanela de configuración antes de ti. Nela, deixe todos os valores predeterminados e confirme a adición da ponte Prema no botón "Aceptar".
- Na mesma sección, implementar a pestana "Portos" e crear un novo parámetro.
- No menú Editar, especifique a interface "Ether1" e aplique a configuración.
- A continuación, cree exactamente a mesma regra, só na cadea de "interface", especifique "WLAN1".


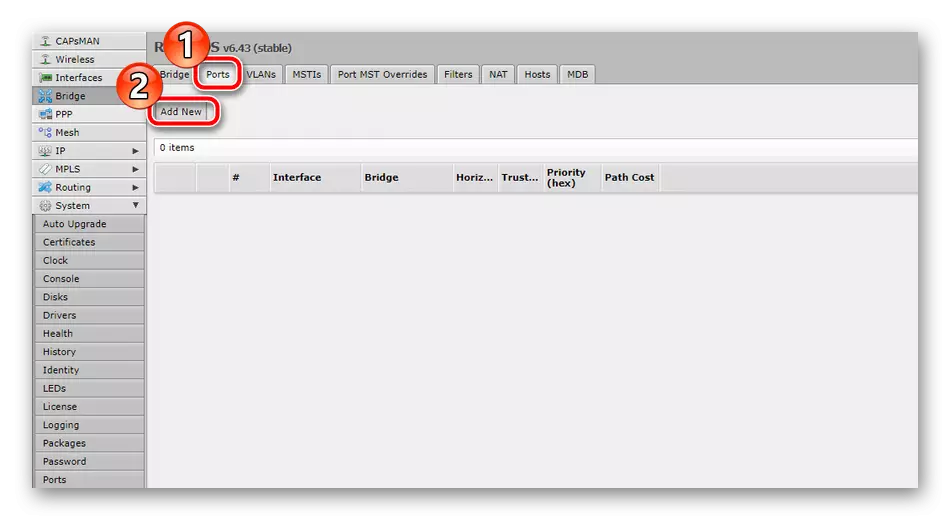


Neste procedemento, completan as interfaces de configuración, agora pode ir a traballar co resto de elementos.
Conexión con fíos
Nesta fase de configuración, terá que contactar co provedor proporcionado ao concluír un contrato de documentación ou contactalo a través dunha liña directa para coñecer os parámetros de conexión. Na maioría das veces, o fornecedor de servizos de Internet prepara unha serie de opcións que ingresan no firmware do enrutador, pero ás veces todos os datos obtéñense automaticamente polo protocolo DHCP. Nesta situación, a creación dunha rede en Routeros ocorre, como se escribe a continuación:
- Crea unha dirección IP estática. Para iso, primeiro expandir a categoría "IP", nela, seleccionar a sección "Enderezos" e facer clic no "Engadir novo".
- Como subrede, seleccione calquera enderezo conveniente e para os enrutadores de Mikrotik, a opción máis óptima será 192.168.9.1/24 e na liña "Interface", especifique o porto ao que está conectado o cable do provedor. Tras a conclusión, faga clic en Aceptar.
- Non deixe a categoría "IP", só tes que ir á sección "DHCP cliente". Aquí crea unha opción.
- Como internet, especifique o mesmo porto do cable do provedor e confirma a conclusión da creación da regra.
- Entón volvemos aos "enderezos" e veremos se outra liña apareceu co enderezo IP. Se é así, entón a configuración pasou con éxito.
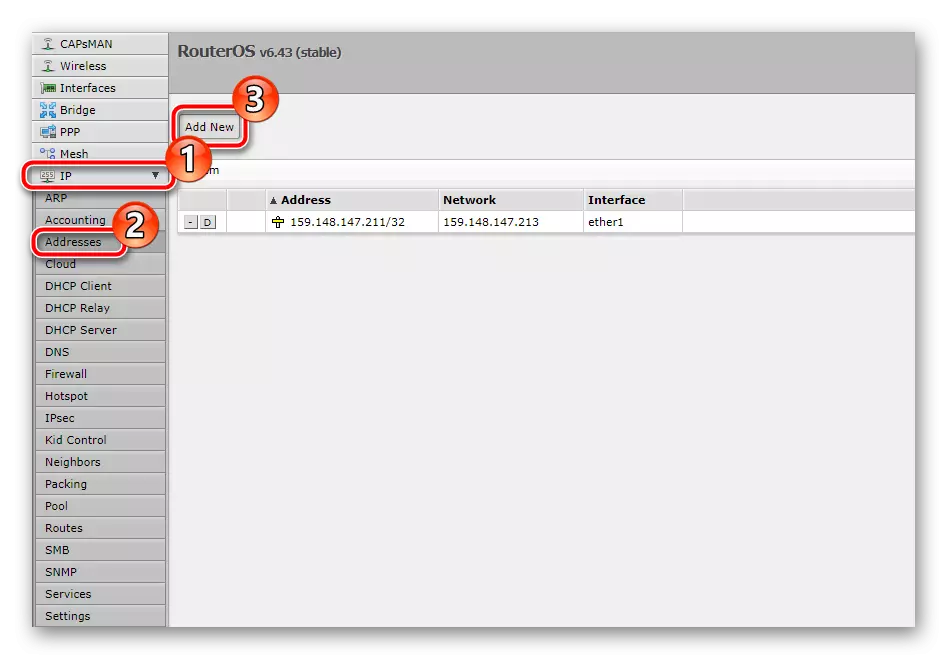


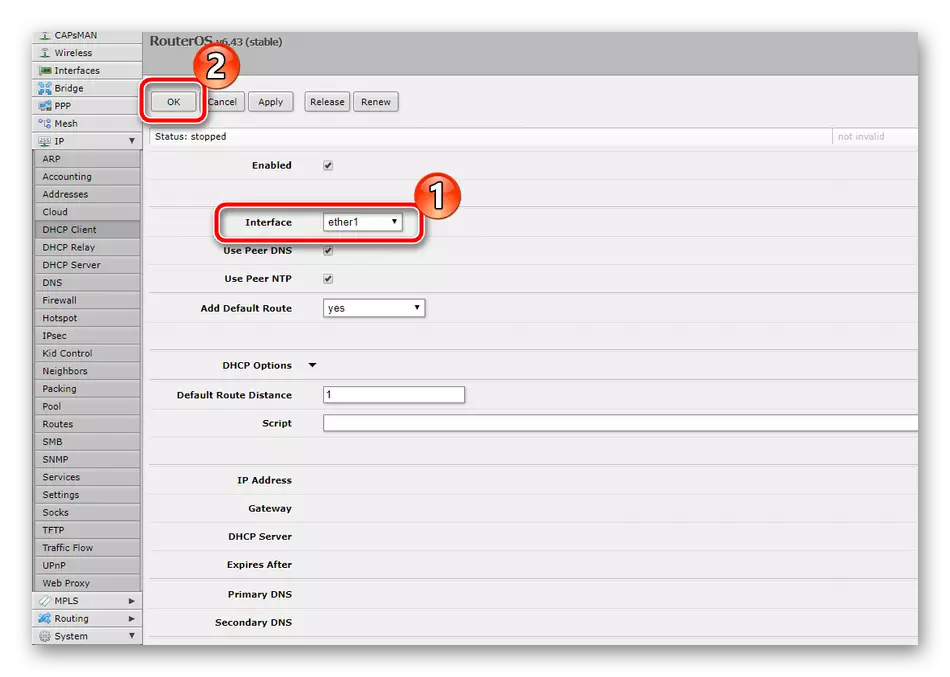

Por riba, estaba familiarizado coa configuración dos parámetros de provedores automáticos a través da función DHCP, pero unha gran cantidade de empresas proporcionan datos a un usuario específico, polo que terán que ser especificados manualmente. Máis instrucións axudarán a isto:
- No manual anterior, mostrouse como crear unha dirección IP, polo que realice as mesmas accións e no menú que se abre coas opcións, introduza a dirección proporcionada polo seu fornecedor e marca a interface á que está conectado o cable de Internet.
- Agora engade a pasarela. Para iso, abra a sección "Rutas" e faga clic en "Engadir novo".
- Na cadea "Gateway", configure a pasarela, que se especifica na documentación oficial, despois de que confirme a creación dunha nova regra.
- A obtención de información sobre dominios ocorre a través do servidor DNS. Sen a súa correcta configuración, Internet non funcionará. Polo tanto, na categoría "IP", seleccione a subsección "DNS", configure o valor "servidores", que está indicado no contrato e faga clic en Aplicar.

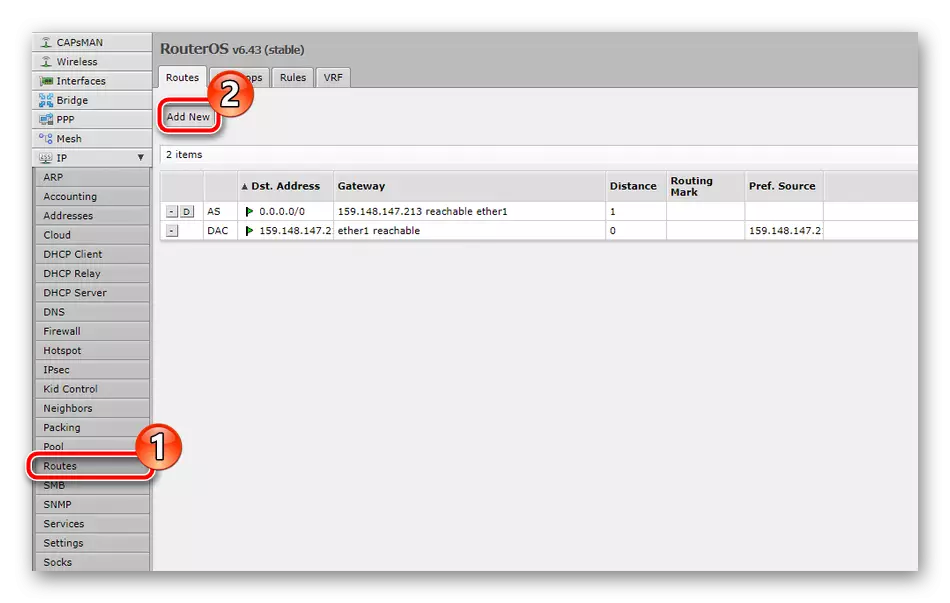
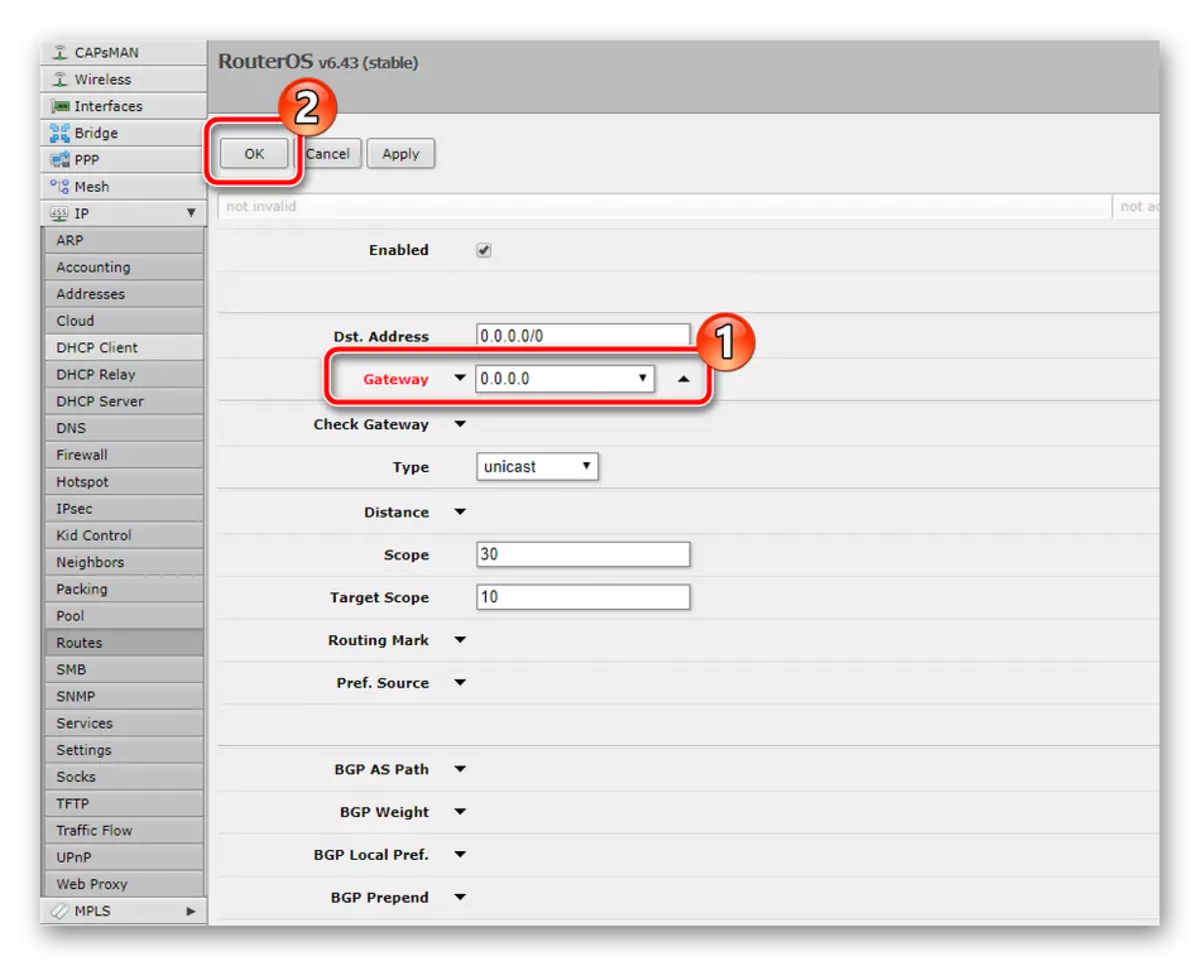

O último punto de conexión con fíos estará editando un servidor DHCP. Permite que todos os equipos conectados reciban automaticamente parámetros de rede e está configurado literalmente algúns pasos:
- En "IP", abra o menú "DHCP Server" e prema no botón "DHCP Configuración".
- A interface do servidor pode quedar sen cambios e ir inmediatamente ao seguinte paso.
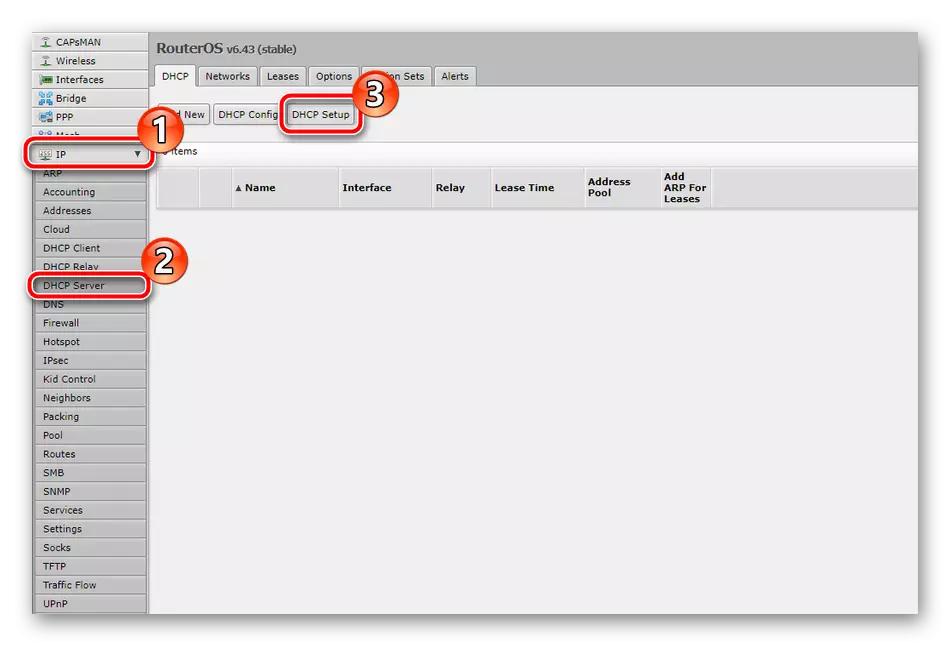

Só quedará que entrar na dirección do DHCP, que foi recibido do provedor e garda todos os cambios.
Configurar un punto de acceso sen fíos
Ademais da conexión con fíos, o router RB951G-2HND tamén soporta traballo a través de Wi-Fi, pero este modo debe ser pre-establecer. Todo o procedemento está plenamente implementado:
- Ir á categoría "Wireless" e prema en "Engadir novo" para engadir o punto de acceso.
- Activar o punto, introduza o seu nome co que se mostrará no menú Configuración. Na cadea "SSID", establece un nome arbitrario. Nela, eliminarás a túa rede a través dunha lista de conexións dispoñibles. Ademais, a función "WPS" está presente na sección. A súa activación fai posible autenticar rapidamente o dispositivo premendo só un botón do enrutador. Ao final do procedemento, faga clic en "Aceptar".
- Abra a sección "Firewall", onde se mostrarán todas as regras presentes. Vaia a engadir clic en "Engadir novo".
- O menú define as políticas necesarias e, a continuación, estes cambios son gardados.
- Abra a categoría "System" e seleccione "Usuarios" de selección ". Na lista, busque a conta de administrador ou cree unha nova.
- Determinar o perfil nun dos grupos. Se este é un administrador, será máis correcto asignarlle o valor "completo" e, a continuación, prema en "Contrasinal".
- Imprimir contrasinal para acceder á interface web ou WinBox e confirmalo.
- Abra o menú "Clock" e configure a hora e a data exacta. Esta configuración é necesaria non só para a recollida normal de estatísticas, senón tamén o correcto funcionamento das regras do firewall.


Deste xeito, o proceso de creación dun punto de acceso sen fíos rematou, despois de reiniciar o enrutador, debería funcionar normalmente.
Parámetros de seguridade
Absolutamente todas as regras de seguridade da rede de enrutadores de Mikrotik están configuradas a través da sección "Firewall". Ten unha gran cantidade de político, cuxa adición é a seguinte:

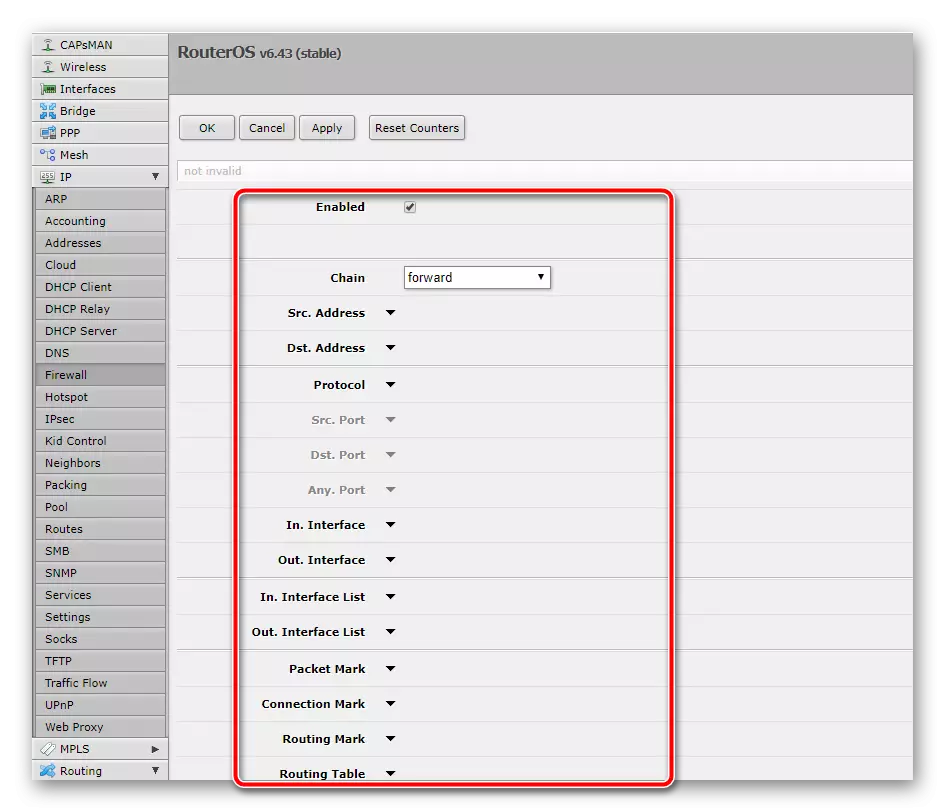
Hai unha gran cantidade de sutilezas e regras que non sempre precisa ser un usuario normal. Recomendamos familiarizar outro artigo sobre a seguinte ligazón. Nela, aprenderás información detallada sobre o axuste dos parámetros principais do firewall.
Ler máis: Configurar o firewall no enrutador Mikrotik
Configuración de finalización
Queda por considerar só algúns non os elementos máis importantes, despois de que se completará o procedemento de configuración do enrutador. Finalmente, ten que realizar tales accións:
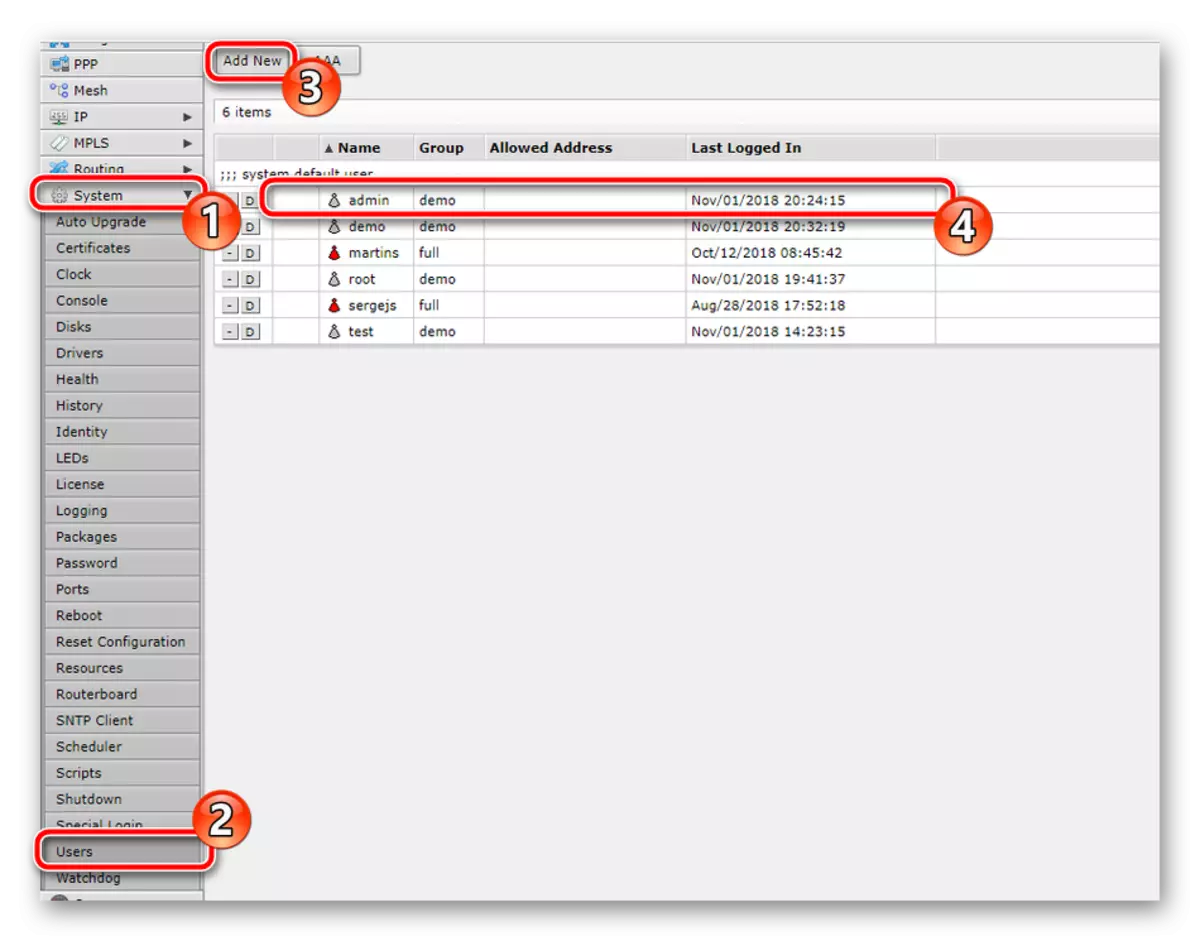



Reinicie agora o enrutador eo proceso de configuración está completamente rematado. Como podes ver, ás veces é difícil descubrir todo o sistema operativo, pero pode tratar con isto, anexando certos esforzos. Agardamos que o noso artigo te axude a configurar RB951G-2HND, e se permaneceu algunha dúbida, pregúntalle nos comentarios.
