
¿Quere acelerar o traballo do portátil ou simplemente querer obter unha nova experiencia de interacción co dispositivo? Por suposto, pode instalar Linux e así conseguir o resultado desexado, pero debe botar unha ollada a unha opción máis interesante: Chrome OS.
Se non traballa cun software serio como software para a edición de vídeo ou a modelaxe 3D, o sistema operativo de escritorio de Google é probable que sexa adecuado para vostede. Ademais, o sistema está baseado nas tecnoloxías do navegador e para traballar a maioría das aplicacións require a conexión a Internet existente. Non obstante, os programas de oficina non afectan: funcionan sen conexión sen ningún problema.
"Pero por que tales compromisos?" - Preguntas. A resposta é sinxela e só - rendemento. É debido ao feito de que os principais procesos informáticos do SO Chrome realízanse na nube - en servidores da corporación da corporación: os recursos da computadora son minimizados. En consecuencia, mesmo en dispositivos moi antigos e débiles, o sistema posúe unha boa velocidade de traballo.
Como instalar Chrome OS nun portátil
A instalación do sistema de escritorio orixinal de Google só está dispoñible para dispositivos Chromebook publicados específicamente para iso. Diga-lle como instalar un análogo aberto: unha versión modificada de Chromium OS, que é unha mesma plataforma que ten pequenas diferenzas.Utilizaremos Usaremos unha distribución do sistema chamada CloudRy da empresa de sempre. Este produto permítelle gozar de todas as vantaxes do sistema operativo Chrome e, sobre todo, apoiado por un gran número de dispositivos. Ao mesmo tempo, CloudRy non só pode instalarse nunha computadora, senón tamén traballar co sistema, correr directamente desde a unidade flash.
Para realizar a tarefa, calquera dos métodos descritos a continuación necesitará un operador USB ou unha tarxeta SD cun volume de 8 GB.
Método 1: CloudRy USB Maker
Neverware, xunto co sistema operativo, ofrece unha utilidade para crear un dispositivo de arranque. Usando o programa USB CloudRy USB, pode literalmente un par de pasos para preparar o sistema operativo Chrome para instalar no seu computador.
Descargar CloudRy USB Maker do sitio de desarrollador
- Primeiro de todo, siga a ligazón anterior e descargue a utilidade para crear unha unidade flash de arranque. Simplemente desprácese pola páxina cara a abaixo e faga clic no botón "Descargar fabricante USB".
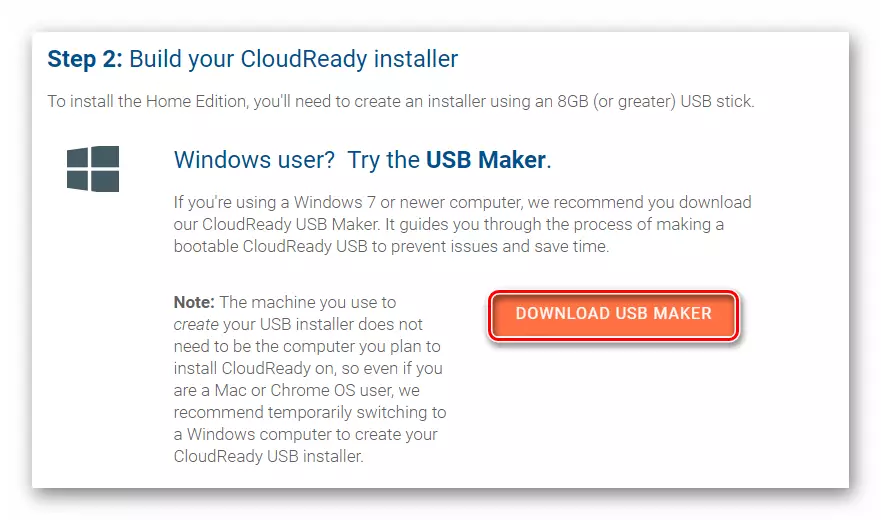
- Insira a unidade flash no dispositivo e execute a utilidade USB Maker. Teña en conta que, como resultado de outras accións, todos os datos do transportista externo serán borrados.
Na xanela do programa que se abre, faga clic no botón "Seguinte".
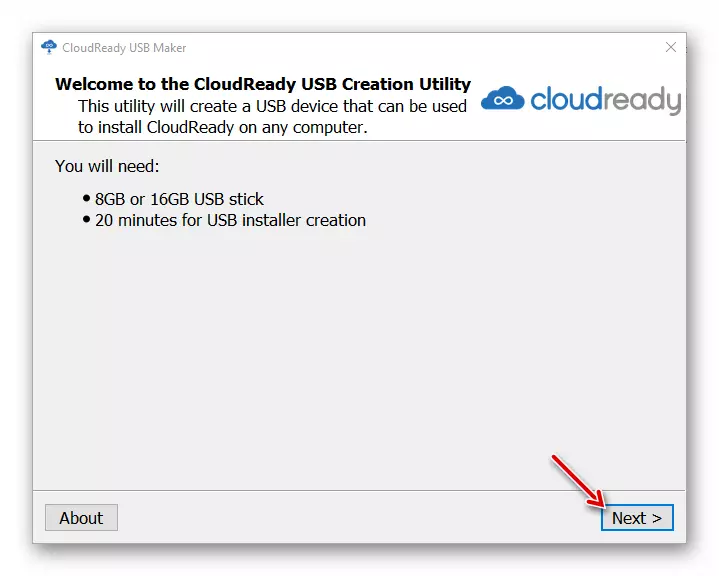
A continuación, seleccione o mordido desexado do sistema e prema de novo "Seguinte" de novo.
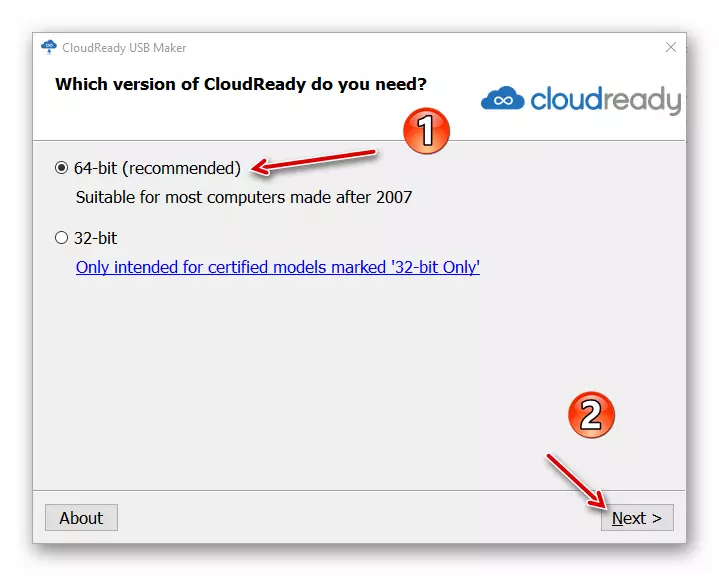
- A utilidade advertirá que as unidades de SanDisk, así como as unidades flash cunha memoria de máis de 16 GB, non se recomenda. Se inserir o dispositivo correcto no portátil, o botón "seguinte" estará dispoñible. Sobre el e prema para proceder á execución de máis acción.
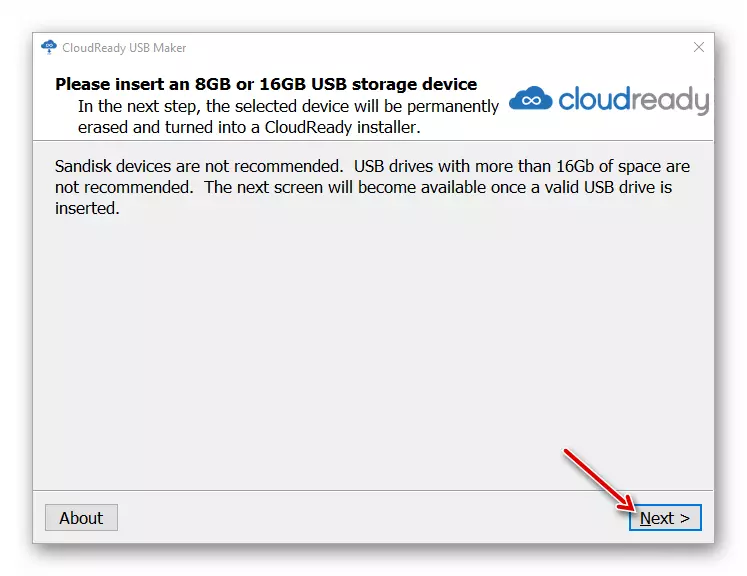
- Seleccione unha unidade que pretenda facer arranque e prema en "Seguinte". A utilidade comezará a descargar e instalar a imaxe de Chrome OS ao dispositivo externo que especifique.
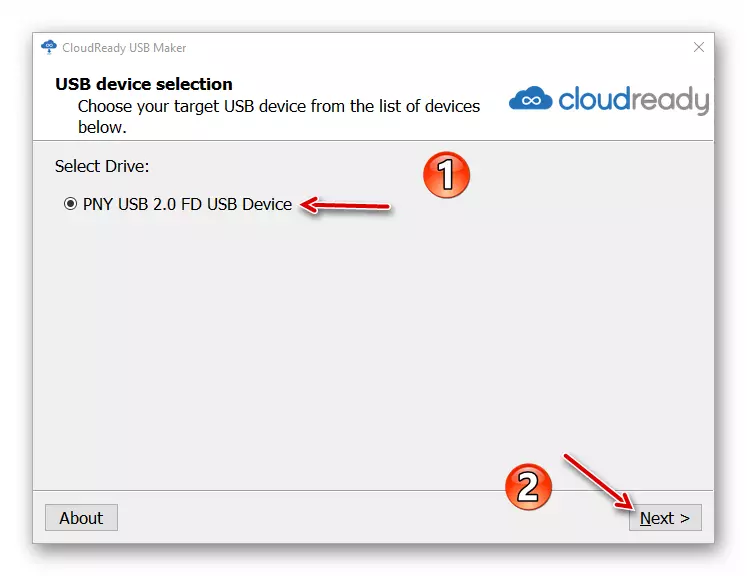
Ao final do procedemento, faga clic no botón Finalizar para completar o fabricante USB.
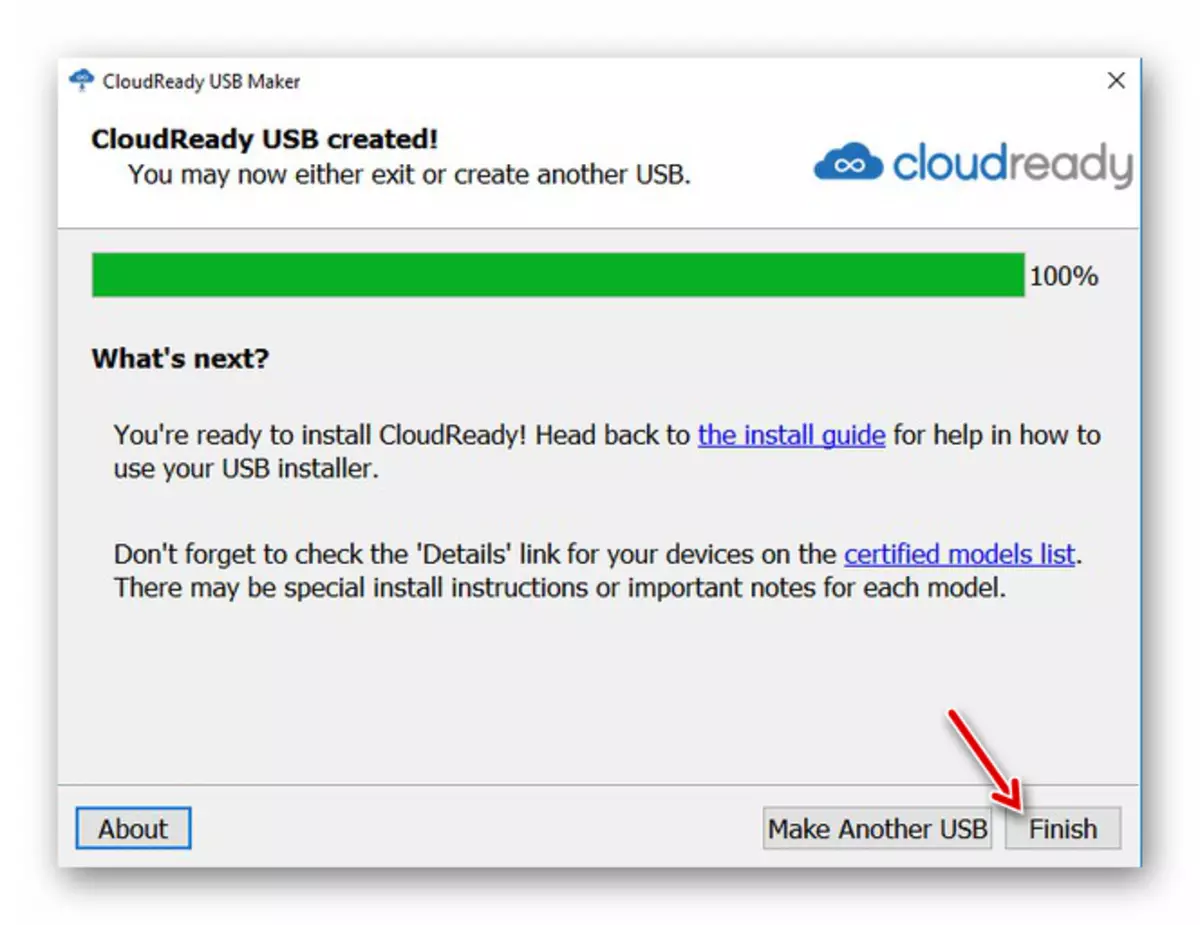
- Despois diso, reinicie a computadora e ao comezo do inicio do sistema, prema a tecla especial para introducir o menú de inicio. Normalmente, é F12, F11 ou Del, pero o F8 pode estar nalgúns dispositivos.
Alternativamente, configure a descarga da unidade flash escollida no BIOS.
Ler máis: Configurar BIOS para descargar desde unha unidade flash
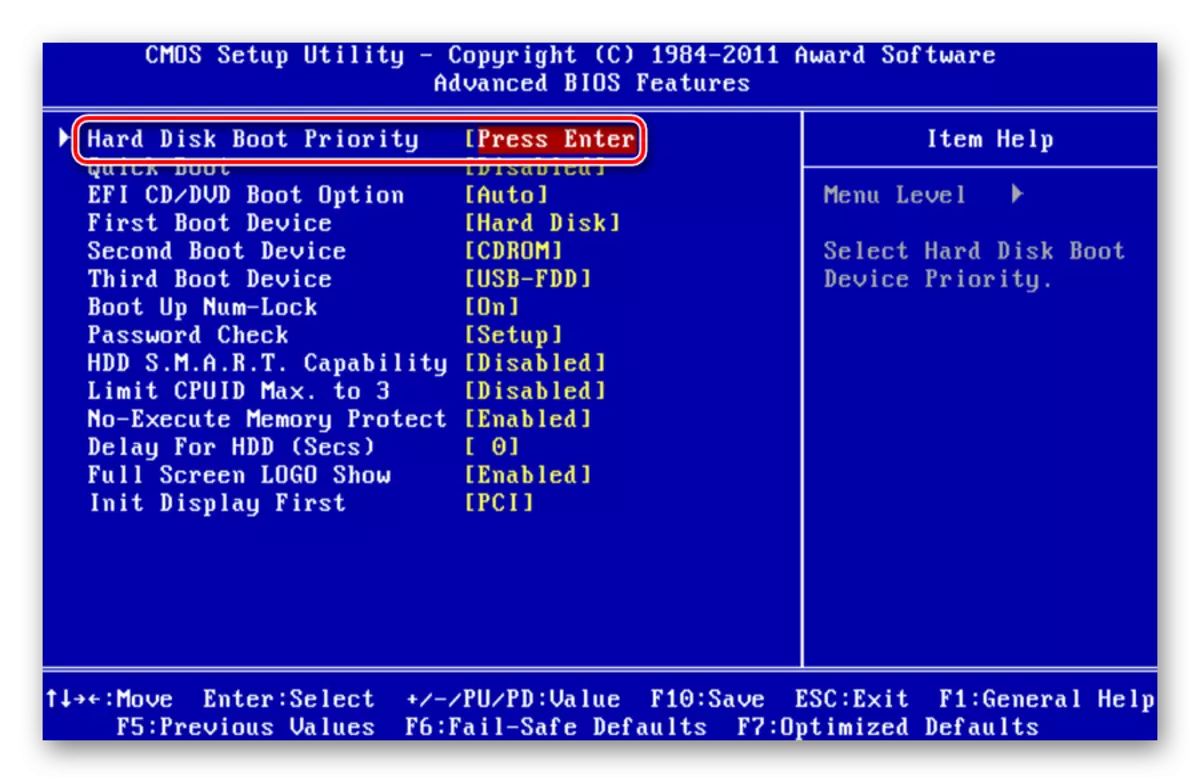
- Despois de lanzar CloudRy deste xeito, pode configurar inmediatamente o sistema e comezar a usalo directamente desde os medios. Non obstante, estamos interesados en instalar o sistema operativo nunha computadora. Para iso, primeiro faga clic na hora actual que se amosa na esquina inferior dereita da pantalla.
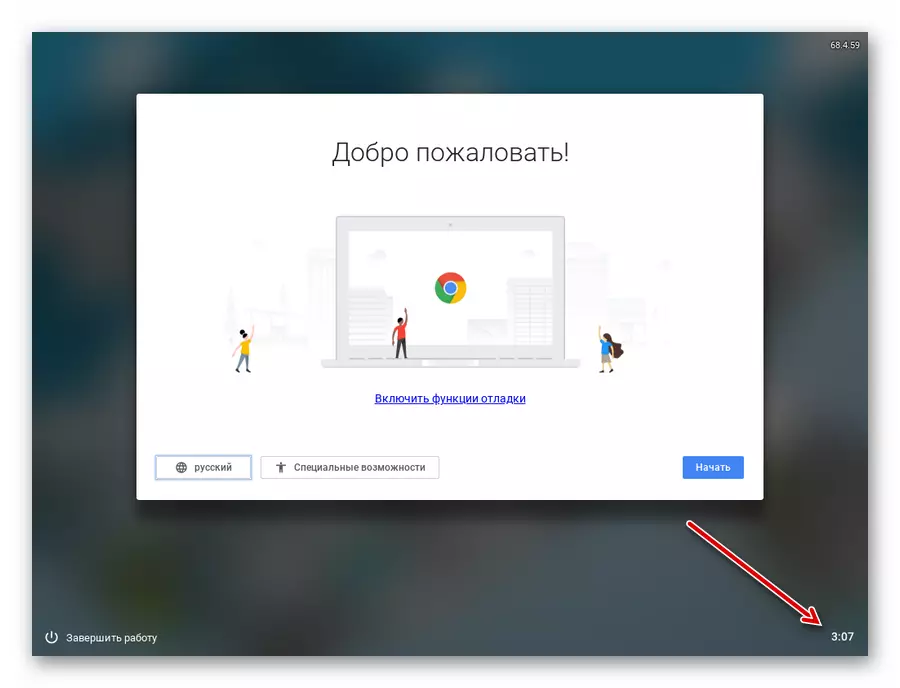
Fai clic en "Instalar CloudRy" no menú que se abre.
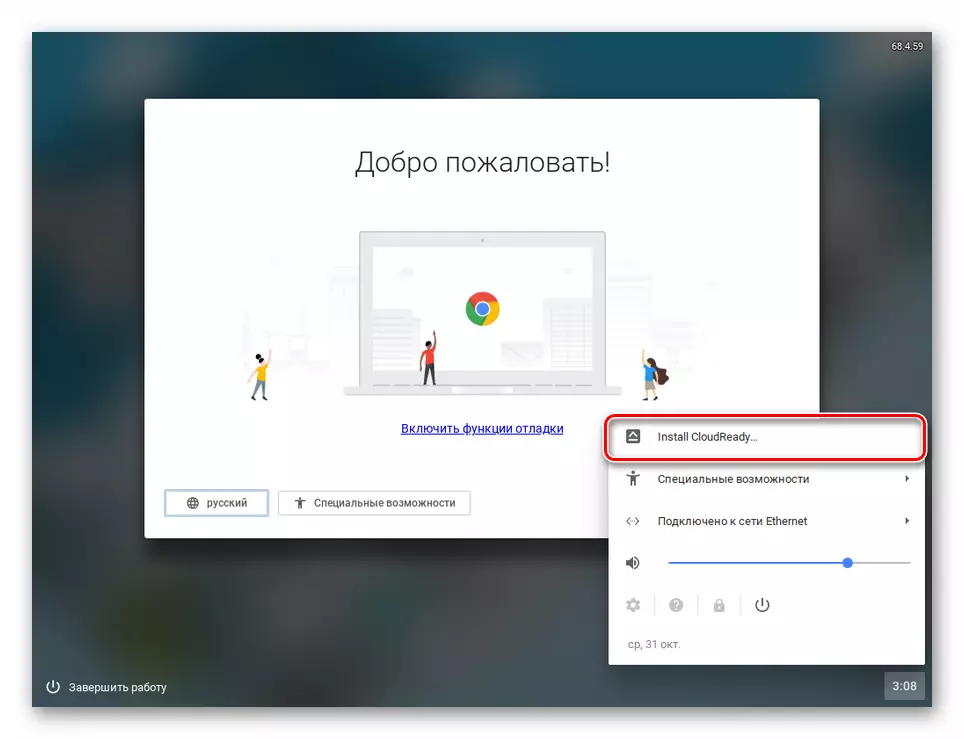
- Na xanela emerxente, confirma o lanzamento do procedemento de instalación, premendo co botón dereito do rato sobre o botón "Instalar CloudRy".
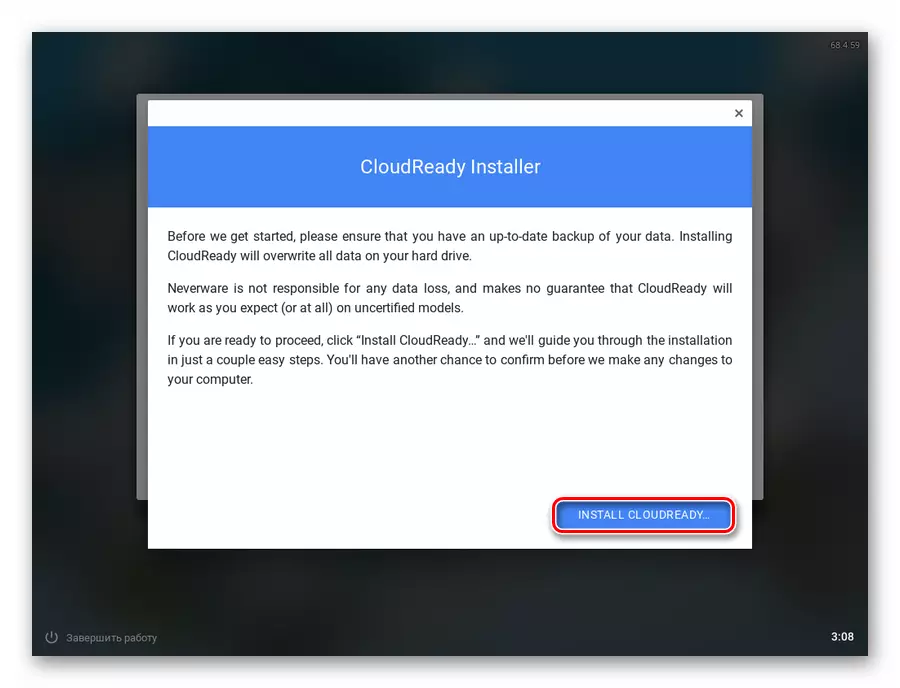
Vostede por última vez advirte que no proceso de instalación eliminaranse todos os datos sobre o disco duro da computadora. Para continuar a instalación, faga clic en "Borrar disco duro e instalar CloudRy".
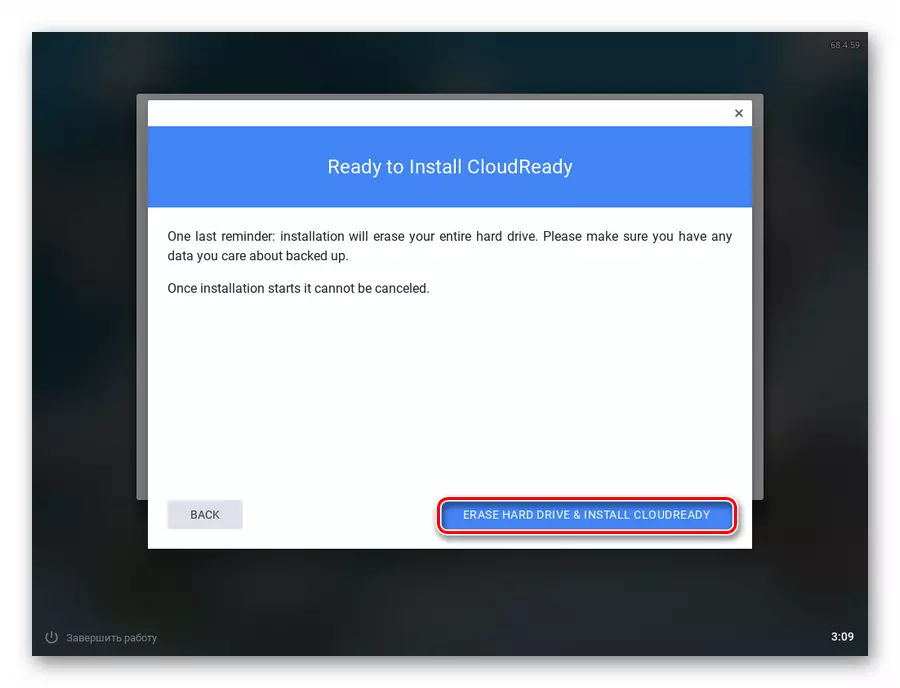
- Tras a conclusión do procedemento de instalación, o Chromium OS no portátil segue sendo a configuración mínima do sistema. Instala a lingua rusa e fai clic en "Inicio".
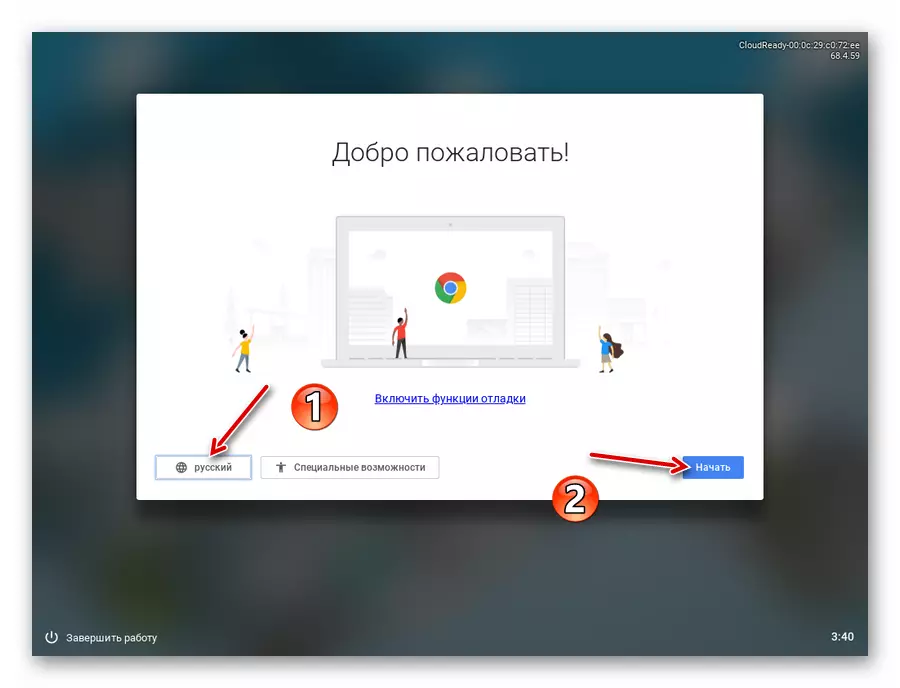
- Configure a conexión a Internet especificando a rede adecuada da lista e faga clic en Seguinte.
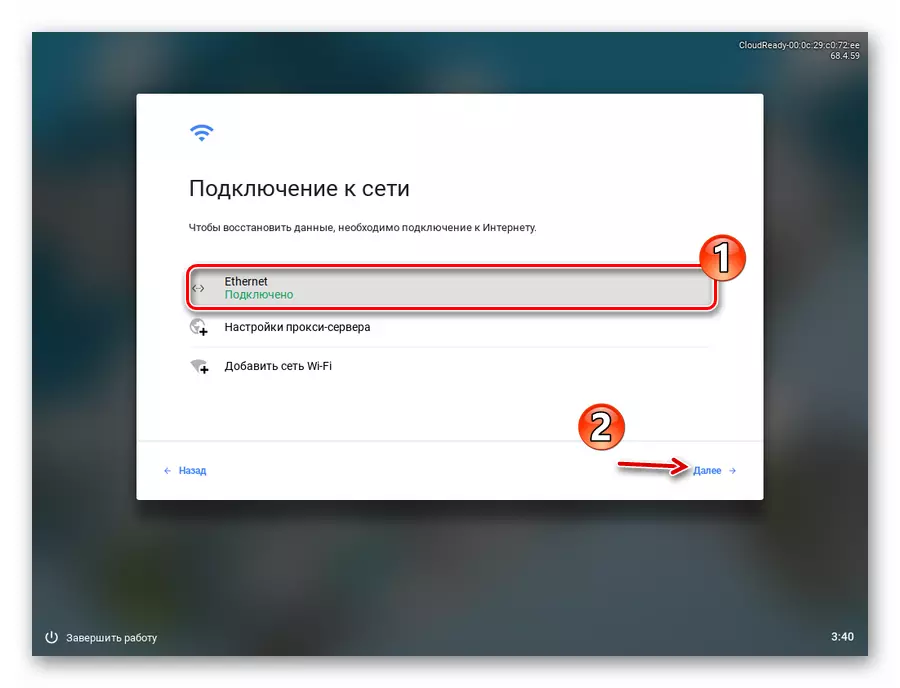
Na nova pestana, faga clic en "Continuar", confirmando así o seu consentimento á colección de datos anónimos. Neverware, o desarrollador de CloudRy, promete usar esta información para mellorar a compatibilidade do sistema operativo con dispositivos de usuario. Se o desexa, pode desactivar esta opción despois de instalar o sistema.
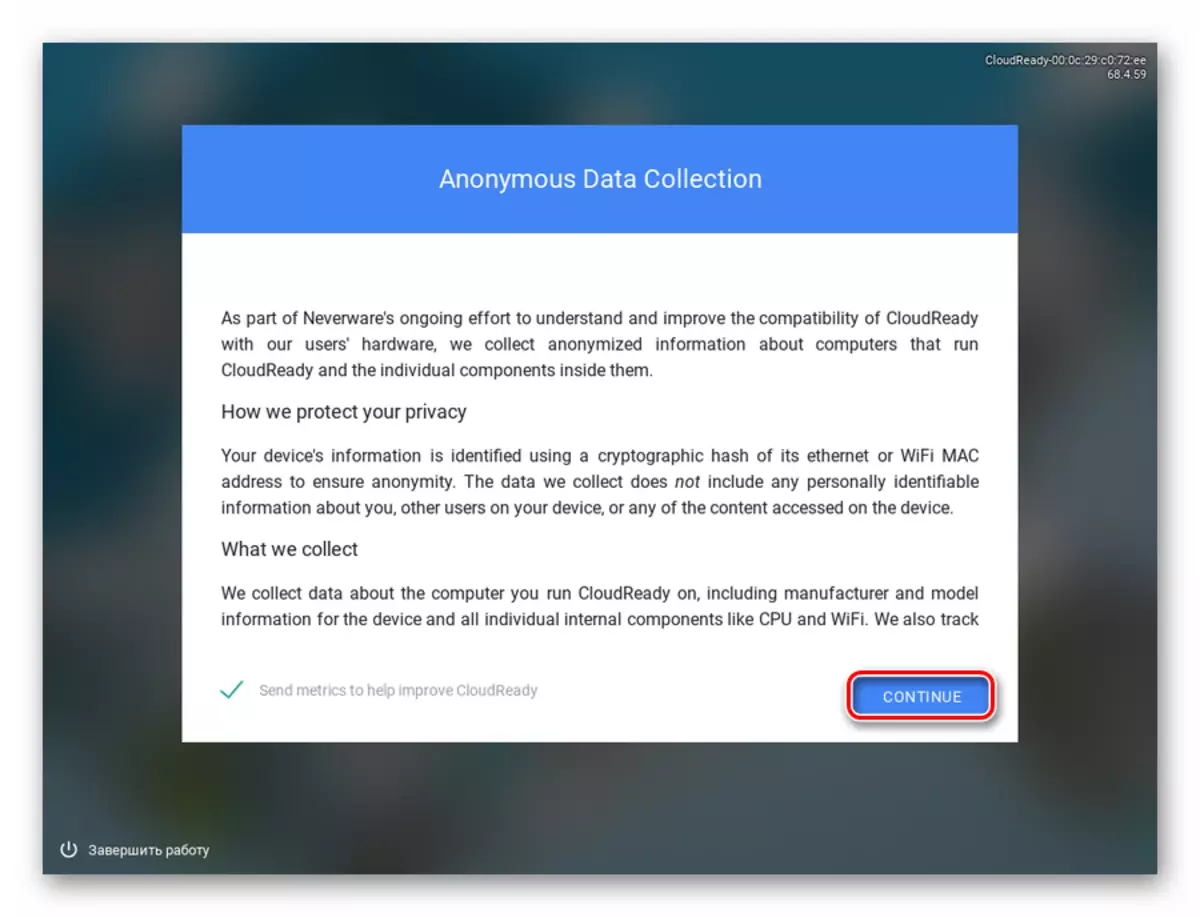
- Inicie sesión na súa conta de Google e configure mínimamente o perfil do propietario do dispositivo.
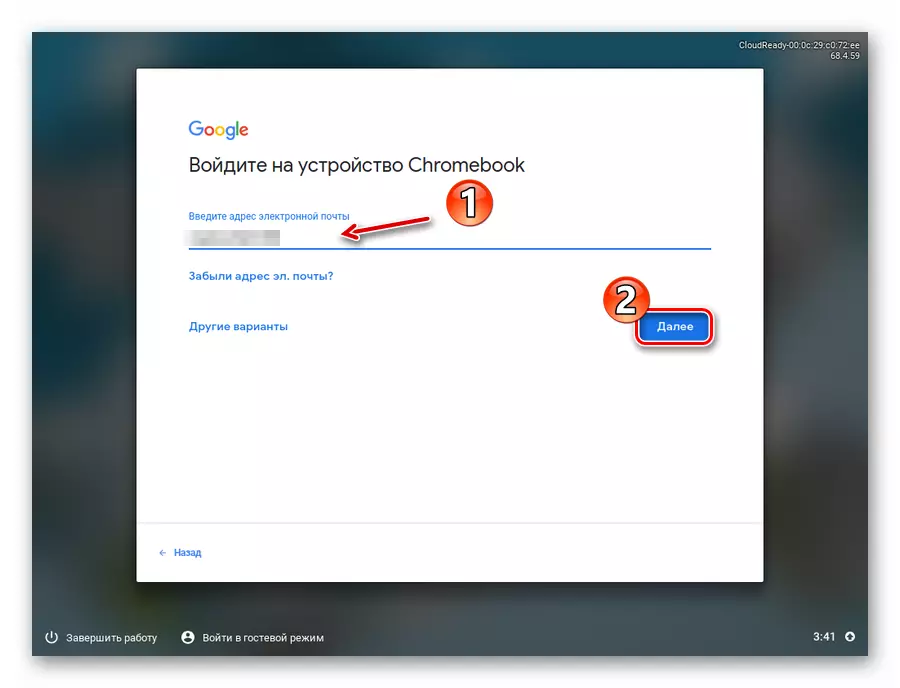
- Todo! O sistema operativo está instalado e listo para usar.
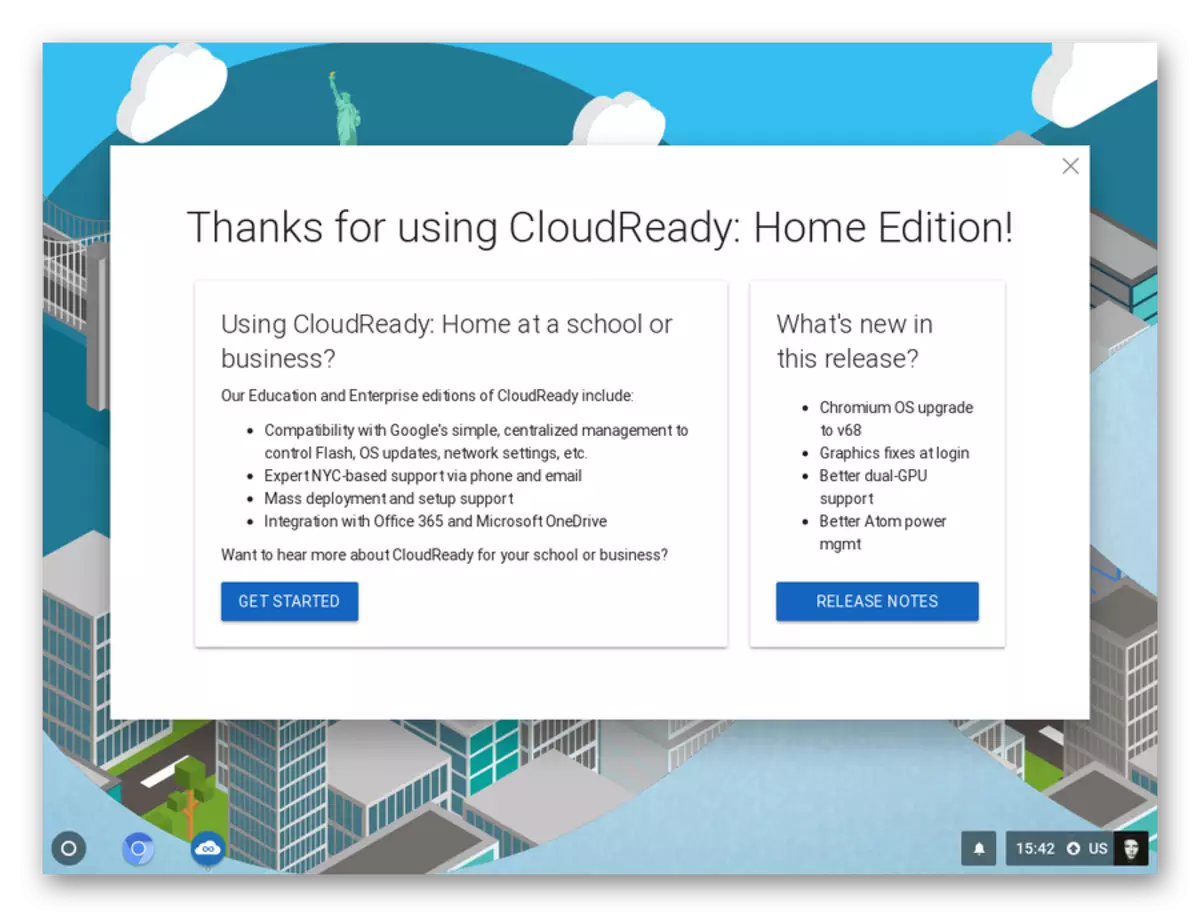
Este método é o máis sinxelo e máis claro: traballas cunha utilidade para descargar a imaxe de sistema operativo e crear un medio de inicio. Ben, para a instalación de CloudRy, terás que usar outras solucións desde o ficheiro xa existente.
Método 2: Utilidade de recuperación de Chromebook
Google proporcionou unha ferramenta especial para a "resucitación" dos dispositivos Chromebook. É coa súa axuda, tendo un Chrome do SO Chrome, pode crear unha unidade flash de arranque e usalo para instalar o sistema nun portátil.
Para usar esta utilidade, necesitará calquera cromo baseado en navegador web, sexa directamente a Chrome, as últimas versións de Opera, Yandex.Browser ou Vivaldi.
Utilidade de recuperación de Chromebook na tenda en liña de Chrome
- En primeiro lugar, descargue a imaxe do sistema do sitio de Newware. Se o seu portátil é lanzado despois de 2007, pode escoller de forma segura unha opción de 64 bits.
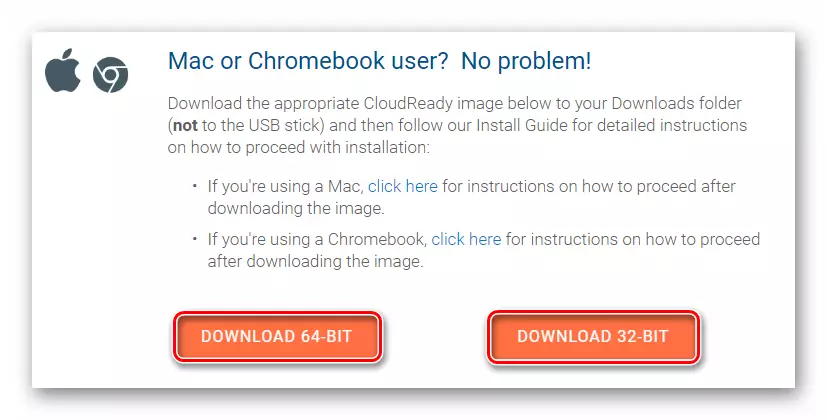
- A continuación, vaia á páxina de Utilidade de Recovery ChromeBook na tenda de Chrome Online e fai clic no botón Establecer.
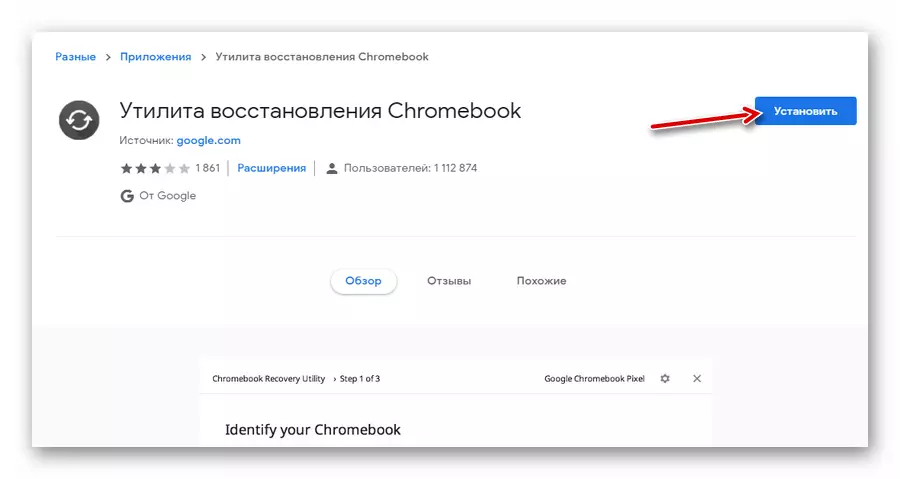
Tras a conclusión do proceso de instalación, inicie a extensión.
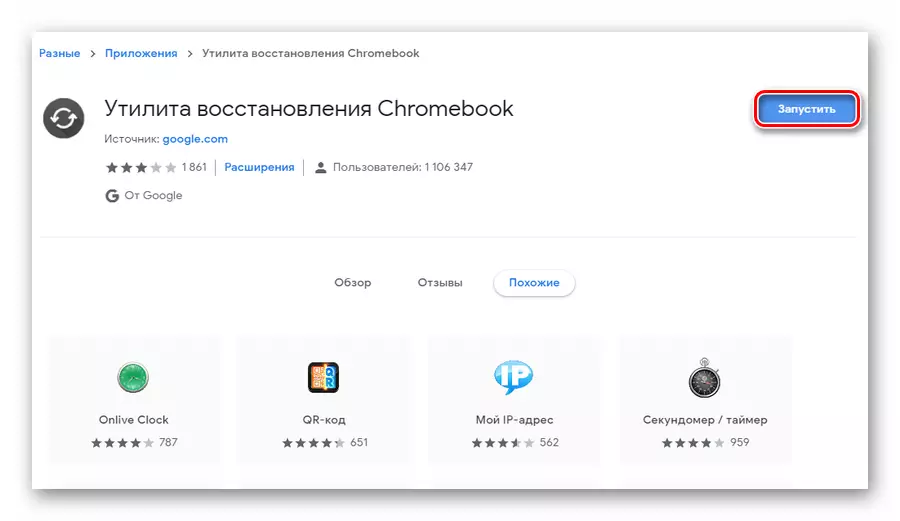
- Na xanela que se abre, faga clic na engrenaxe e na lista despregábel, faga clic en "Usar a imaxe local".
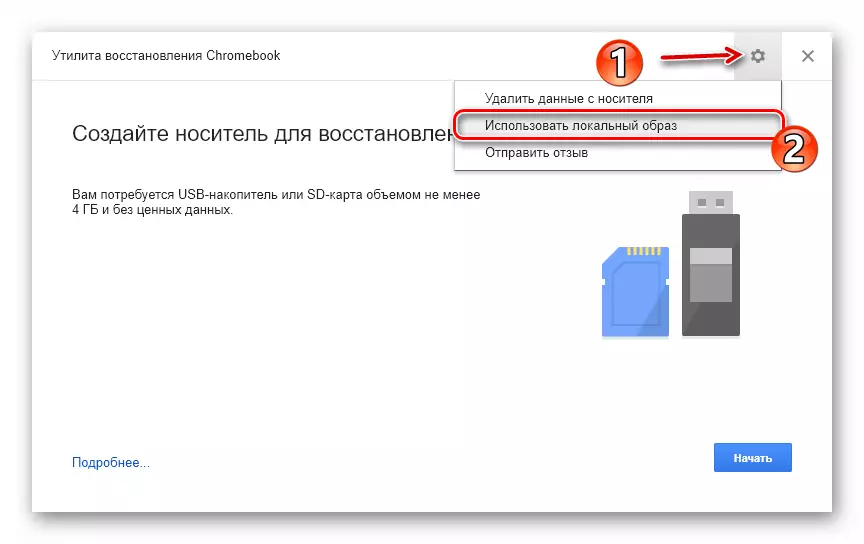
- Importar o arquivo anteriormente descargado do condutor, inserir a unidade flash USB no portátil e especificar o medio desexado no campo de utilidade axeitado.
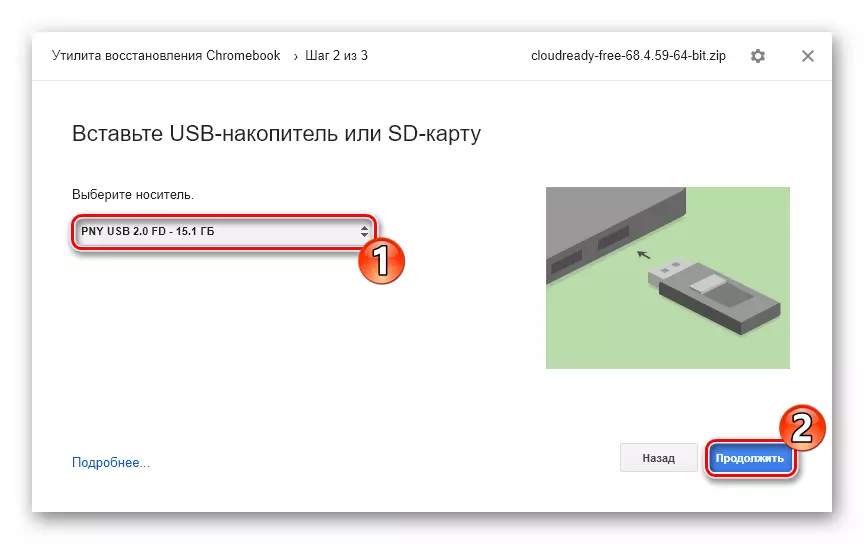
- Se a unidade externa seleccionada cumpre cos requisitos do programa, realizarase a transición cara ao terceiro paso. Aquí, para comezar a escribir datos nunha unidade flash USB, pode facer clic no botón "Crear".
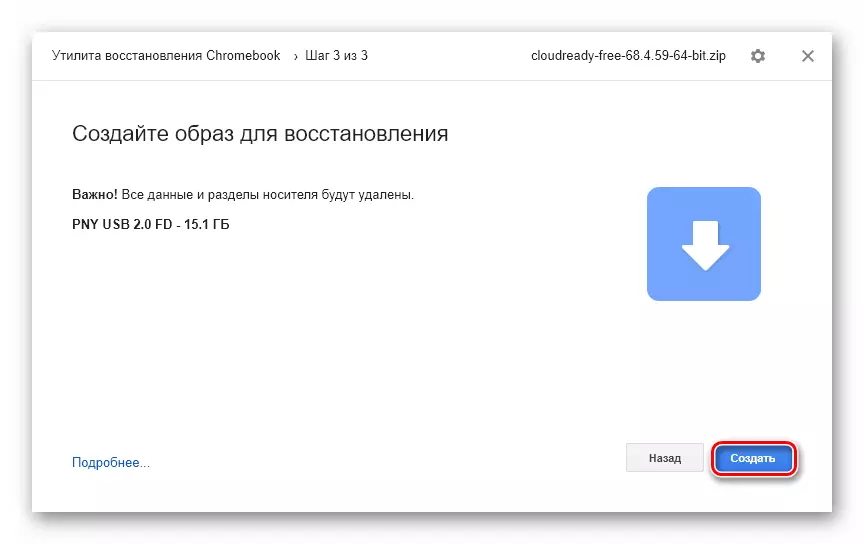
- Poucos minutos despois, se o proceso de creación dun medio de inicio realizouse sen erros, notificaráselle a conclusión exitosa da operación. Para completar o traballo coa utilidade, faga clic en Finalizar.
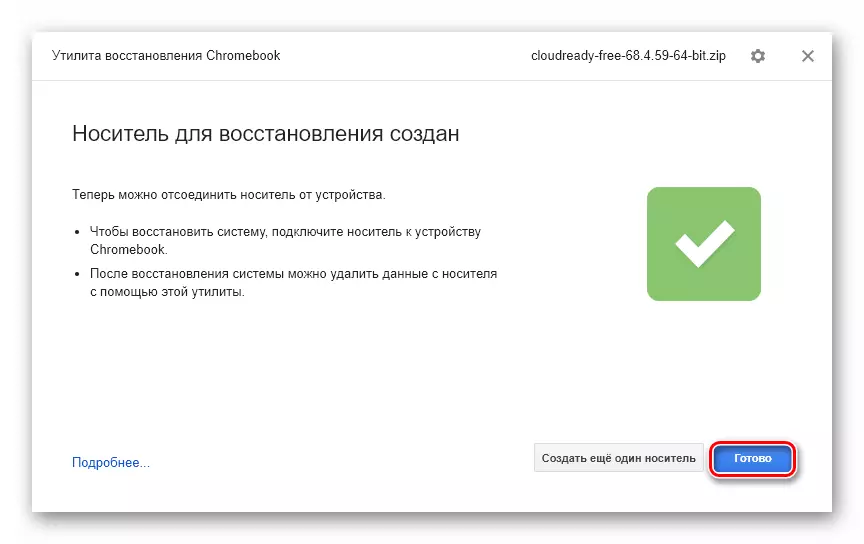
Despois diso, ten que comezar a Cloudready desde a unidade flash e instalar o sistema xa que se indica no primeiro método deste artigo.
Método 3: RUFUS
Alternativamente, para crear un multimedia de inicio de Chrome OS, pode usar a utilidade popular Rufus. A pesar do tamaño moi pequeno (uns 1 MB), o programa pode presumir de soporte para a maioría das imaxes sistémicas e, sobre todo, a alta velocidade.
- Elimina a imaxe cargada de CloudRy desde o arquivo ZIP. Para iso, pode usar un dos arquivos de Windows dispoñibles.
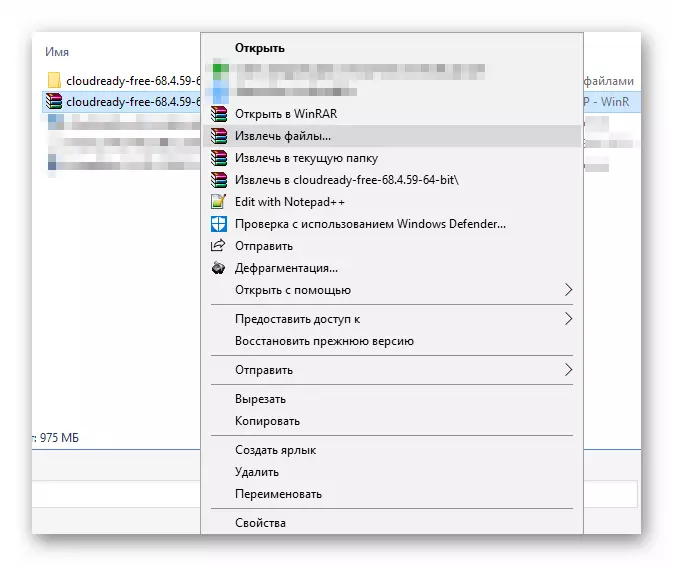
- Cargue a utilidade do sitio web oficial do desenvolvedor e execútao, despois de inserir o operador externo correspondente no portátil. Na xanela Rufus que se abre, faga clic no botón "Seleccionar".
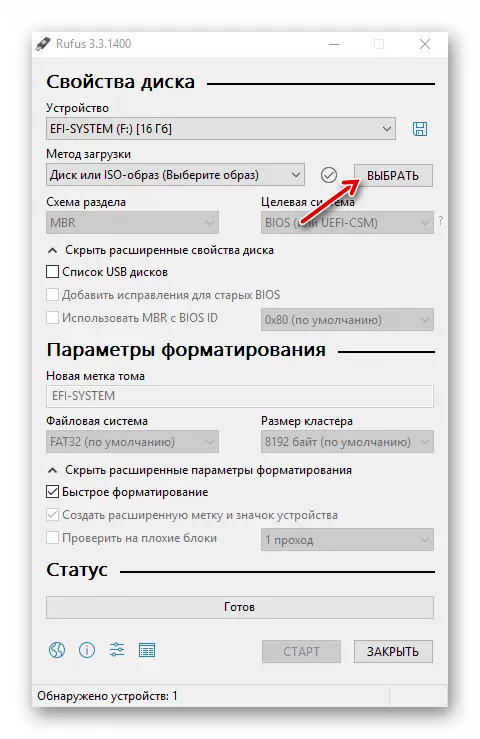
- No explorador, vai ao cartafol cun xeito desempaquetado. Na lista despregábel preto do campo Nome do ficheiro, seleccione "Todos os ficheiros". A continuación, faga clic no documento desexado e faga clic en Abrir.
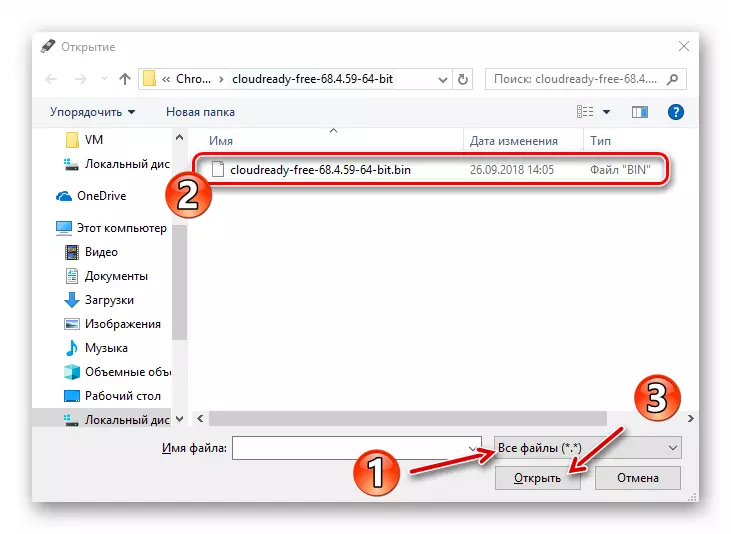
- Rufus determinará automaticamente os parámetros necesarios para crear unha unidade de arranque. Para iniciar o procedemento especificado, faga clic no botón Inicio.
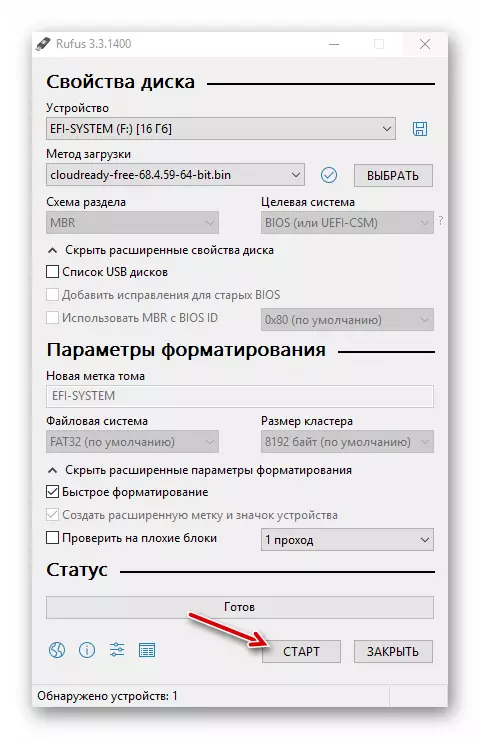
Confirme a súa vontade de borrar todos os datos dos medios de comunicación, despois de que o proceso de formato comezará e copiará datos á unidade flash USB.
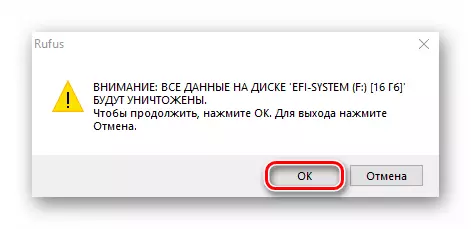
Despois de completar con éxito a operación, pecha o programa e reinicie a máquina tocando a unidade externa. Seguir o seguinte procedemento de instalación CloudRy, descrito no primeiro método deste artigo.
Ler tamén: outro software para crear unha unidade flash de carga
Como podes ver, descargar e instalar o sistema operativo Chrome no seu portátil, é bastante fácil. Por suposto, non obtén exactamente o sistema que estaría á súa disposición ao comprar un Chrombo, pero a experiencia será case a mesma.
