
TL-WR741ND da empresa TP-LINK refírese á clase media de dispositivos con algunhas características avanzadas como unha estación de radio sen fíos ou WPS. Non obstante, todos os enrutadores deste fabricante teñen a mesma interface de configuración tipo, polo que está debidamente configurada para configurar o enrutador en cuestión non é problema.
Pre-configuración TL-WR741ND
Inmediatamente despois da adquisición, calquera enrutador debe estar preparado de conformidade: Instalar, conectar a fonte de alimentación e conectarse cunha PC ou portátil.
- Estableza esta técnica máis correctamente ao alcance do cable LAN para conectarse á computadora. Os factores importantes tamén son a ausencia de fontes de interferencia de radio e elementos de metal ao lado da localización do dispositivo: Se non, o sinal Wi-Fi será inestable ou desaparecido en todo.
- Tendo colocando un enrutador, debe ser alimentado por unha reixa de potencia coa axuda do bloque que vai no kit e, a continuación, conéctese á computadora. O principio desta: o cable do provedor está conectado ao conector WAN, e a propia computadora está conectada ao patchcord, que deben estar conectados aos portos LAN. Todos os conectores do dispositivo están asinados, polo que non debería haber problemas co procedemento.
- A etapa final do preprocesamento está a preparar unha tarxeta de rede informática, é dicir, a instalación de enderezos IPv4. Asegúrese de que a opción está na posición "automaticamente". As instrucións detalladas para este procedemento sitúanse no artigo seguinte.

Ler máis: Configurar a LAN Windows 7

Configurar TL-WR741ND
Configurar os parámetros do enrutador en consideración non é diferente diferente da mesma operación para outros dispositivos TP-Link, pero ten os seus propios matices, en particular, a vista e o nome dalgunhas opcións sobre diferentes opcións de firmware. Recoméndase instalar a opción máis nova no roteador: pode coñecer as características do procedemento desde a xestión.
Lección: Flash o router TL-WR741ND
O acceso á interface de configuración deste dispositivo pódese obter do seguinte xeito. Chama ao navegador e á liña de entrada de entrada 192.168.1.1 ou 192.168.0.1. Se as opcións especificadas non son axeitadas, probe tplinkwifi.net. Os datos exactos da túa instancia pódense atopar no adhesivo pegado ao final do caso.

Unha combinación para iniciar sesión na interface do enrutador é a palabra administrador como contrasinal de usuario e contrasinal.

Agarde a que o enrutador se reinicie e o dispositivo estará listo para traballar.
Modo de configuración manual
Unha entrada independente dos parámetros dun método automático lixeiramente complicado, pero en contraste con esta opción fai posible axustar máis sutilmente o comportamento do enrutador. Comecemos coa configuración da conexión a Internet: as opcións que necesitas están situadas na sección "WAN" do elemento do menú de rede.

O dispositivo en consideración apoia a conexión en todos os protocolos distribuídos no espazo post-soviético, considere a configuración de cada un deles.
PPPoE.
A conexión do tipo PPPOE segue sendo unha das máis populares e é a principal para os provedores estatais como Ukrtelecom ou Rostelecom. Está configurado do seguinte xeito:
- Seleccione o tipo de conexión "PPPOE / RUSSIA PPPOE" e introduza datos para a autorización. O contrasinal é necesario para volver a escribir no campo apropiado.
- Hai un momento bastante claro. O feito é que TL-WR741ND admite a tecnoloxía DualAccess PPPoE: a conexión primeiro á rede local do provedor local e só a Internet. Se a dirección está asignada de forma dinámica, proceda ao seguinte paso, pero para a versión estática terá que desprazar a páxina e facer clic no botón "Avanzado".
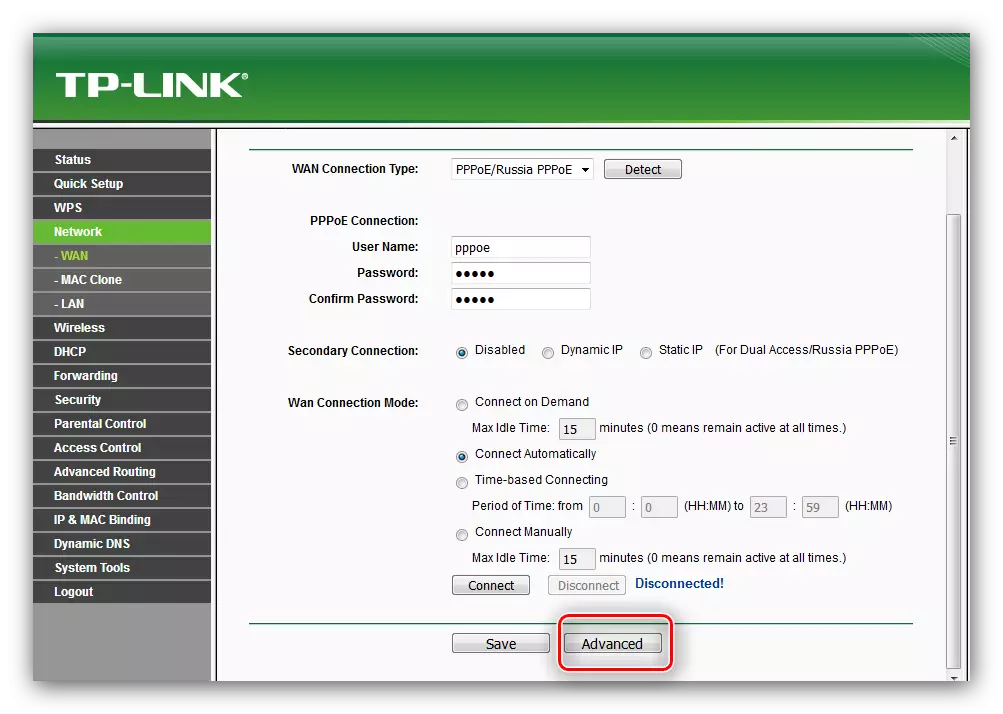
Aquí, comproba as opcións "Obter a dirección do fornecedor de servizos" para o IP e o servidor de nome de dominio e, a continuación, rexistrar o valor emitido polo provedor e prema en "Gardar".
- Modo de conexión WAN Configurar como "conectar automaticamente", a continuación, use o botón "Gardar".
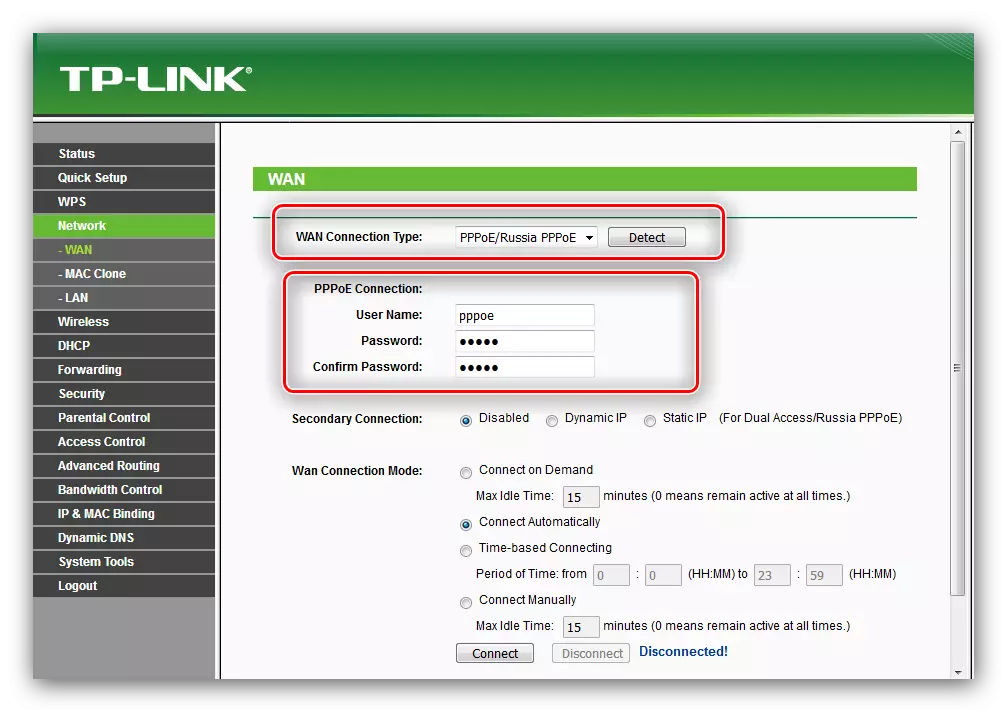
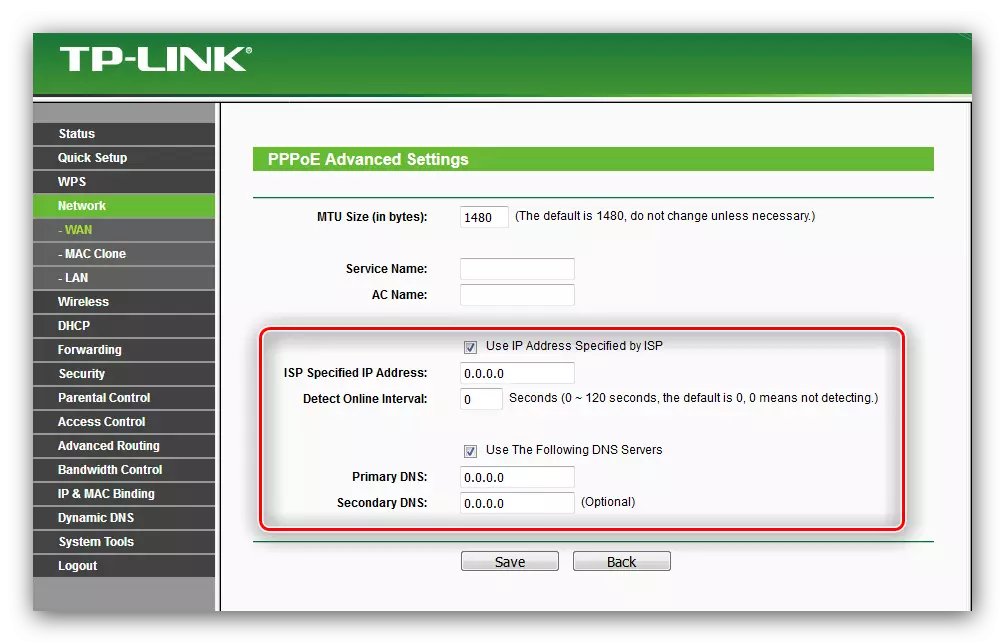
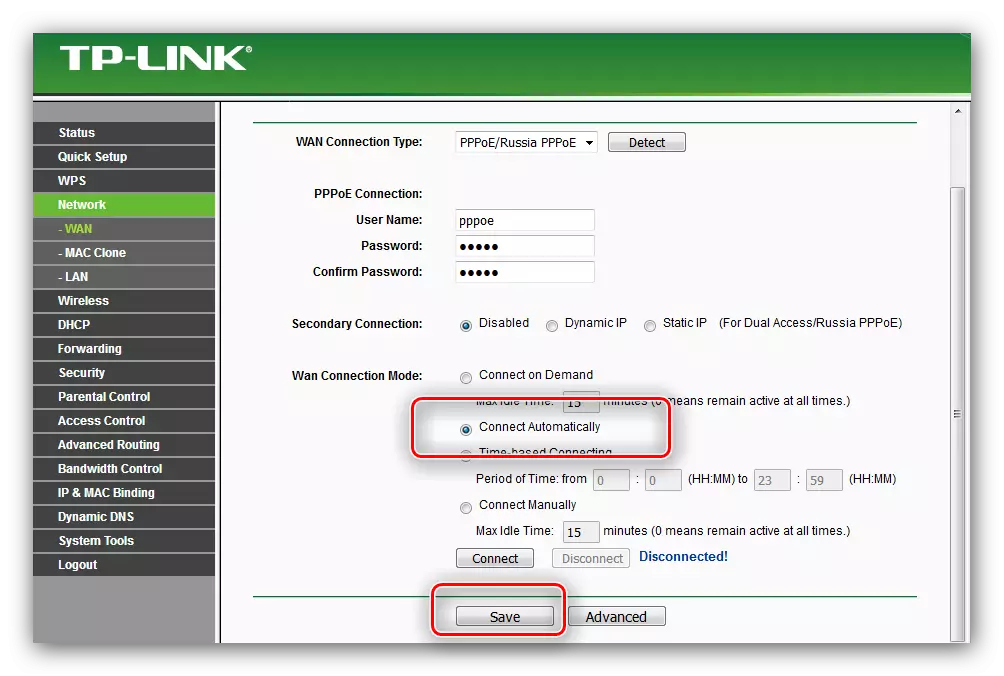
L2TP e PPTP.
A conexión L2TP ou PPTP VPN no roteador TL-WR741ND está configurada por este algoritmo:
- Seleccione as opcións "L2TP / RUSIA L2TP" ou "PPTP / RUSSIA PPTP" no menú de selección de conexión.
- Empuxe a combinación de campos "Iniciar sesión" e "Contrasinal" para conectarse ao servidor provedor.
- Introduza o nome do servidor VPN da Declaración de Internet e configure o método IP. Para a opción "estática", terá que introducir adicionalmente a dirección nos campos marcados.
- Debe seleccionar o modo de conexión "automaticamente". Use o botón Gardar para completar o traballo.

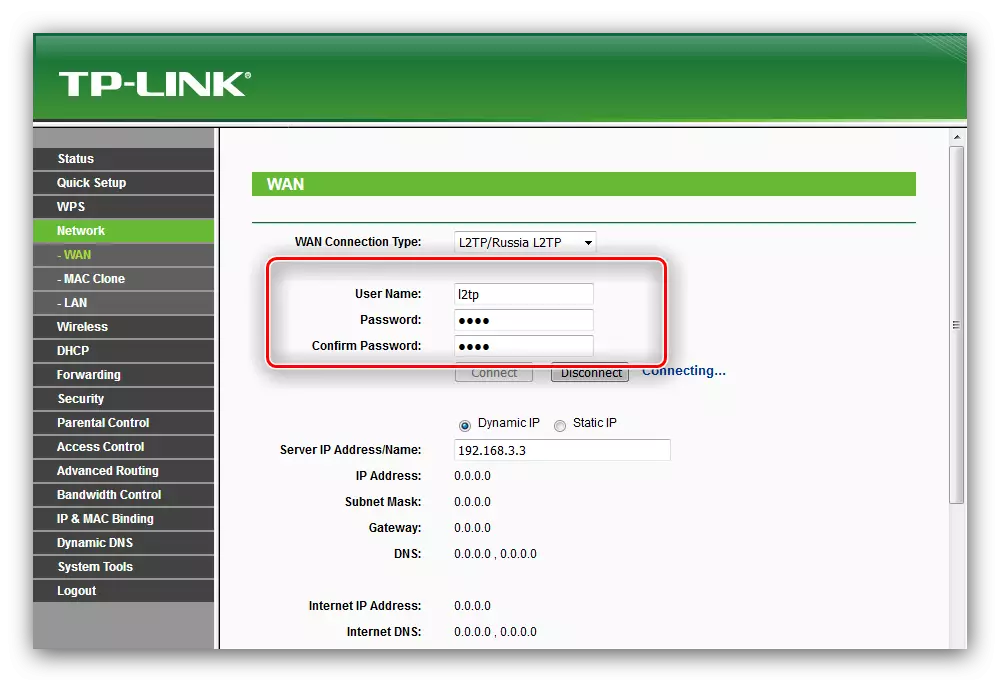
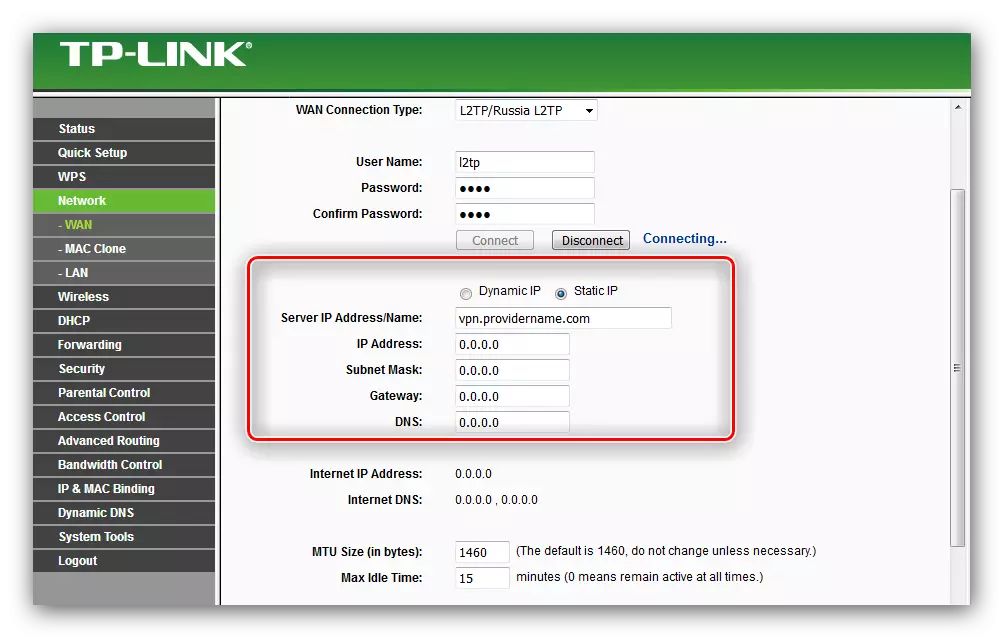

IP dinámico e estático
Estes dous tipos de conexións axústanse moito máis fácil do que o resto.
- Para configurar a conexión DHCP, é suficiente seleccionar "IP dinámico" nas propiedades do tipo de conexión, configure o nome do servidor e faga clic en "Gardar".
- Un pouco máis difícil para unha dirección estática - Primeiro de todo, seleccione esta opción de conexión.

A continuación, introduza os valores de enderezos IP e servidores de nomes de dominio emitidos polo provedor e gardar a configuración.


Despois de configurar a Internet, o enrutador debe reiniciarse - para facelo, abra o bloque "Ferramentas do sistema", seleccione a opción "Reiniciar" e usa o botón Reiniciar.
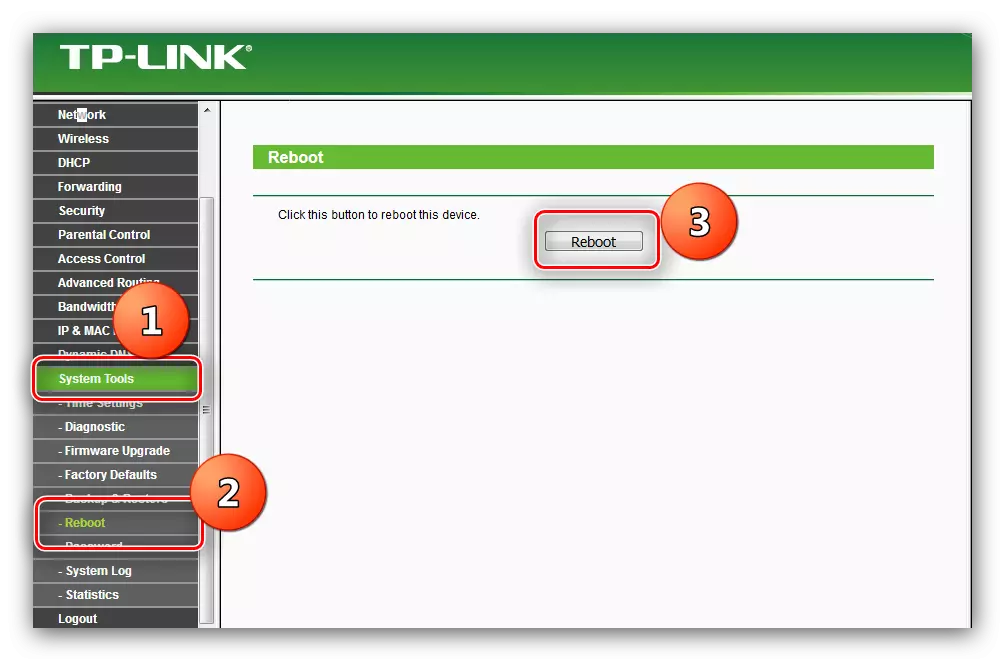
Configuración Wi-Fi
A seguinte etapa de configuración é configurar a configuración da rede sen fíos, que consta de dous pasos: Configuración de Wi-Fi e Configuración de seguridade.
- Fai clic no bloque LKM no bloque "Wireless Mode" e marca a opción "Configuración básica".
- O SSID predeterminado é o nome do modelo de enrutador máis varios díxitos do número de serie. Podes deixar como é, pero recoméndase cambiar outra cousa para que non se confunda.
- É moi importante escoller a rexión correcta: non só a calidade de recibir Wi-Fi depende diso, senón tamén a seguridade.
- Os axustes do modo, o rango e a canle deben cambiarse de stock só en caso de problemas.
- A opción "Activar a opción de radio sen fíos" permite que os gadgets "intelixentes" como Google Home ou Amazon Alexa estean conectados ao enrutador sen participación por computadora. Se non o necesitas, apague a función. Pero o parámetro "habilita a transmisión SSID" é mellor deixar activada. Non cambie a última opción deste bloque e faga clic en "Gardar".

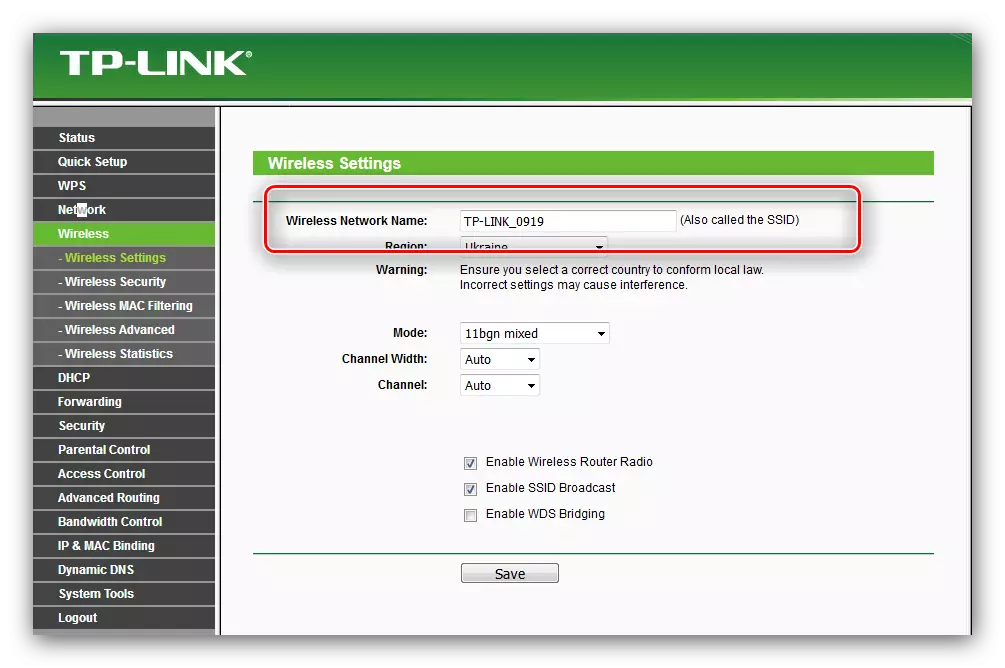

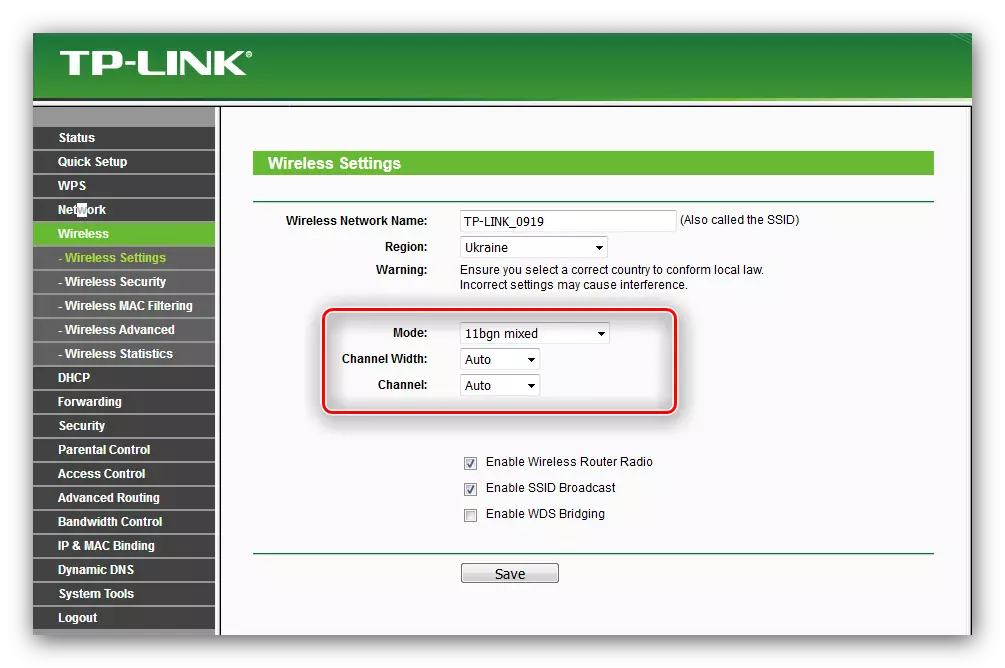
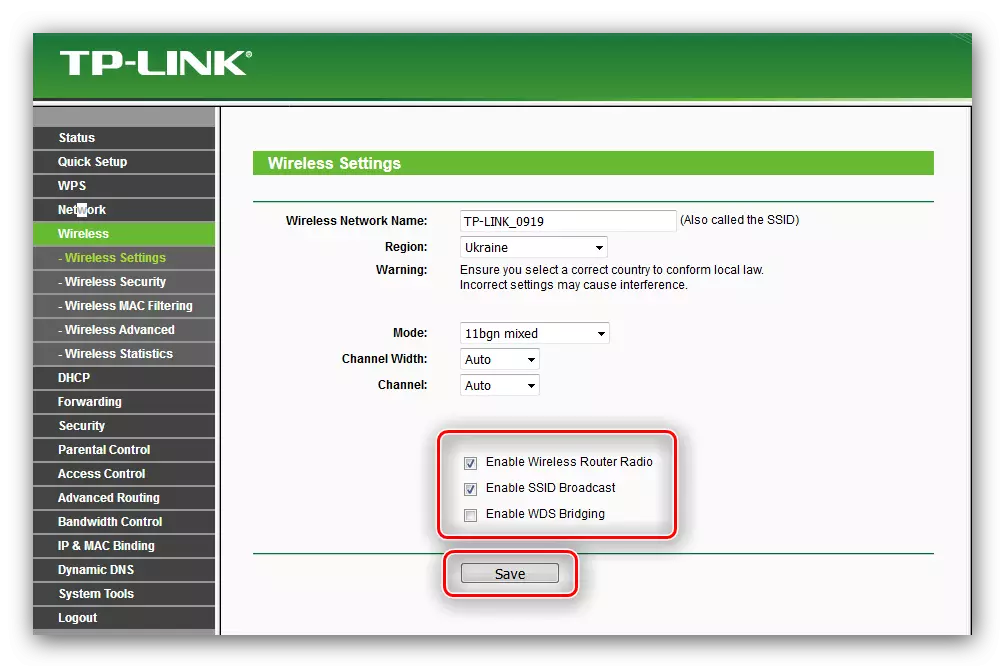
Agora vai aos parámetros de seguridade.
- Vaia á sección "Configuración sen fíos".
- Pon o punto oposto á opción "WPA / WPA2 - Personal". Establecer a versión do protocolo e cifrado como "WPA2-PSK" e "AES", respectivamente. Introduza o contrasinal que lle convén.
- Desprácese polo botón Gardar o parámetro e faga clic nel.
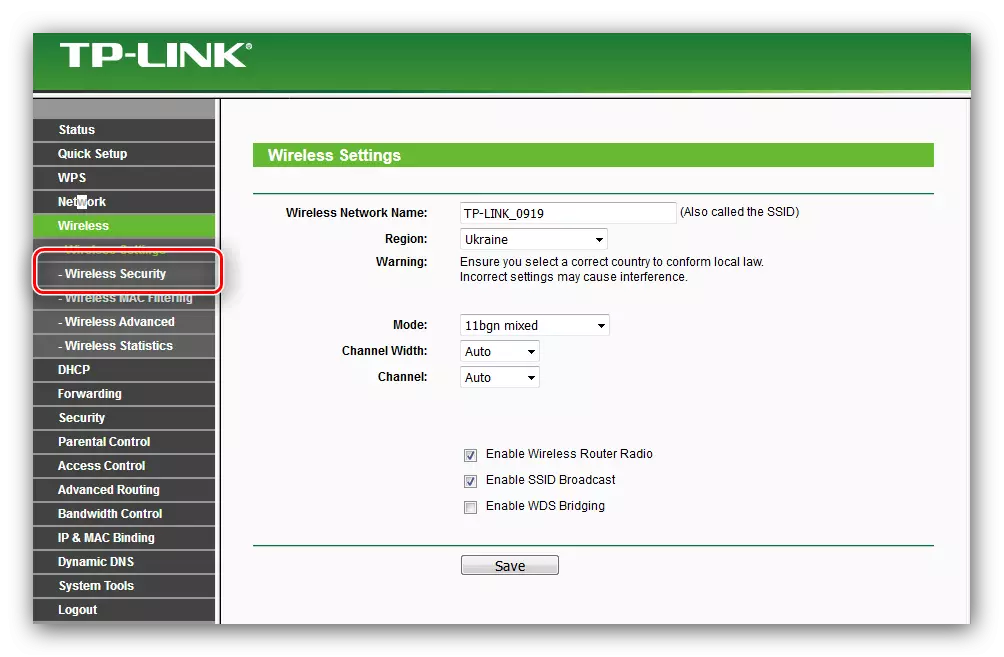

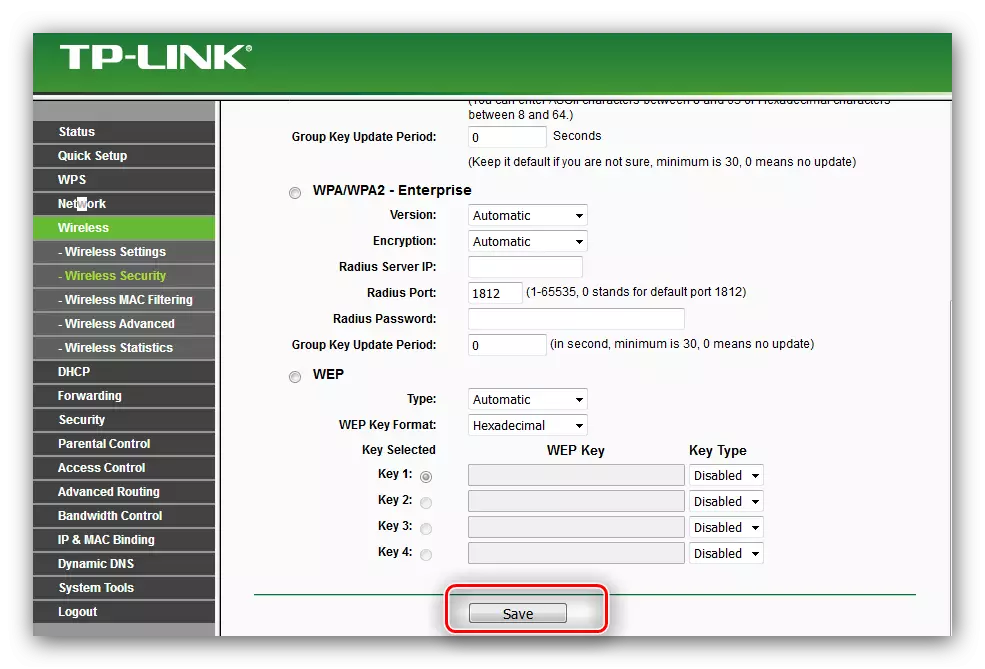
Despois de gardar a configuración, reinicie o enrutador e intente conectarse a Wi-Fay. Se fixeches todo ben, a rede estará dispoñible.
WPS.
A maioría dos enrutadores modernos están equipados coa función "Wi-Fi Protected Setup", se non WPS.
Nalgunhas variantes de dispositivos TP-LINK, chámase esta opción «QSS», Configuración rápida rápida.
Esta característica permítelle conectarse ao enrutador sen ter que introducir un contrasinal. Xa consideramos a configuración das capacidades WPS nunha variedade de enrutadores, polo que aconsellamos a coñecer o seguinte material.

Ler máis: Que é WPS e como usalo
Cambiar datos de acceso á interface
Por razóns de seguridade, é mellor cambiar os datos para acceder ao axuste do enrutador. Podes facelo nos elementos "Ferramentas do sistema" - "Contrasinal".

- En primeiro lugar, introduza os datos de autorización antigos: a palabra de administración predeterminada.
- A continuación, introduza o novo nome de usuario. Comece cun novo contrasinal cómodo e complexo e dúas veces para conducilo ao gráfico principal e ao gráfico de novo. Garda os cambios e reinicie o dispositivo.

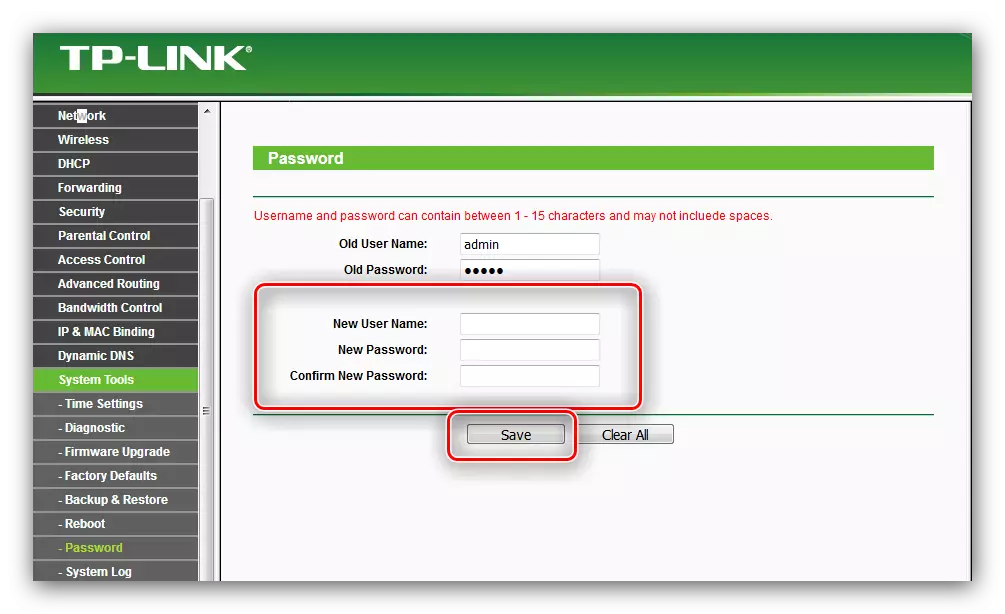
Conclusión
Iso é todo o que queriamos falar sobre a configuración do enrutador TL-Link TL-WR741ND. A instrución saíu detallada, e non debe haber dificultades, pero se se observan problemas, entón fai unha pregunta nos comentarios, trataremos de respostar.
