
Un dos problemas comúns asociados coa parte visual de Windows 10 considérase a aparición de fontes borradas en todo o sistema ou en programas separados. Na maioría das veces, nada en serio neste problema non é, senón que normaliza o estado da aparición das inscricións literalmente en varios clics. A continuación, analizaremos as principais formas de resolver esta tarefa.
Corrixir as fontes borrosas en Windows 10
Na maioría dos casos, o erro é causado por configuracións de extensión incorrecta, escalada de pantalla ou fallos de sistema menores. Cada método discutido a continuación non é difícil, polo que as instrucións descritas non serán difíciles mesmo para un usuario inexperto.Método 1: configuración de escalado
Coa liberación de actualización 1803, apareceron unha serie de ferramentas e funcións adicionais en Windows 10, hai un remedio automático para o borrão. A inclusión desta opción ocorre con bastante facilidade:
- Abre "Inicio" e vaia a "Parámetros" premendo na icona de engrenaxe.
- Seleccione a sección do sistema.
- Na pestana "Display", debes abrir o menú "Configuración avanzada de zoom".
- Na parte superior da xanela, verá un interruptor responsable da activación do "Permitir que as fiestras corrixan o borrão nas aplicacións". Mova-lo sobre o valor "on" E pode pechar a xanela "parámetros".


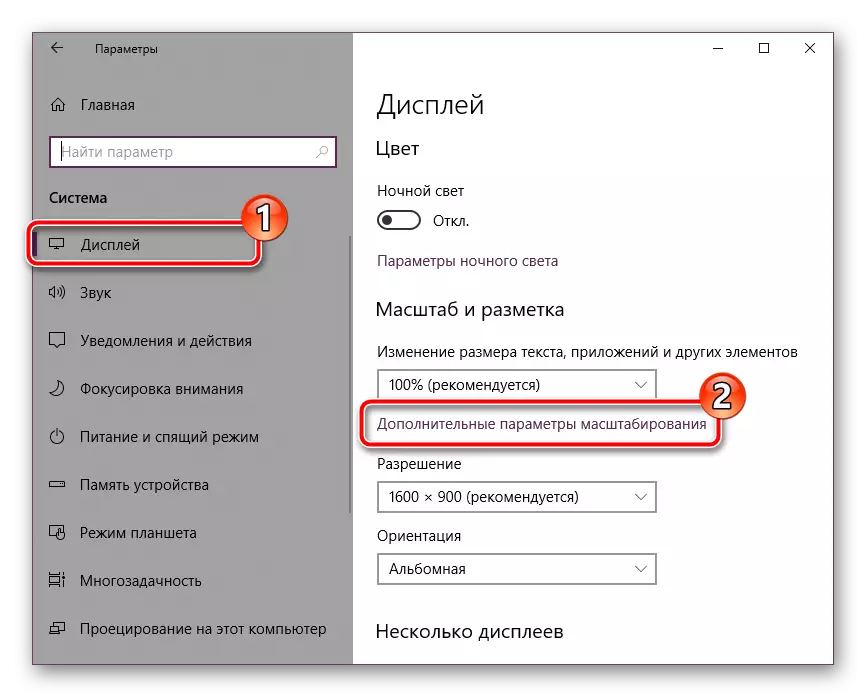
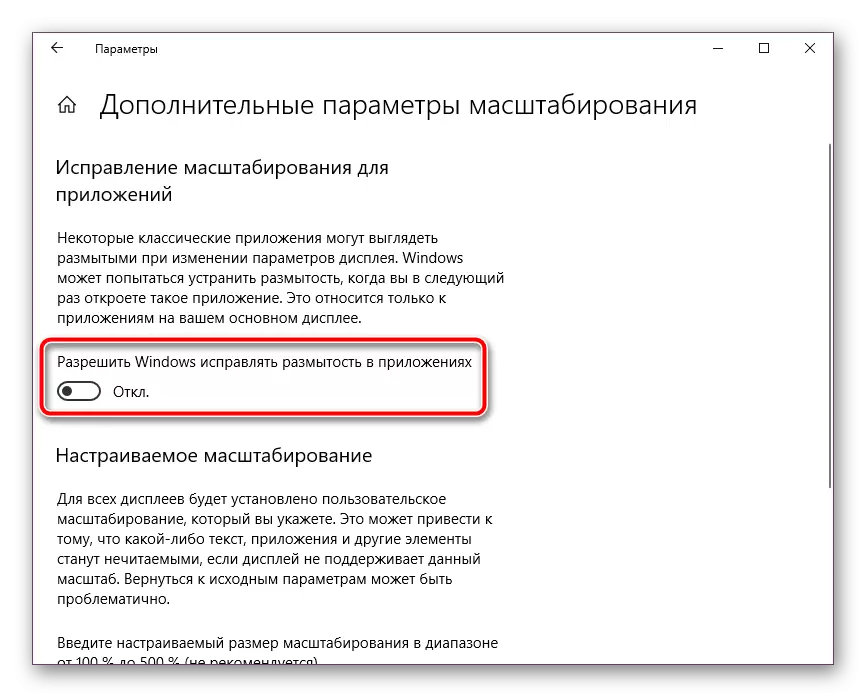
Repita que o uso deste método está dispoñible só cando a actualización está instalada na computadora 1803 ou superior. Se aínda non o instalou, recoméndase encarecidamente isto, pero o noso artigo axudará a xestionar a tarefa, a nosa referencia axudará a continuación.
Na maioría das situacións, a activación deste parámetro resolve o problema resultante, con todo, no caso de usar un monitor cunha gran resolución, todo o texto pode ser un pouco menor.
Método 2: Interacción con función ClearType
A función Clearartype de Microsoft foi deseñada especificamente para que o texto mostrase na pantalla máis clara e cómoda á percepción. Aconsellamos a que intente desactivar ou incluír esta ferramenta e ver se a fonte Blur desaparece:
- Abre unha xanela coa configuración de ClearType a través do "Inicio". Comezar a introducir o nome e premer o botón esquerdo do rato sobre o resultado mostrado.
- A continuación, active ou elimine a caixa de verificación desde o elemento "Activar CLEARTYPE" e observar os cambios.


Método 3: Estableza a resolución de pantalla correcta
Cada monitor ten a súa propia resolución física, que debe coincidir co que se especifica no propio sistema. Se instala incorrectamente este parámetro, aparecen varios defectos visuais, incluídas as fontes que poden ser borradas. Evitará que isto axudará á configuración correcta. Para comezar, familiarízase coas características do seu monitor no sitio web oficial do fabricante ou na documentación e descubra cal é a súa resolución física. Está indicado por esta característica, por exemplo, así: 1920 x 1080, 1366 x 768.
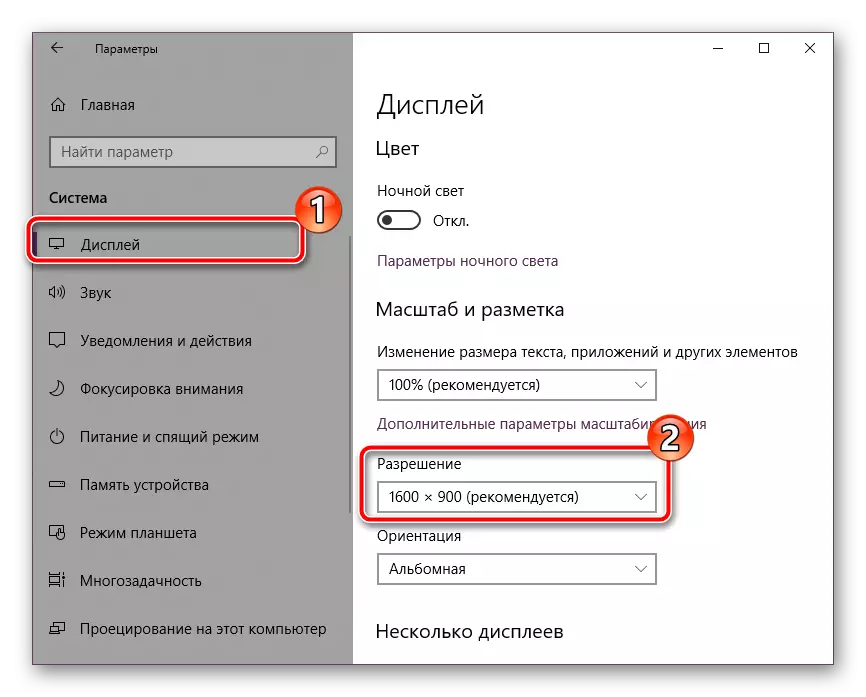
Agora queda para establecer o mesmo valor directamente en Windows 10. As instrucións detalladas sobre este tema son lidas no material doutro do noso autor como segue:
Ler máis: Cambiar a resolución da pantalla en Windows 10
Presentamos tres métodos suficientemente lixeiros e eficientes para combater fontes borradas no sistema operativo Windows 10. Tente realizar cada opción, polo menos unha debe ser efectiva na súa situación. Agardamos que as nosas instrucións axúdenlle a xestionar o problema considerado.
Vexa tamén: Cambiar a fonte en Windows 10
