
Ás veces os usuarios teñen varios dispositivos impresos no uso doméstico. Entón, ao preparar un documento a unha impresión, debes especificar unha impresora activa. Non obstante, se na maioría dos casos todo o proceso pasa a través do mesmo equipo, o mellor é asignalo por defecto e liberarse de completar accións innecesarias.
Panel de control
Nas versións anteriores, Windows non tiña o menú "parámetros" e toda a configuración tivo lugar principalmente a través dos elementos "Panel de control", incluídas as impresoras. Na "ducia" aínda hai esta aplicación clásica e o problema en consideración neste artigo coa axuda de que se fai así:
- Expande o menú de inicio, onde no campo de entrada, escriba "Panel de control" e faga clic na icona da aplicación.
- Deixar a categoría "Dispositivos e impresoras" e ir a el.
- Na lista de hardware mostrada, prema co botón dereito sobre o elemento necesario e active o elemento "Usar por defecto". Unha marca verde debería aparecer preto da icona do dispositivo básico.
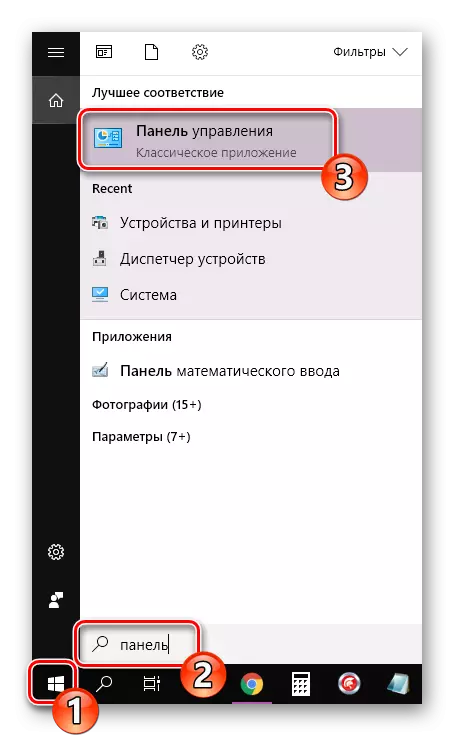
Ler máis: abrir o "Panel de control" nunha computadora con Windows 10


Liña de comandos
Pode ignorar todas estas aplicacións e fiestras usando a "liña de comandos". Como está claro desde o título, nesta utilidade realízanse todas as accións a través de comandos. Queremos falar sobre aqueles que son responsables do dispositivo predeterminado. Todo o procedemento está literalmente en poucos pasos:
- Como nas versións anteriores, necesitarás abrir "Inicio" e iniciar a aplicación clásica "liña de comandos" a través dela.
- Introduza a primeira impresora WMIC Obter nome, comando por defecto e faga clic en Intro. É responsable de mostrar os nomes de todas as impresoras instaladas.
- Agora introduza a seguinte liña: Impresora WMIC WHERE NAME = "PRINTERNAME" Call SetDefaultPrinter, onde PrinterName é o nome do dispositivo que quere definir o estándar.
- O método correspondente chamará e será notificado da súa conclusión exitosa. Se os contidos da notificación son idénticos ao que ves na captura de pantalla a continuación, significa que a tarefa é correcta.


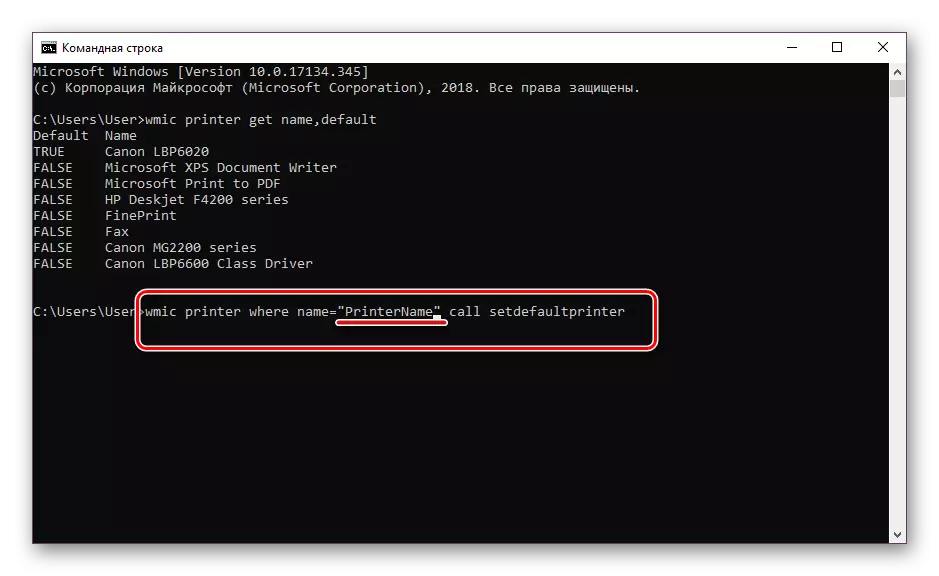

Desactivar o cambio automático da impresora principal
En Windows 10, hai unha función do sistema que é responsable de cambiar automaticamente a impresora utilizada por defecto. Segundo o algoritmo de instrumentos, o dispositivo é elixido, que estaba involucrado por última vez. Ás veces interfire coa operación normal con equipos impresos, polo que decidimos demostrar como desactivar esta función a ti mesmo:
- A través do "START", vai ao menú "Parámetros".
- Na xanela que se abre, seleccione a categoría "Dispositivos".
- Preste atención ao panel esquerdo, cómpre pasar á sección "Impresoras e escáneres".
- Coloca o obxecto de función chamado "Permitir que Windows xestione a impresora predeterminada" e elimine a caixa de verificación.

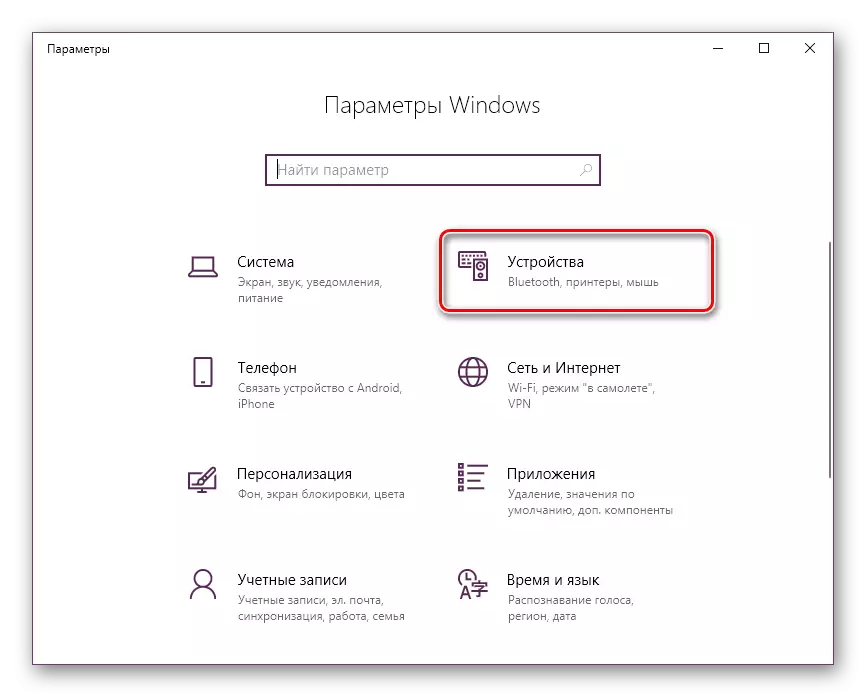

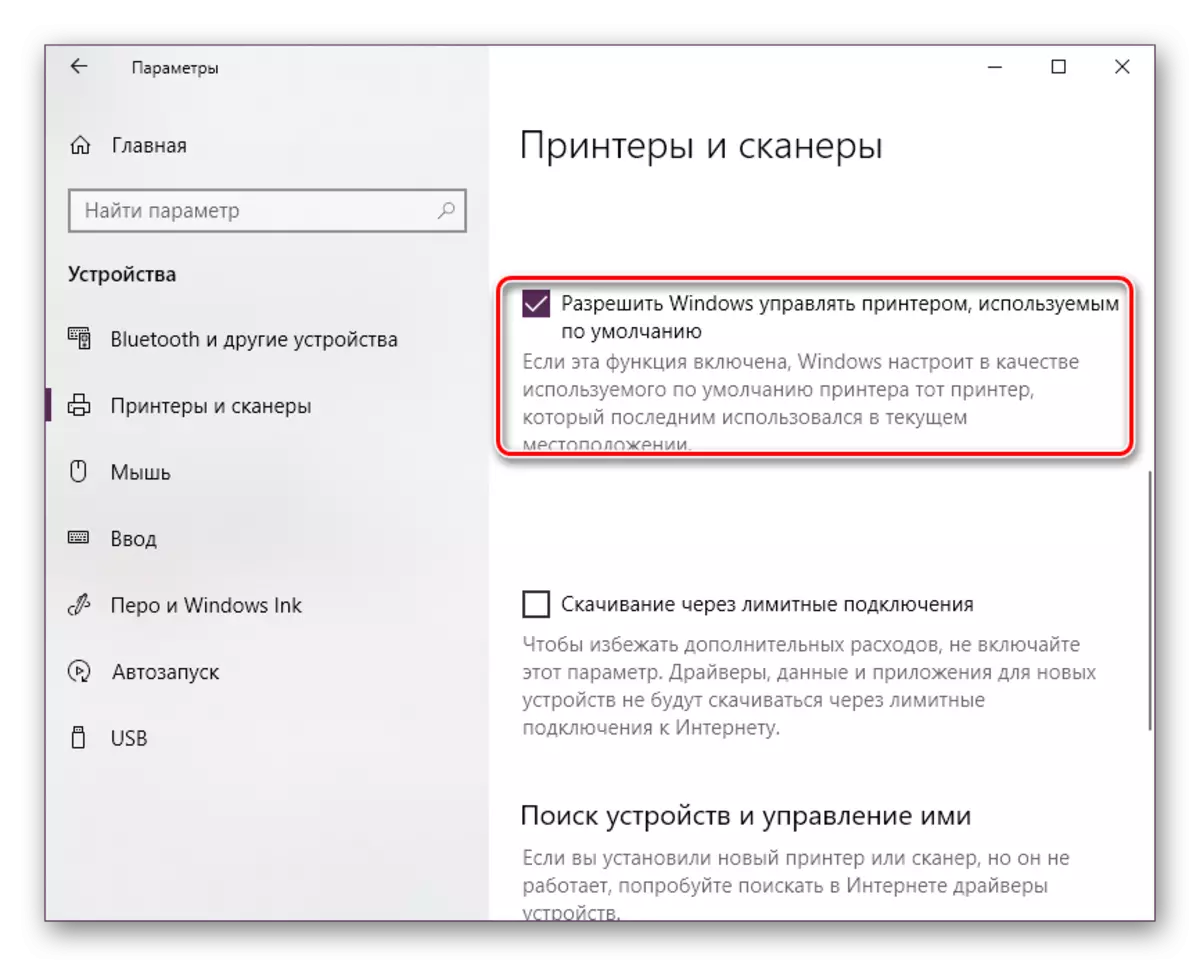
Sobre isto, o noso artigo chega á conclusión lóxica. Como podes ver, instale a impresora predeterminada en Windows 10, incluso un usuario inexperto é unha das tres opcións para elixir. Agardamos que as nosas instrucións fosen útiles e non tiveses ningún problema co cumprimento da tarefa.
Vexa tamén: resolver un problema coa pantalla da impresora en Windows 10
