
Seguramente, ten notado repetidamente como en varios tipos de institucións, hai mostras especiais de todo tipo de espazos en branco e documentos. Na maioría dos casos, teñen marcas apropiadas, sobre as que, moitas veces, escríbese "mostra". Este texto pódese facer en forma de marca de auga ou substrato, ea súa aparencia e contido pode ser dalgunha forma como textual e gráfica.
MS Word tamén permite engadir substratos nun documento de texto, sobre o que se localizará o texto principal. Deste xeito, pode aplicar texto sobre texto, engadir o emblema, logotipo ou calquera outra designación. Na palabra hai un conxunto de substratos estándar, tamén podes crear e engadir o teu. Sobre como facer todo isto e serán discutidos a continuación.
Engadindo un substrato en Microsoft Word
Antes de proceder a considerar o tema, non será superfluo aclarar que tipo de substrato. Esta é unha especie de fondo nun documento que pode ser representado como texto e / ou imaxe. Repítase en cada documento do mesmo tipo, onde serve como propósito específico, deixando claro que tipo de documento pertence e por que o necesita. O substrato pode servir a todos estes obxectivos xuntos e calquera deles por separado.Método 1: engadindo un substrato estándar
- Abra o documento ao que desexa engadir un substrato.
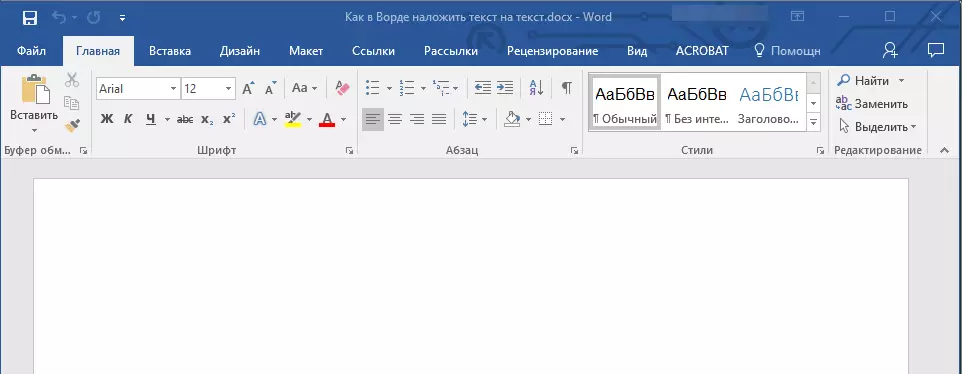
Nota: O documento pode estar baleiro e co texto xa marcado.
- Vaia á pestana "Deseño" e busque o botón "substrato" alí, que está na páxina "Fondo de páxina".
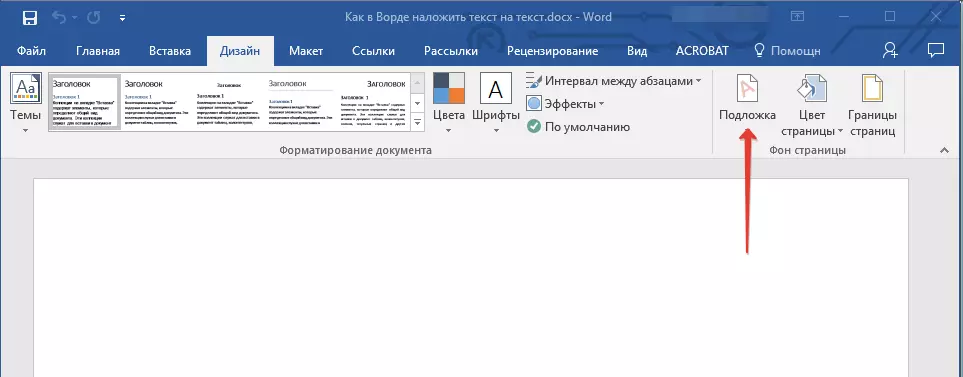
Nota: Nas versións de MS Word ata a ferramenta de 2012 "Substrate" Situado na pestana "Esquema de páxina" , Palabra 2003 - na pestana "Formato".
Nas últimas versións de Microsoft Word e, polo tanto, noutras aplicacións de Paquete de Office, Tab "Deseño" comezou a chamarse "Constructor" .. O conxunto de ferramentas presentadas nel permaneceu igual.
- Fai clic no botón "Substrato" e selecciona un modelo adecuado nun dos grupos presentados:
- Solicitude de limitación;
- Segredo;
- Con urxencia.
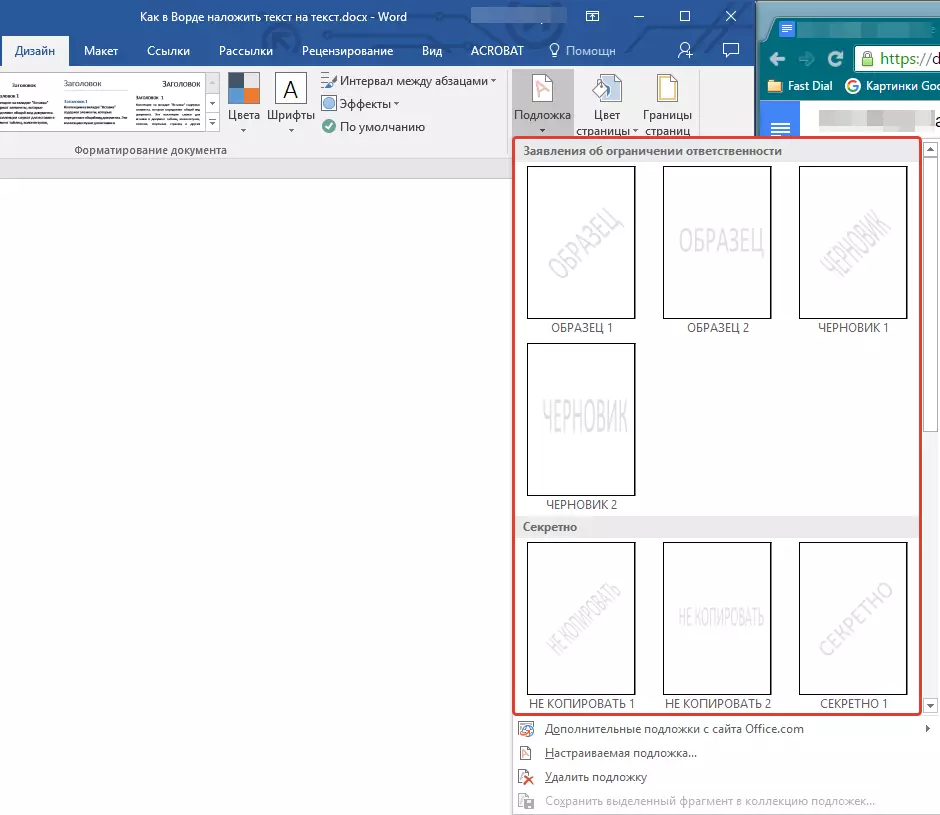
- Substrato estándar engadirá ao documento.
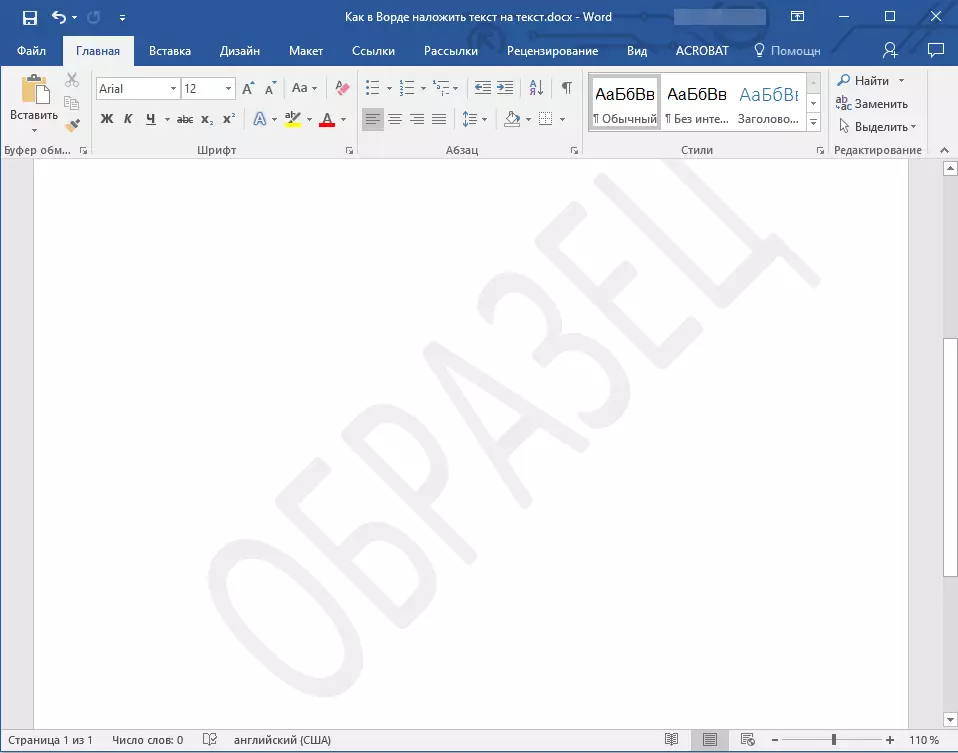
Aquí tes un exemplo de como o substrato mirarase xunto co texto:
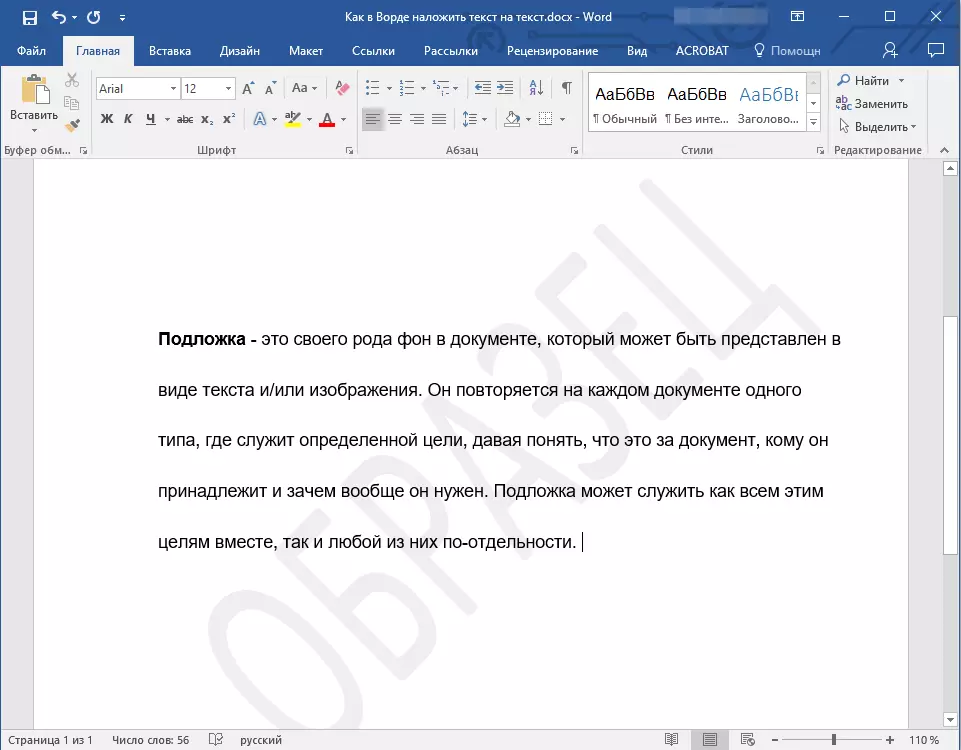
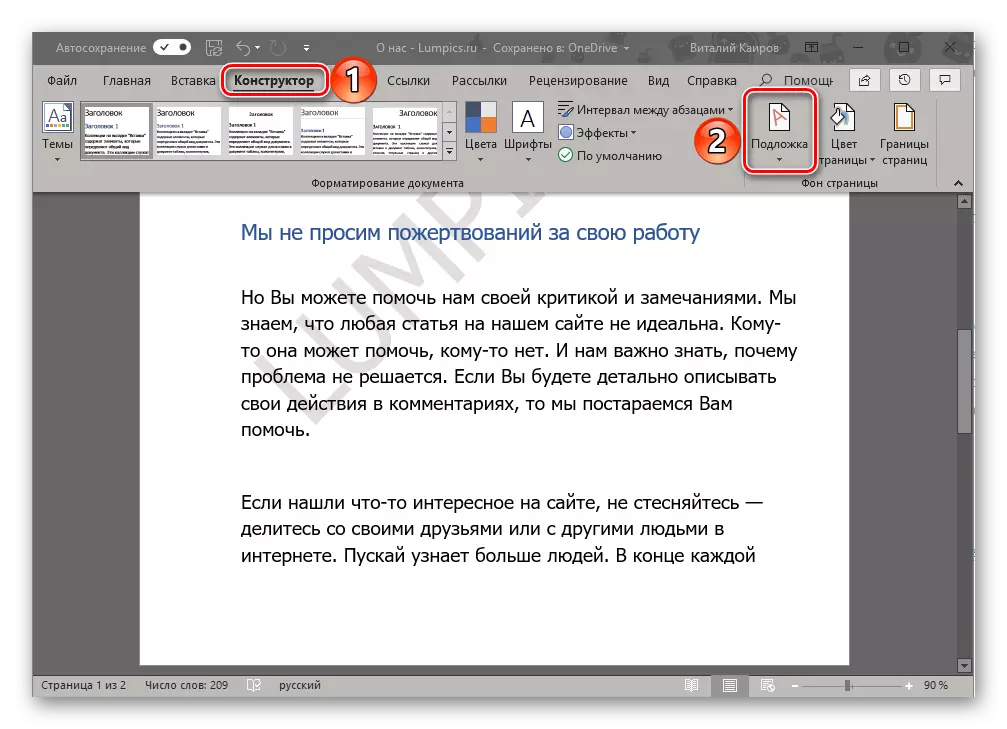
O substrato de plantilla non se pode cambiar, senón que pode literalmente crear un novo, completamente único, sobre como se fai máis adiante.
Método 2: Creación do seu propio substrato
Poucas persoas queren limitarse cun conxunto estándar de substratos dispoñibles na palabra. É bo que os desenvolvedores deste editor de texto proporcionaron a capacidade de crear os seus propios substratos.
- Vaia á pestana "Design" ("Formato" en Word 2003, "Markup Page" en Word 2007 - 2010).
- No grupo "Store da páxina", faga clic no botón "Substrato".
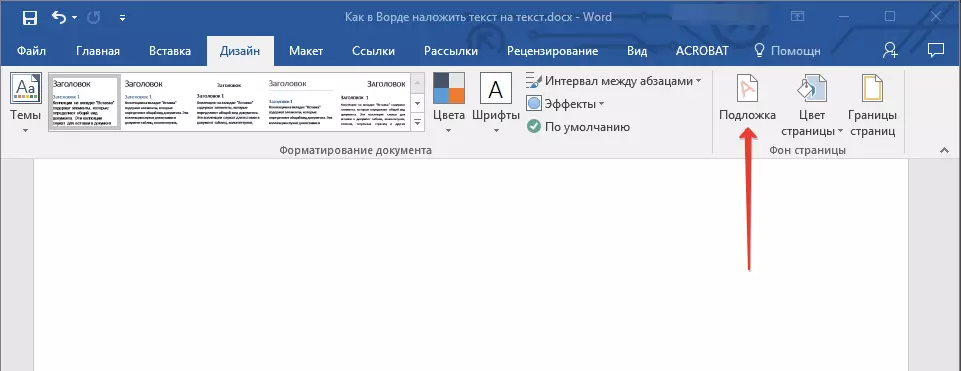
- Seleccione o elemento "Substrato personalizado" no menú expandido.
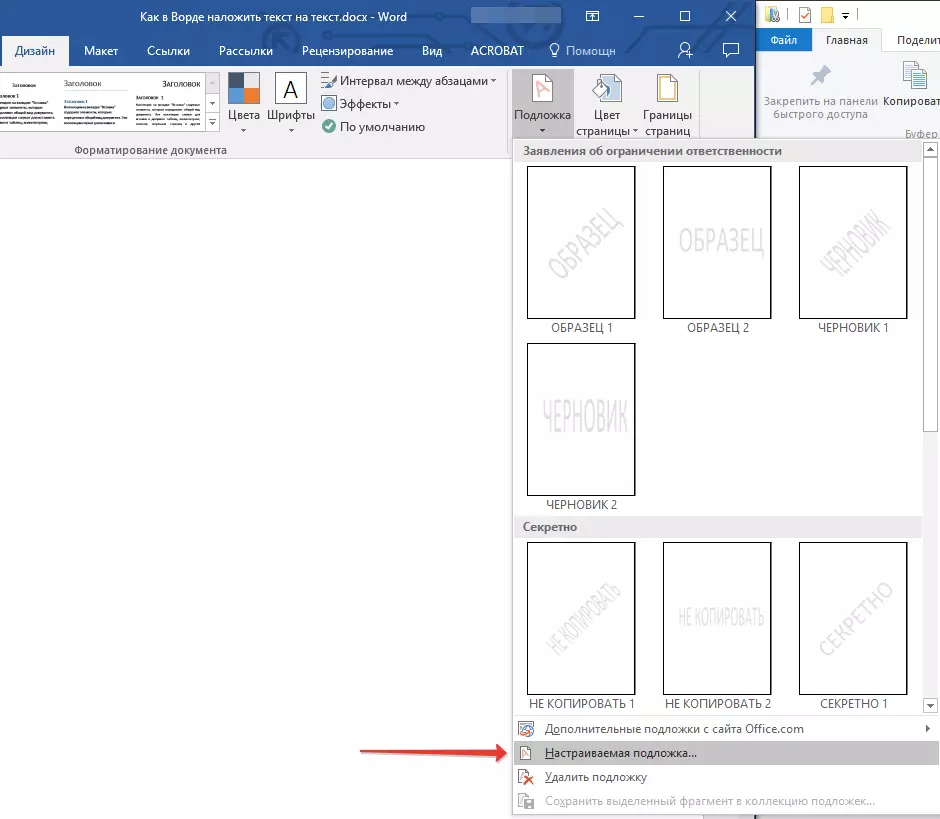
- Introduza os datos necesarios e realice a configuración necesaria no cadro de diálogo que aparece.
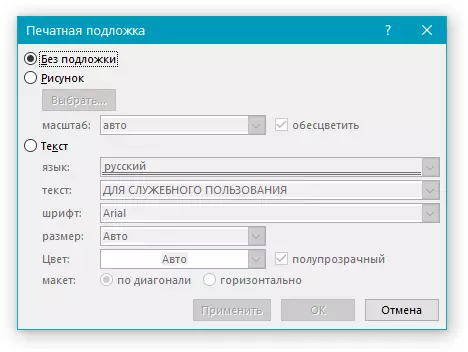
- Seleccione o que quere usar para o substrato - debuxo ou texto. Se é unha imaxe, especifique a escala requirida;
- Se desexa engadir unha inscrición como substrato, seleccione o elemento "Texto", especifique o idioma empregado, introduza o texto da inscrición, seleccione a fonte, configure o tamaño e a cor desexado e tamén especifique a posición - horizontal ou diagonal ;
- Fai clic no botón "Aceptar" para saír do modo de creación de substrato.
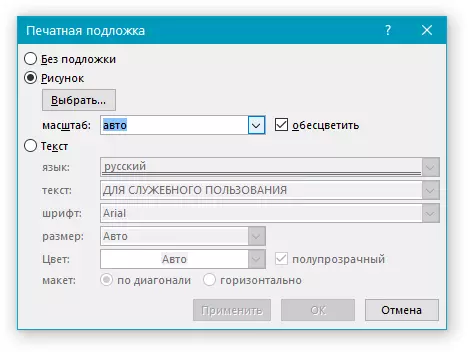
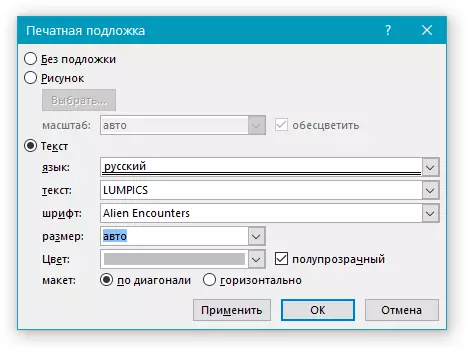
Aquí tes un exemplo dun substrato personalizado:
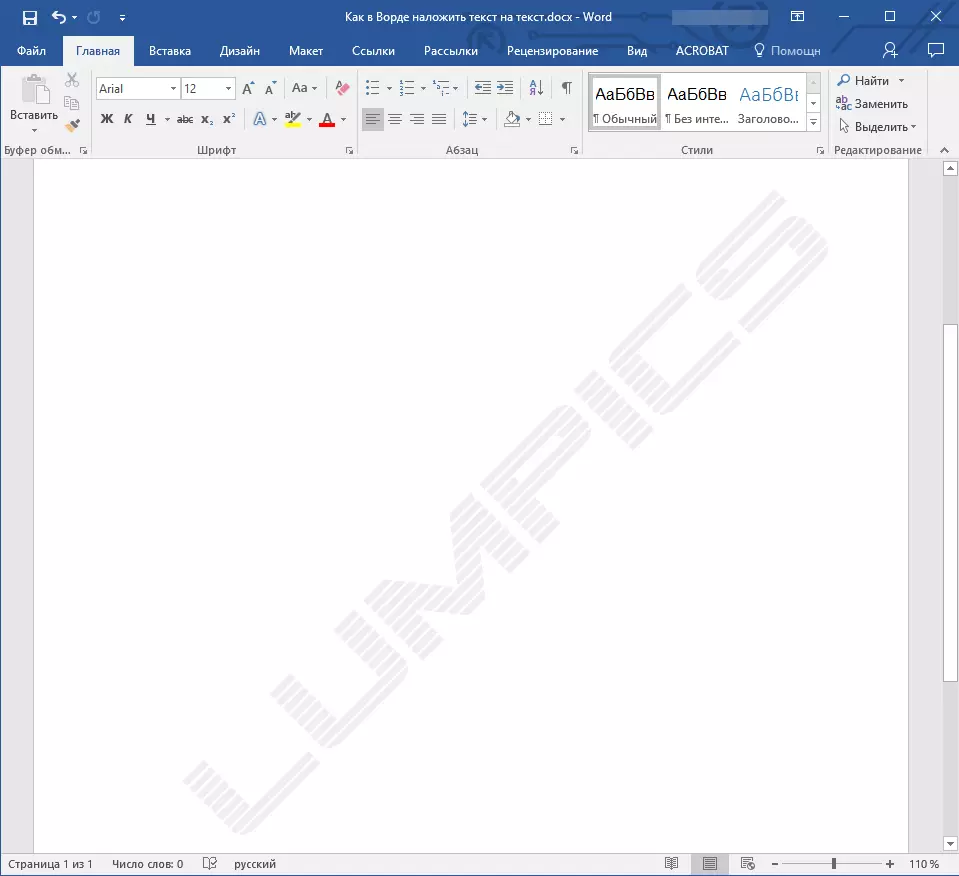
Resolver posibles problemas
Sucede que o texto do documento completamente ou parcialmente superpone o substrato engadido. A razón para iso é bastante sinxela: o recheo aplícase ao texto (a maioría das veces é branco, "imperceptible"). Parece así:
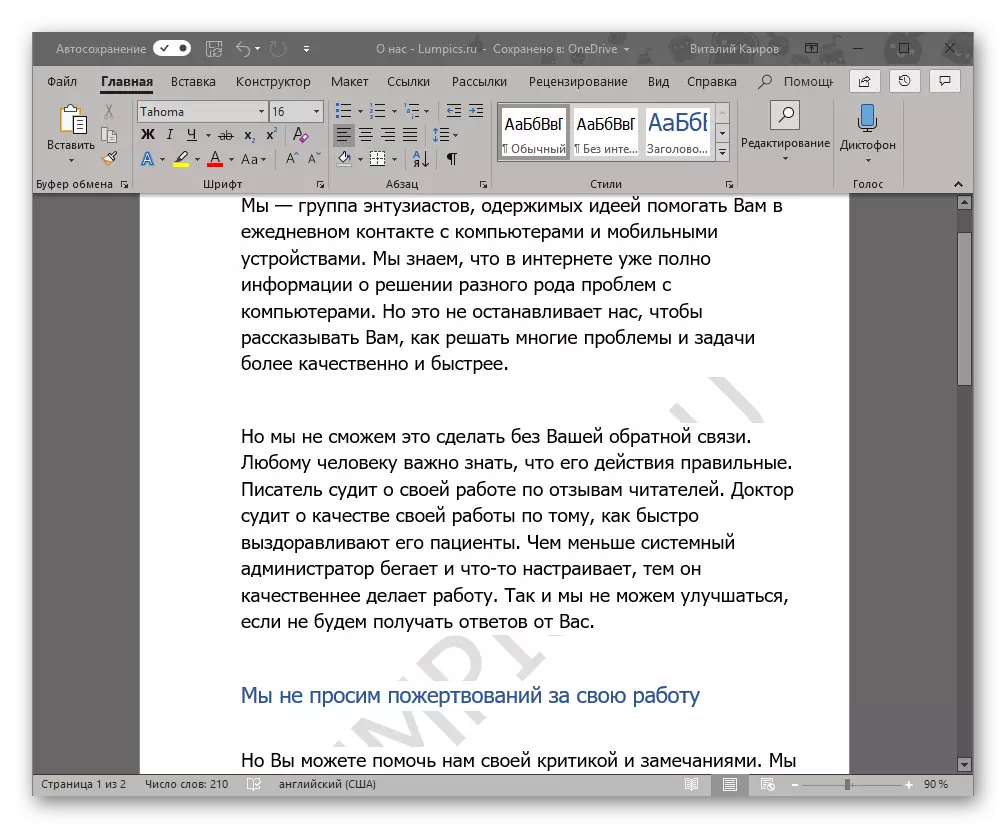
Cómpre salientar que ás veces o recheo aparece "da nada", é dicir, pode estar seguro de que non o usaban ao texto que usa un estándar ou só un estilo familiar (ou fonte). Pero mesmo con tal condición, o problema coa visibilidade (máis precisamente, a falta de tal) o substrato aínda pode ser capaz de saber que falar sobre os ficheiros descargados desde Internet ou un texto de algún lugar.
A única solución neste caso é desactivar este recheo para o texto. Isto faise do seguinte xeito
- Destaque o texto que supera o substrato premendo "Ctrl + A" ou usando o rato para estes fins.
- Na pestana "Home", no bloque de ferramenta "parágrafo", faga clic no botón "Encha" e seleccione "sen cor" no menú que se abre.
- Branco, aínda que imperceptible, eliminarase o recheo do texto, despois de que o substrato se volva visible.
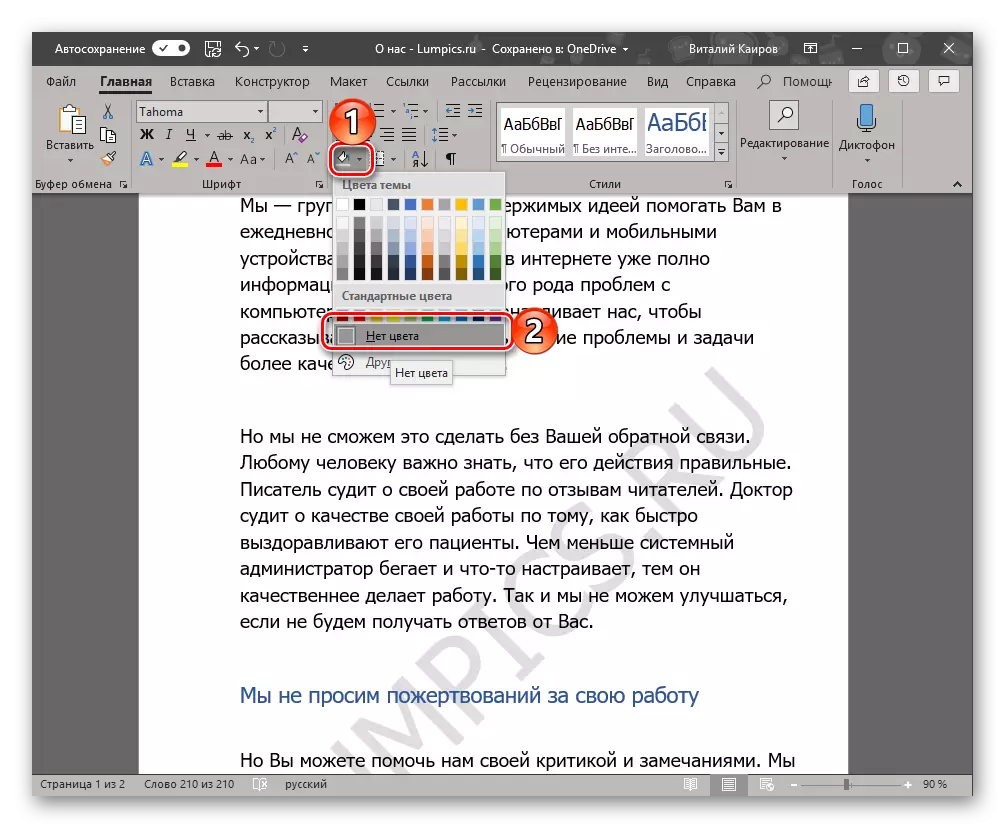
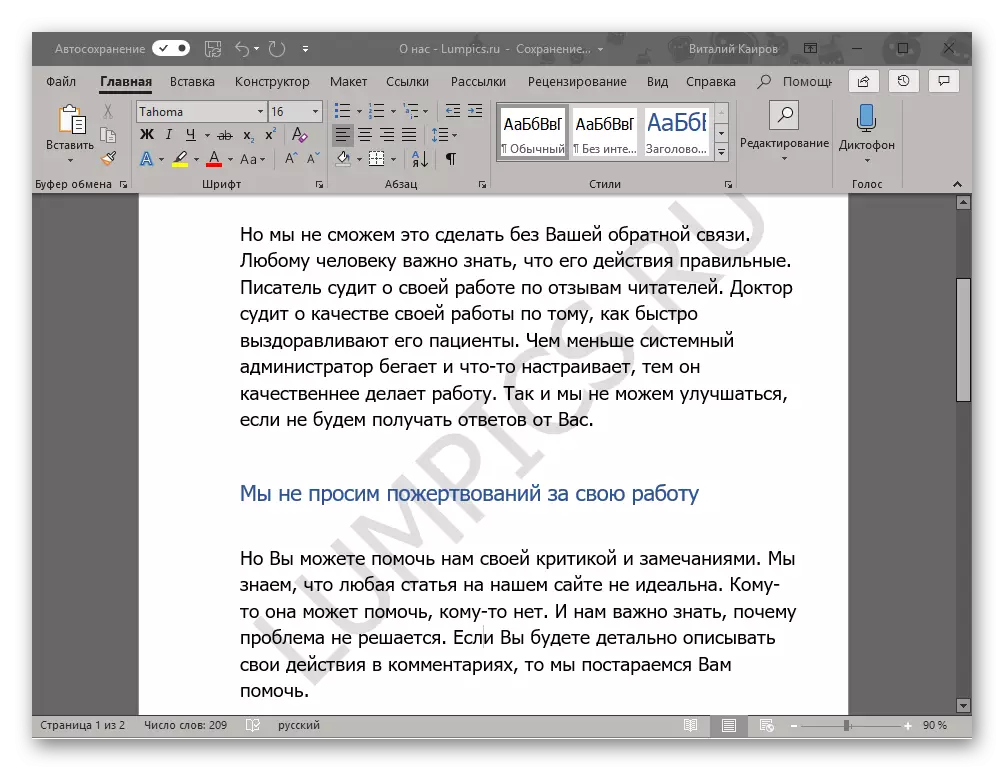
Ás veces estas accións non son suficientes, polo que é tamén necesario limpar o formato. Verdade, ao traballar con complexo, xa formatado e "comunicado á mente", tal acción pode ser crítica. E aínda, se a visibilidade do substrato é moi importante para ti, e creou un arquivo de texto a ti mesmo, para devolvelo o aspecto orixinal non será difícil.
- Seleccione o texto que supera o substrato (no noso exemplo, hai un segundo parágrafo a continuación) e prema no botón "Borrar todo o formato", que está na pestana "Fonte" da pestana "Inicio".
- Como podes ver nunha captura de pantalla a continuación, esta acción non só eliminará o recheo coa cor do texto, senón que tamén cambiará o tamaño e en realidade a fonte a unha que está instalada na palabra predeterminada. Todo o que será necesario de ti neste caso, volva a el o antigo aspecto, pero asegúrese de asegurar que o recheo xa non se usa.
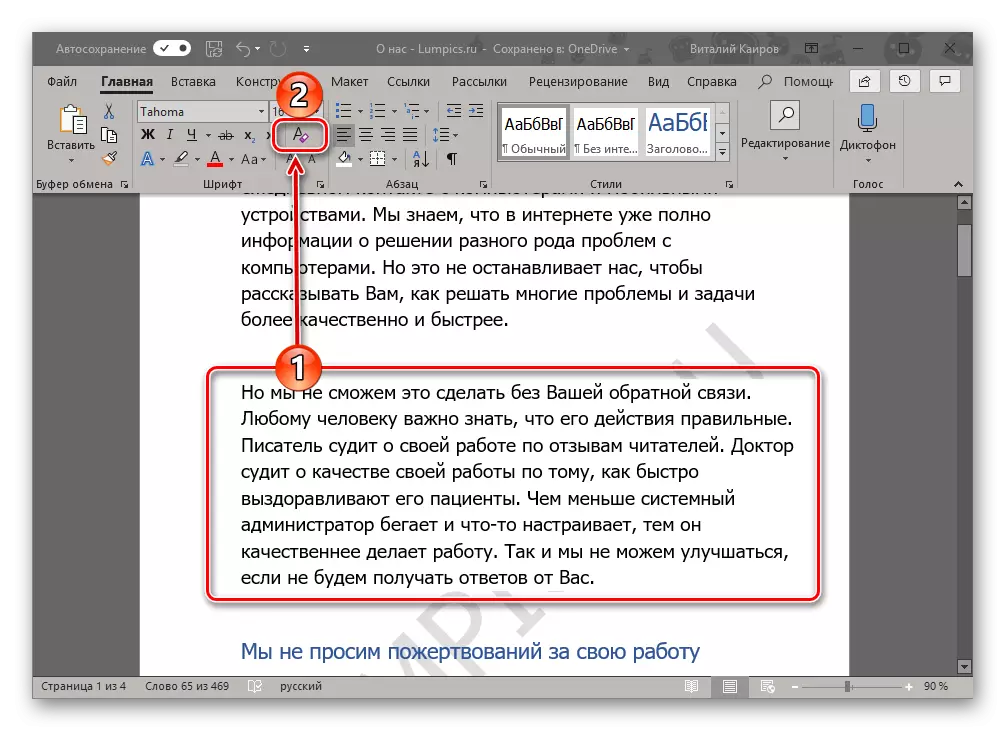
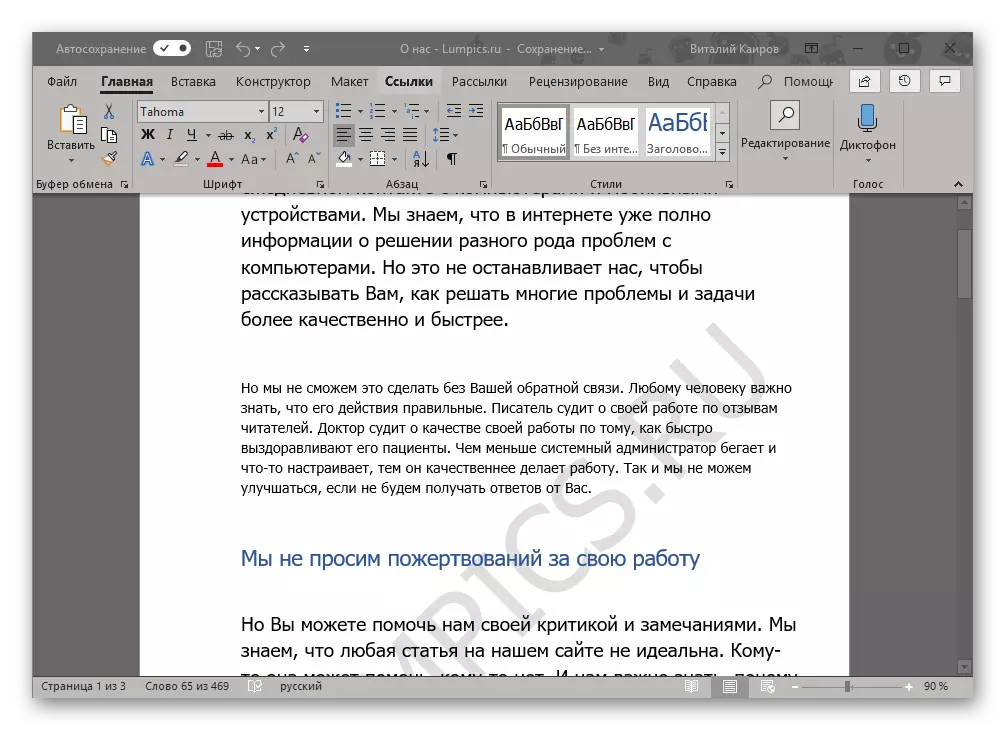
Conclusión
Neste, todo, agora vostede sabe como pode aplicar texto ao texto en Microsoft Word, máis precisamente, como engadir un substrato de modelo ao documento ou crealo a si mesmo. Tamén falamos sobre como eliminar os posibles problemas de visualización. Esperamos que este material fose útil para ti e axudou a resolver a tarefa.
