
Proporcionar unha seguridade informática é un procedemento moi importante que moitos usuarios negligen. Por suposto, algúns establecen software antivirus e inclúen o defensor de Windows, pero isto non sempre é suficiente. As políticas de seguridade locais permítenlle crear unha configuración óptima para unha protección fiable. Hoxe falaremos sobre como entrar nesta configuración do menú no PC que executa o sistema operativo Windows 7.
Método 3: "Panel de control"
Os principais elementos da edición de parámetros de Windows OS están agrupados no panel de control. A partir de aí pode facilmente entrar no menú "Política de seguridade local":
- Abra o "Panel de control" a través do inicio.
- Ir á sección administrativa.
- Na lista de categorías, busque a ligazón "Política de seguridade local" e faga clic dúas veces co botón esquerdo do rato.
- Agarde ata que a xanela principal do accesorio que necesites ábrese.
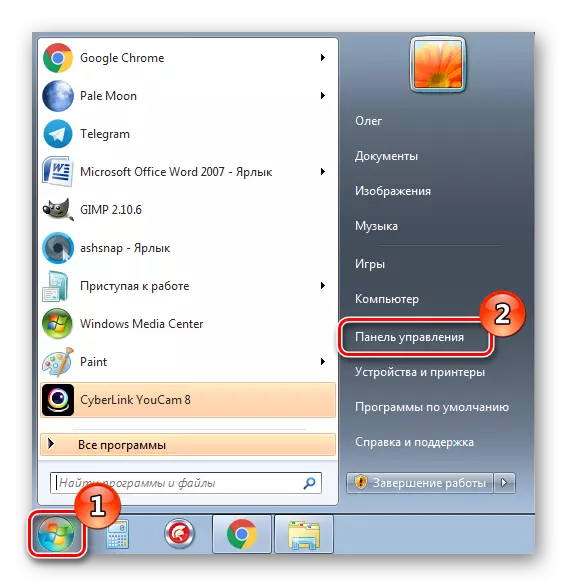
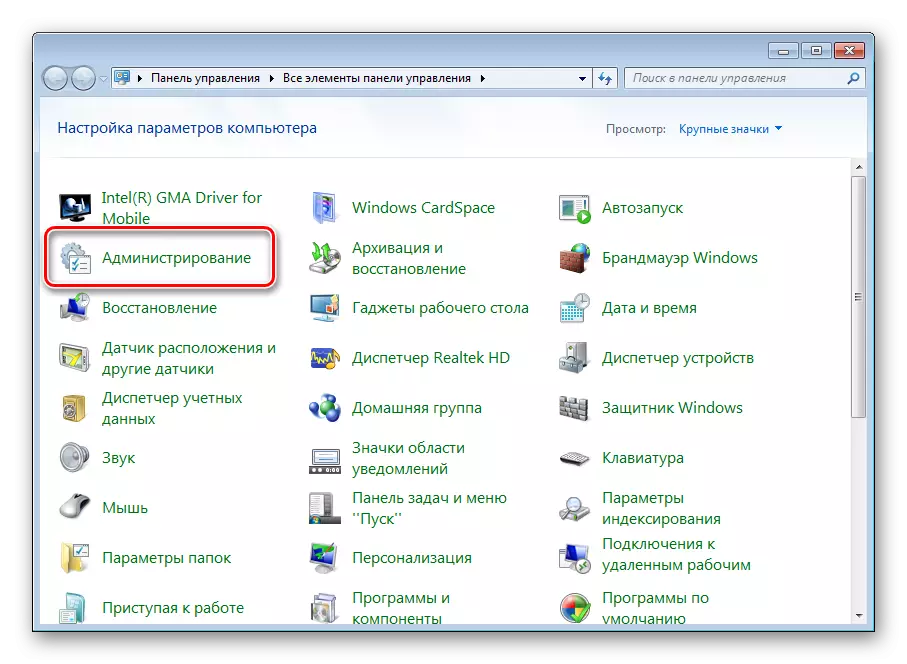
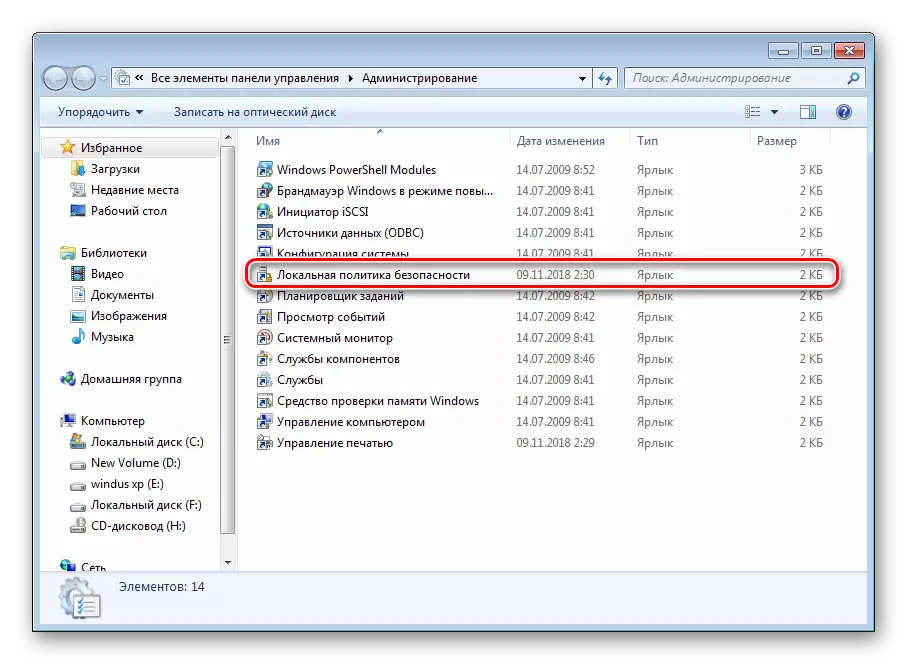
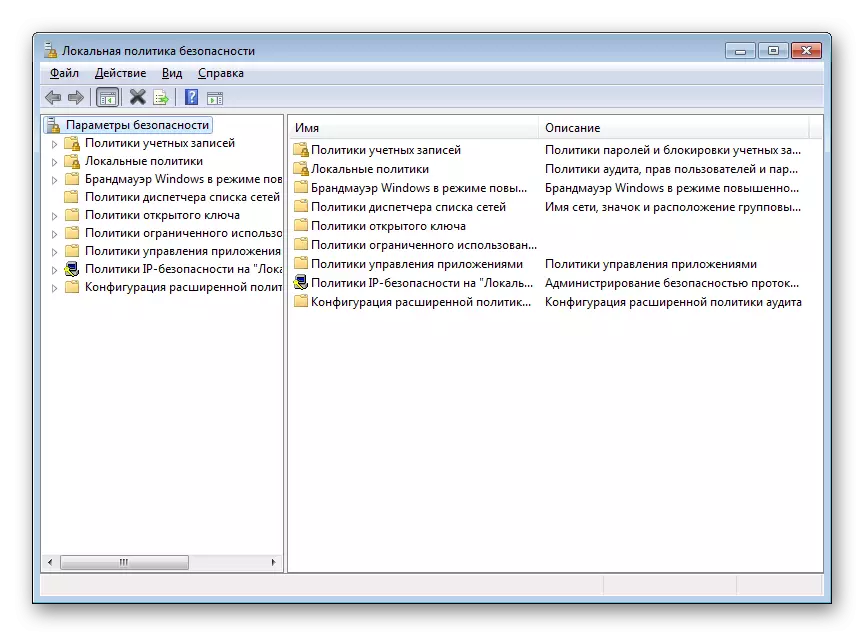
Método 4: Consola de Microsoft Management
A consola de xestión ofrece aos usuarios mellorar as funcións de xestión de ordenadores e outras contas que usan equipados con accesorios. Un deles é a "política de seguridade local", que se engade á raíz da consola como segue:
- Na busca "Iniciar" Imprimir MMC e abrir o programa atopado.
- Expande o menú emerxente do ficheiro, onde seleccionar "Engadir ou eliminar Snap-Ins".
- Na lista de escribas, busque o "editor de obxectos", faga clic en "Engadir" e confirme a saída dos parámetros premendo en "Aceptar".
- Agora a política "PC local" apareceu na raíz do Snap. Nela, expandir a sección "Configuración da computadora" - "Configuración de Windows" e seleccionar "Configuración de seguridade". Todas as políticas que se relacionan para asegurar a protección do sistema operativo apareceron na sección correcta.
- Antes de saír da consola, non te esquezas de gardar o ficheiro para non perder as instantáneas creadas.
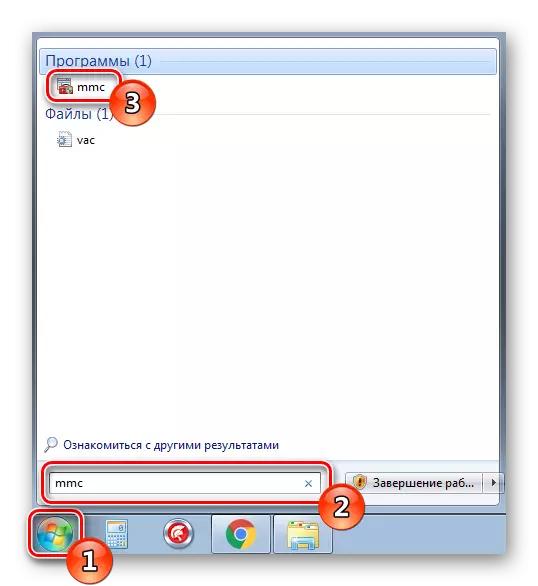
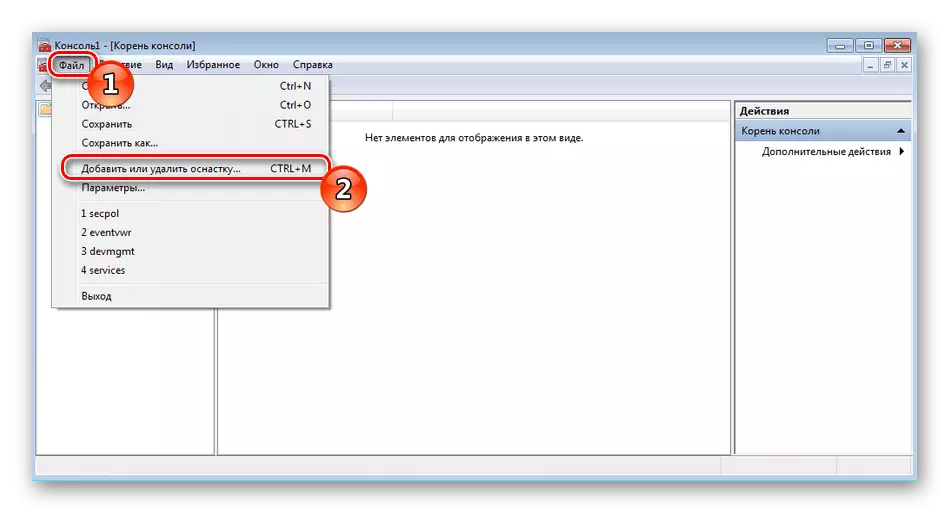
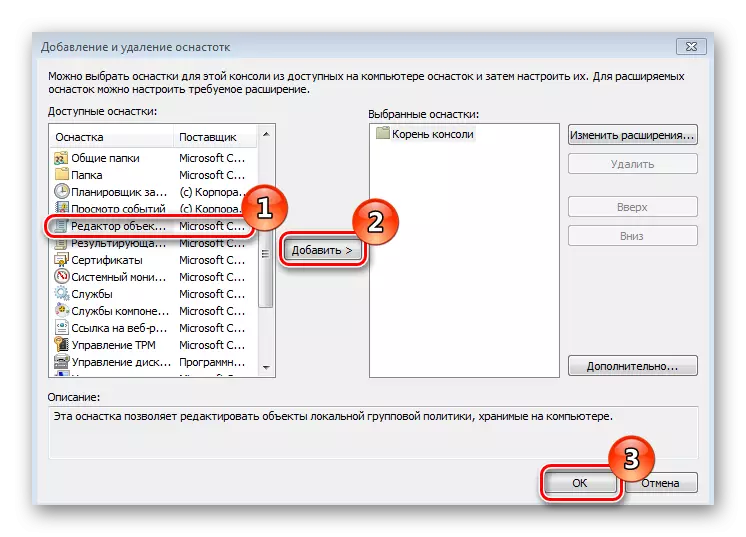
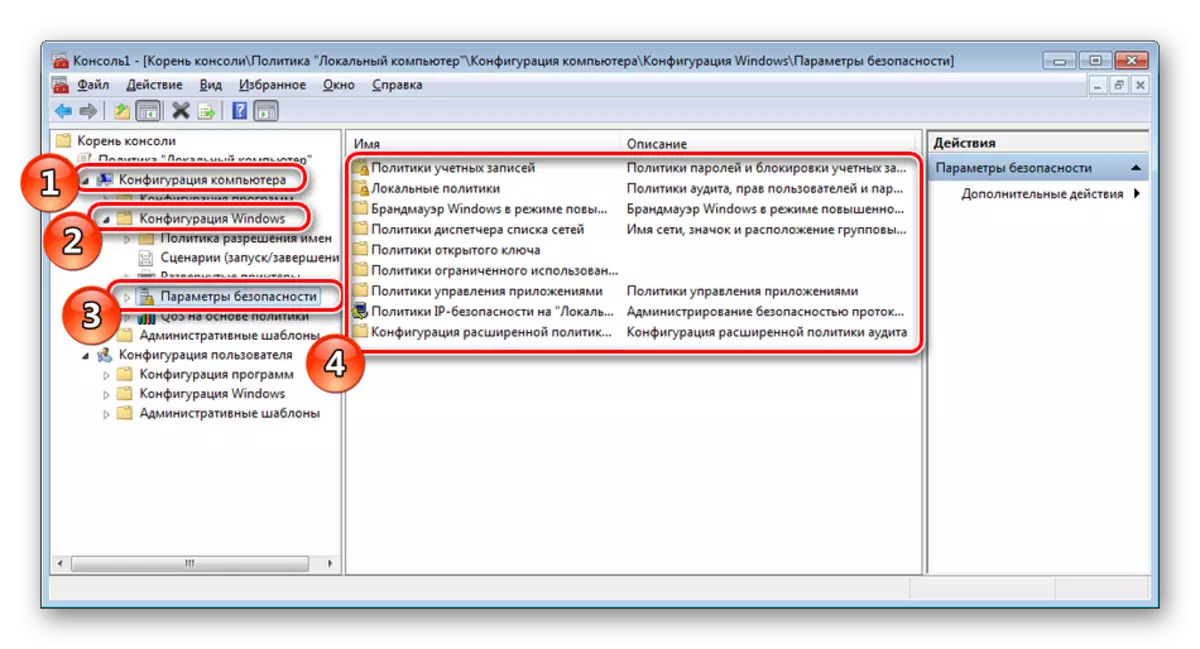
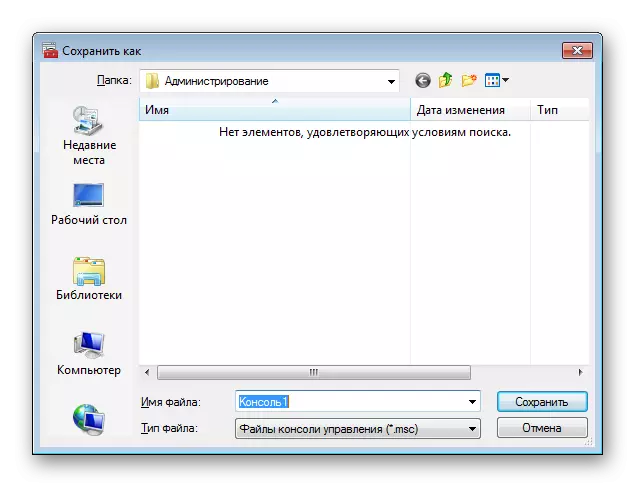
Podes ler detalladamente coas políticas de grupo de Windows 7 noutro material na seguinte ligazón. Hai unha forma detallada sobre o uso dalgúns parámetros.
Ler tamén: Grupo Política en Windows 7
Agora só queda escoller a configuración correcta do snap aberto. Cada sección está editada baixo as solicitudes de usuario individuais. Para tratar isto axudarache a separar o noso material.
Ler máis: Configurar a política de seguridade LAN en Windows 7
Sobre isto, o noso artigo chegou ao fin. Por riba, estivo familiarizado coas catro opcións para cambiar a xanela principal da política de seguridade. Agardamos que todas as instrucións sexan comprensibles e xa non tes dúbidas sobre este tema.
