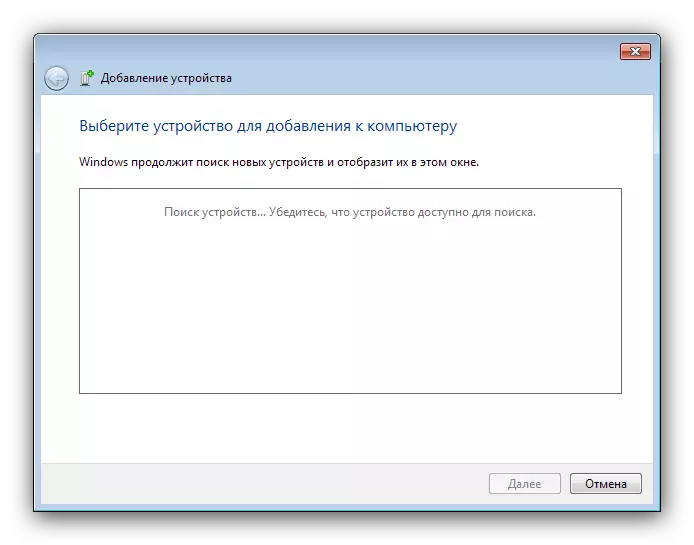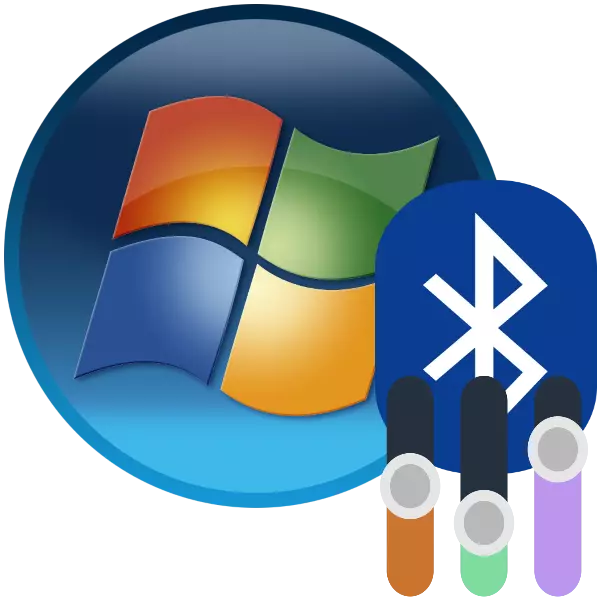
A tecnoloxía Bluetooth ten unha longa e firmemente entrou no uso de usuarios como PCs e ordenadores portátiles. Os ordenadores portátiles adoitan empregar este protocolo de transmisión de datos, polo que é unha configuración: unha etapa importante na preparación do dispositivo para traballar.
Como configurar Bluetooth
O procedemento de configuración Bluetooth sobre portátiles con Windows 7 ocorre en varios pasos: comeza desde a instalación e remata directamente coa configuración para a tarefa que necesita. Imos en orde.Paso 1: Instalación Bluetooth
O primeiro é iniciar a configuración: cargando e instalando controladores, así como a preparación da computadora. Para os usuarios de ordenadores portátiles, valerá a pena comprobar o dispositivo para a presenza dun adaptador adecuado.
Lección: Como descubrir se hai Bluetooth nun portátil
A continuación, cómpre descargar e instalar os controladores do adaptador existente e, a continuación, preparar o sistema para conectarse a través de Bluetooth.
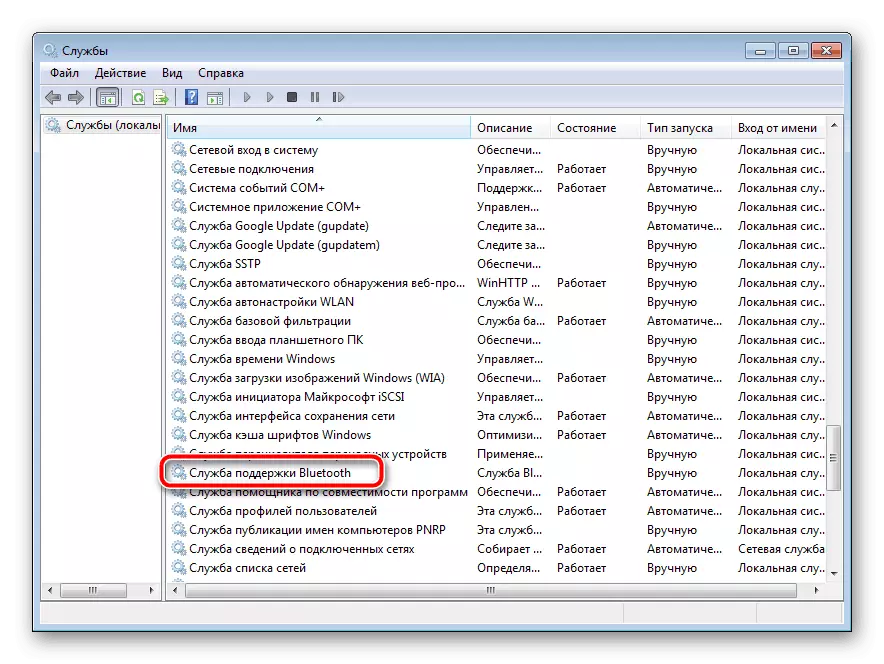
Le máis:
Instalación de controladores para un adaptador Bluetooth en Windows 7
Instalar Bluetooth en Windows 7
Paso 2: Activar Bluetooth
Despois de todos os procedementos preparatorios, debe activarse o uso desta tecnoloxía. Todos os métodos para esta operación son considerados no seguinte material.
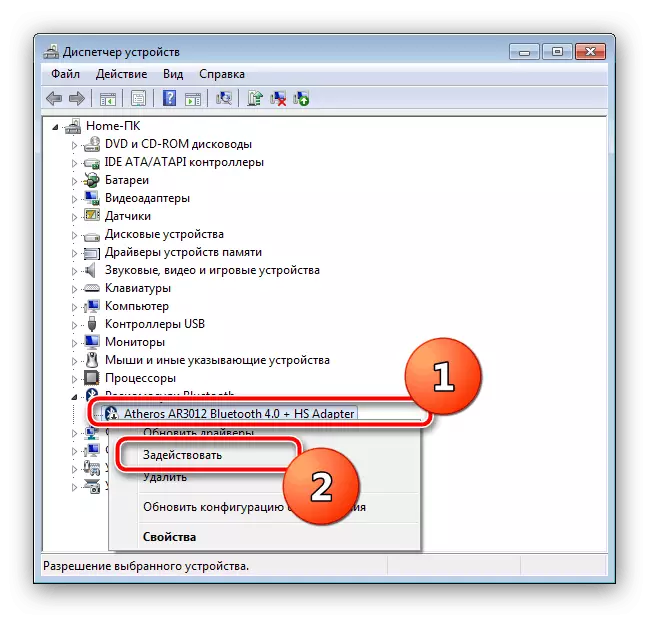
Lección: Activa Bluetooth en Windows 7
Etapa 3: Configuración de conexión
Despois de instalar o condutor para o adaptador e Bluetooth está habilitado, a habilidade vén directamente para configurar as capacidades en consideración.
Activación do ícono na bandexa do sistema
Por defecto, o acceso á configuración de Bluetooth é o máis sinxelo de obter a través da icona da bandexa do sistema.
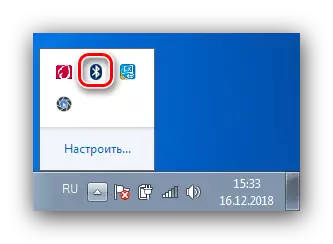
Ás veces, con todo, este ícono non o é. Isto significa que a súa pantalla está desactivada. Podes activalo de volta usando as seguintes accións:
- Fai clic na icona do triángulo e vaia á ligazón "Configurar".
- Busca a lista de posición "Explorer (Bluetooth)" e, a continuación, use o menú despregable ao lado, no que selecciona a opción "Mostrar icona e notificación". Fai clic en "Aceptar" para aplicar os parámetros.
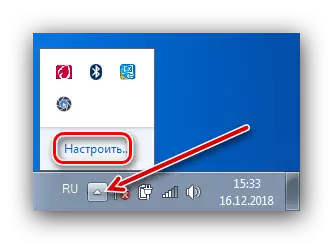
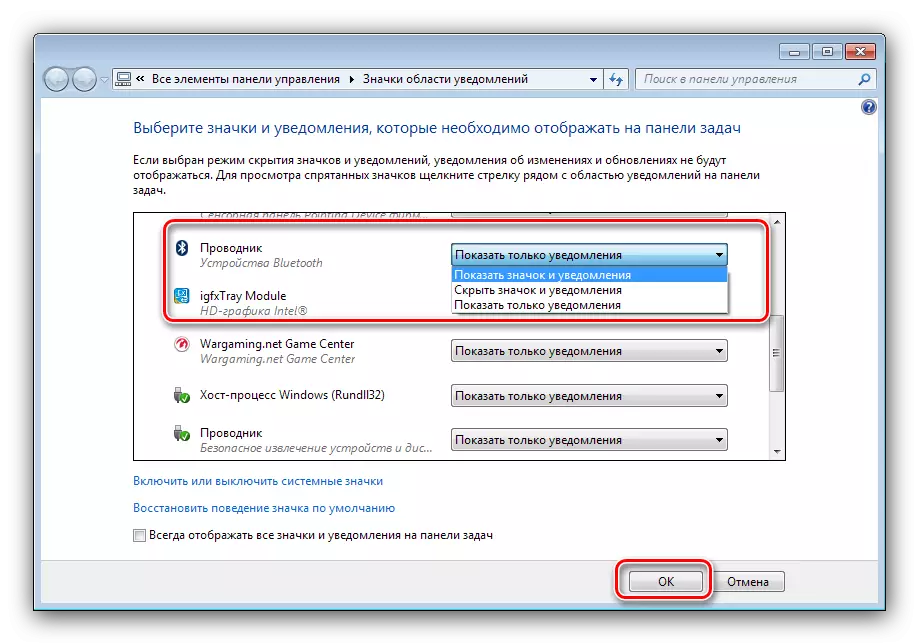
Menú contextual
Para acceder á configuración de Bluetooth, fai clic co botón dereito do rato sobre a icona da bandexa. Analizaremos estes parámetros con máis detalle.
- A opción ADD Device é a responsable de mapear un portátil e un dispositivo conectado a través de Bluetooth (periferia, teléfono, equipos específicos).
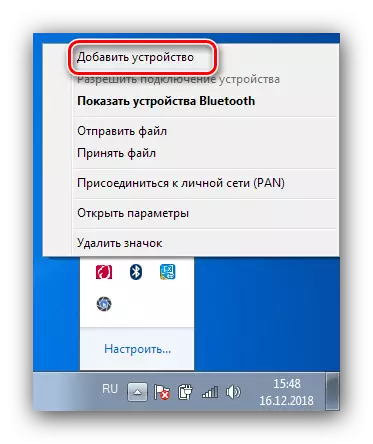
A selección deste elemento abre unha xanela separada na que se deben mostrar os dispositivos recoñecidos.
- A opción "Amosar dispositivos Bluetooth" abre a xanela "Dispositivos e impresora", onde se colocan dispositivos congutados anteriormente.
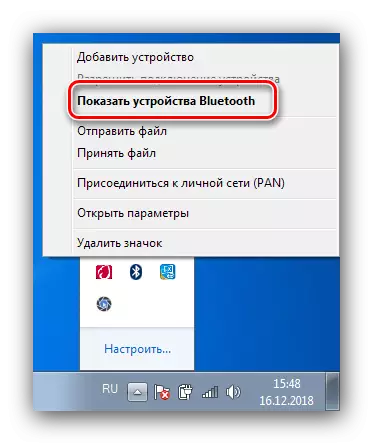
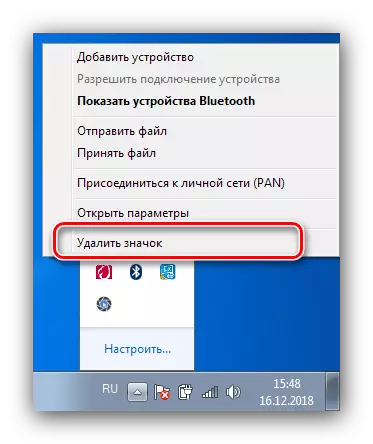
Parámetros Bluetooth.
Agora chegou a falar sobre os parámetros Bluetooth.
- As opcións máis importantes están situadas na pestana "Parámetros". O primeiro bloque chamado "Detección", contén a opción "Permitir que os dispositivos Bluetooth detecten esta computadora". A inclusión desta función permítelle conectar un portátil con outra computadora, teléfonos intelixentes ou outros dispositivos complexos. Despois de conectar os dispositivos, o parámetro vale a pena desconectarse con fins de seguridade.
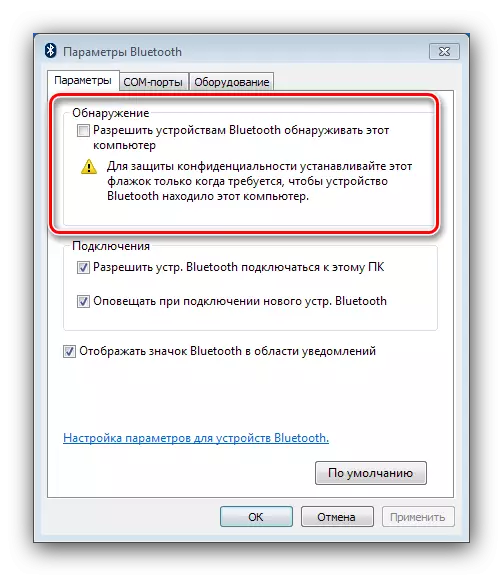
A seguinte sección "Conexión" é responsable da conexión dos dispositivos portátiles e periféricos, polo que a opción "Permitir utensilios. Bluetooth conéctase a este PC "Desactivar non paga a pena. Capacidades de alerta - a discreción.
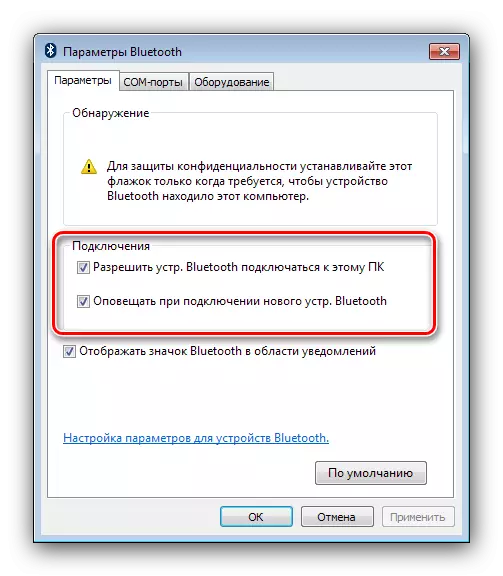
O último elemento duplica a mesma opción do menú de contexto xeral do control do adaptador.
- A pestana "COM Port" para usuarios comúns é simplemente situada porque está destinada a conectar equipos específicos en Bluetooth emulando o porto serie.
- A pestana "Equipo" proporciona as capacidades mínimas de control do adaptador.
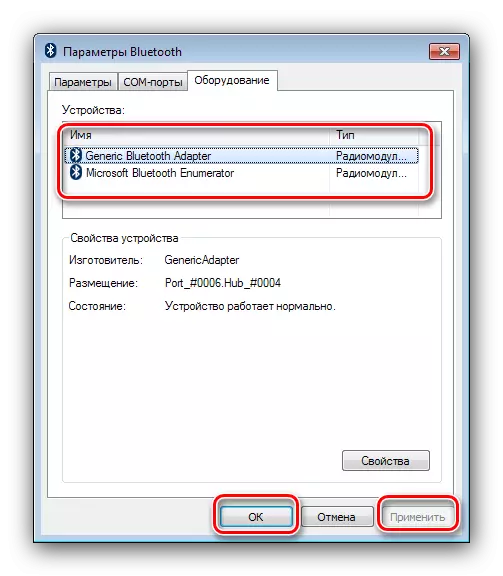
Por suposto, para gardar todos os parámetros introducidos debes usar os botóns "Aplicar" e "Aceptar".
- En función do tipo de adaptador e os controladores, as guías de recursos compartidos e sincronización poden estar presentes: o primeiro permite configurar directorios xeral, o acceso aos que se permiten os dispositivos Bluetooth locais. A funcionalidade do segundo hoxe é case inútil, xa que está deseñado para sincronizar o dispositivo conectado a través de Bluetooth a través da utilidade de sincronización activa, que non foi utilizada durante moito tempo.
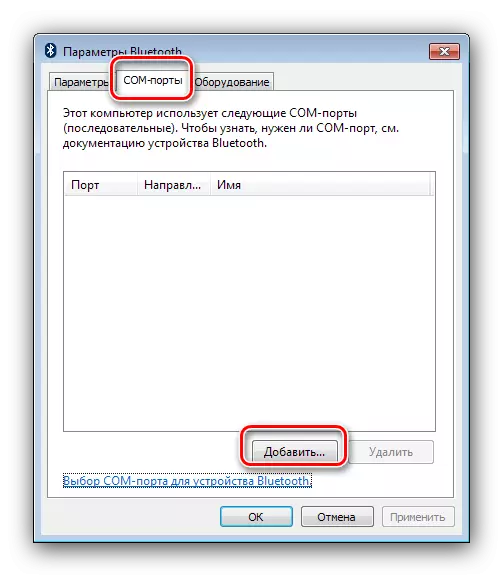
Conclusión
Neste caso, a guía de configuración Bluetooth sobre portátiles con Windows 7 acabou. En resumo, observamos que os problemas que xorden durante o proceso de configuración son considerados en manuais separados, polo que non é práctico aquí traelos aquí.
- As opcións máis importantes están situadas na pestana "Parámetros". O primeiro bloque chamado "Detección", contén a opción "Permitir que os dispositivos Bluetooth detecten esta computadora". A inclusión desta función permítelle conectar un portátil con outra computadora, teléfonos intelixentes ou outros dispositivos complexos. Despois de conectar os dispositivos, o parámetro vale a pena desconectarse con fins de seguridade.