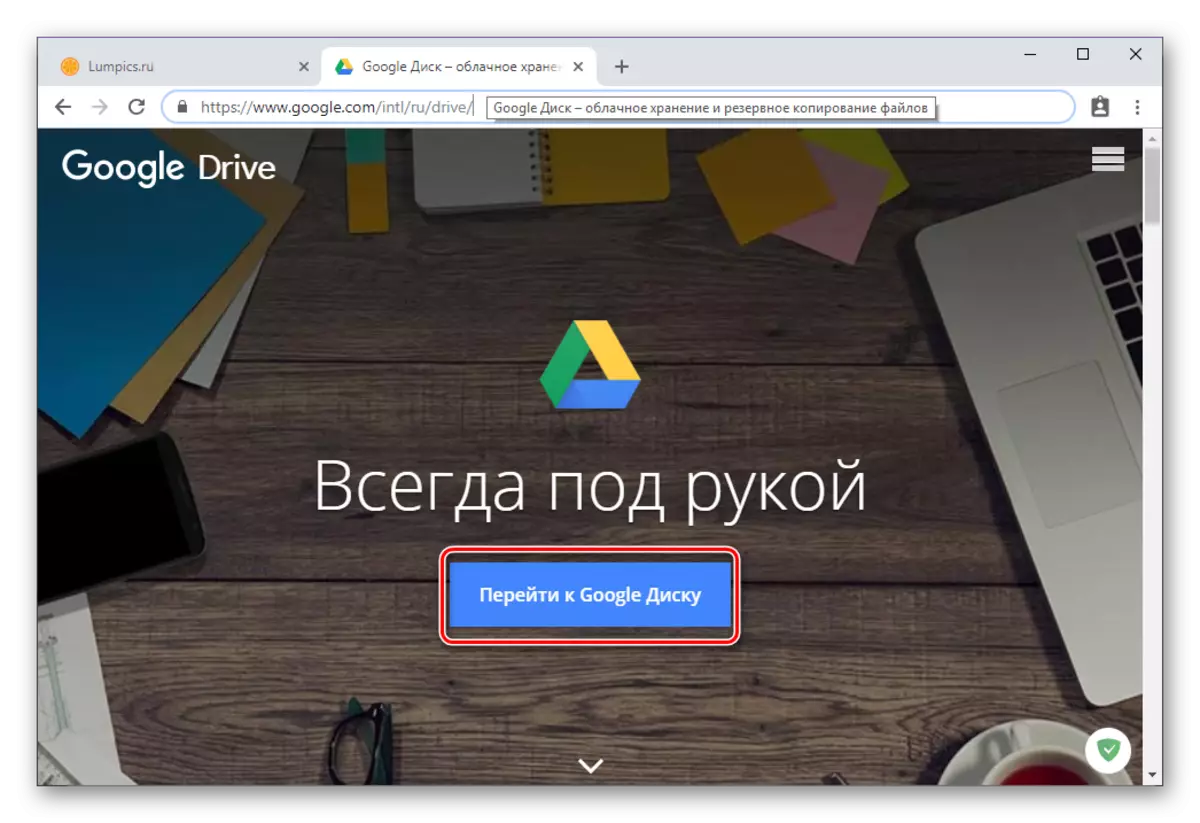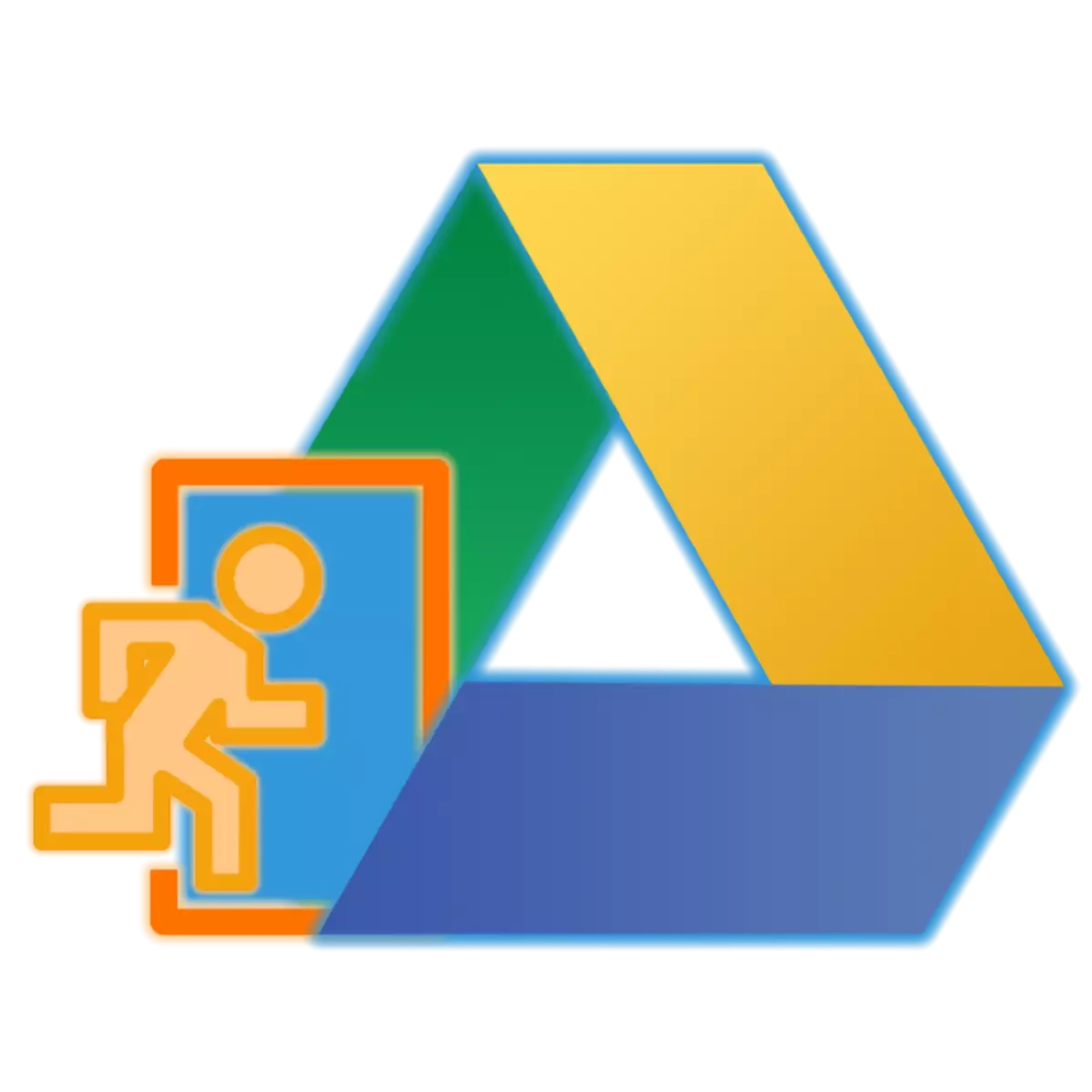
A popular empresa de Cloudist de Google ofrece amplas oportunidades para almacenar datos de varios tipos e formato e tamén permite organizar a colaboración cos documentos. Os usuarios máis pequenos que teñen que contactar co disco por primeira vez poden non saber como entrar na súa conta nel. Como facer isto será informado no noso artigo actual.
Entrada á conta de Google Disc
Do mesmo xeito que a maioría dos produtos da empresa, Google Disk é a plataforma cruzada, é dicir, pode usalo tanto en calquera computadora e en teléfonos intelixentes e tabletas. Ademais, no primeiro caso, pode poñerse en contacto co sitio web oficial e a un anexo especialmente deseñado. A forma en que a entrada da conta levarase a cabo sobre todo se está previsto acceder ao almacenamento na nube.Nota: Para autorizar en todos os servizos de Google, utilízase a mesma conta. Iniciar sesión e contrasinal baixo o que pode iniciar sesión, por exemplo, en YouTube ou Gmail, dentro do mesmo ecosistema (un navegador específico ou un dispositivo móbil) será usado automaticamente para almacenamento en nube. É dicir, para introducir o disco, se e cando é necesario, ten que introducir datos da súa conta de Google.
Ordenador
Como xa se mencionou anteriormente, nunha computadora ou portátil, pode acceder a Google Disk, tanto a través de calquera navegador conveniente e a través da solicitude de cliente propietaria. Considere un procedemento de lectura máis incluído para unha conta sobre o exemplo de cada unha das opcións dispoñibles.
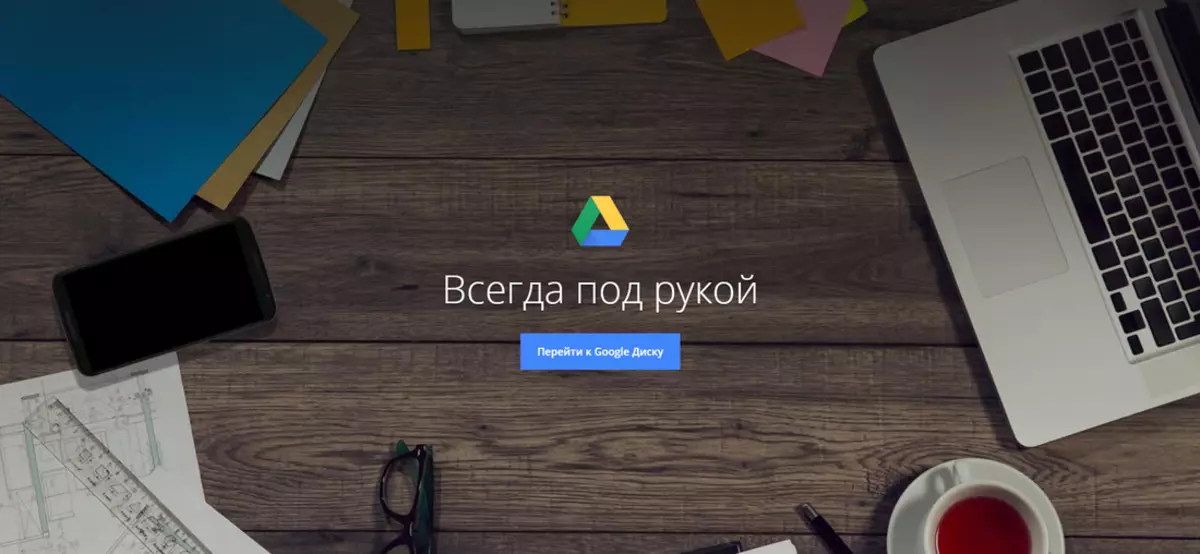
Navegador.
Dado que o disco é un produto de Google, para unha demostración visual de como iniciar sesión na súa conta, imos pagar por axuda do observador web Chrome.
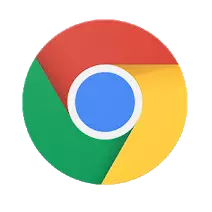
Ir ao sitio de Google Disc
Aproveitando a ligazón presentada anteriormente, chegará á páxina principal do almacenamento na nube. Pode iniciar sesión do seguinte xeito.
- Para comezar, fai clic no botón "Ir a Google Disk".
- Introduza o inicio de sesión da súa conta de Google (teléfono ou correo electrónico) e prema en "Seguinte".

A continuación, especifique o contrasinal do mesmo xeito e vaia de novo "Seguinte".
- Parabéns, entrou na túa conta en Google Disk.

Aplicación do cliente
Pode usar Google Disk nunha computadora non só no navegador, senón tamén a través dunha aplicación especial. A ligazón á descarga preséntase a continuación, pero se o desexa, pode proceder a descargar o ficheiro do instalador a si mesmo. Para facelo, faga clic na páxina principal do almacenamento na nube na icona de engrenaxe e seleccione o elemento apropiado na lista despregable.

- Despois de pasar ao sitio web oficial do noso artigo de revisión (a ligazón anterior leva a ela), se desexa usar Google Disk para fins persoais, faga clic no botón "Descargar". Se o repositorio xa se usa en fins corporativos ou só planea usalo deste xeito, faga clic en "Inicio" e segue as instrucións, só consideraremos o primeiro, a opción habitual.

Na xanela do Acordo de Usuario, faga clic sobre o botón "Aceptar os termos e descargar".
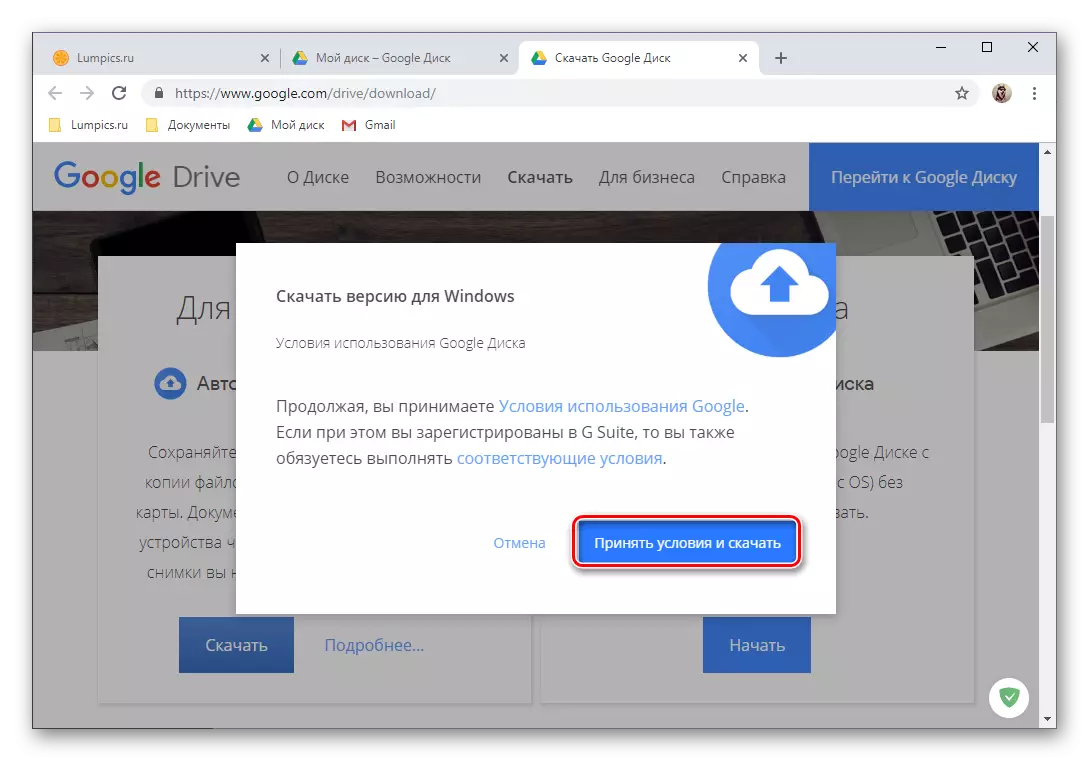
A continuación, na xanela do sistema "Explorer" que se abre, especifique a ruta para gardar o ficheiro de instalación e prema en "Gardar".
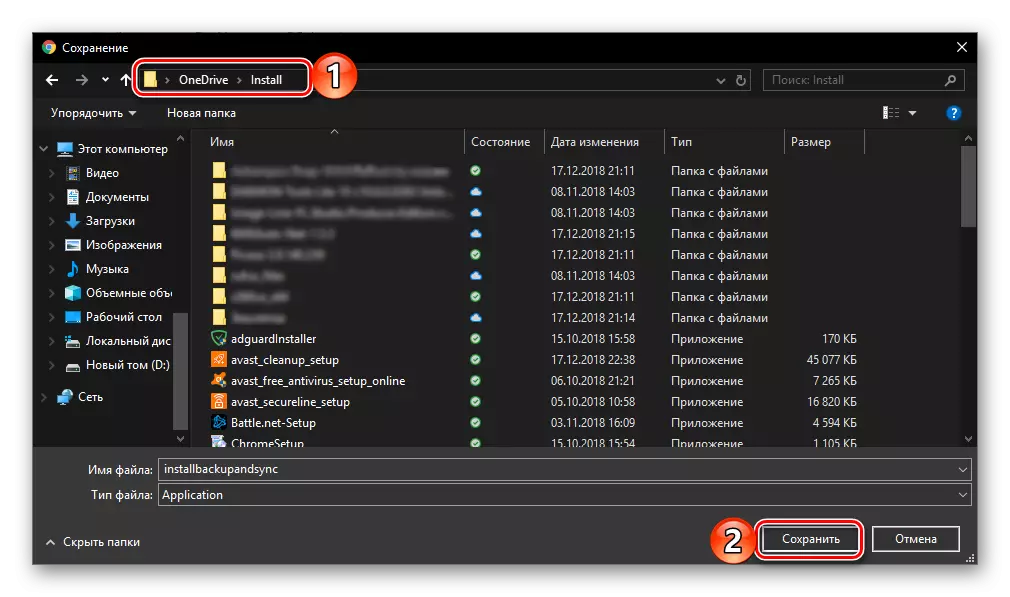
Nota: Se a descarga non comeza automaticamente, faga clic na imaxe marcada debaixo da seguinte ligazón.
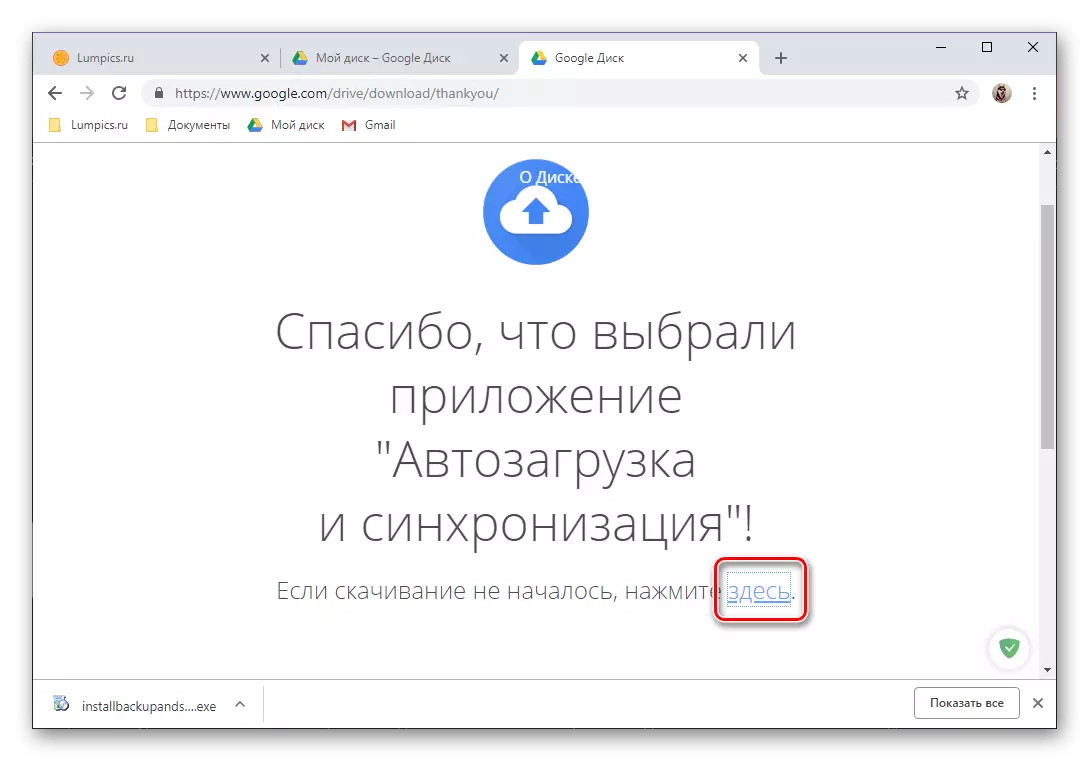
- Ao descargar a aplicación do cliente á computadora, execútaa cun dobre clic para iniciar a instalación.
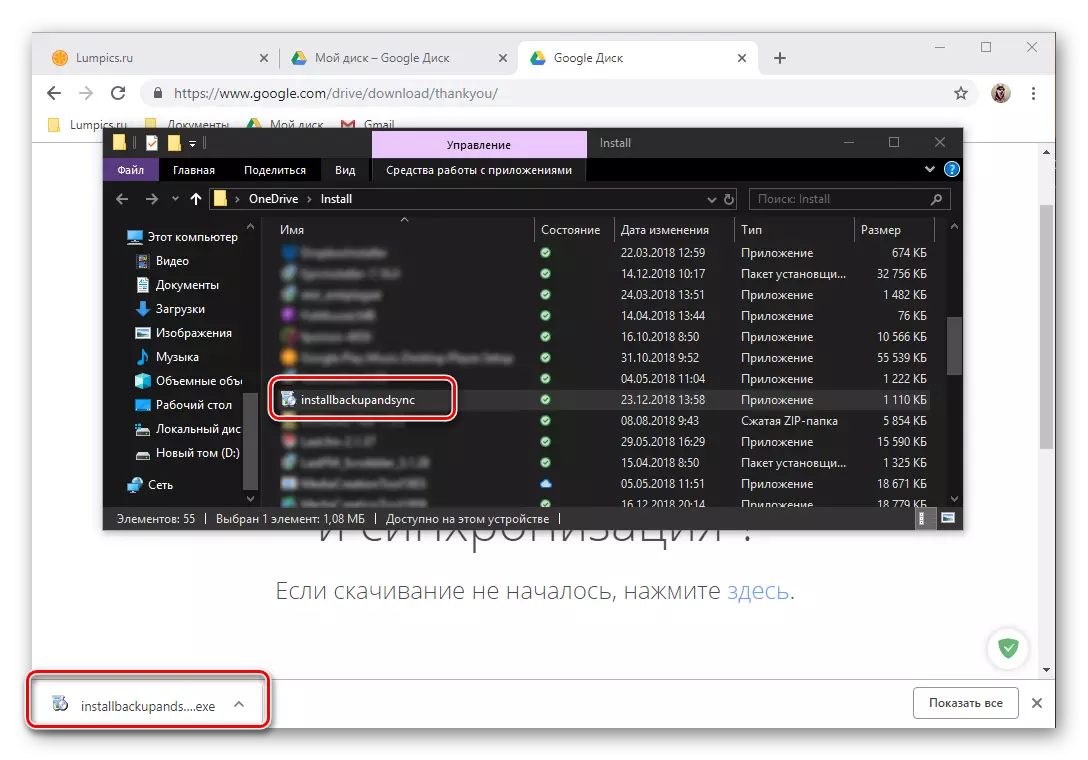
Este procedemento procede en modo automático,

A continuación, só tes que facer clic no botón "Iniciar" nunha xanela de benvida.
- Despois de instalar e executar o disco de Google, pode introducir a súa conta. Para iso, primeiro indique o inicio de sesión e faga clic en "Seguinte",
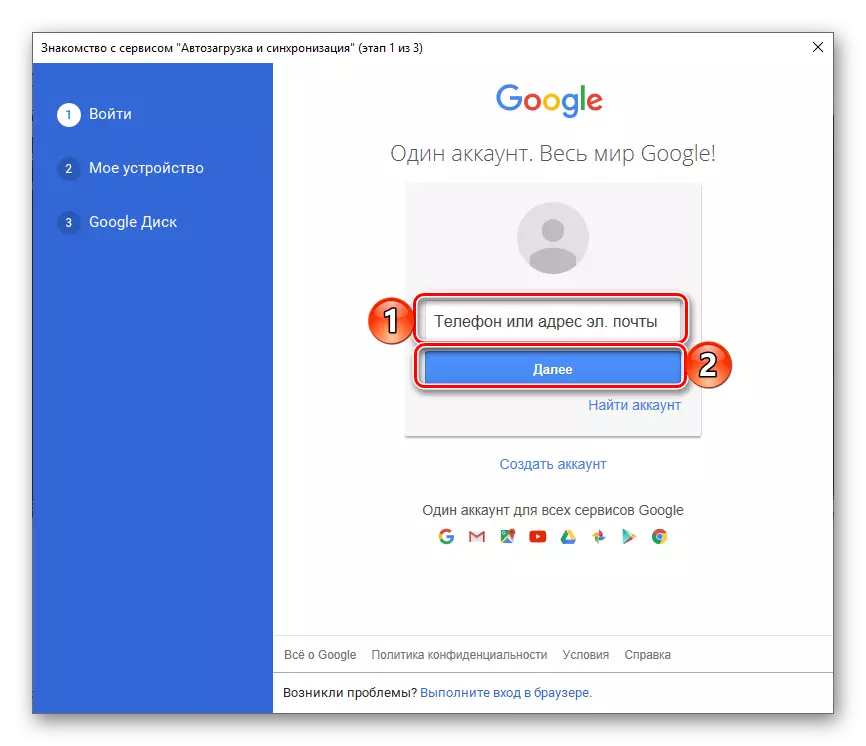
A continuación, introduza o contrasinal e faga clic no botón "Iniciar sesión".
- Pre-configurar a aplicación:
- Seleccione cartafoles a PC que se sincronizarán coa nube.
- Determinar se se cargarán imaxes e vídeo do disco ou na foto e, se é así, en que calidade.
- De acordo coa sincronización de datos de nubes a unha computadora.
- Especifique a localización do disco no seu computador, seleccione Cartafoles a sincronizar e prema en "Inicio".
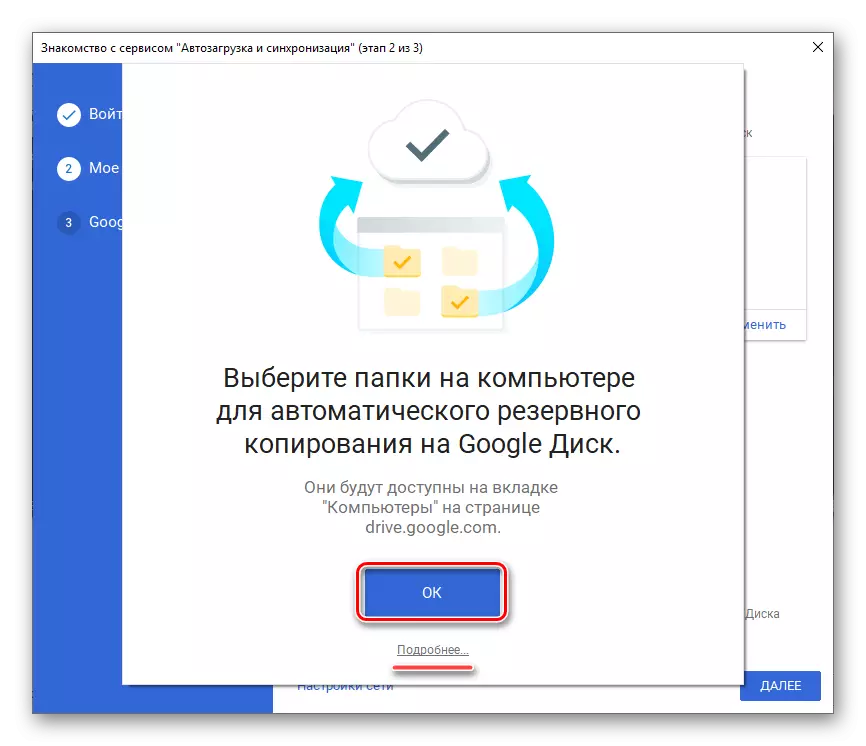

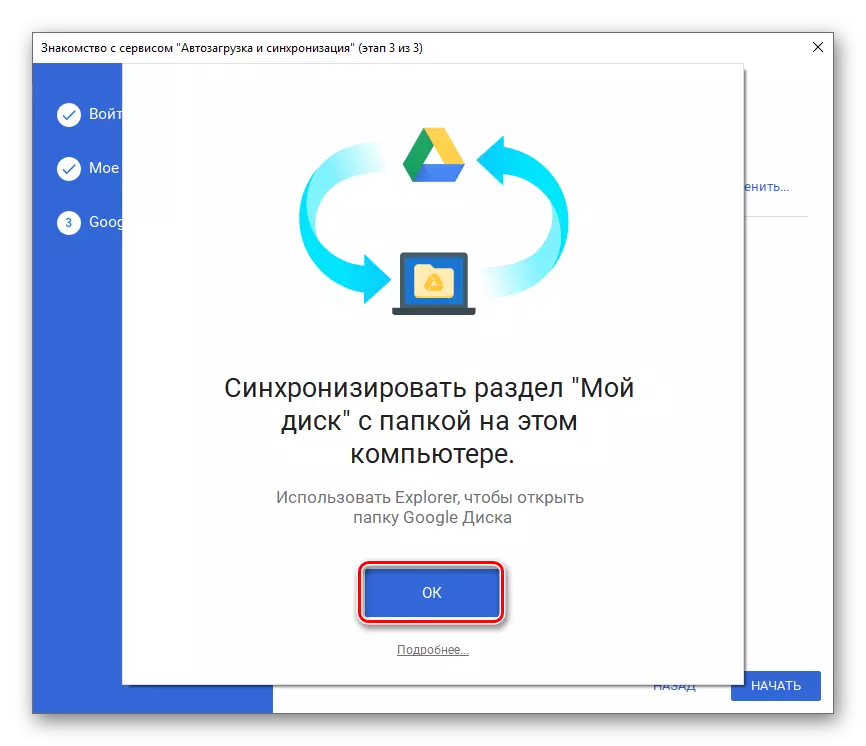

Ver tamén: Como ingresar fotos de Google
- Ready, introduciu a aplicación de Google Disc Client para PC e pode proceder ao seu uso completo. Acceso rápido ao directorio do repositorio, as súas funcións e parámetros pódense obter a través da bandexa do sistema e a carpeta do disco situado na ruta anterior que especificou.
- Unha vez na páxina da aplicación da tenda, toque o botón Establecer, agarde o procedemento para completar, despois de que pode "abrir" un cliente móbil de almacenamento en nube.
- Familiarícese coas posibilidades do disco, arroxou tres pantallas de benvida ou "saltámonos" facendo clic na inscrición adecuada.
- Dado que o uso do sistema operativo Android implica a presenza dunha conta de Google Active, autorizada no dispositivo, a entrada ao disco executarse automaticamente. Se por algún motivo non ocorre, aproveite as nosas instrucións da seguinte ligazón a continuación.

Ler máis: Como ingresar conta de Google en Android
- Se desexa conectar outra conta ao repositorio, abra o menú de solicitude, gravando tres tiras horizontais na esquina superior esquerda ou realizando un deslizamento na pantalla na dirección de esquerda a dereita. Fai clic nun pequeno descenso cara á dereita do teu correo electrónico e selecciona "Engadir conta".
- Na lista de accesibles á conexión de conta, seleccione "Google". Se é necesario, confirme a súa intención. Engadir unha conta especificando un código PIN, unha chave gráfica ou usando o escáner de impresión e agarde a verificación rápida.
- Introduza primeiro o inicio de sesión e, a continuación, o contrasinal da conta de Google, acceda ao disco no que pretende obter. Ambas veces toque "Seguinte" para confirmar.
- Se precisa confirmar a entrada, seleccione a opción adecuada (chamada, SMS ou outra dispoñible). Agarde o código e introdúzao no campo apropiado se non ocorre automaticamente.
- Consulte os termos de uso e prema en "Acepto". A continuación, desprácese pola páxina cunha descrición de novas funcións e toque de novo "Acepto".
- Despois de esperar a conclusión do cheque, ingresarás a túa conta en Google Disk. Pode cambiar entre as contas no menú lateral da aplicación a que nós e nós aplicamos no cuarto paso desta parte do artigo, basta con simplemente facer clic no Avatar do perfil correspondente.
- Instala a aplicación usando a primeira ligazón presentada arriba e despois descarga o botón "Descargar" da tenda. Tras esperar a conclusión da instalación, executa-lo, tocando "aberto".
- Fai clic no botón "Iniciar sesión", situado na pantalla de benvida de Google DISC. Proporcione permiso para usar datos para a entrada, tocando "en" na xanela emerxente.
- Introduza o primeiro inicio de sesión (teléfono ou correo) da súa conta de Google, acceda ao almacenamento en nube que desexa obter e prema en "Seguinte" e, a continuación, especifique o contrasinal e só segue o "seguinte".
- Despois de completar con éxito a autorización, Google Disk para AYOS estará listo para o seu uso.
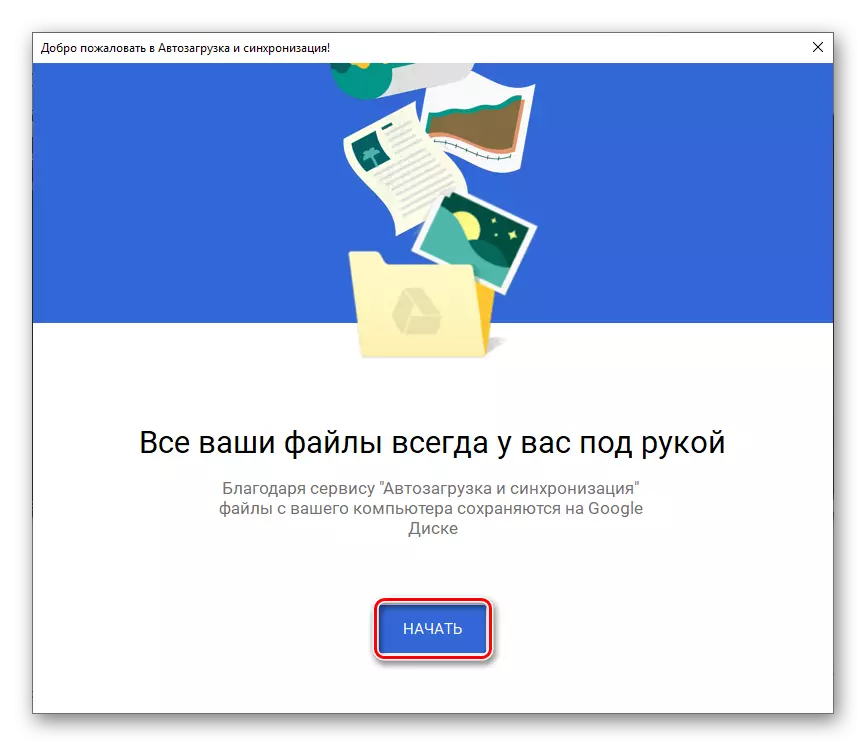


Agora sabes como ingresar a conta de Google Disc na computadora, independentemente de que uses o navegador ou a aplicación oficial para acceder a ela.
Dispositivos móbiles
Do mesmo xeito que a maioría das aplicacións de Google, o disco está dispoñible para o seu uso en teléfonos intelixentes e tabletas que operan baixo o control dos sistemas operativos móbiles Android e iOS. Considere como se realiza a entrada á conta nestes dous casos.Android.
En moitos teléfonos intelixentes e tabletas modernos (a menos que estean destinados á venda únicamente en China), Google Disk xa está preinstalado. Se falta no seu dispositivo, use o mercado de Google Play e a ligazón directa a continuación.
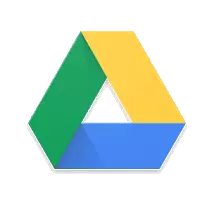
Descargar Google Application Disco de Google Play Market
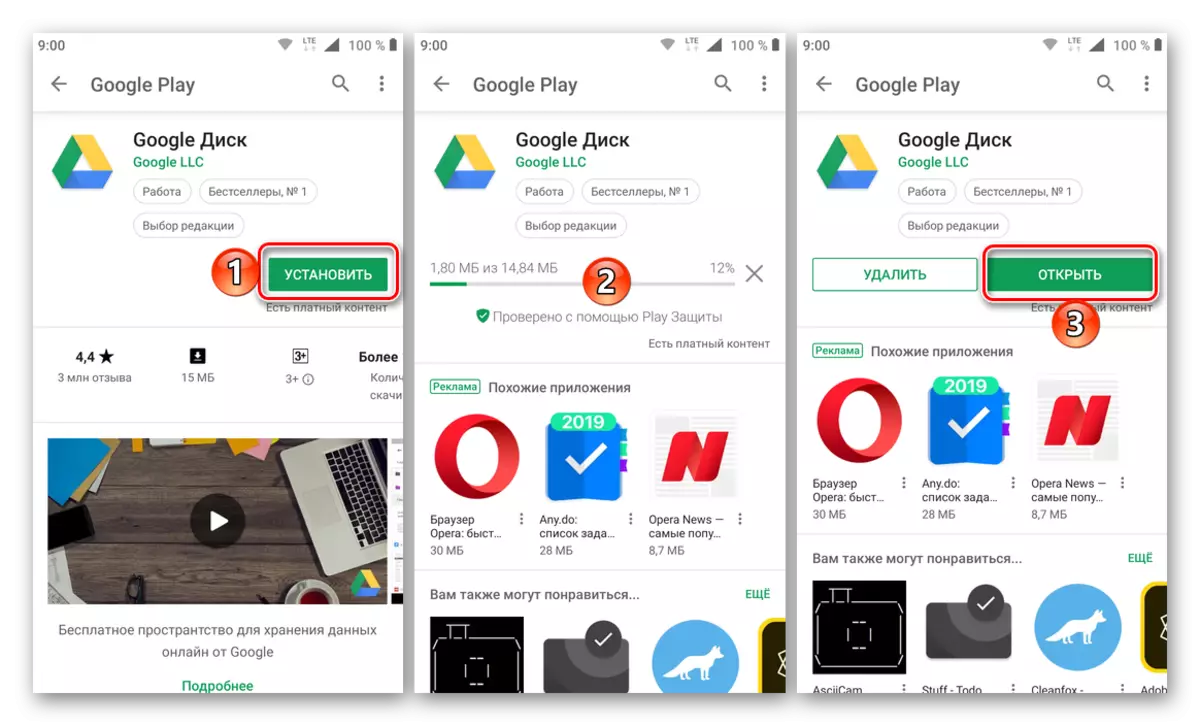
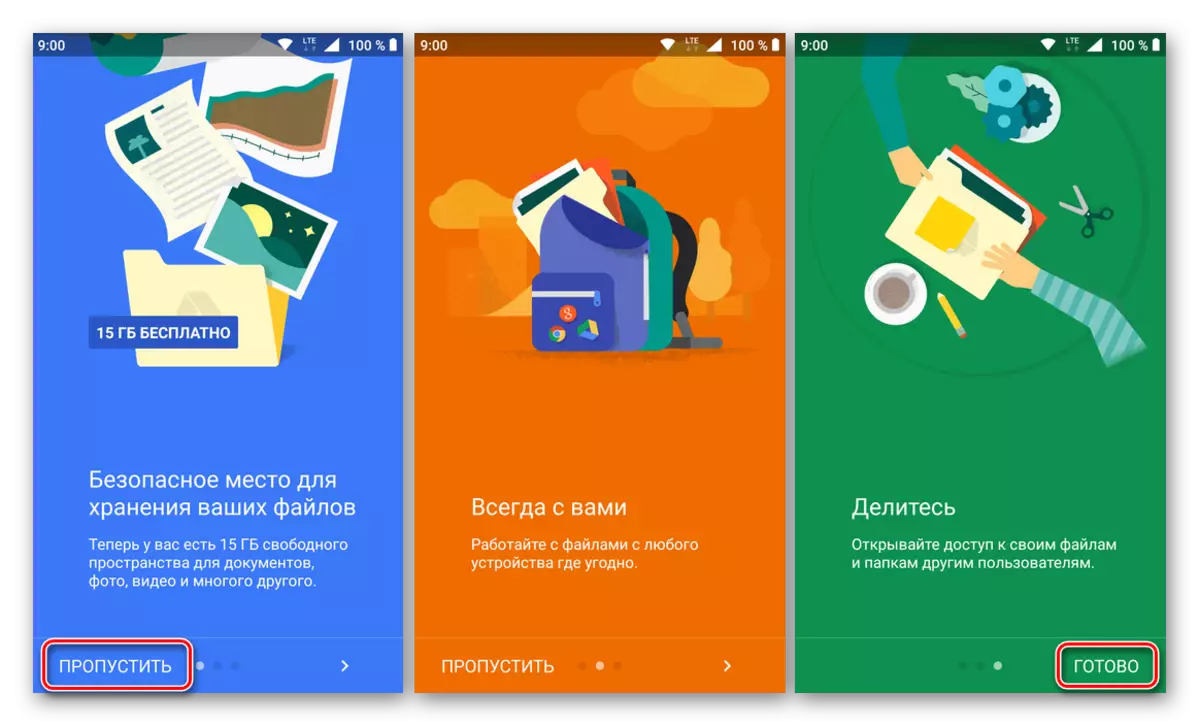
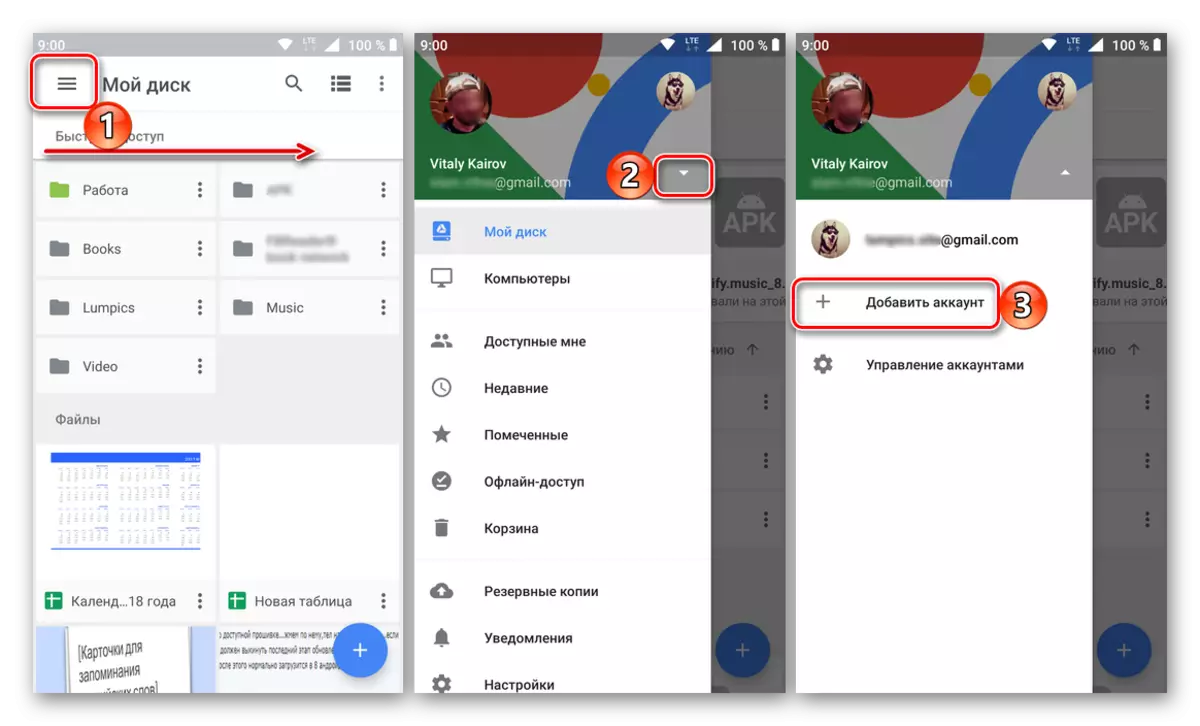

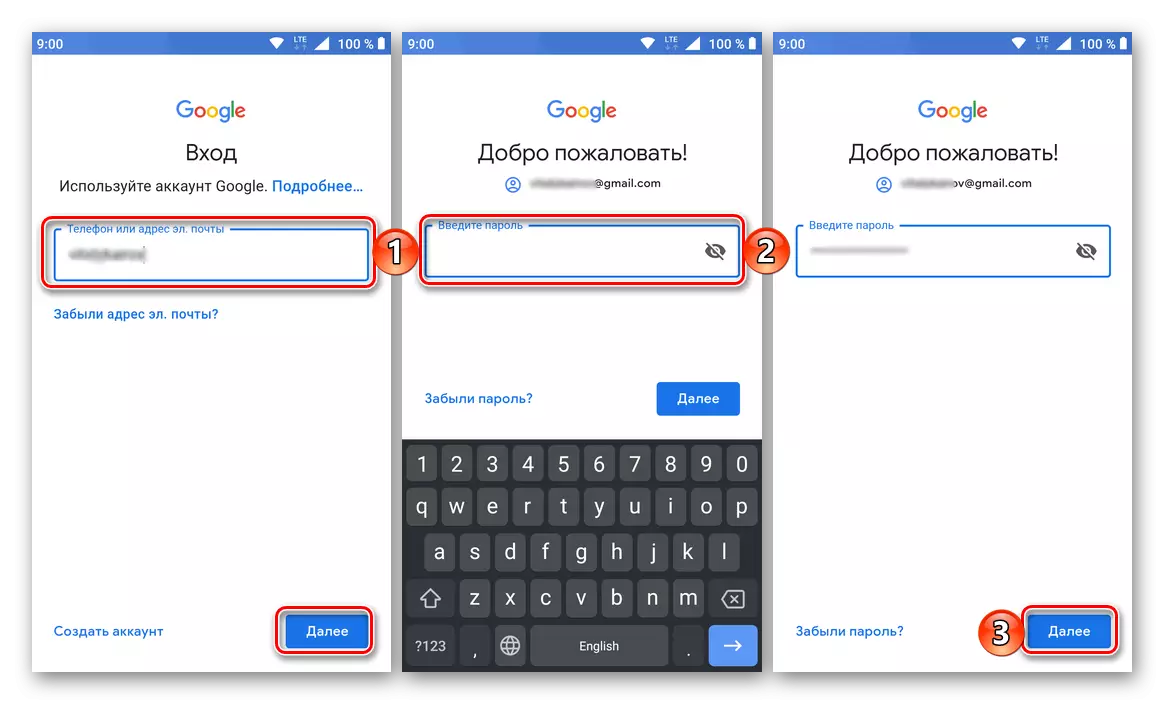
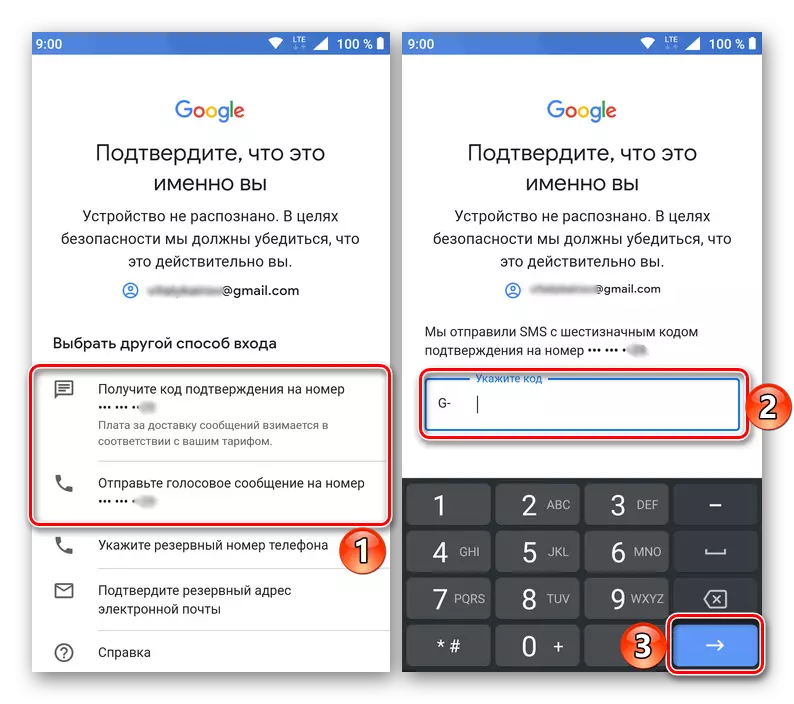
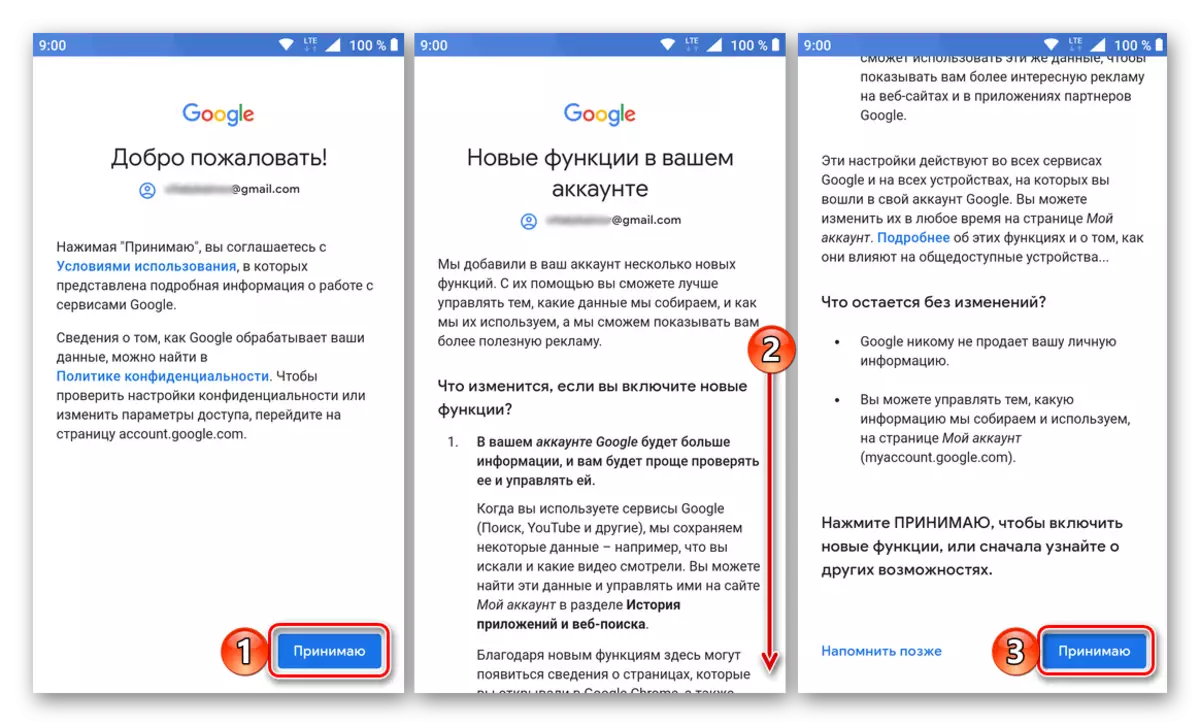

iOS.
iPhone e iPad, en contraste cos dispositivos móbiles dun campamento competitivo, non están equipados cun cliente preinstalado do almacenamento de clientes de Google. Pero este non é un problema, xa que é posible instalalo a través da App Store.
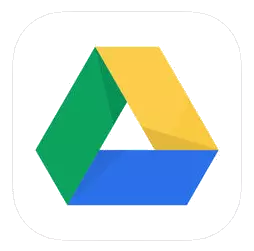
Descargar a aplicación Google App Store
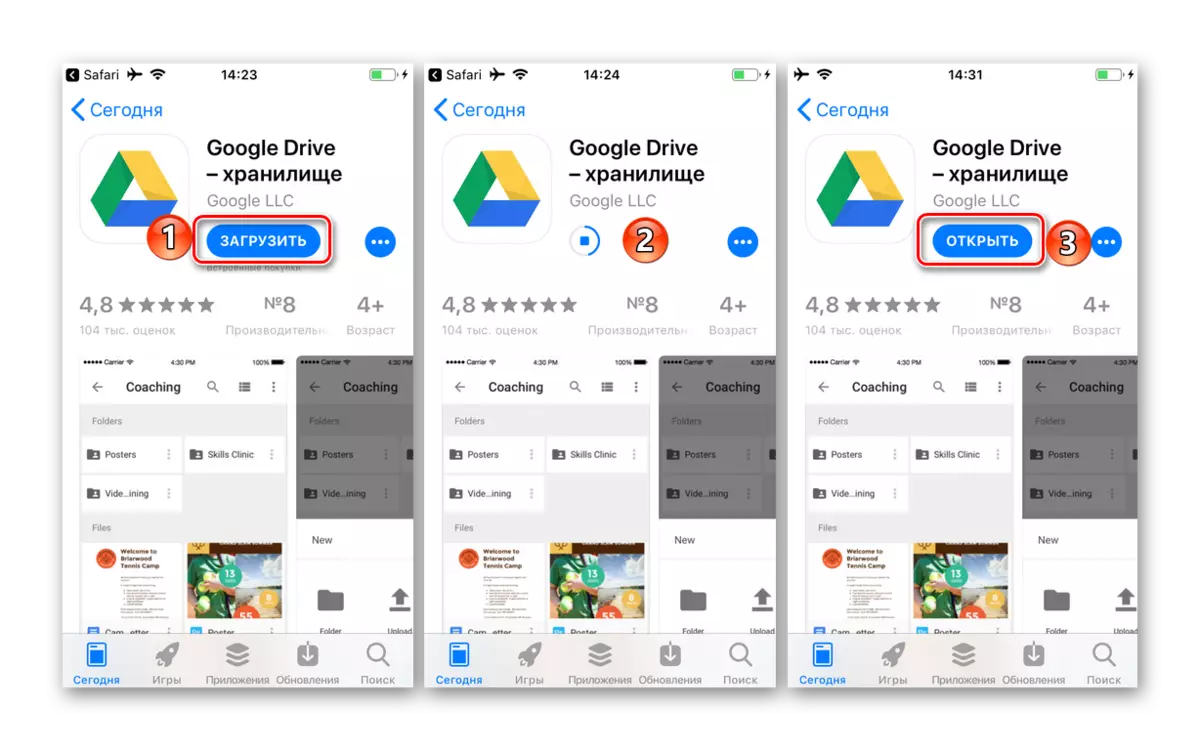

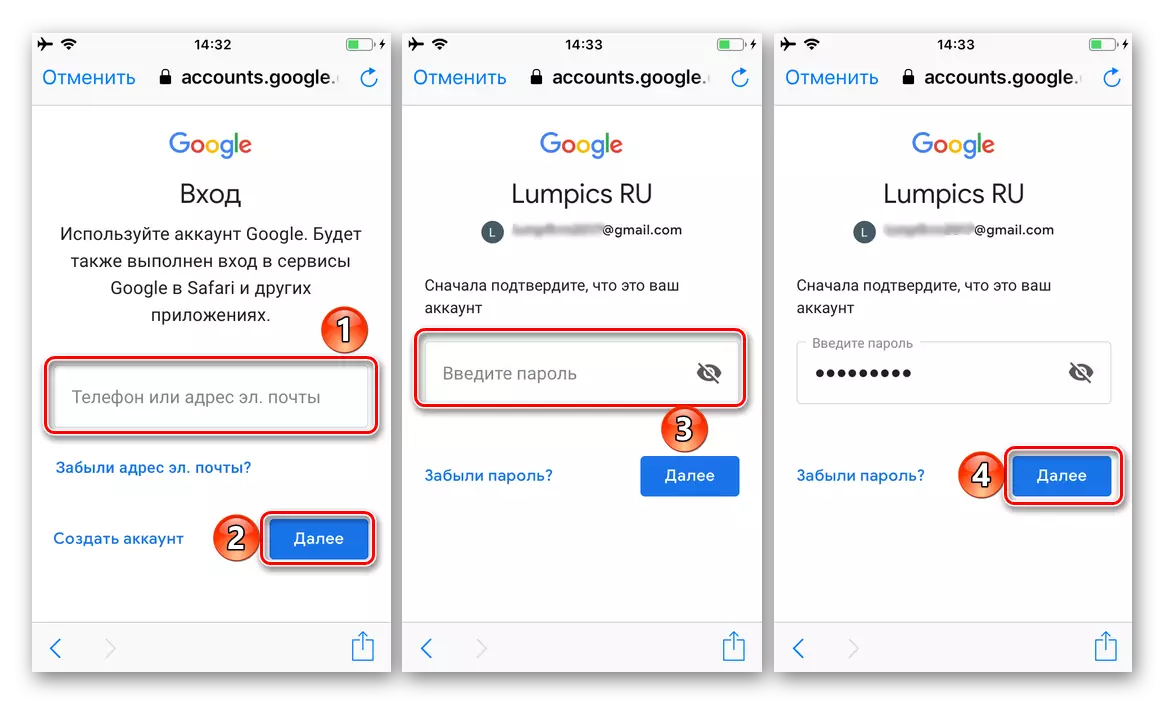
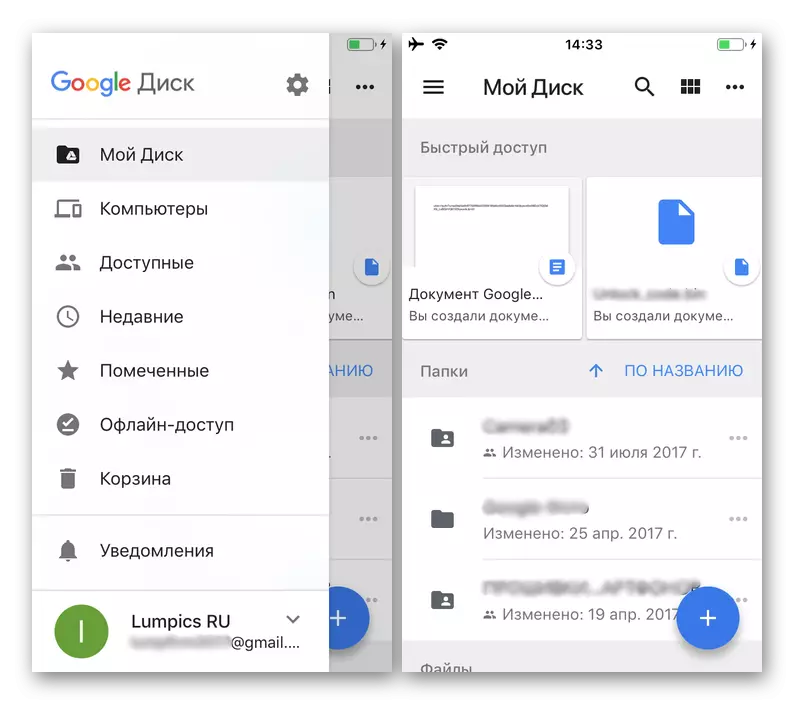
Como podes ver, a entrada ao disco de Google nos teléfonos intelixentes e as tabletas non é máis difícil que na PC. Ademais, o Android é a maioría das veces non é necesario, aínda que sempre podes engadir unha nova conta tanto na propia aplicación como na configuración do sistema operativo.
Conclusión
Neste artigo, intentamos contarnos o máximo posible sobre como introducir a súa conta de Google Disc. Non obstante, que dispositivo que usa para acceder ao almacenamento en nube, a autorización simplemente implementa nel, o principal é coñecer o seu nome de usuario e contrasinal. Por certo, se esqueceu esta información, sempre se poden restaurar, e antes xa dixemos como se fai.
Ver tamén:
Restaurar o acceso á conta de Google
Restaurar a conta de Google no dispositivo con Android
- Despois de pasar ao sitio web oficial do noso artigo de revisión (a ligazón anterior leva a ela), se desexa usar Google Disk para fins persoais, faga clic no botón "Descargar". Se o repositorio xa se usa en fins corporativos ou só planea usalo deste xeito, faga clic en "Inicio" e segue as instrucións, só consideraremos o primeiro, a opción habitual.