
No proceso de intercambio de información a través de WhatsApp, os usuarios adoitan enfrontarse á necesidade de enviar varias imaxes aos seus interlocutores. O material ofrecido á súa atención describe os métodos que lle permiten enviar case calquera imaxe a outro membro do Messenger e aplicable nos sistemas operativos máis populares hoxe en día - Android, iOS e Windows.
Como enviar unha foto a través de WhatsApp con dispositivo Android
Na Independencia, que tipo de dispositivo (smartphone ou tableta) usa como ferramenta para o acceso ao mensaxeiro, así como a versión do sistema operativo Android, controlando o dispositivo, para enviar imaxes a través do OTCUP pode aplicar un dos dous enfoques ..
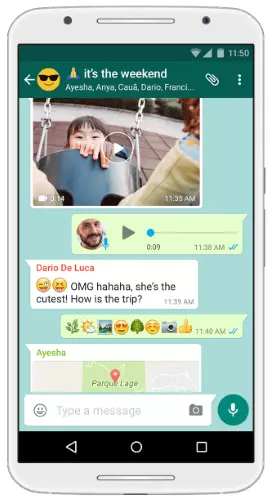
Método 1: medios de mensaxeiro
Para acceder á posibilidade de enviar a través de WhatsApp para datos de Android de calquera tipo, incluídas as imaxes, en primeiro lugar, cómpre abrir un diálogo co destinatario do Messenger. A continuación, as accións son Duvariant, seleccione un dos elementos da interface de aplicación do cliente dos descritos a continuación dependendo da necesidade actual.

- Botón "clip" na área de mensaxes de texto de marcación.
- Toque o "clip", que levará á apertura do menú de selección de tipo de datos transmitido a través do mensaxeiro. Toque "Gallery" para mostrar todas as imaxes contidas na memoria do dispositivo.
- Vaia ao directorio onde se atopa a imaxe. Fai clic na miniatura da imaxe e non deixes de mantelo ata que se dedica a vista previa. A continuación toca o botón Aceptar na parte superior da pantalla. Por certo, pode enviar algunhas fotos por un paquete (ata 30 pezas á vez) a través do Android. Se existe tal necesidade, despois de establecer a marca na primeira miniatura con grifos curtos, seleccione o resto e, a continuación, prema o botón de confirmación.
- O seguinte paso fai que sexa posible non só asegurar a corrección da selección de imaxes, considerándoo en modo de pantalla completa, senón que tamén converte a aparencia antes de enviar o editor de fotos no Messenger. Engade como descrición desexada no campo na parte inferior e, asegurándose de que a foto estea lista para transmitir, prema o botón verde redondo coa frecha.
- Como resultado, obterás o resultado esperado: a imaxe enviada ao destinatario.
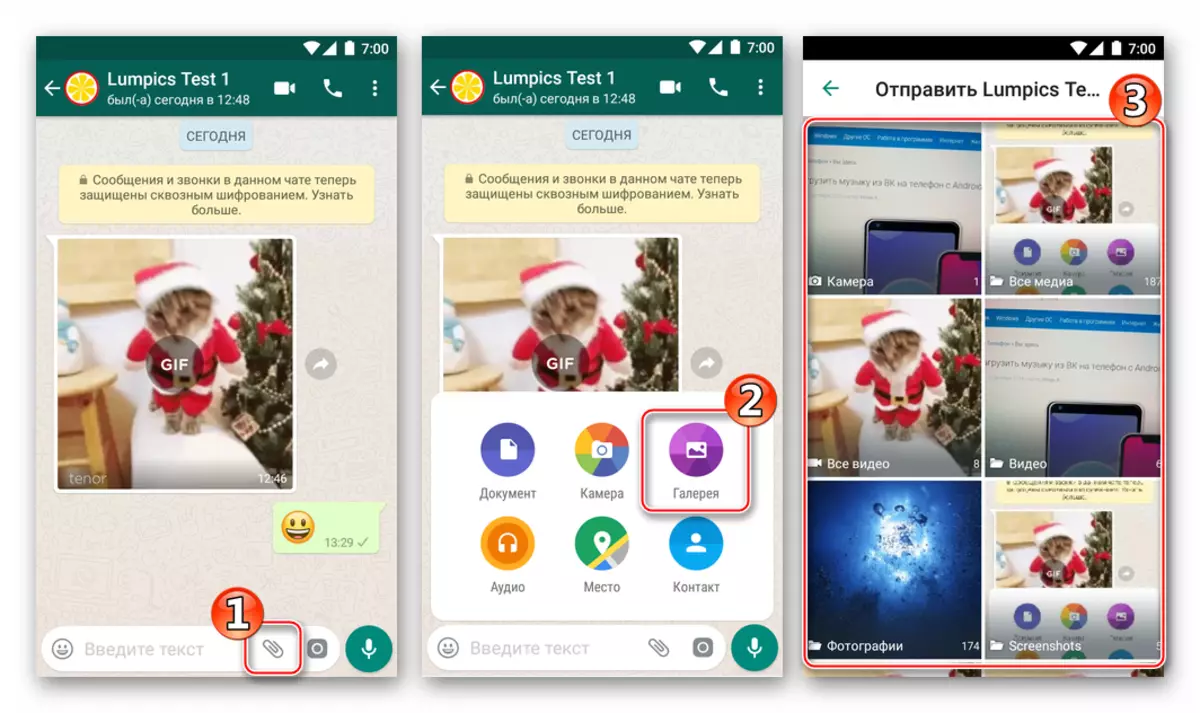
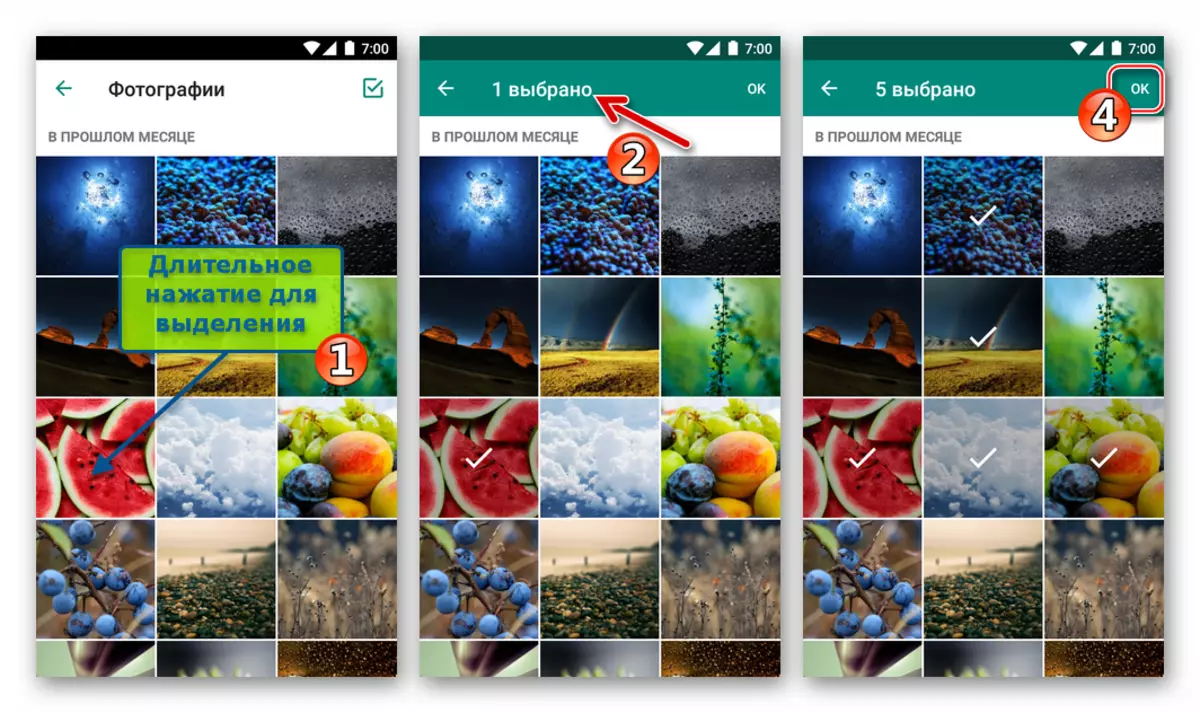
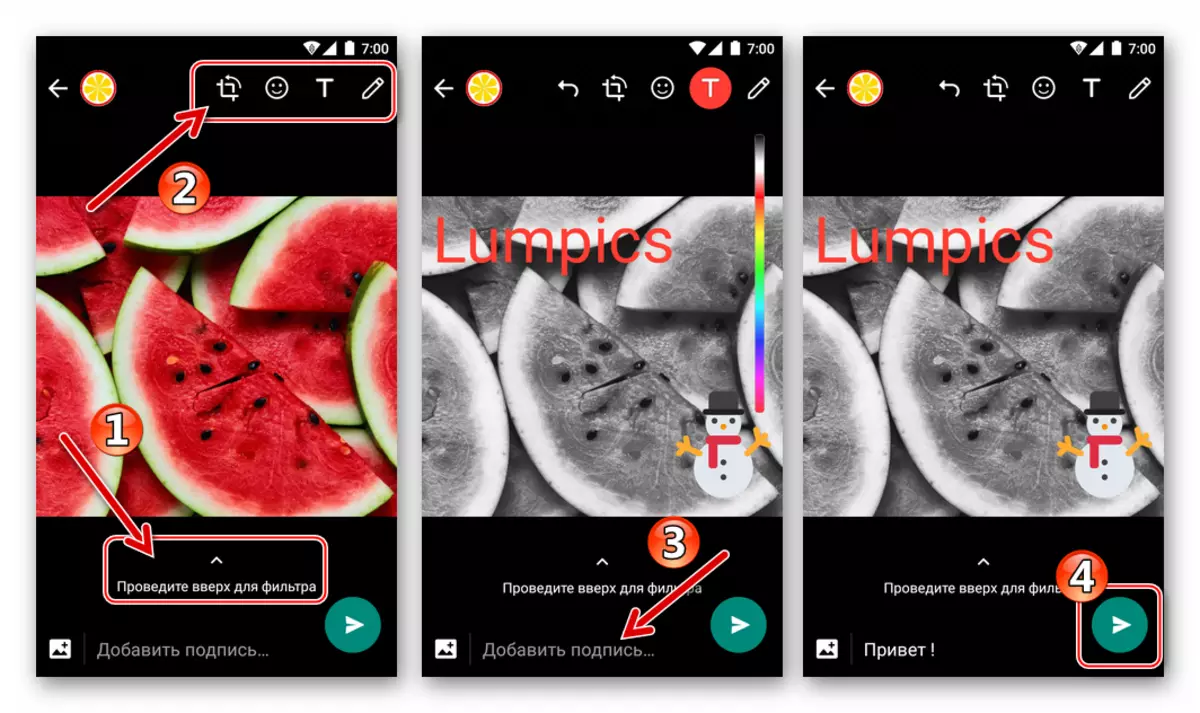
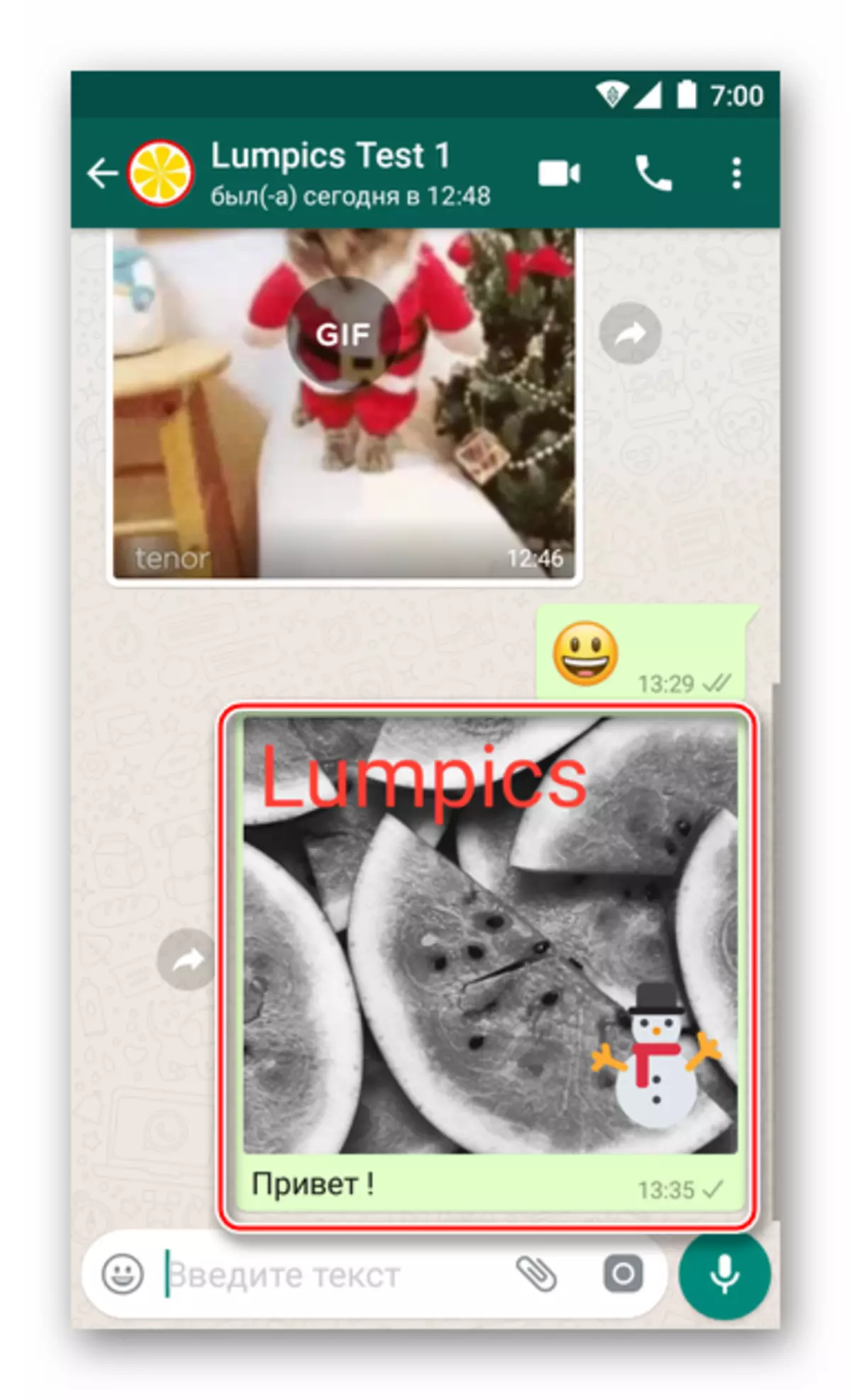
- Botón "Cámara". Serve para o acceso inmediato á capacidade de facer unha foto e enviala inmediatamente a través de WhatsApp.
- Toque a cámara no campo da entrada do texto da mensaxe. Pode ser necesario proporcionar permiso ao mensaxeiro para acceder ao módulo de tiro en Android, se isto non se fixo anteriormente.
- Presionando curto no botón redondo, tome unha imaxe ou momento: abrirase a pantalla de previsualización e edición. Opcionalmente, aplique os efectos e / ou impoñen elementos á imaxe, engada unha sinatura. Despois de completar a edición, prema o botón Enviar ficheiro - o círculo verde coa frecha.
- A instantánea case inmediatamente está dispoñible para ver o destinatario.
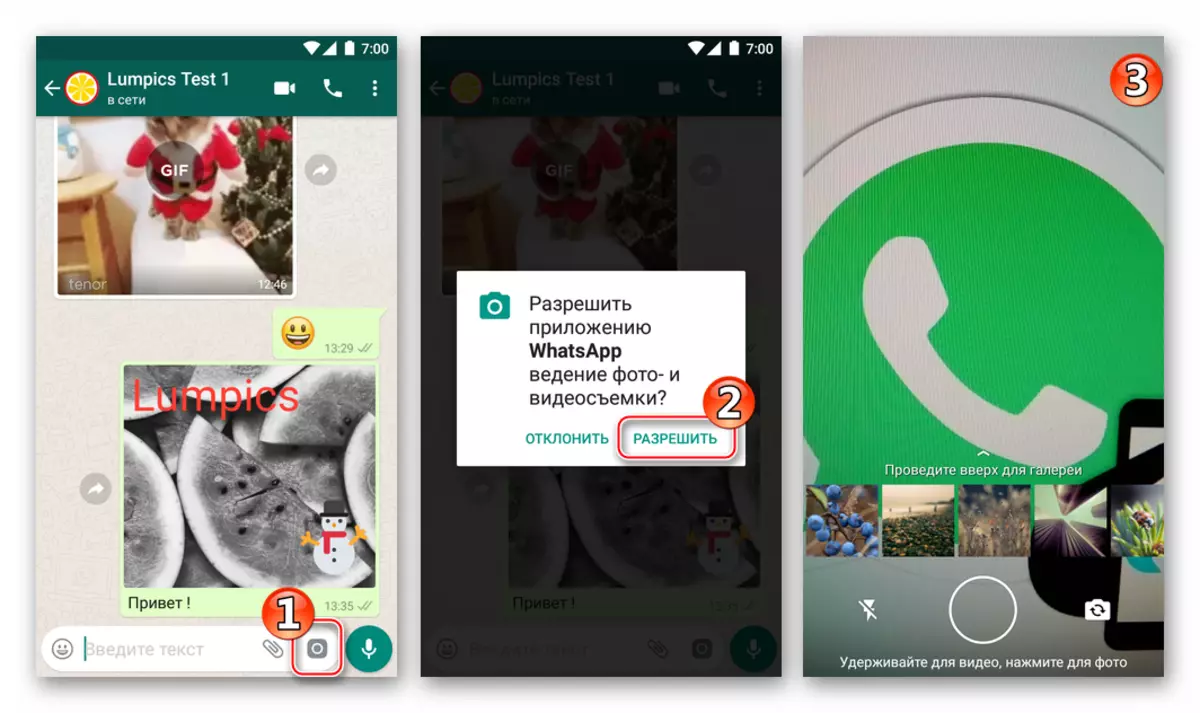
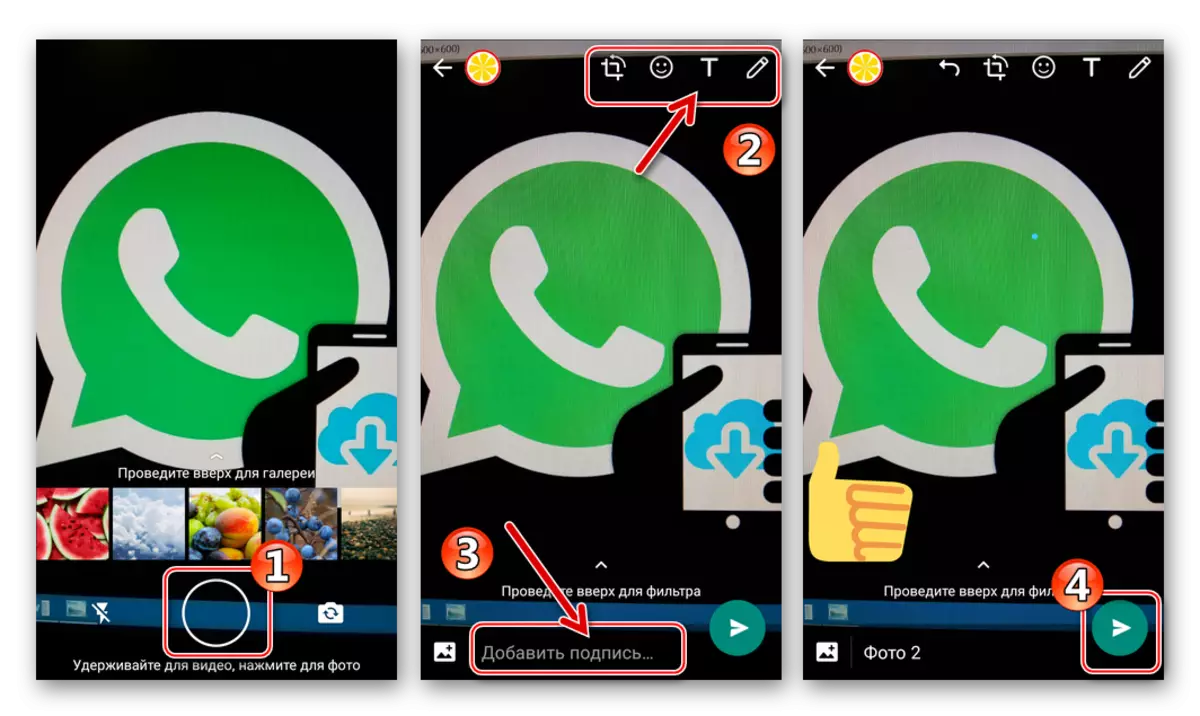
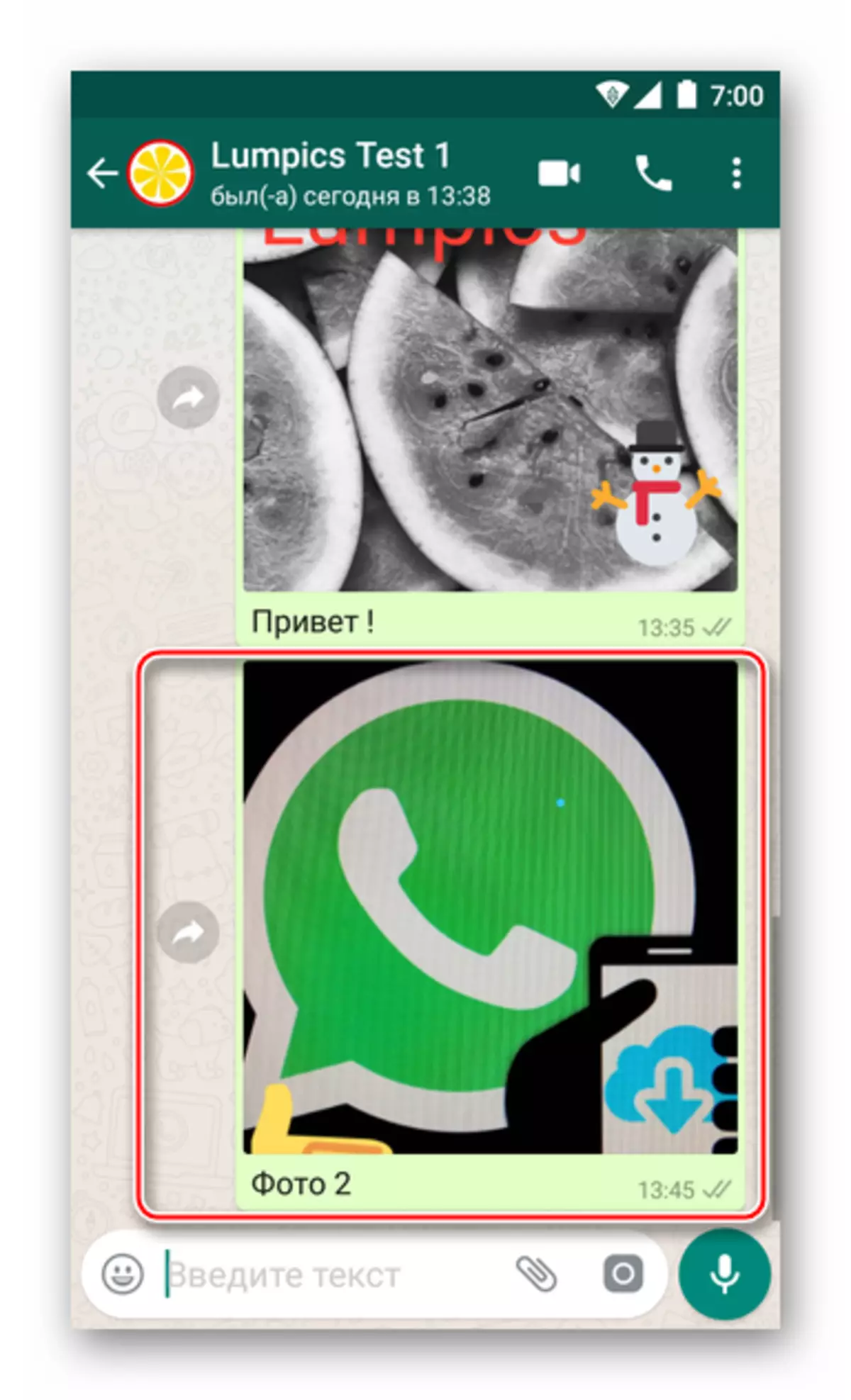
Método 2: Aplicacións de Android
O desexo ou a necesidade de transferir a foto a través de WhatsApp a outro participante de servizos pode ocorrer cando se traballa en calquera aplicación de Android, dun xeito ou outro relacionado coa visualización e procesamento de imaxes. Isto faise moi sinxelo: chamar a opción "Compartir". Considere dous exemplos de realizar o procedemento para enviar unha imaxe no messenger e logo envialo ao interlocutor: usando Google Applications - "Viewer" Foto. e xestor de ficheiros. Arquivos..
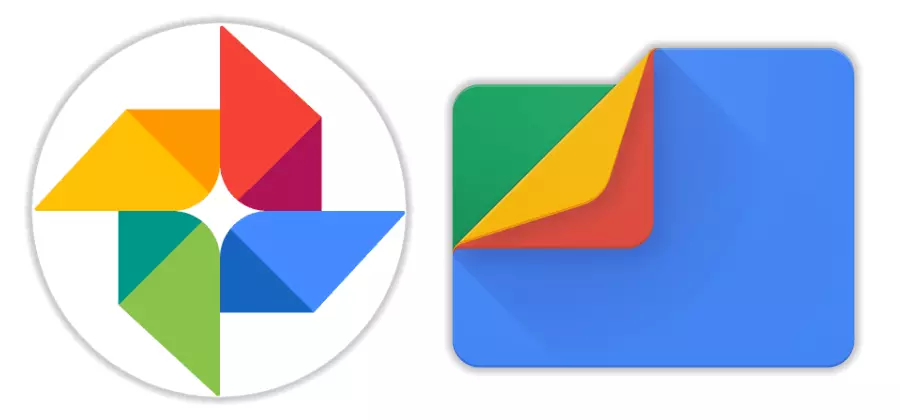
Descarga fotos de Google do mercado de xogos
Descarga os ficheiros de Google do mercado de xogos
Se prefire usar outras aplicacións de Android para interactuar cos ficheiros multimedia, procederá da mesma forma que se describe a continuación, o principal é comprender o principio xeral.
- Google Photo..
- Executa a aplicación e accede ao directorio (álbumes Tab) desde o que vai transmitir unha foto ao mensaxeiro.
- Toque os polgares na miniatura expandir a mensaxe enviada ao interlocutor da imaxe de gato en toda a pantalla e logo prema na icona "Compartir" a continuación. No menú Selección do destinatario que aparece, localice a icona WhatsApp e toca.
- A continuación, iniciará automaticamente o messenger, demostrando a lista de posibles destinatarios da súa saída, agrupada por categoría: "A miúdo póñase en contacto con", "chats recentes" e "outros contactos". Colocando o destinatario desexado e toque polo seu nome, configure a marca. Aquí hai a posibilidade de enviar unha imaxe a varios membros do Messenger dunha soa vez - neste caso, seleccione a todos, gravando alternativamente polos seus nomes. Para iniciar o envío, prema o botón coa frecha.
- Se é necesario, engada á descrición da foto e / ou use as funcións de edición de imaxes. Inicie a transmisión do ficheiro multimedia co toque sobre un círculo verde coa frecha: a imaxe (e) vai inmediatamente ao destinatario (PM).
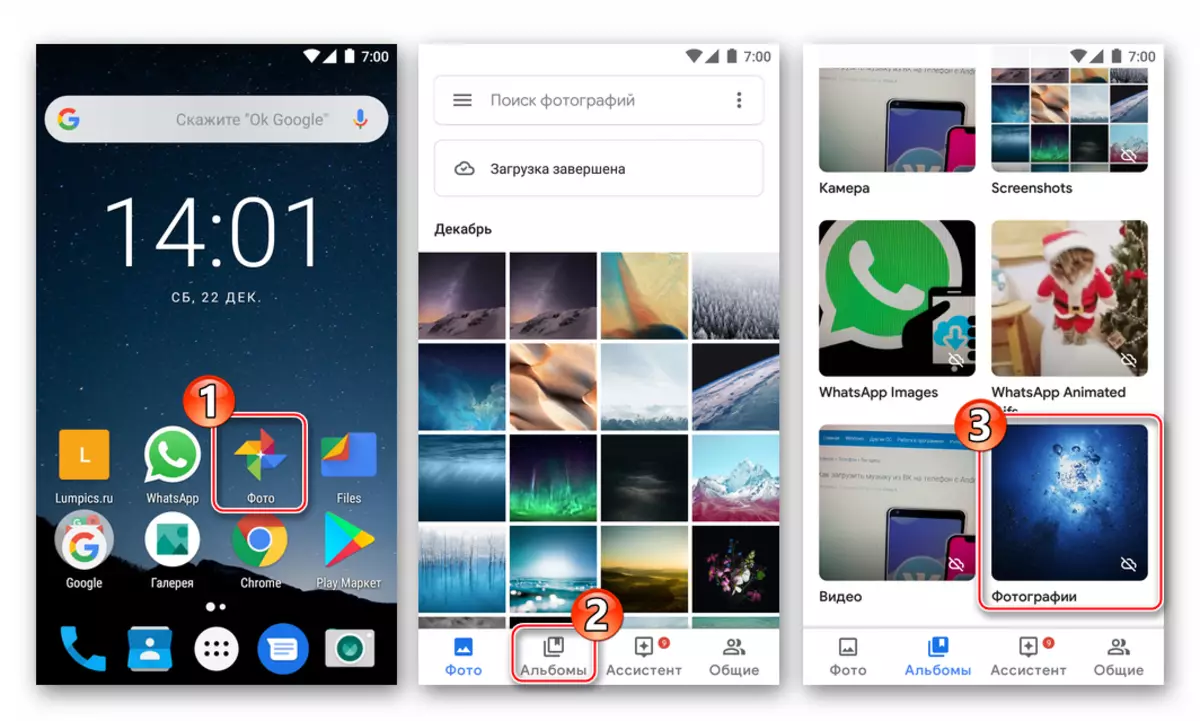
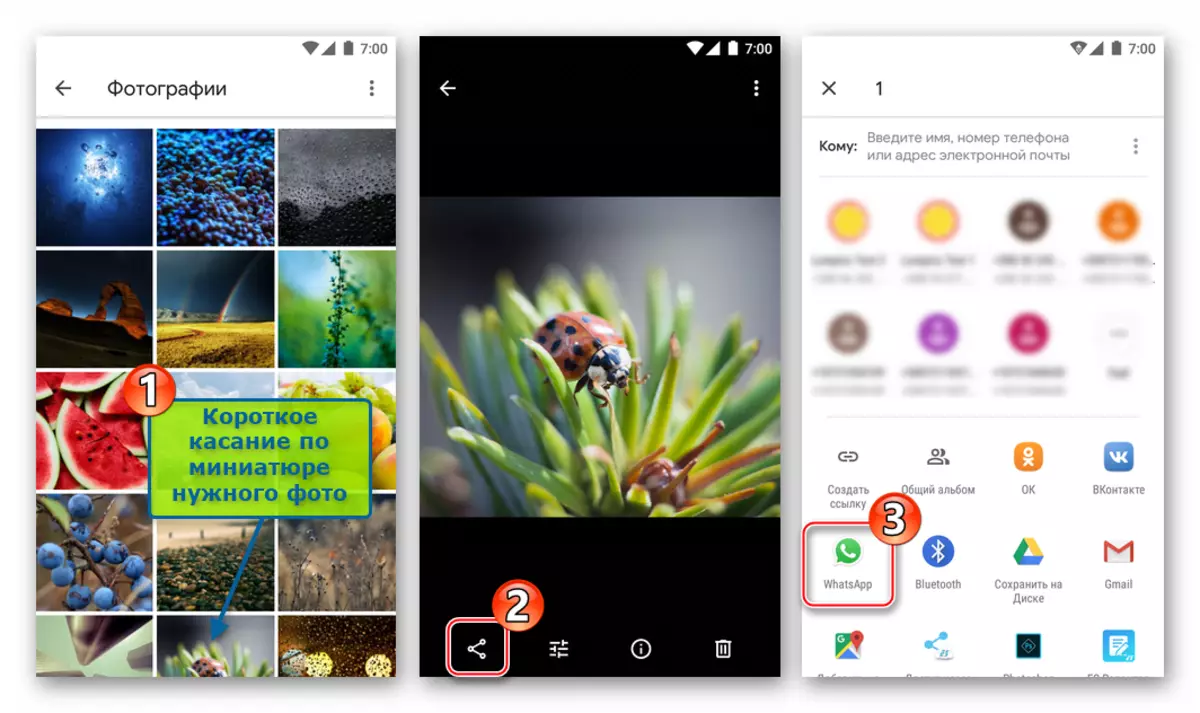
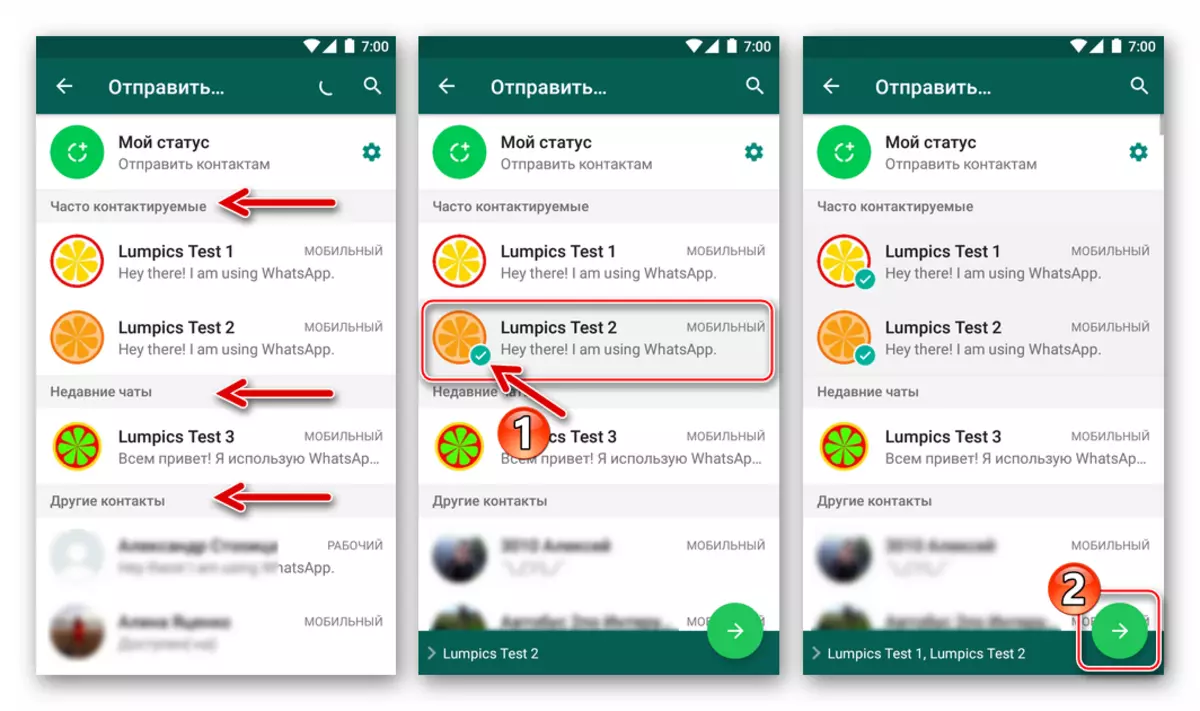
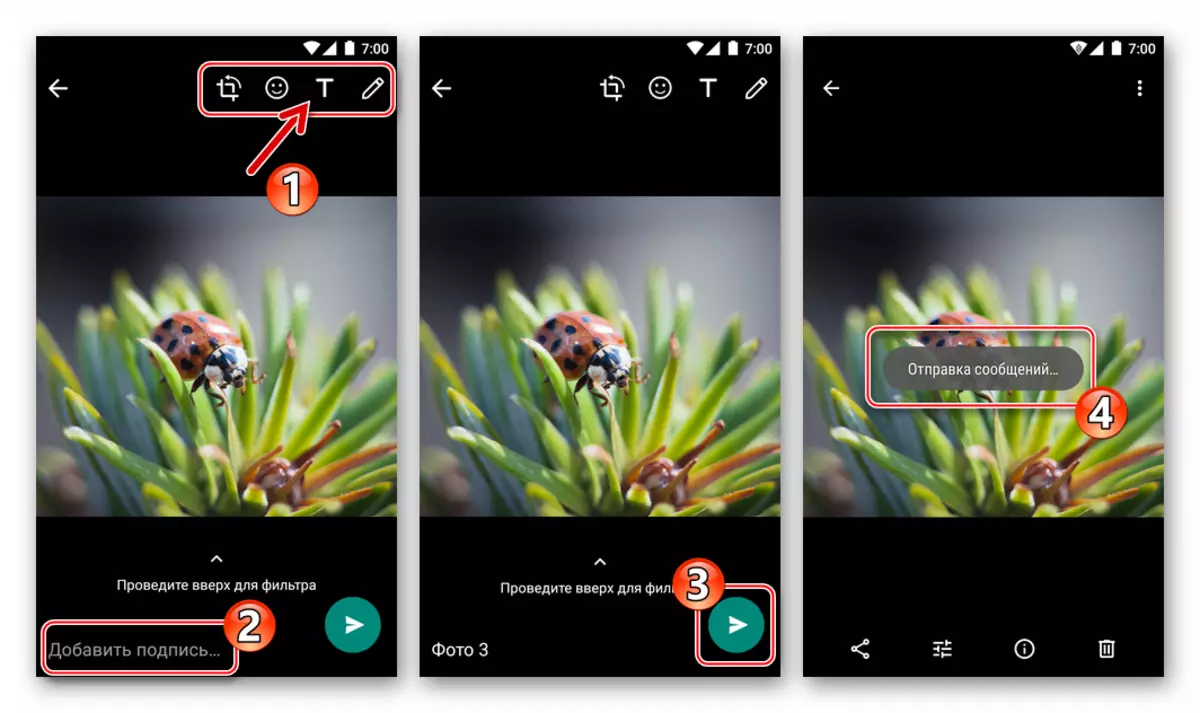
- Ficheiros de Google..
- Abra o "Explorador" e vaia ao cartafol que conteña ficheiros de imaxe para enviar a través dunha pica.
- Longa entrega de resaltar a imaxe da imaxe. Deslice as marcas, tocando os nomes doutros ficheiros multimedia, se precisa enviar varias fotos ao mesmo tempo (non se esqueza de limitar o número de ficheiros enviados á vez - non máis de 30).
- Fai clic na icona Share e selecciona "WhatsApp" na lista de "Método de envío" que aparece na parte inferior da pantalla. A continuación, tocando por nome, marque un ou máis destinatarios no Messenger e prema o botón verde coa frecha.
- Ao asinar as imaxes e / ou facer cambios, toque o botón "Enviar". Apertura do Messenger, podes asegurarte de que todas as fotos sexan enviadas ao destinatario (AM).
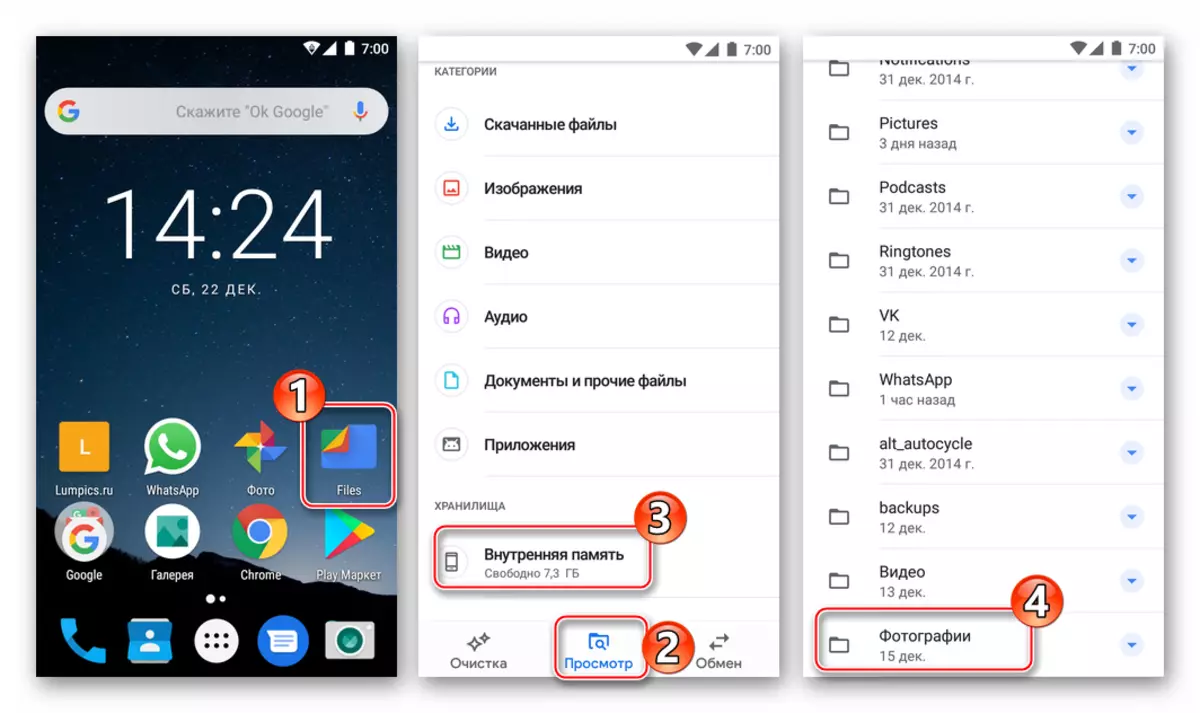
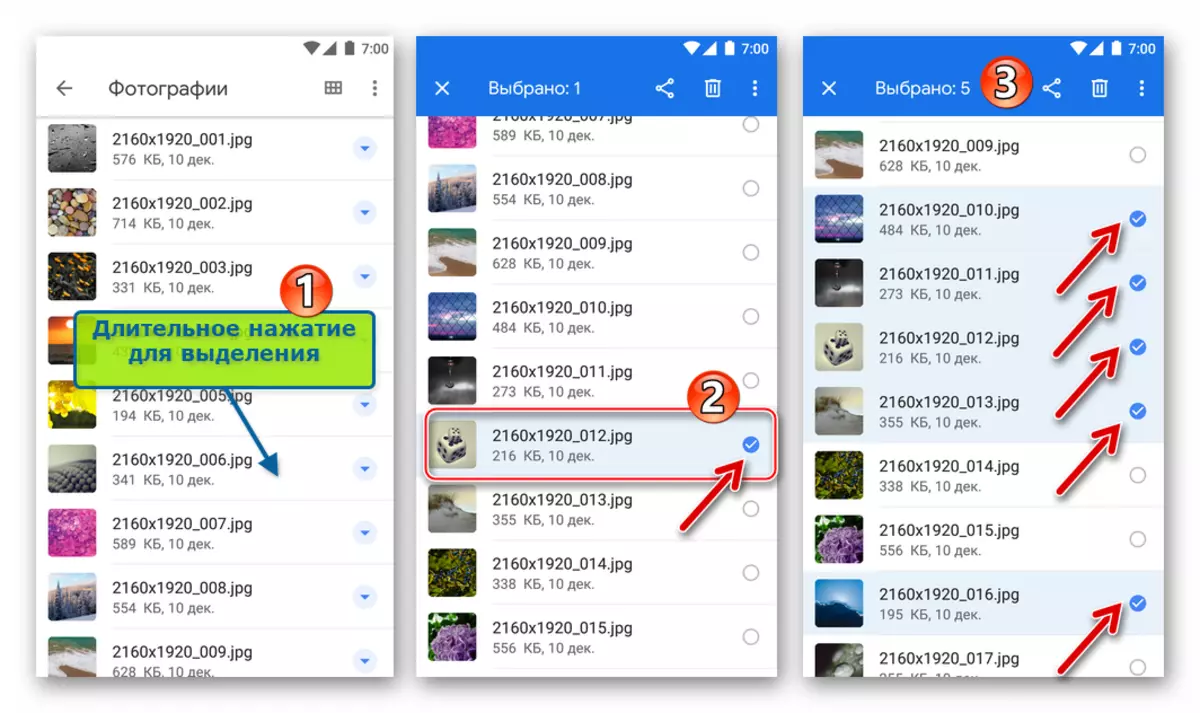
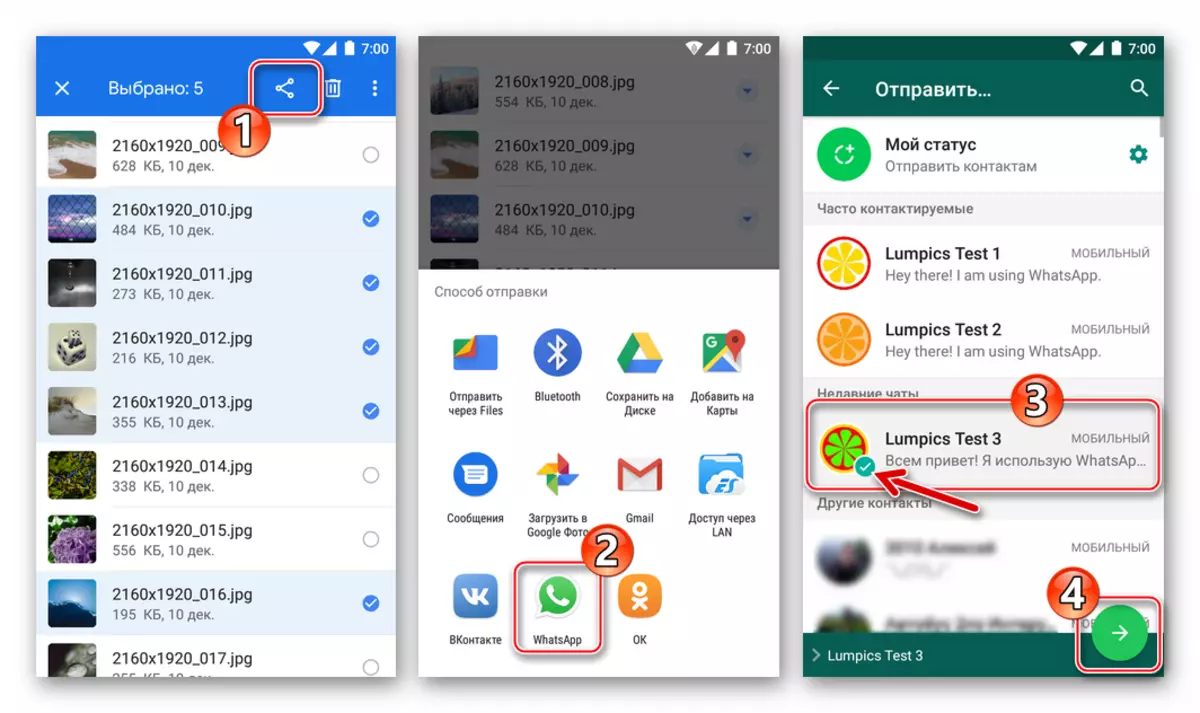
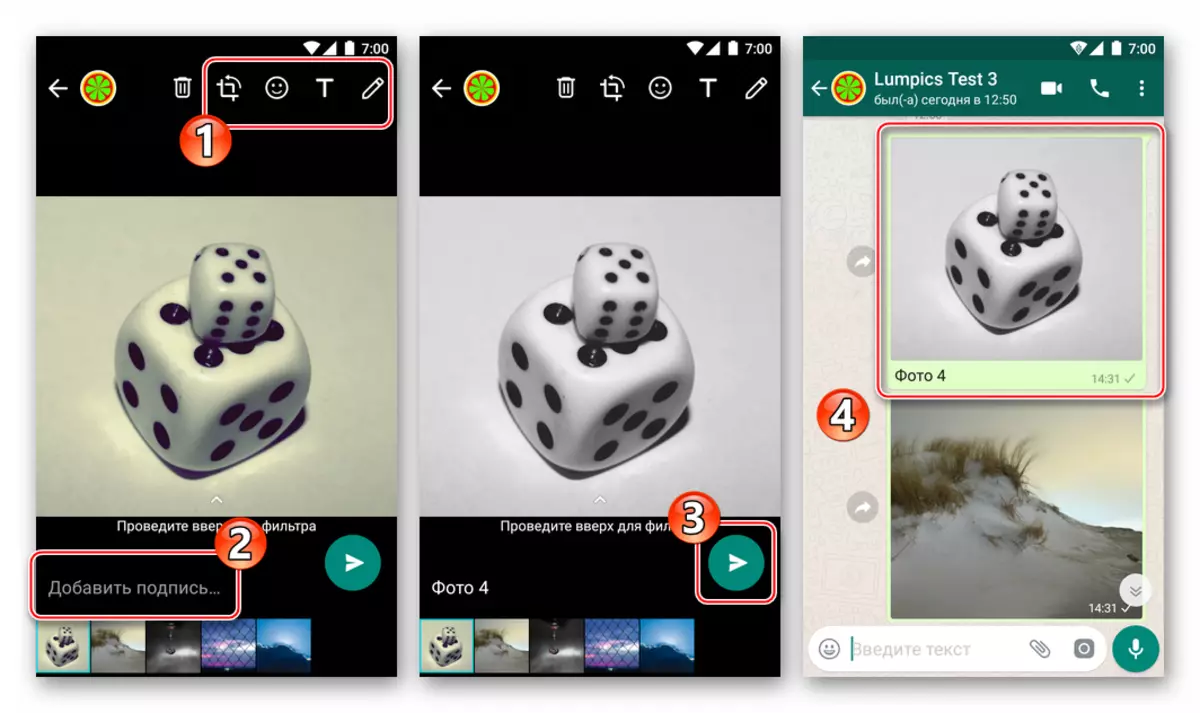
Como enviar unha foto a través de WhatsApp con iPhone
Usuarios de usuarios de Apple Se ten a necesidade de transferir fotos a través do Messenger en cuestión, hai dúas formas: utilizar as funcións previstas no cliente WhatsApp para o iPhone ou enviar unha imaxe ao servizo doutras aplicacións de iOS que apoian isto característica.

Método 1: medios de mensaxeiro
Adxuntar a foto do repositorio do iPhone á mensaxe transmitida a través do Messenger, é moi sinxelo: para iso, a aplicación do NAZAP para os desenvolvedores de AYOS estaba equipada con dous elementos de interface. Os botóns para seleccionar o anexo estarán dispoñibles inmediatamente despois de abrir o chat co destinatario, así que vaia ao diálogo e, a continuación, seleccione a opción que é máis adecuada para a situación.
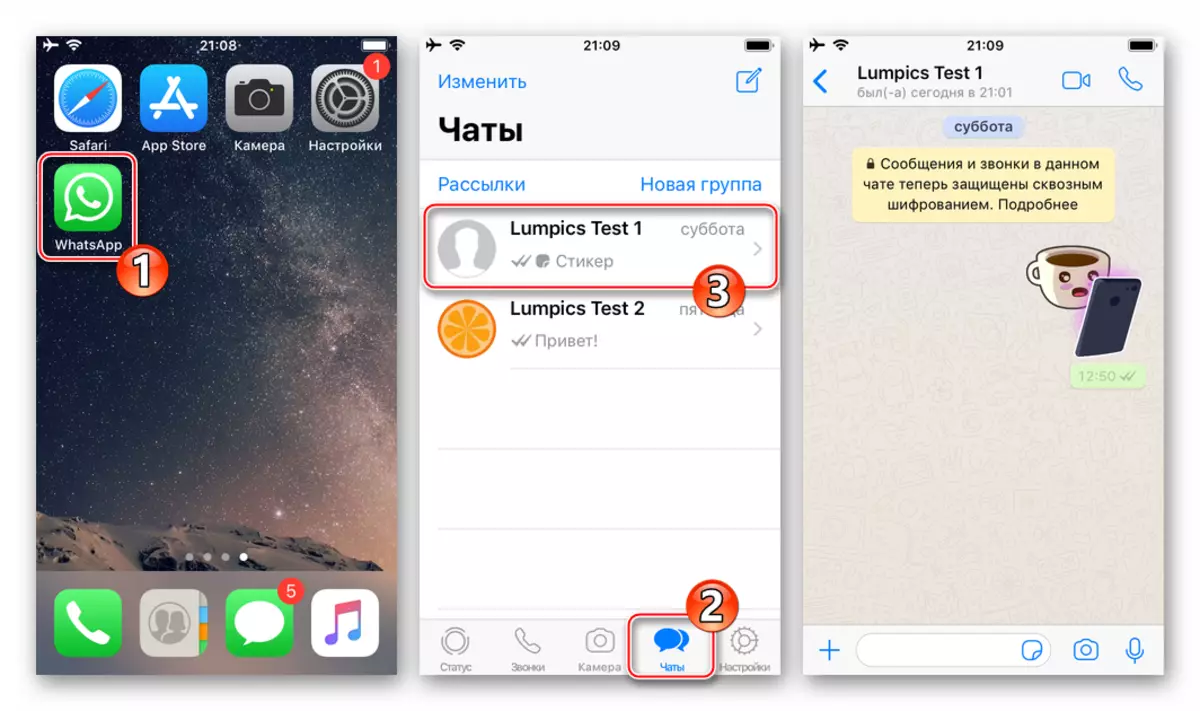
- O botón "+" á esquerda do campo de entrada de texto de mensaxe.
- Toque "+", que causará un menú de selección de tipo de anexo. A continuación, seleccione "Foto / vídeo": abrirá o acceso a todas as imaxes detectadas polo sistema na memoria do dispositivo.
- Ao presionar a foto en miniatura desplegarase en toda a pantalla. Se hai un desexo, pode cambiar a imaxe aplicando os filtros e impoñer efectos usando o editor de fotos incorporado ao Messenger.
- Realice outra acción opcional: engada unha sinatura ao ficheiro multimedia transmitido. A continuación, prema o botón redondo "Enviar". A imaxe será inmediatamente enviada ao destinatario e aparecerá no chat con el.

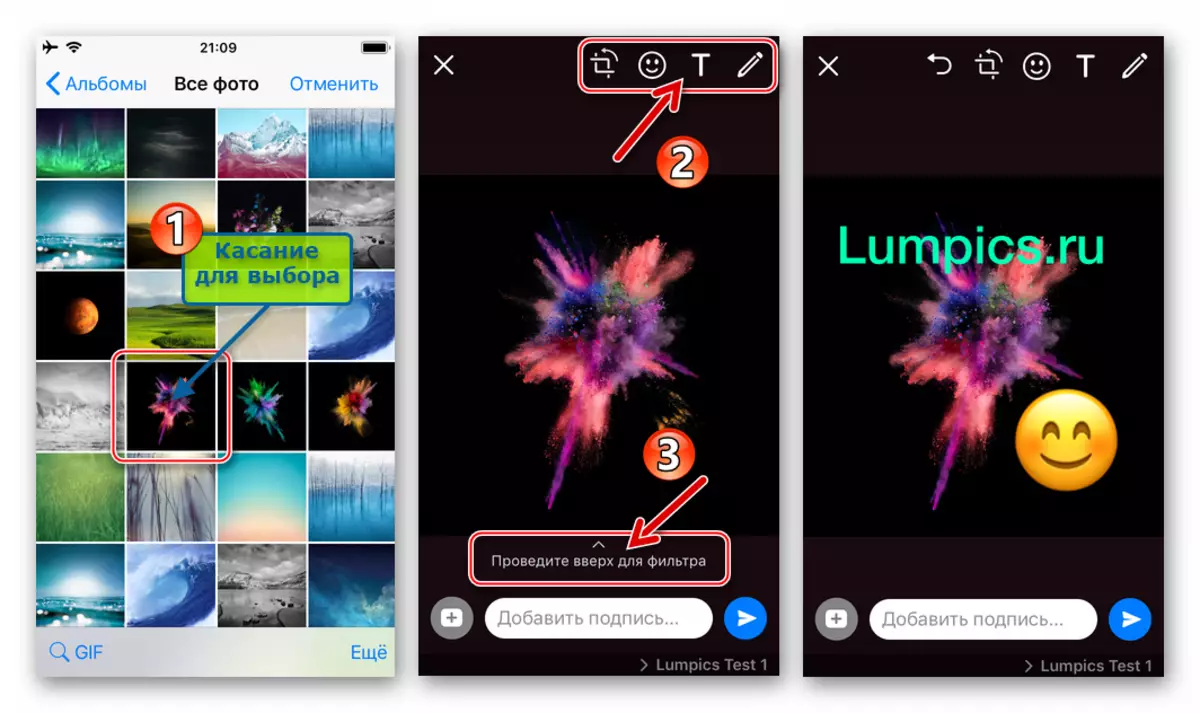
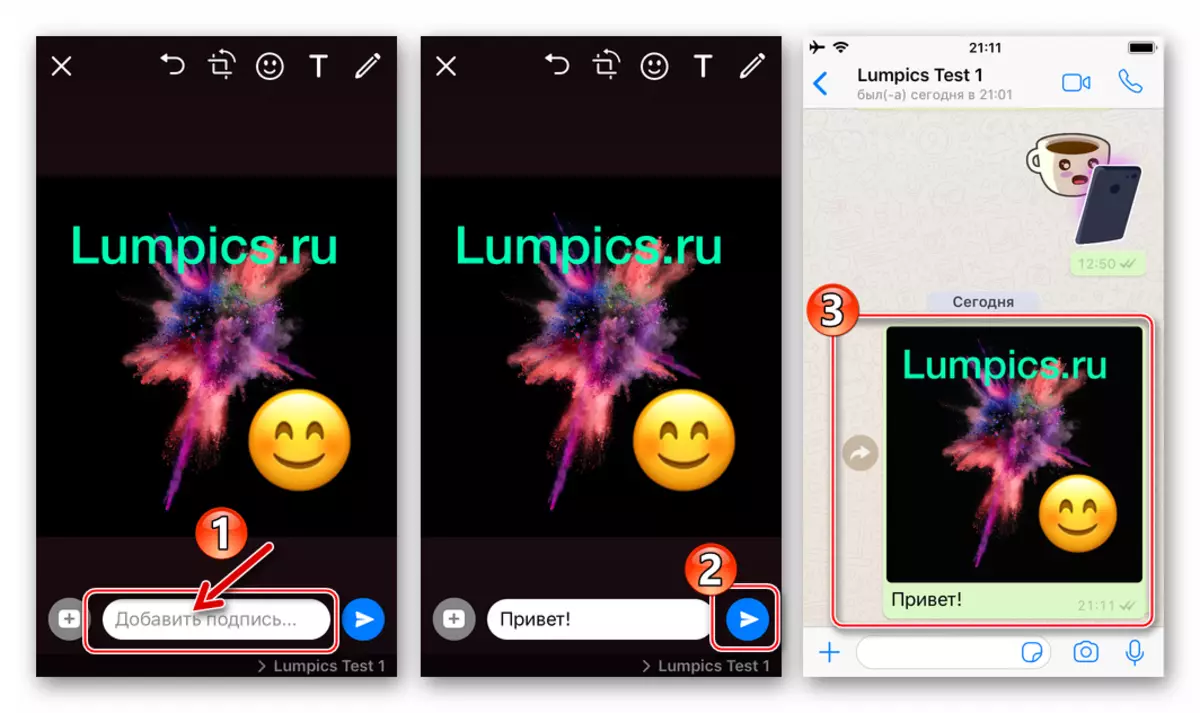
- Botón "Cámara".
- Se desexa capturar calquera momento usando a cámara do iPhone e transferir inmediatamente o interlocutor recibido en WhatsApp, toque o elemento da interface á dereita da área de entrada de texto de mensaxe. Fai unha foto cunha breve prensa no botón "obturador".
- Ademais, se o desexa, use a funcionalidade do editor de fotos para cambiar a imaxe. Engade unha descrición e pulse "Enviar". O resultado non vai esperar moito a esperar - a foto é transferida ao participante WhatsApp C que está a realizar unha correspondencia.
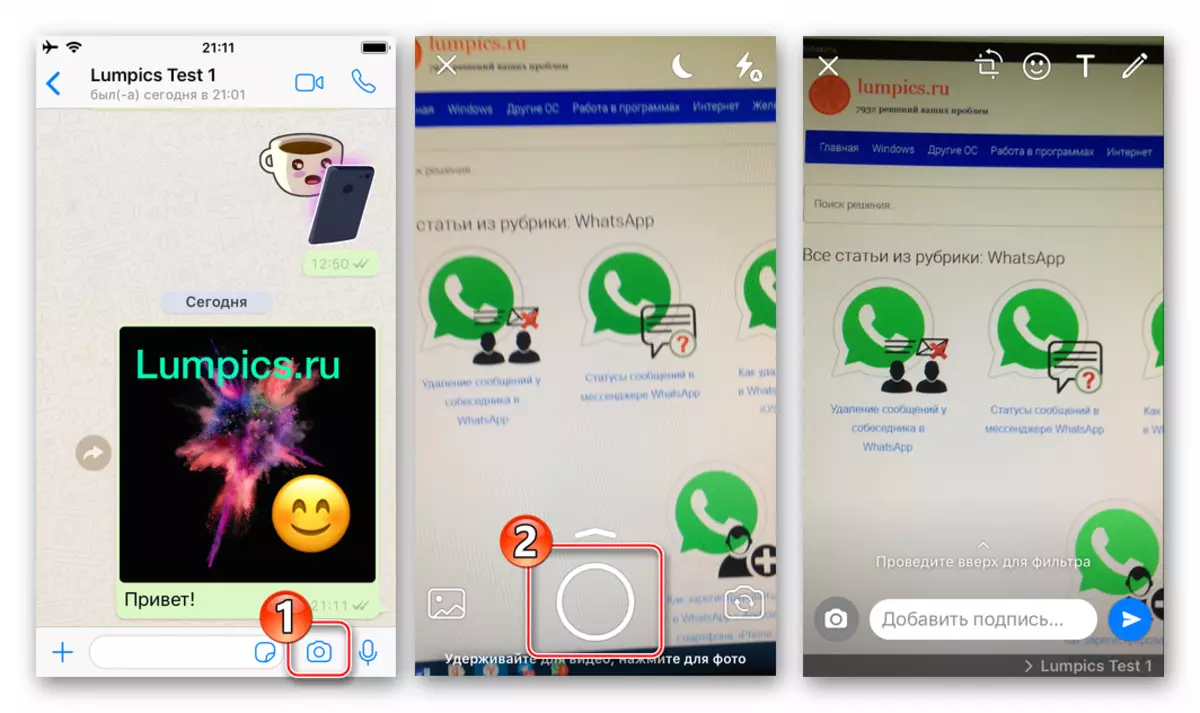
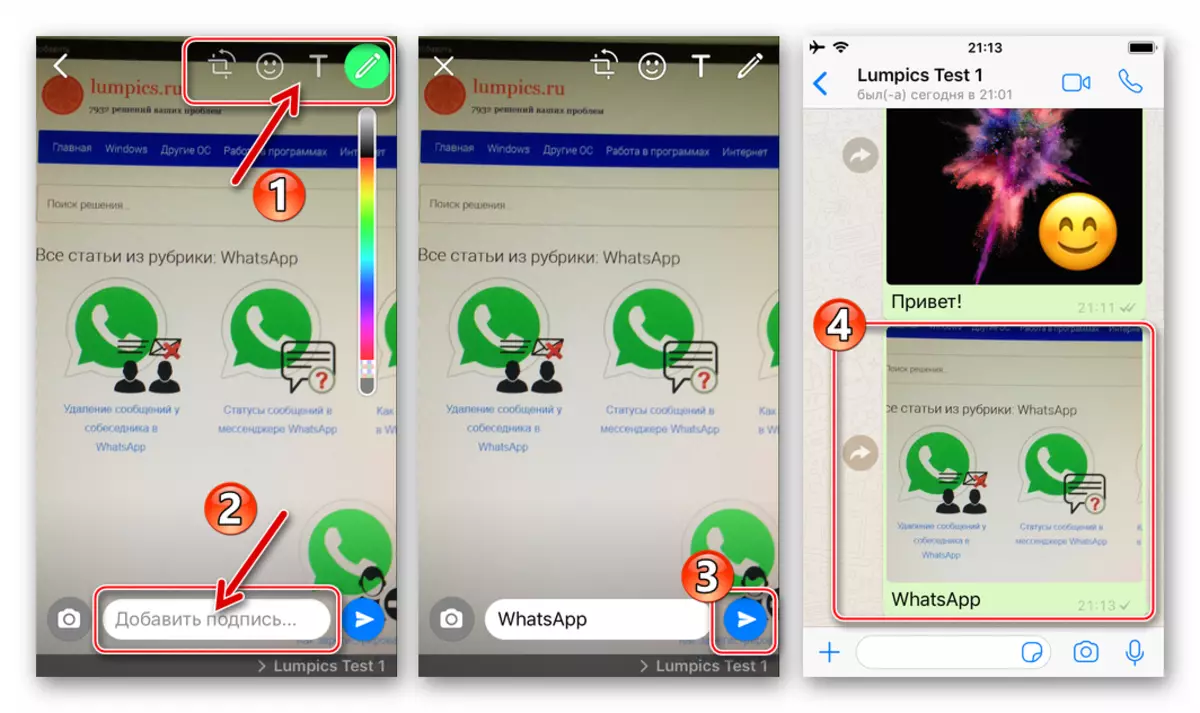
Método 2: Aplicacións de iOS
Practicamente calquera aplicación que opera no medio do iOS e pode interactuar de forma con ficheiros de imaxe (visualizar, modificar, sistematizar, etc.), equipado coa función "Enviar". Esta opción permítelle transferir facilmente e rapidamente a imaxe ao mensaxeiro e logo envialo a outro membro de WhatsApp. Como unha demostración de resolver un problema do título do artigo a continuación, úsanse dous fondos: a aplicación preinstalada en dispositivos de Apple para traballar con ficheiros multimedia - Foto. e popular xestor de ficheiros para iPhone - Documentos de Lares..
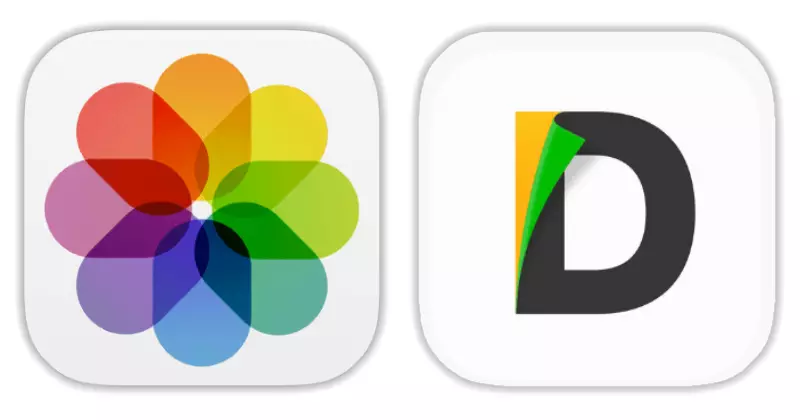
Descarga Documentos de Readdle de Apple App Store
- Foto para iOS..
- Abra o "visor" corporativo de imaxes e vídeo de Apple e vai ao catálogo con fotos, entre as que hai suxeitos a envíos a través do Waller.
- Na parte superior da pantalla de aplicación, hai unha ligazón "Seleccionar" - Toca-lo, que lle dará a posibilidade de tocar as miniaturas para resaltarlas. Ao configurar a marca nunha ou máis imaxes, faga clic no botón "Enviar" na parte inferior da pantalla á esquerda.
- Deporte Unha serie de iconas de servizo de destinatarios enviados á esquerda e prema en "Máis". No menú que aparece, busque "WhatsApp" e mova a posición "activada" fronte a este elemento. Confirme a adición dun novo elemento no menú de selección de ficheiros do destino do ficheiro, tocando "listo".
- Agora é posible escoller un progreso na cinta dos destinatarios dos ficheiros multimedia. Faino, tocando as iconas de Messenger. Na lista de contactos, configure a marca preto do nome de usuario para a que se pretende a foto (pode seleccionar varios contactos), prema en "Seguinte" na parte inferior da pantalla.
- Queda por asegurarse de que o modo de visualización de pantalla completa é que as imaxes enviadas son seleccionadas correctamente, se é necesario, aplique efectos a eles e engada unha descrición.
- Despois de completar a preparación, toque o botón redondo "Enviar". Para asegurarse de que o envío da foto é exitoso, abra o mensaxeiro e vaia ao diálogo co usuario-dirección.
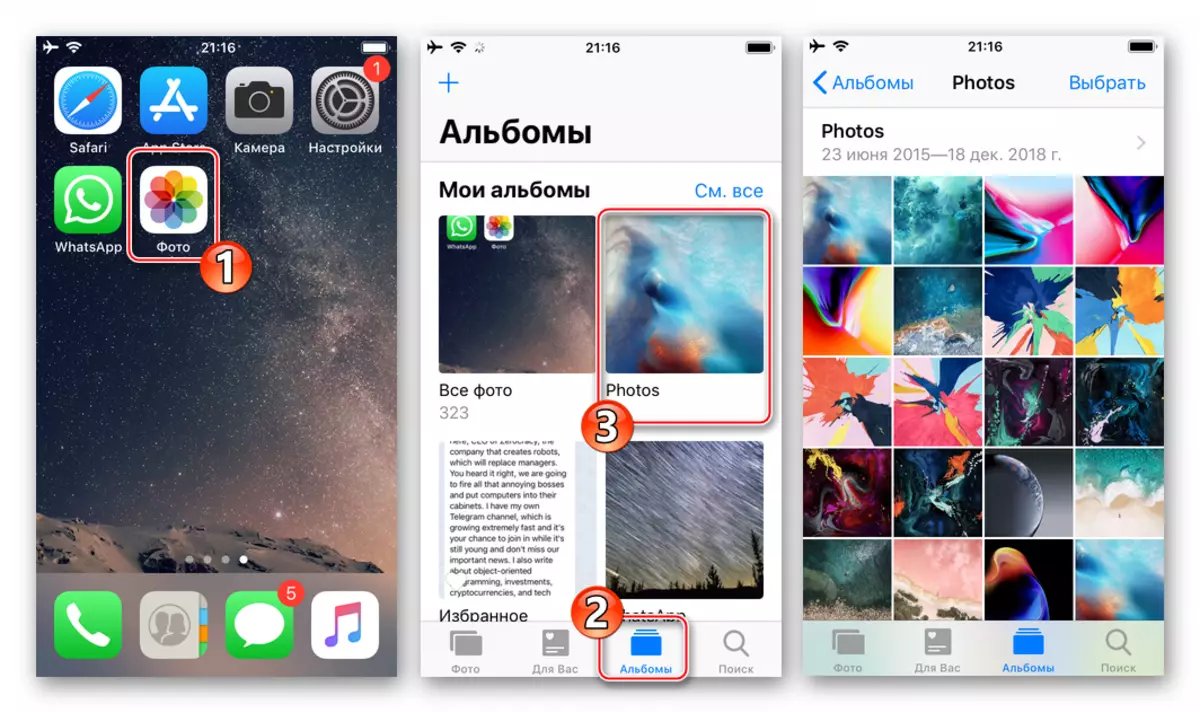
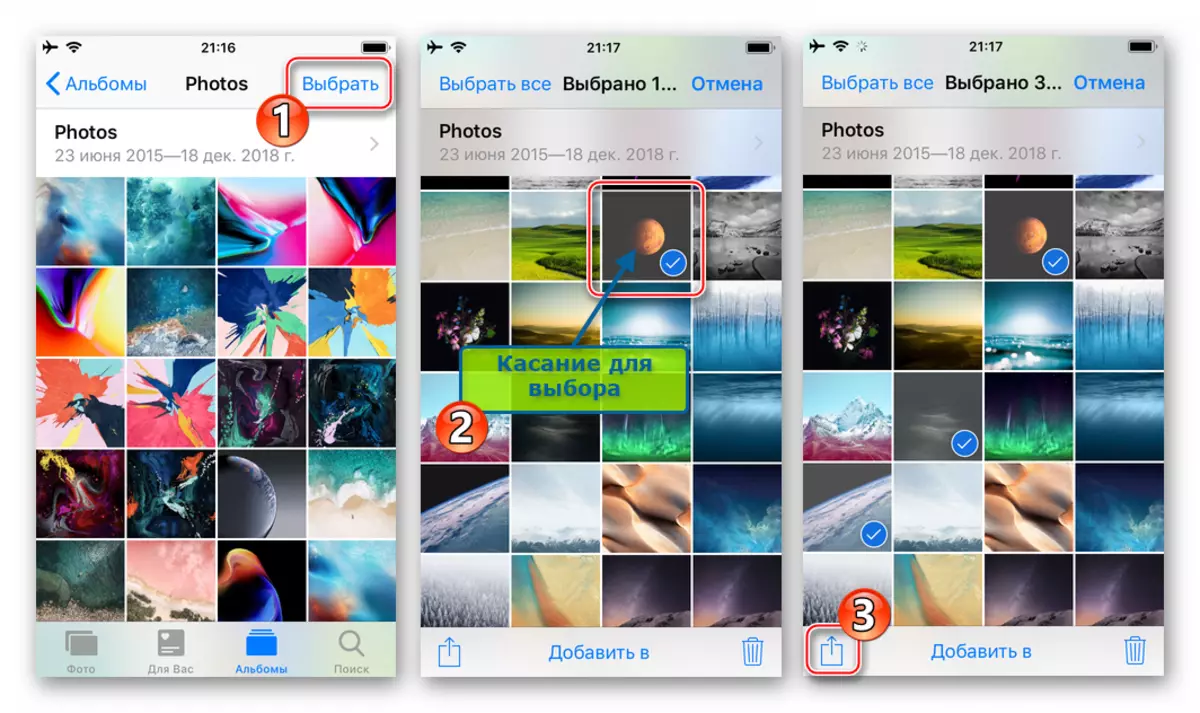
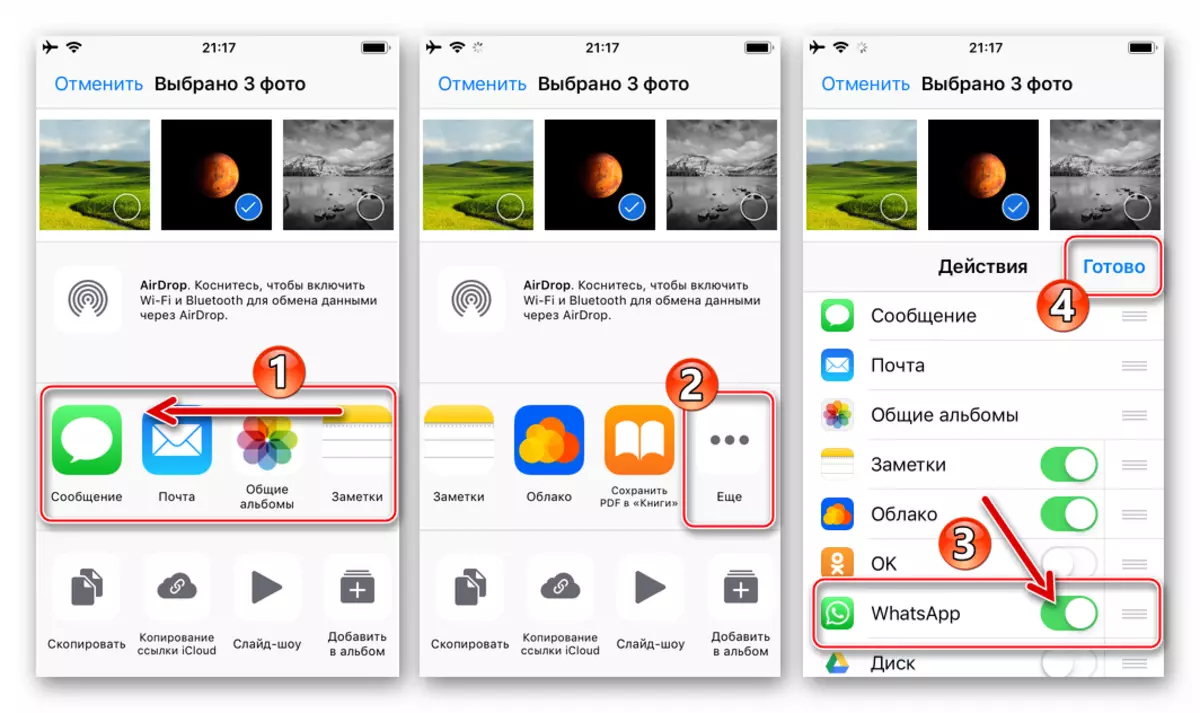
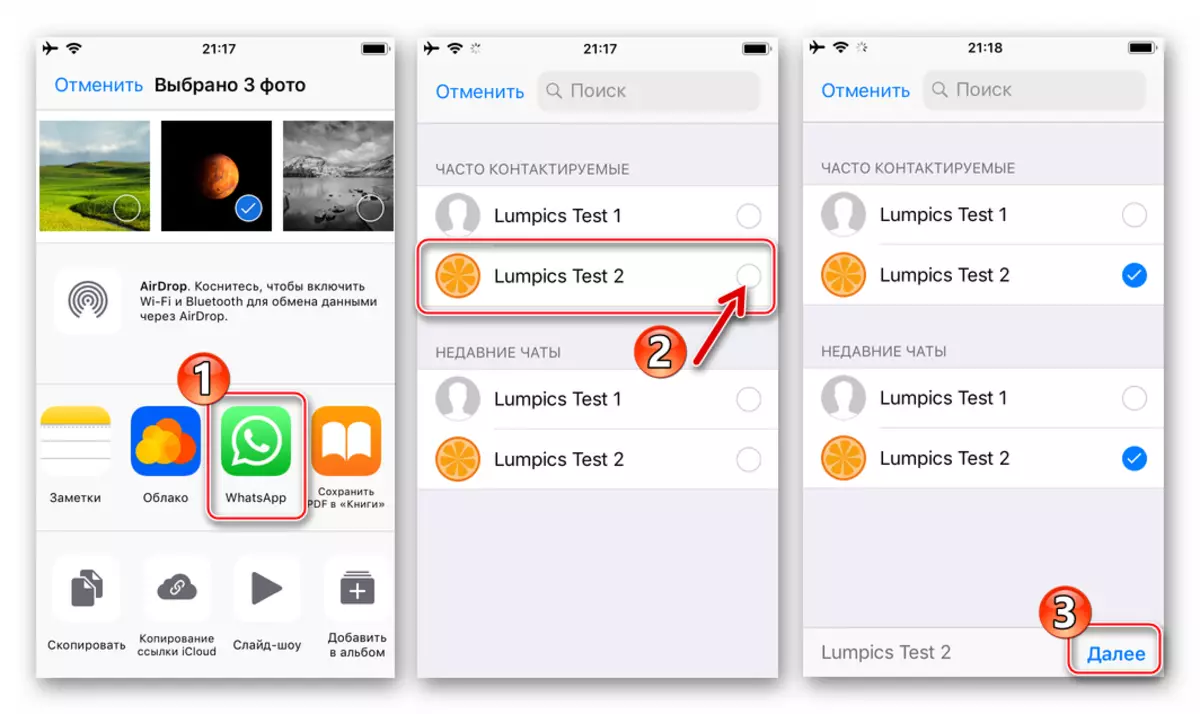
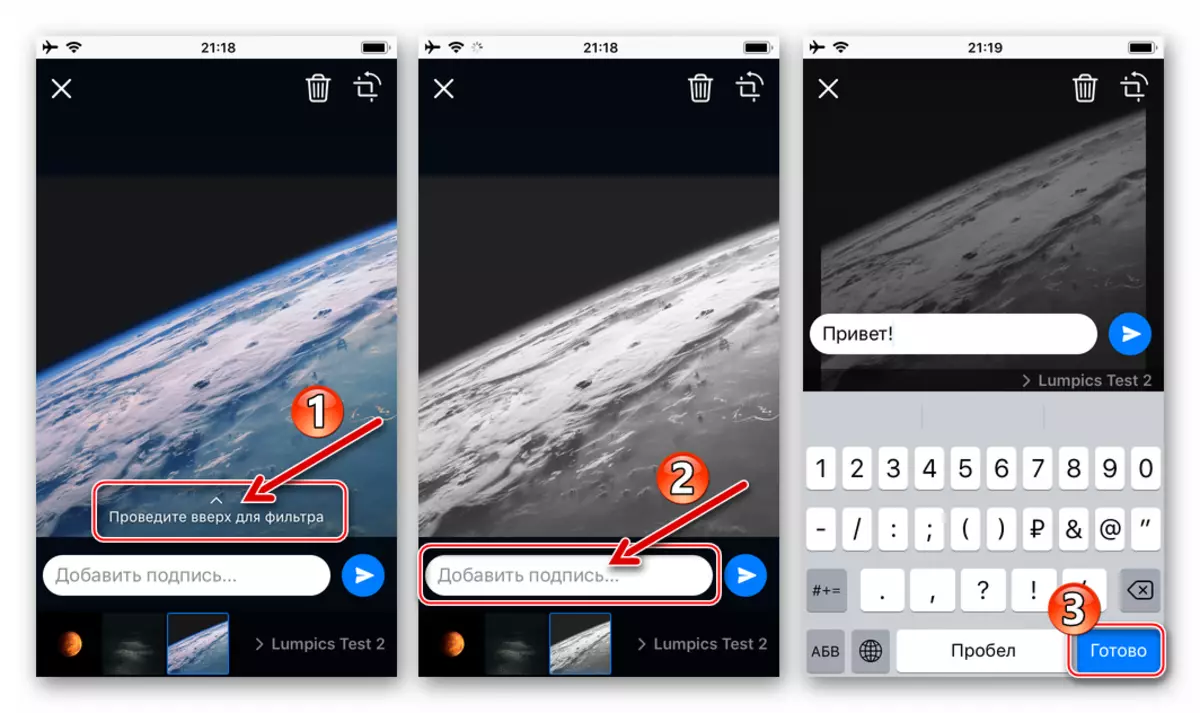
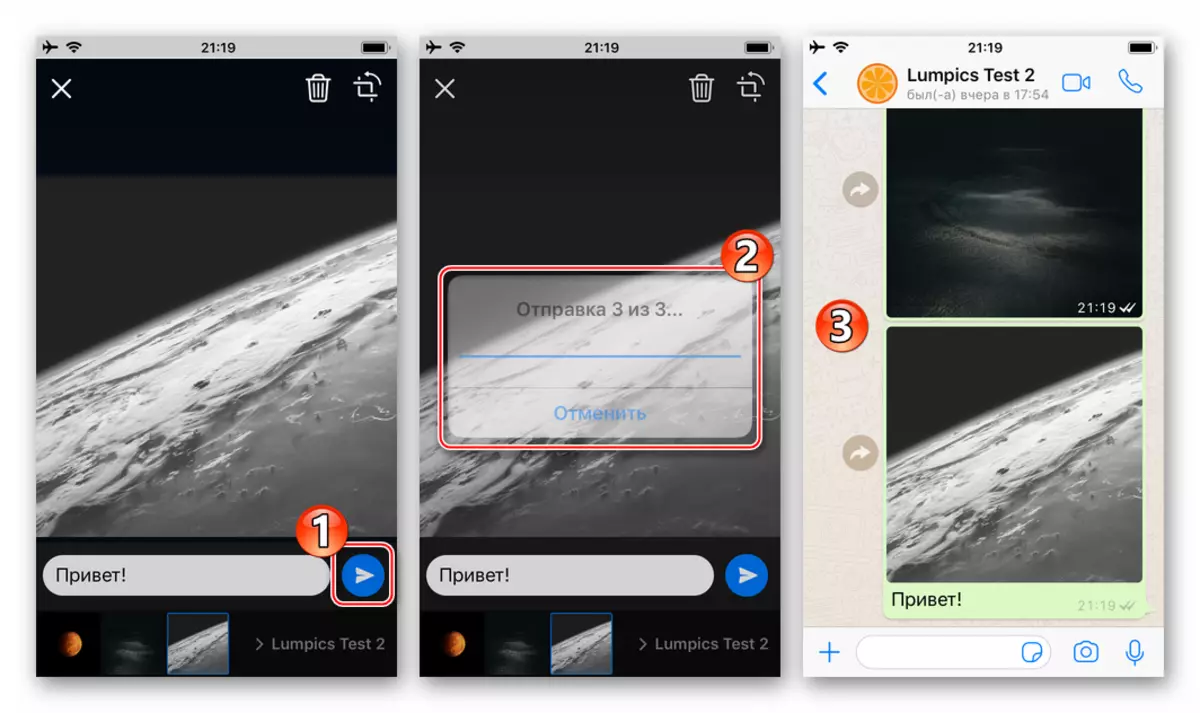
- Documentos de Lares..
- Executa o xestor de ficheiros e vaia ao directorio "Foto" na pestana "Documentos". Atopar unha foto transmitida a través dunha Headswick.
- Toque tres puntos na área de vista previa da imaxe para chamar ao menú de posibles accións con el. Fai clic en "Compartir" e atopar na cinta con iconas de aplicación "Copiar en WhatsApp".
- Comprobe que os destinatarios enviados na lista de contactos que abriron o mensaxeiro e prema en "Enviar". Asegurándose de que a foto estea lista para a transmisión, toque o botón redondo coa frecha. Como resultado, traducirase na pantalla do chat co destinatario, onde a imaxe identificada xa está presente.
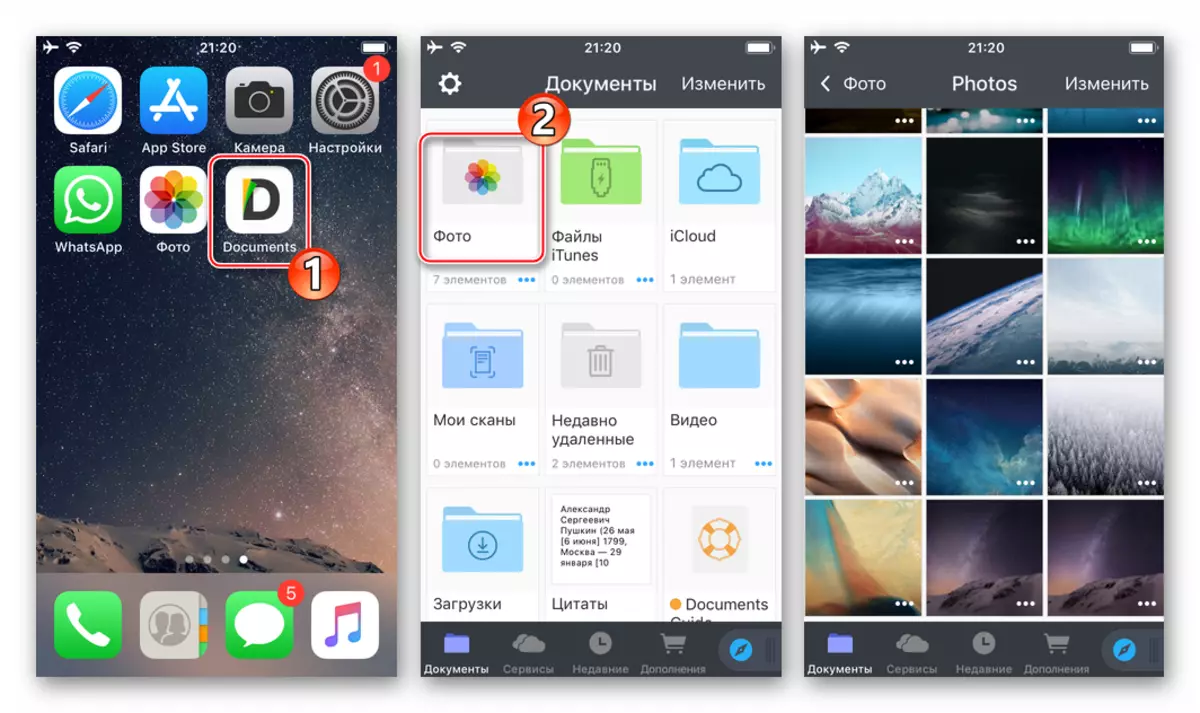
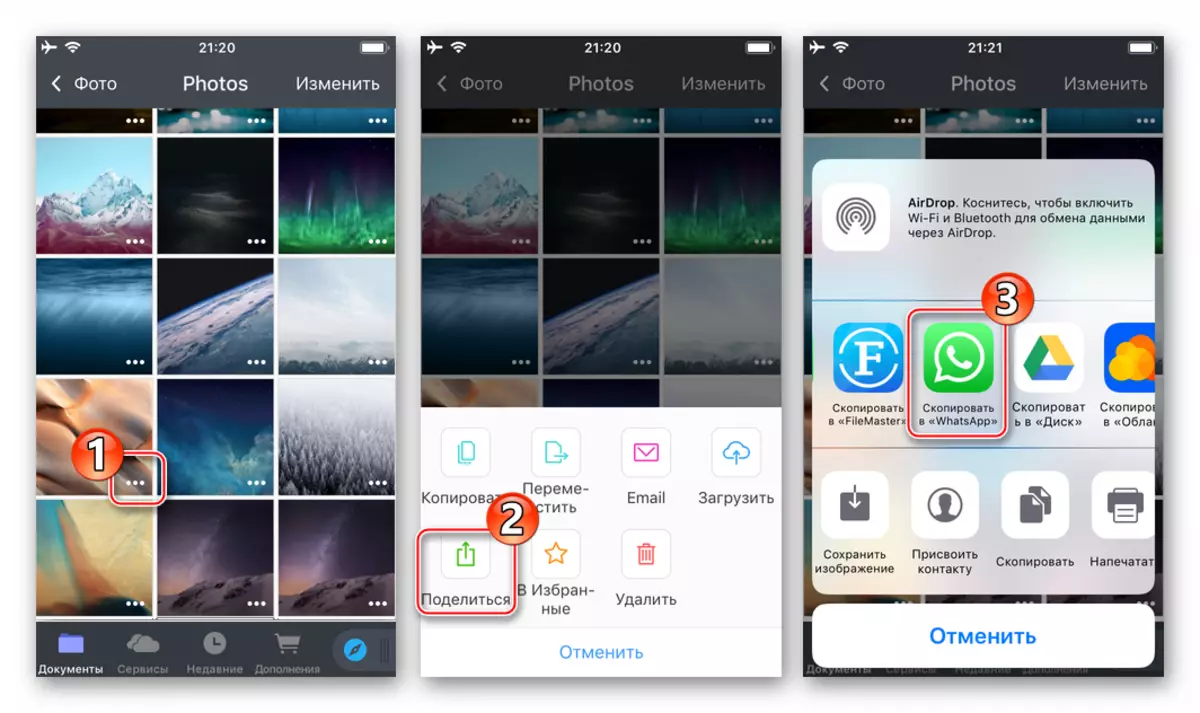
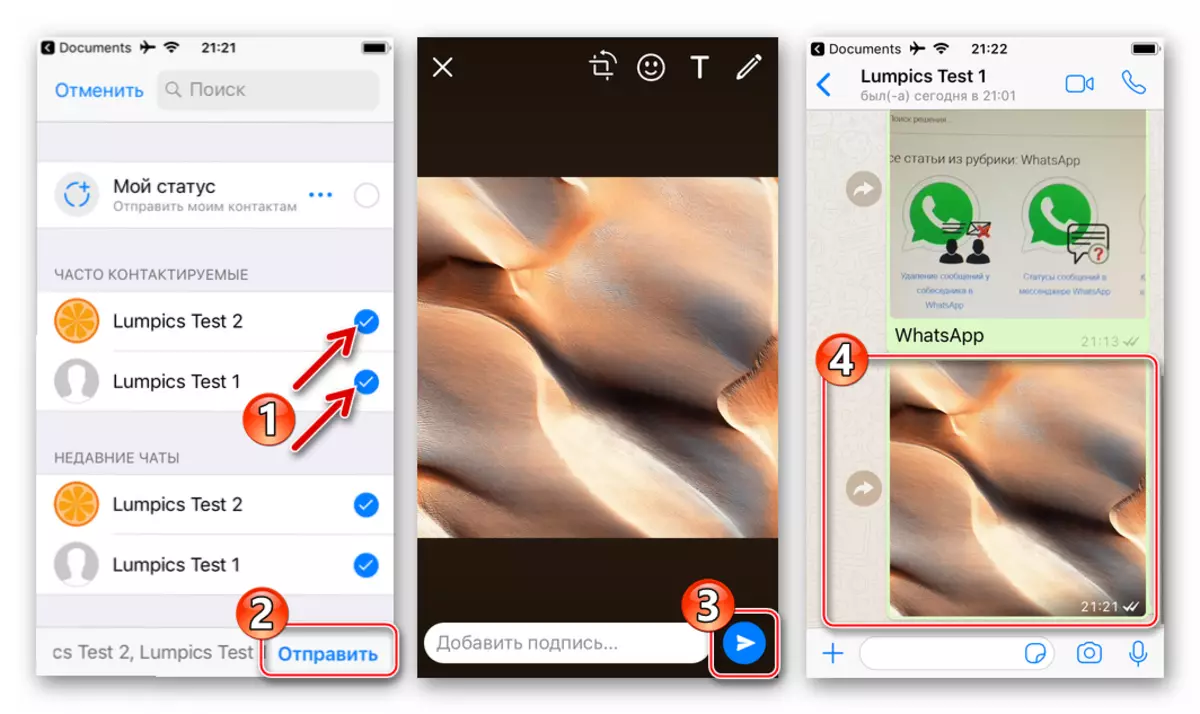
Como enviar unha foto a través de WhatsApp dunha computadora
A pesar do feito de que o cliente WhatsApp para a PC ofrecido polos creadores do Messenger para o seu uso en Windows é inherentemente só un "clon" da aplicación móbil e caracterízase por unha funcionalidade seriamente recortada, o intercambio de varios ficheiros, incluíndo fotos, incluíndo fotos, Na versión de escritorio está moi ben organizada.. Accións resultantes do envío de imaxes dun disco informático a outro membro do Messenger, Duvariant.

Método 1: medios de mensaxeiro
Para enviar imaxes a través do Messenger, só a funcionalidade do cliente é ciclismo para Windows, debes implementar só uns cantos clics co rato.
- Executa a Headswick para a PC e vaia ao chat co interlocutor a quen debes enviar unha imaxe.
- Fai clic no botón "Clip" na parte superior da xanela da aplicación.
- Fai clic na primeira parte superior da icona de "foto e video" de catro roldas.
- Na xanela de apertura, vai ao longo da localización da sección enviada, seleccione o ficheiro e faga clic en Abrir.
- A continuación, pode facer clic en "Engadir ficheiro" e de forma semellante descrita no parágrafo anterior das instrucións para poñer varias imaxes na mensaxe.
- Se o desexa, engada unha descrición de texto e / ou emoticon ao ficheiro multimedia e logo prema o botón redondo do verde "Enviar".
- Despois dun par de segundos, a foto aparecerá no diálogo co destinatario co estado "enviado".
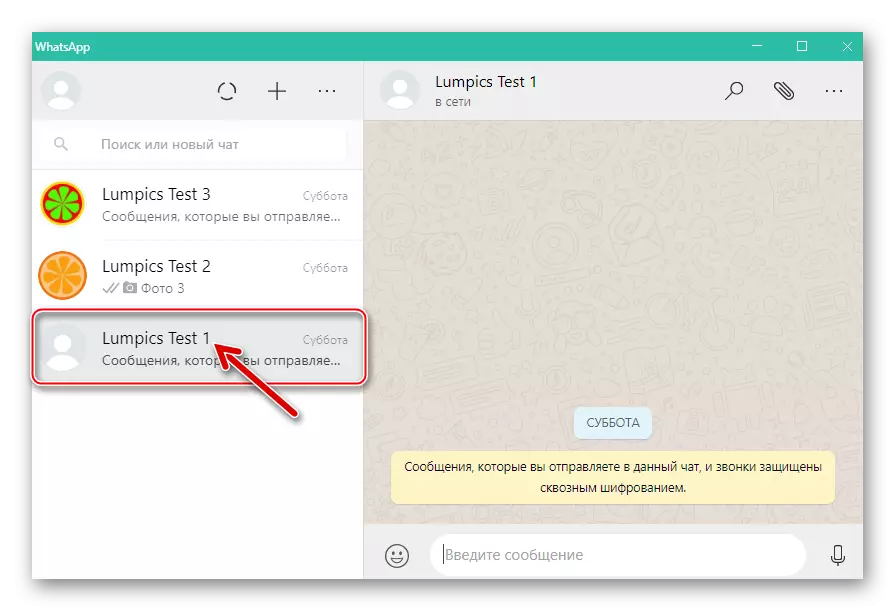
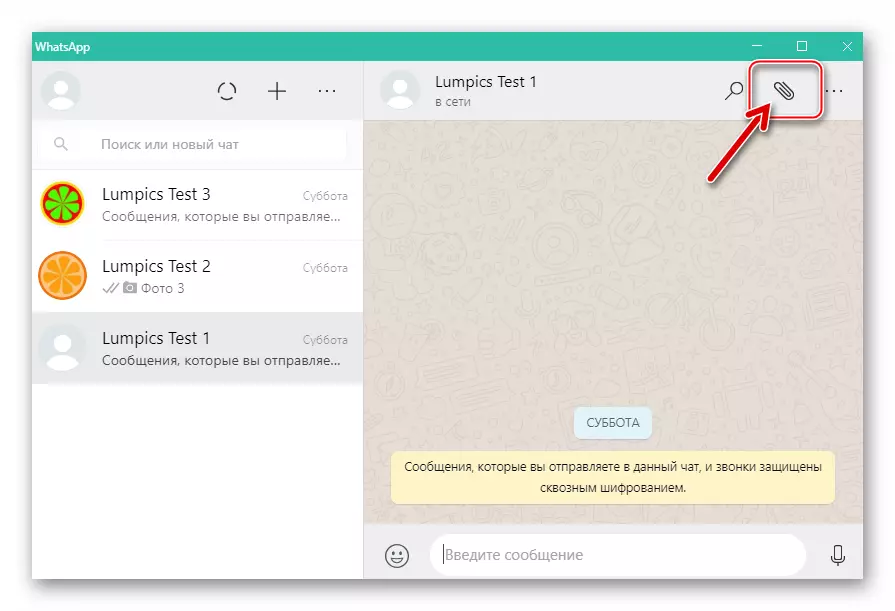
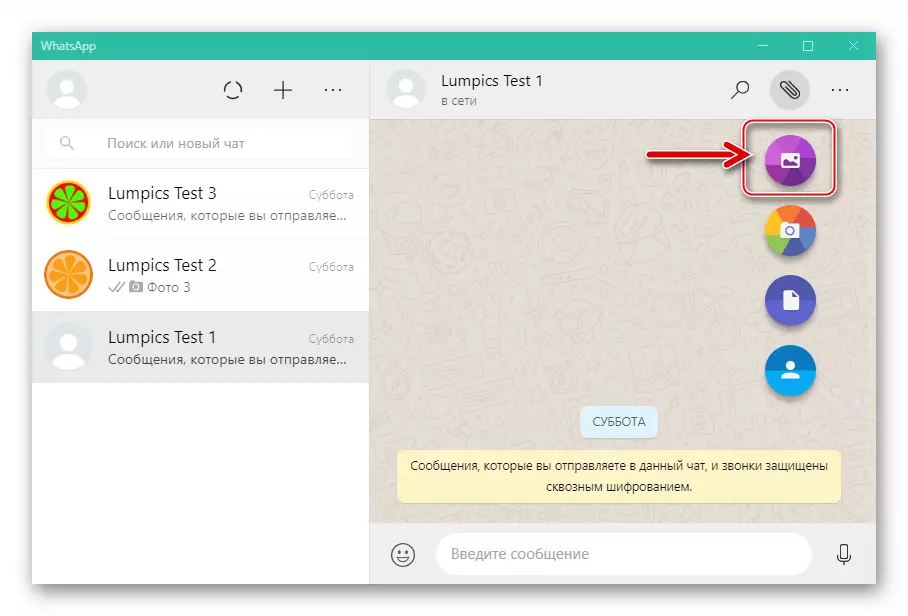
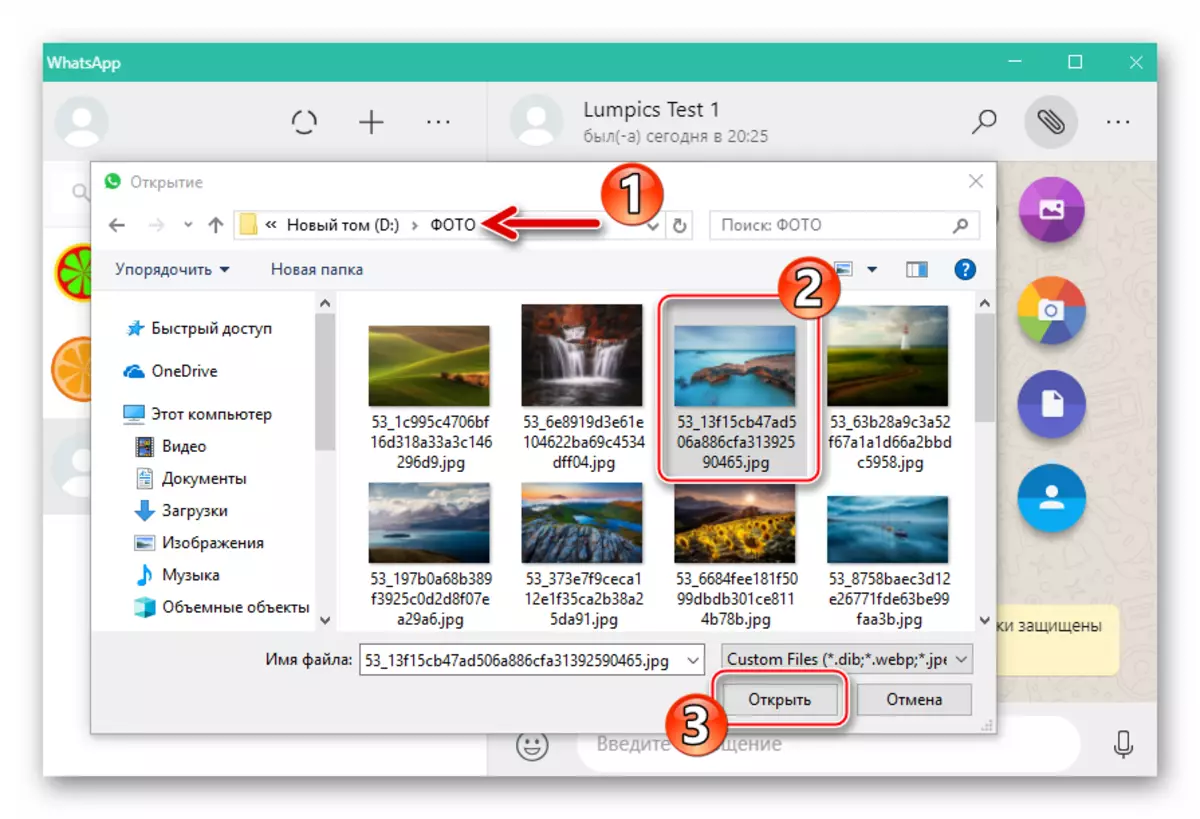
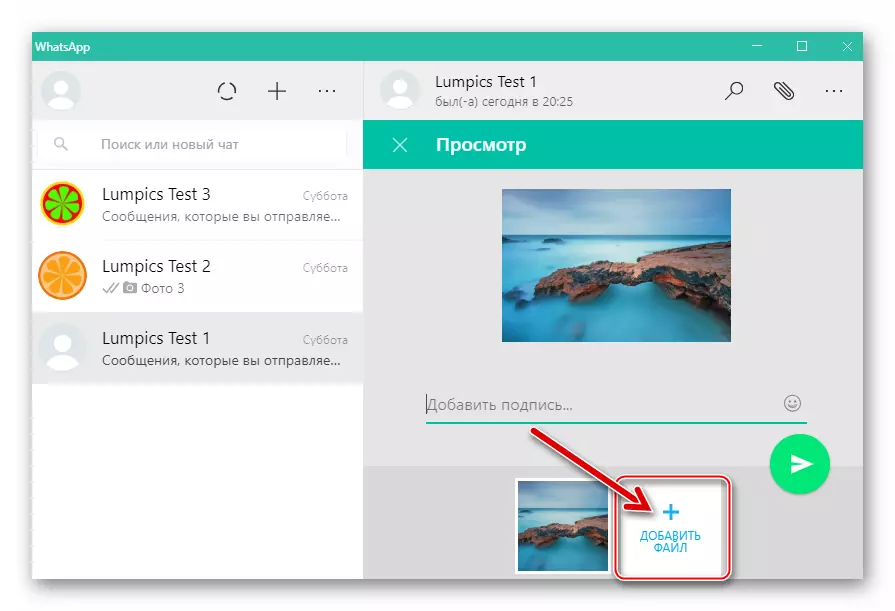
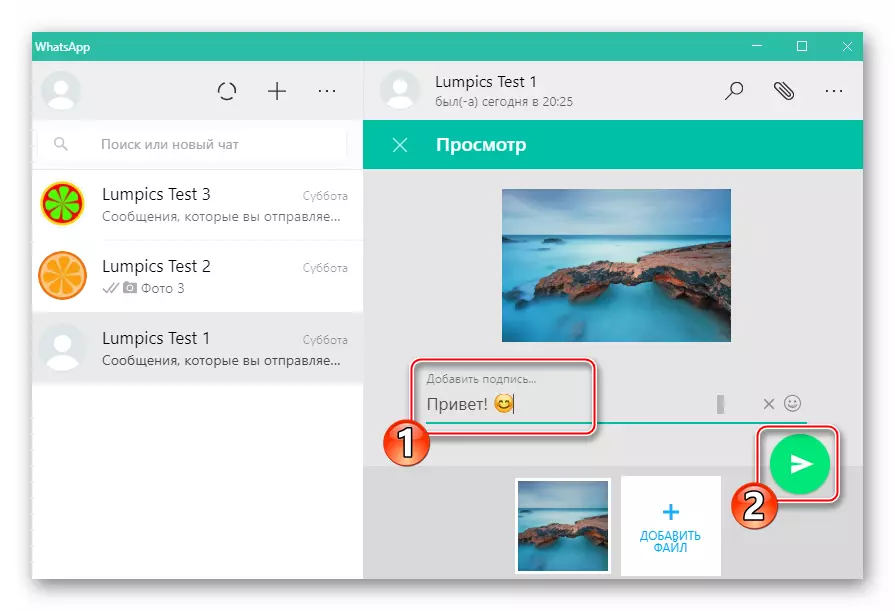
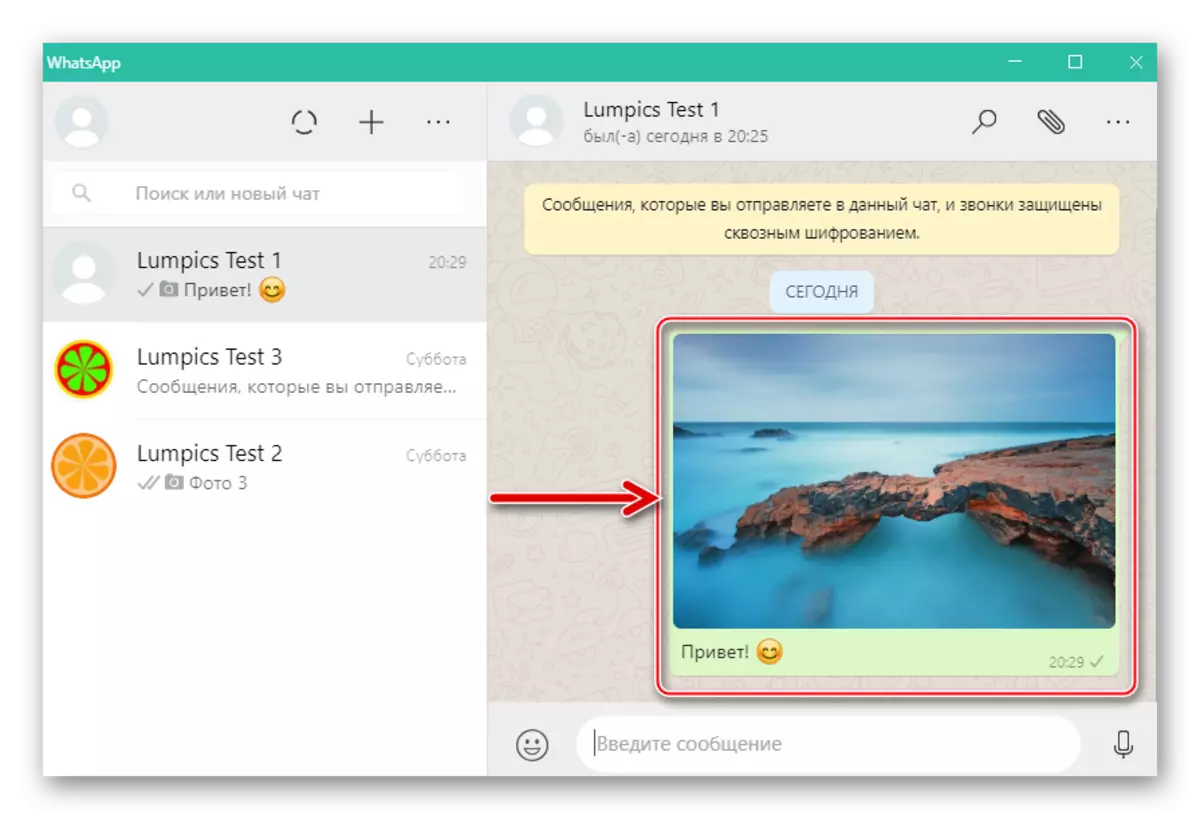
Método 2: Explorer
Para enviar ficheiros multimedia desde unha computadora ao mensaxeiro, pode usar o arrastre habitual do primeiro do condutor á versión de WatsApp de WhatsApp. Paso a paso é o seguinte:
- Executa o OTCUP e vaia ao chat co interlocutor do destinatario das imaxes.
- Apertura desta computadora, vai a un cartafol que contén imaxes para o envío.
- Coloca o cursor do rato na icona ou a foto en miniatura no explorador, prema o botón esquerdo do manipulador e manténdose cara a abaixo, mova o ficheiro á área de diálogo na xanela Messenger. Do mesmo xeito, pode arrastrar varios ficheiros á vez, xa que previamente destaca na xanela do condutor.
- Como resultado da imaxe interior á área de chat, aparecerá a xanela de vista. Aquí podes engadir unha descrición da saída, despois de que debes facer clic en "Enviar".
- O servizo de WhatsApp ten case instantáneamente os ficheiros multimedia para o seu propósito e o destinatario poderá ver a foto e gastar outras operacións con ela.
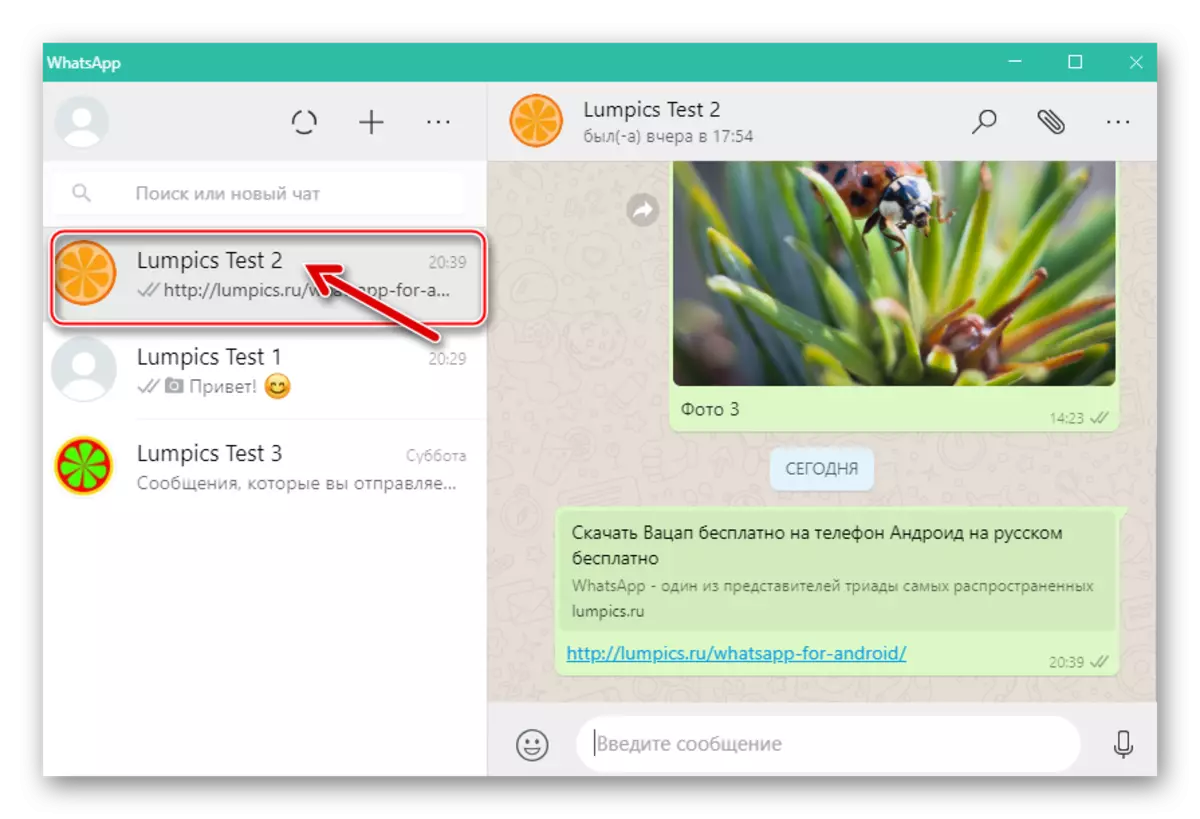
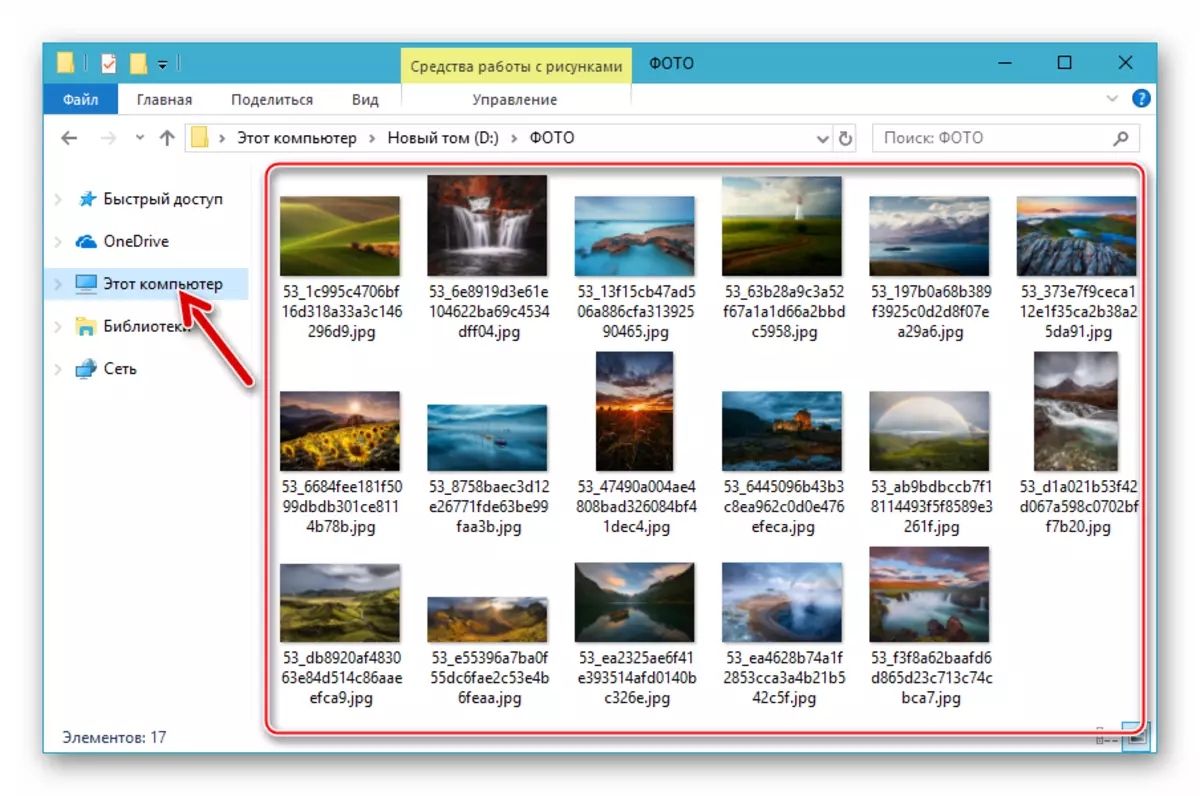
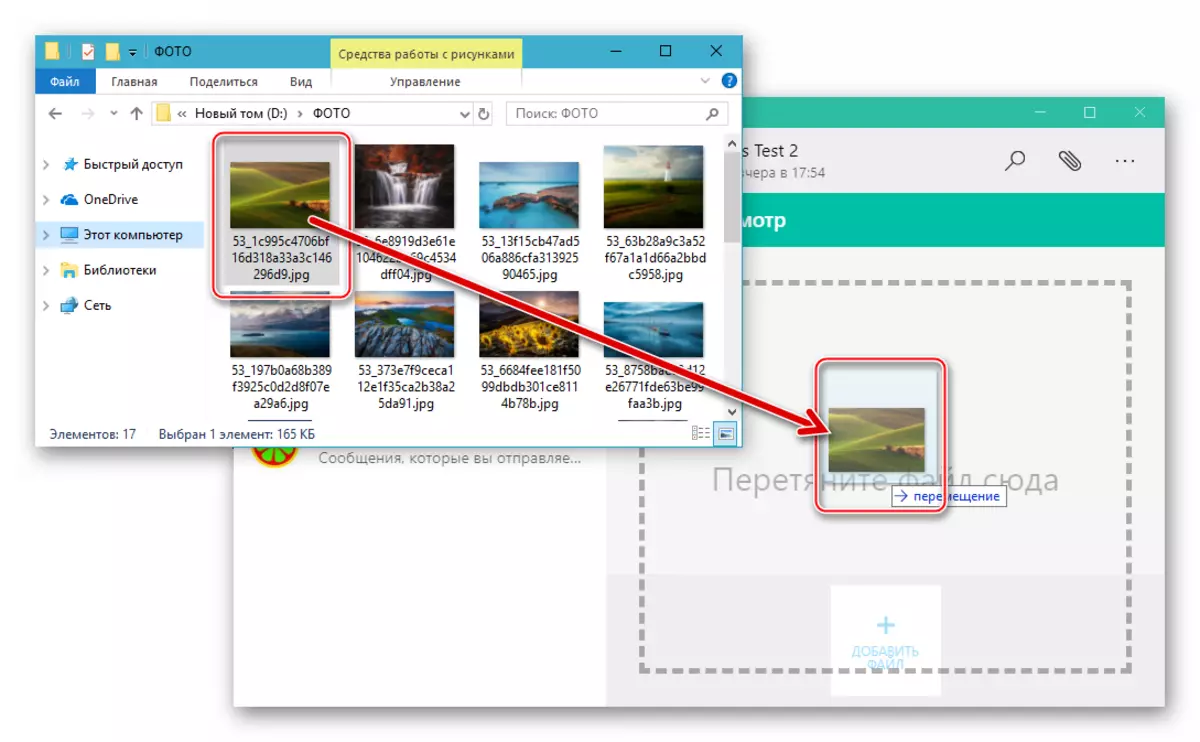
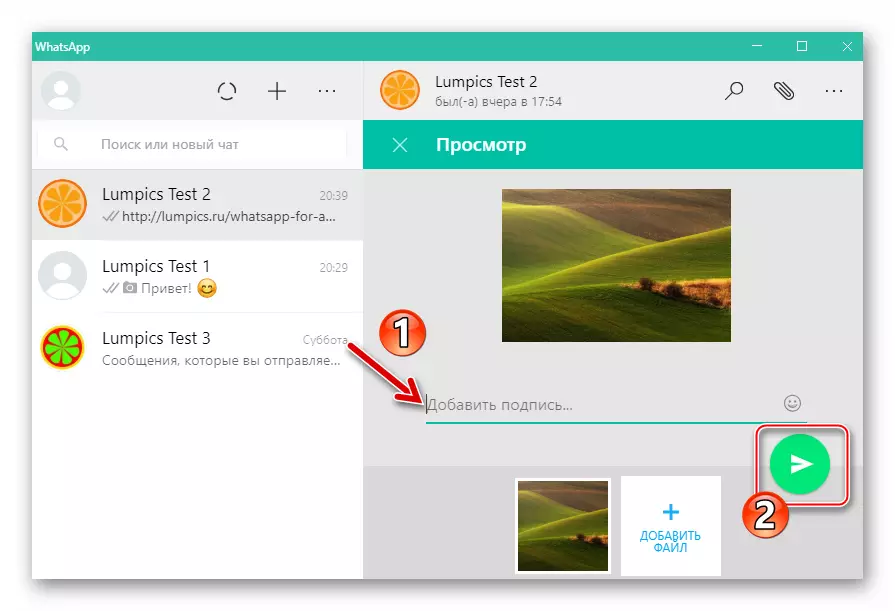
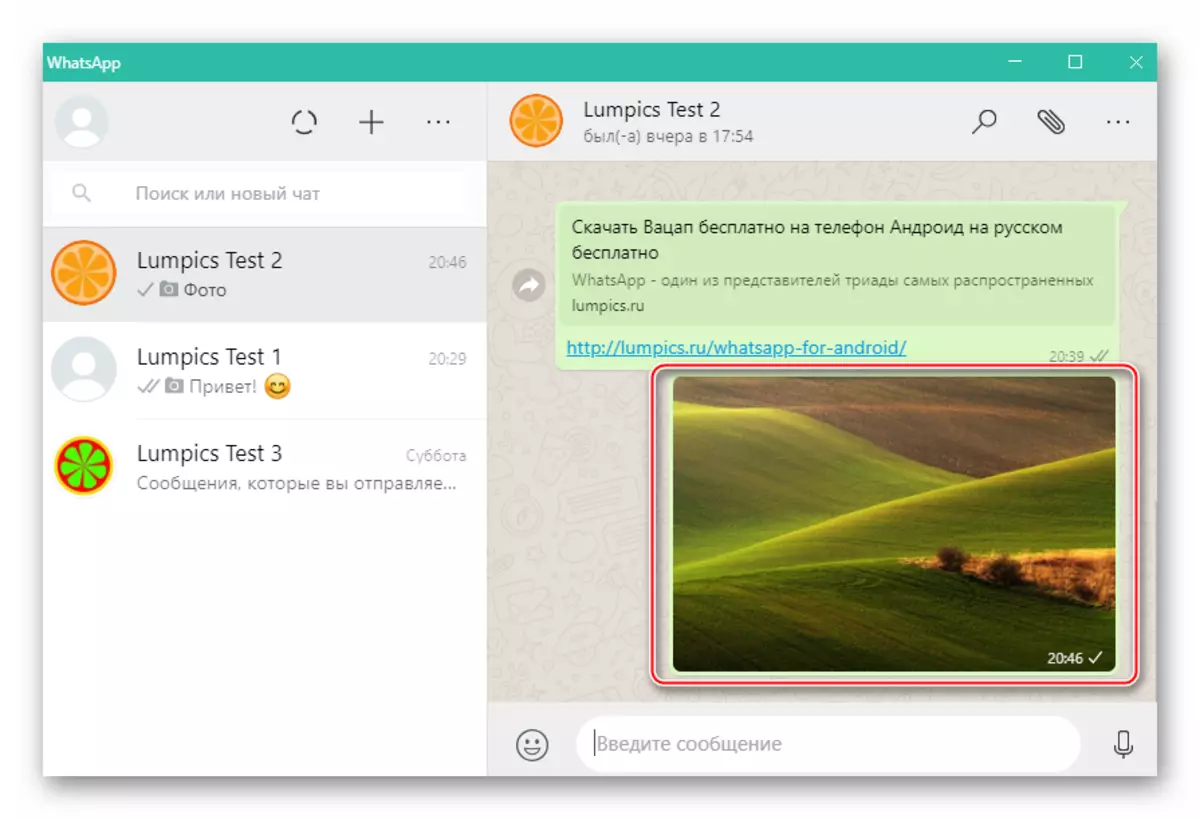
Como vemos, non hai dificultades especiais na organización do proceso de transmisión de fotos a través de WhatsApp. Agardamos que despois de ler as instrucións que se ofrecen anteriormente e pode facilmente enviar unha imaxe de Android-Device, iPhone ou ordenador aos seus interlocutores no Messenger.
