
Todos os usuarios de ordenadores e portátiles sempre configuran o sistema operativo en función dos seus propios gustos e preferencias. Pero hai unha categoría de persoas que simplemente non saben cambiar un ou outro parámetro. No artigo de hoxe queremos falar sobre varias formas de axudar a axustar o nivel de brillo da pantalla en Windows 10.
Métodos de cambio de brillo
Preste atención inmediatamente ao feito de que todas as accións descritas a continuación foron probadas en Windows 10 Pro. Se ten un sistema operativo doutro editor, algúns elementos simplemente non poden existir (por exemplo, Windows 10 Enterprise LTSB). Non obstante, un dos métodos anteriores axudarache de forma inequívoca. Entón, proceda á súa descrición.Método 1: teclados multimedia
Este método é un dos máis populares hoxe en día. O feito é que a maioría dos teclados modernos de PC e absolutamente todos os ordenadores portátiles teñen unha función de cambio de brillo incorporada. Para iso, abrazadeira no teclado "FN" e prema o botón de redución ou aumenta o brillo. Normalmente, tales botóns están situados nas frechas "esquerda" e "dereita"

Ou en "F1-F12" (depende do fabricante do dispositivo).

Se non ten a capacidade de cambiar o brillo usando o teclado, non se desanimará. Hai outros métodos para facelo.
Método 2: Parámetros do sistema
Axustar o nivel de brillo do monitor pode usarse usando a configuración do sistema operativo estándar. Isto é o que hai que facer para iso:
- Fai clic no botón esquerdo do rato no botón de inicio na esquina inferior esquerda da pantalla.
- Na xanela que se abre, ligeramente por riba do botón de inicio, verá a imaxe do equipo. Fai clic nel.
- A continuación, vaia á pestana "Sistema".
- Abra automaticamente a subsección "Pantalla". É o que o necesita. No lado dereito da xanela verás unha tira con axuste de brillo. Mover a esquerda ou á dereita, pode escoller o modo ideal para si mesmo.

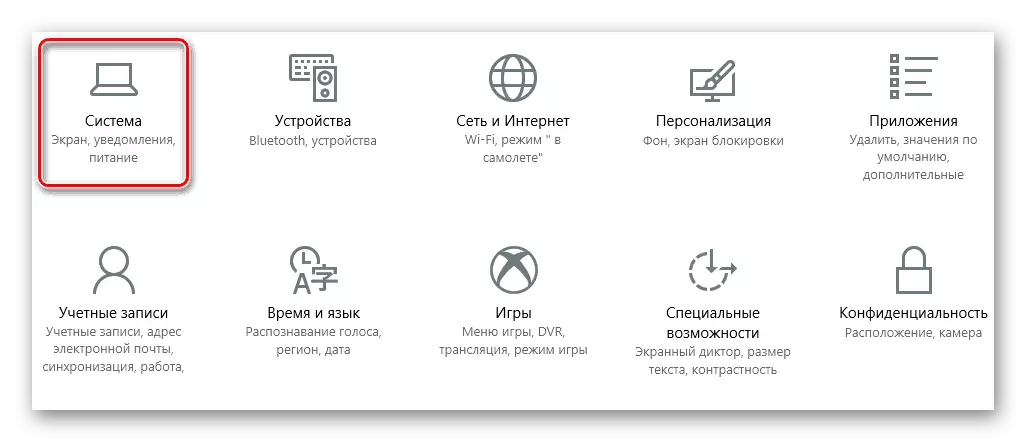

Despois de configurar o indicador de brillo desexado, a xanela pode ser simplemente próxima.
Método 3: Centro de notificacións
Este método é moi sinxelo, pero ten unha desvantaxe. O feito é que coa axuda diso, só pode configurar o valor fixo do brillo - 25, 50, 75 e 100%. Isto significa que non poderá establecer indicadores intermedios.
- No ángulo inferior dereito da pantalla, fai clic no botón "Notificacións do centro".
- Aparece unha xanela na que se destacan varias notificacións do sistema. Na parte inferior, cómpre atopar o botón "Expandir" e prema-lo.
- Como resultado, abrirase toda a lista de accións rápidas. O botón de cambio de brillo estará entre eles.
- Ao presionar o botón esquerdo do rato na icona especificada, cambiará o nivel de brillo.
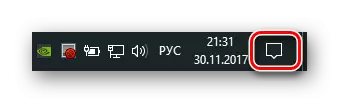

Cando se obtén o resultado desexado, pode pechar o "Centro de notificación".
Método 4: Windows Mobility Center
Este método predeterminado só pode ser usado por propietarios de portátiles con sistema operativo Windows 10. Pero aínda hai unha forma de que permita activar esta opción nunha computadora estacionaria. Contaremos sobre isto a continuación.
- Se vostede é o propietario do portátil, prema a tecla "Win + X" simultaneamente ou prema o botón PKM no botón Inicio.
- Aparece un menú contextual no que desexa facer clic na liña "Mobility Center".
- Como resultado, aparecerá unha xanela separada na pantalla. No primeiro bloque, verás a configuración de brillo cunha franxa de axuste estándar. Mover o control deslizante á esquerda ou á dereita, vai reducir ou aumentar o brillo, respectivamente.


Se queres abrir esta xanela na PC habitual, terás que editar un pequeno rexistro.
- Fai clic no teclado simultaneamente as teclas "Win + R".
- Na fiestra aparecida prescribimos o comando "regedit" e fai clic en "Intro".
- No lado esquerdo da xanela que se abre, verás unha árbore de cartafoles. Abra a sección "HKEY_CURRENT_USER".
- Agora abrimos o cartafol "software" que está dentro.
- Como resultado, ábrese unha lista máis longa. Necesita atopar o cartafol de Microsoft. Fai clic nel Prema co botón dereito e selecciona a liña "Crear" no menú contextual e, a continuación, fai clic na sección "Sección".
- O novo cartafol debe chamarse "MobilePC". A continuación, neste cartafol tes que crear outro. Esta vez debe chamarse "MobilityCenter".
- No cartafol MobilityCenter, prema o botón dereito do rato. Seleccione a partir da lista "Crear" na lista e, a continuación, seleccione o elemento "DWORD PARAMETER".
- O novo parámetro debe ser dado o nome "Runondesktop". Entón tes que abrir o ficheiro creado e asignarlle o valor "1". Despois diso, faga clic no botón "Aceptar" na xanela.
- Agora podes pechar o editor de rexistro. Desafortunadamente, use o menú contextual para chamar aos propietarios do centro de mobilidade que non poderá. Polo tanto, cómpre facer clic no teclado as teclas de teclas + R. Na xanela que aparece, introduza o comando MBLCTR e prema Intro.







Se precisa repetir o centro de mobilidade no futuro, pode simplemente repetir o último elemento.
Método 5: Configuración de potencia
Este método pode ser usado exclusivamente propietarios de dispositivos móbiles con Windows 10 instalado. Permitirá axustar por separado o brillo da máquina ao operar desde a rede e da batería.
- Abra o "Panel de control". Todas as posibles formas de facelo pode ler no noso artigo separado. Utilizamos a combinación de teclas "WIN + R", introduza o comando "Control" e prema "Enter".
- Seleccione a sección "Alimentación de alimentación" da lista.
- A continuación, cómpre facer clic na "configuración do esquema de enerxía" fronte ao esquema que está activo.
- Abrirase unha nova ventá. No caso de que poida configurar o indicador de brillo tanto para os dous modos do dispositivo. É necesario simplemente mover o control deslizante á esquerda ou á dereita para cambiar o parámetro. Despois de facer edicións, non te esquezas de facer clic en "Gardar cambios". Está situado na parte inferior da xanela.
Ler máis: 6 xeitos de executar o "Panel de control"


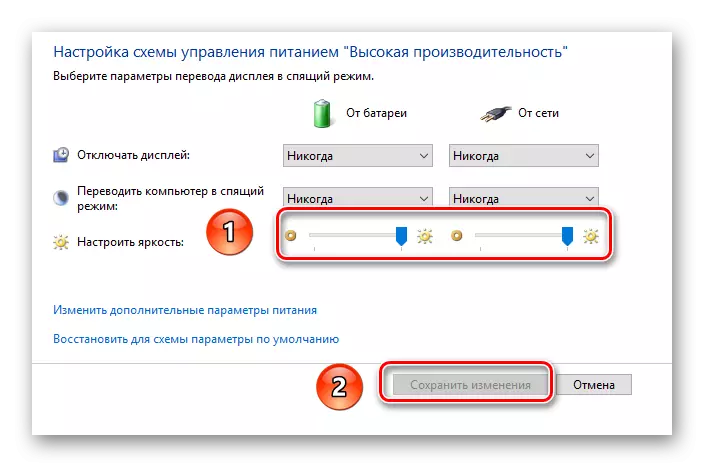
Cambiar os parámetros do monitor en computadores estacionarios
Todos os métodos descritos anteriormente son aplicados principalmente a portátiles. Se desexa cambiar o brillo da imaxe no monitor de PC estacionario, a solución máis efectiva neste caso será axustable ao parámetro adecuado no propio dispositivo. Para iso, ten que realizar algunhas accións sinxelas:
- Atopar os botóns de axuste no monitor. A súa situación depende enteiramente do modelo e serie específico. Nalgúns monitores, tal sistema de control pode situarse a continuación, mentres que noutros dispositivos - lado ou incluso desde a parte traseira. En xeral, os botóns mencionados deberían parecer aproximadamente o seguinte:
- Se os botóns non están asinados ou non están acompañados por íconos específicos, intente atopar o manual de usuario para o seu monitor en internet ou tentar atopar o parámetro desexado polo método de extinción. Ten en conta que, en algúns modelos para axustar o brillo, un botón separado está definido como na imaxe de arriba. Noutros dispositivos, o parámetro requirido pode ocultar un pouco máis nun menú separado.
- Despois de atopar o parámetro desexado, axuste a posición do control deslizante mentres o considera necesario. A continuación, deixe todos os menús abertos. Os cambios serán visibles para o ollo ao instante, non se requiren reinicios despois do produto.


Se ten dificultade no proceso de configuración de brillo, pode simplemente escribir o modelo do seu monitor nos comentarios e darémoslle unha guía máis detallada.
Sobre isto, o noso artigo achegouse á súa conclusión lóxica. Agardamos que un dos métodos listados permítelle configurar o nivel de brillo do monitor desexado. Ademais, non te esquezas de limpar periódicamente o sistema operativo desde o lixo para evitar diferentes erros. Se non sabe como facelo, entón lea o noso material de adestramento.
Ler máis: Limpar Windows 10 de lixo
