
O "modo de xogo" é unha das características incorporadas en Windows 10. Non só activa as teclas rápidas para controlar os sons e as aplicacións do sistema, senón que tamén permite gravar clips, crear capturas de pantalla e realizar emisións. Ademais, os desenvolvedores prometen mellorar a produtividade e aumentar os cadros por segundo, xa que este modo pode deter os procesos innecesarios e, a continuación, inicia-los de novo ao saír da aplicación. Hoxe queremos parar no modo de xogo Habilitar e a súa configuración.
Agora podes executar de forma segura o xogo e ir traballar co menú incorporado, se é necesario. Non obstante, contaremos sobre isto un pouco máis tarde, primeiro me gustaría desmontar a segunda forma de activar o réxime do xogo.
Método 2: Editor de rexistro
Todas as ferramentas do sistema operativo Windows poden ser editadas cambiando filas e valores no rexistro, pero non sempre é conveniente porque moitos se perden na abundancia de parámetros. O réxime do xogo tamén está activado por este método, e é fácil facelo:
- Executa a utilidade "Executar" premendo a tecla HOT + R. Na liña, introduza o regedit e prema "Aceptar" ou a tecla Intro.
- Vaia ao camiño a continuación para entrar no directorio "Gamebar".
HKEY_CURRENT_USER \ Software \ Microsoft \ xogar
- Crea unha nova liña de formato DWORD32 e configure o nome "AllowautoGamemode". Se tal cadea xa está dispoñible, basta con premer o dobre do LCM para abrir a xanela de edición.
- No campo apropiado, configure o valor 1 e faga clic en Aceptar. Se precisa desactivar o modo de xogo, cambiar o valor de volta a 0.
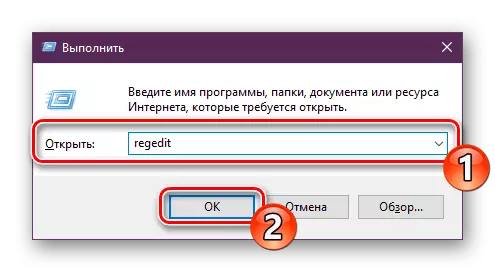
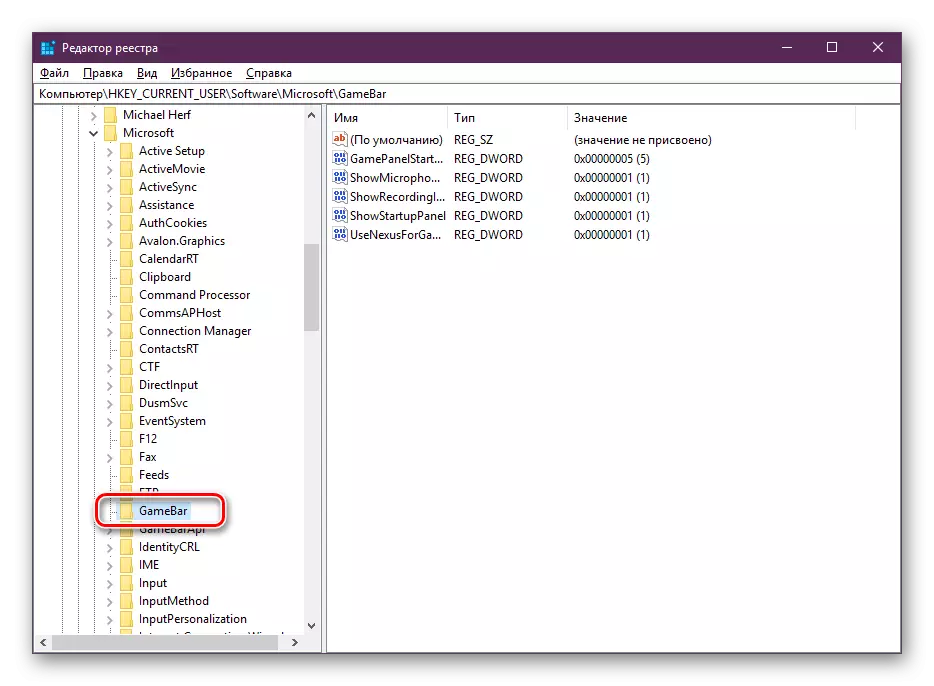
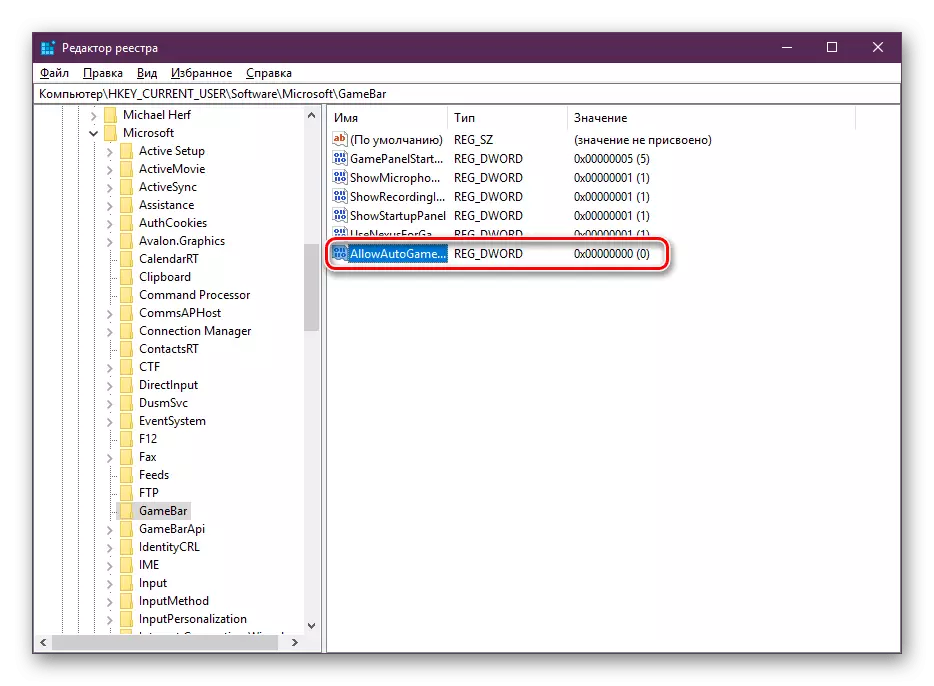
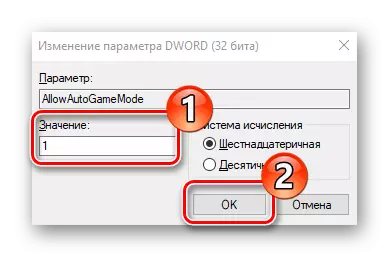
Como podes ver, a activación da función necesaria a través do editor de rexistro ocorre literalmente en varios clics, pero é menos conveniente que o primeiro método.
Traballa en modo de xogo
Coa inclusión do "Modo de xogo" xa descubrimos, segue sendo só para estudar as posibilidades desta oportunidade e tratar con todas as configuracións. Anteriormente, xa falamos de teclas rápidas, tiro e modos de transmisión, pero non é todo. Aconsellamos a prestar atención ao seguinte manual:
- Despois de iniciar o xogo necesario, chame ao menú premendo na combinación predeterminada de Win + G. Ademais, a súa chamada tamén está dispoñible noutros programas, incluído o escritorio ou no navegador. A parte superior mostrarase o nome da xanela activa e do tempo do sistema. Lixeiramente a continuación hai botóns para crear unha captura de pantalla, gravación de vídeo desde a pantalla, a desconexión de micrófono ou o inicio da emisión. Os controis deslizantes da sección "son" son responsables do volume de todas as aplicacións activas. Mover á sección Configuración para ver ferramentas de edición adicionais.
- Na "opcións de menú de xogo" hai axustes xerais que permiten activar as instrucións ao principio e lembrar o software activo como un xogo. A continuación, pode conectar contas para publicar inmediatamente información ou executar unha transmisión directa.
- Baixa lixeiramente máis baixo para atopar os parámetros de aparencia alí, por exemplo, cambiando o tema e a animación. Non hai moitas configuracións de transmisión: só pode cambiar a linguaxe e axustar a gravación da cámara e o son de micrófono.
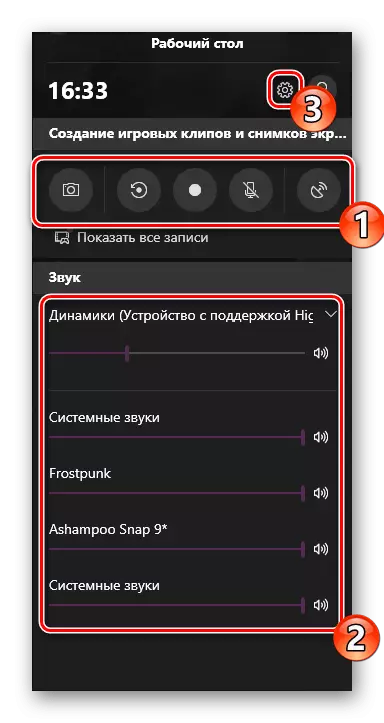


Este é un pequeno conxunto das funcións e funcións máis básicas no menú que funciona cando o "modo de xogo" está habilitado. Co control, ata o usuario inexperto pode tratar, e pode simplificar esta tarefa usando teclas rápidas.
Decidir a ti mesmo, necesitas modo de xogo ou non. Durante a súa proba nunha computadora coas características medias dun aumento significativo da produtividade, non se observou. Probablemente, só será visible nos casos en que normalmente hai moitos procesos de fondo e durante o inicio da aplicación, están desactivados usando a utilidade en consideración.
Ver tamén:
Engadindo un xogo de terceiros en Steam
Modo autónomo no estilo. Como desactivar
Obter xogos gratis no estilo
