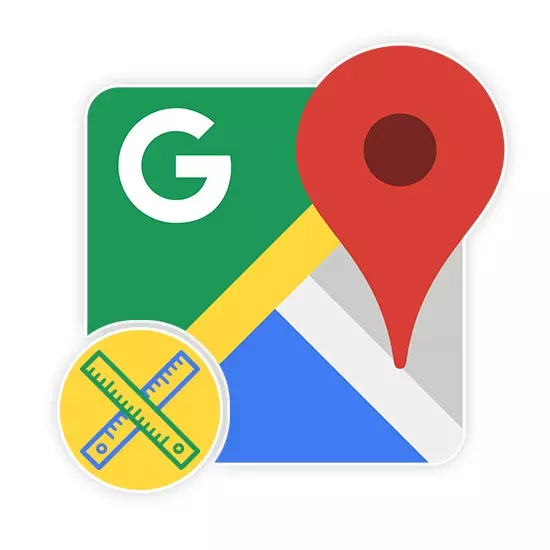
Ao usar Google Maps hai situacións cando é necesario medir a distancia directa entre os puntos pola gobernante. Para iso, esta ferramenta debe ser activada usando unha partición especial no menú principal. Segundo este artigo, falaremos sobre a inclusión e uso da regra en Google Maps.
Activar a regra en Google Maps
O servizo en liña en cuestión e a aplicación móbil proporcionará varias ferramentas para medir a distancia no mapa. Non nos centraremos nas rutas da estrada coa que podes atopar nun artigo separado no noso sitio web.Este servizo web é adaptado cualitativamente a calquera idioma do mundo e ten unha interface intuitiva. Debido a isto, non debe haber problemas coa medición da distancia mediante unha regra.
Opción 2: Aplicación móbil
Dado que os dispositivos móbiles, a diferenza da computadora, están dispoñibles case sempre, a aplicación de Google Maps para Android e iOS tamén é moi popular. Neste caso, pode usar o mesmo conxunto de funcións, pero en poucas outras execucións.
Descarga Google Maps de Google Play / App Store
- Instala a aplicación na páxina nunha das ligazóns anteriores. En termos de uso en ambas plataformas de acordo con idénticamente.
- No mapa de apertura, busque o punto de partida para a liña e manteña premida. Despois diso, aparecerán un marcador vermello e bloque de información con coordenadas na pantalla.
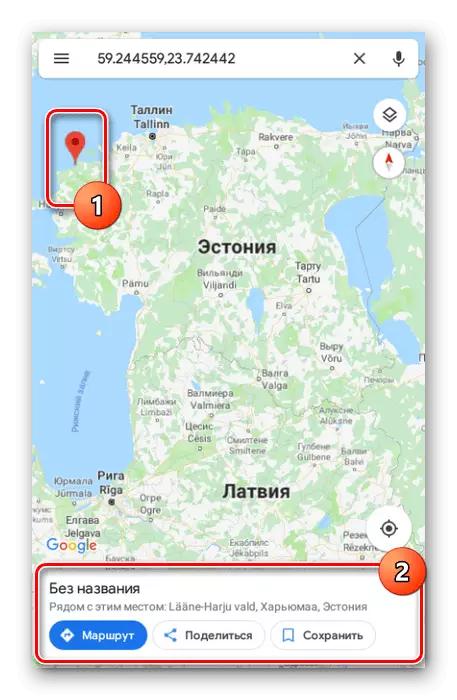
Fai clic no título do punto deste bloqueo e selecciona "Medir o elemento de distancia".
- A distancia de medición da aplicación ocorre en tempo real e actualízase cada vez que mova o mapa. Ao mesmo tempo, o punto final sempre está marcado por un ícono escuro e está no centro.
- Fai clic no botón Engadir no panel inferior ao lado da distancia para corrixir o punto e continuar a medición sen cambiar a gobernante xa existente.
- Para eliminar o último punto, use a icona arrogante no panel superior.
- Alí pode converter o menú e seleccione "Borrar" para eliminar todos os puntos creados, excepto a posición inicial.


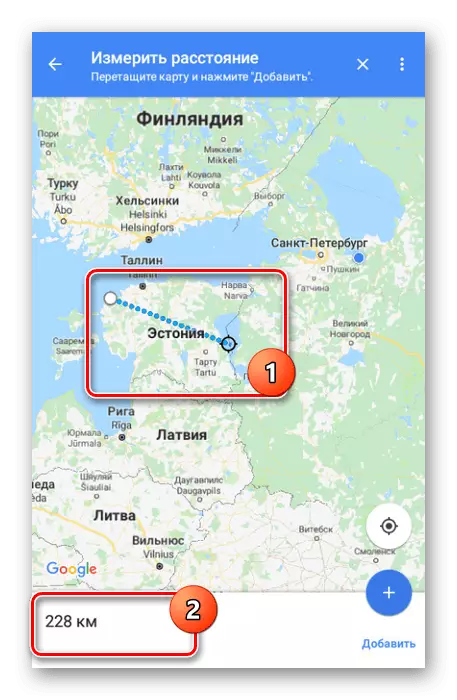

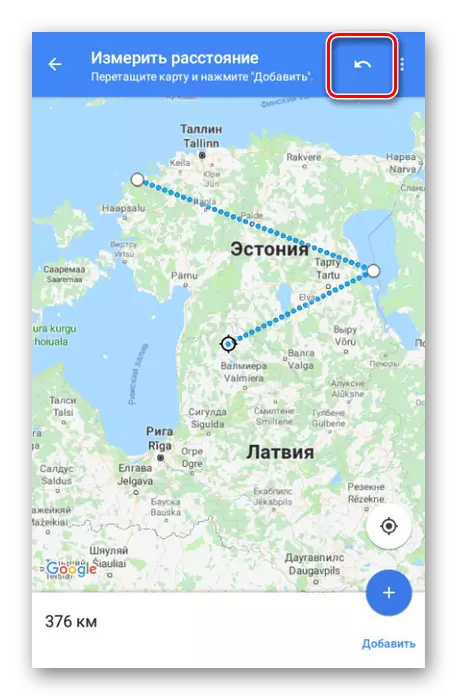
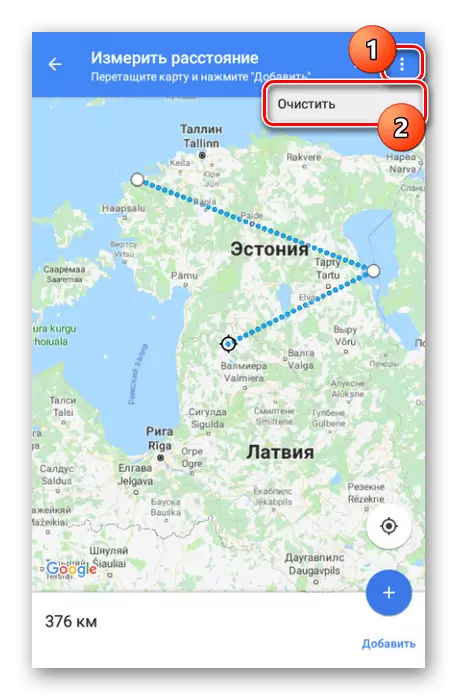
Revisamos todos os aspectos de traballar cunha regra en Google Maps independentemente da versión e, polo tanto, o artigo chega á conclusión.
Conclusión
Esperamos que fosen capaces de axudarche a resolver a tarefa. En xeral, as funcións similares están en todos os servizos idénticos e en aplicacións. Se durante o uso da liña terá preguntas, pídelles aos comentarios.
