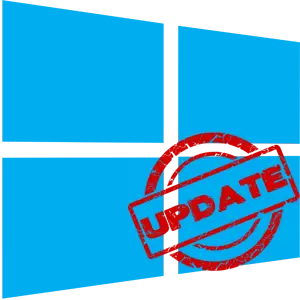
A actualización de Windows 10 é un procedemento como resultado de que os elementos OS anteriores son substituídos, incluído o software integrado, a máis novo, que aumenta a estabilidade do sistema operativo e da súa funcionalidade, ou, que tamén é posible, engade Novos erros. Polo tanto, algúns usuarios intentan eliminar completamente o centro de actualización do seu PC e gozar do funcionamento do sistema no escenario que é óptimo para eles.
Desactivación de Windows Update 10
Windows 10, por defecto, sen comprobacións de intervención do usuario en modo automático. A presenza de actualizacións descarga de forma independente e instala. A diferenza das versións anteriores deste sistema operativo, Windows 10 distínguese polo feito de que o usuario desactive a actualización converteuse nun pouco máis complicado, pero aínda fai posible que ambos utilicen programas de terceiros e a través da propia ferramenta incorporada.A continuación, considere paso a paso, como pode cancelar a actualización automática en Windows 10, pero primeiro considere como suspendelo, ou máis ben, aprazar por un tempo.
Suspensión temporal da actualización
No sistema operativo Windows 10, a función predeterminada está presente, o que lle permite aprazar a descarga e a instalación de actualizacións por ata 30-35 días (dependendo da montaxe do sistema operativo). Para habilitalo, ten que realizar algunhas accións sinxelas:
- Fai clic no botón Iniciar no escritorio e vaia desde o menú aberto ata os "Parámetros" do sistema. Alternativamente, pode usar a combinación de teclas "Windows + I".
- A través da xanela Configuración de Windows que abriu a xanela, cómpre chegar á sección "Actualizar e seguridade". É suficiente facer clic no seu nome unha vez o botón esquerdo do rato.
- A continuación, ten que deixar caer un pouco por baixo do centro de actualización de Windows, atopar a cadea "Configuración avanzada" e facer clic nel.
- Despois diso, busque a sección "Suspensión das actualizacións" na páxina. Deslice o interruptor que está a continuación, á posición "on"

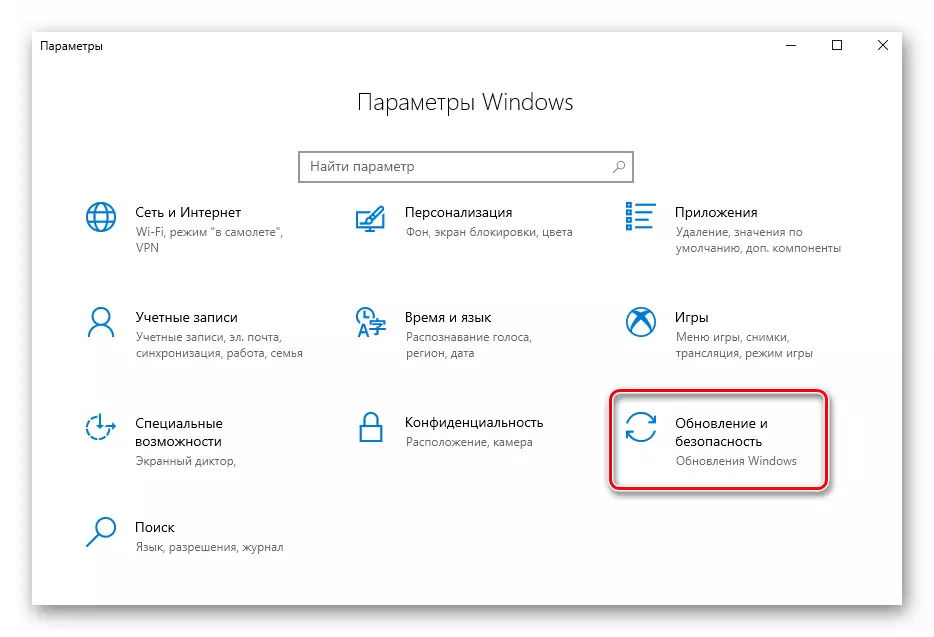
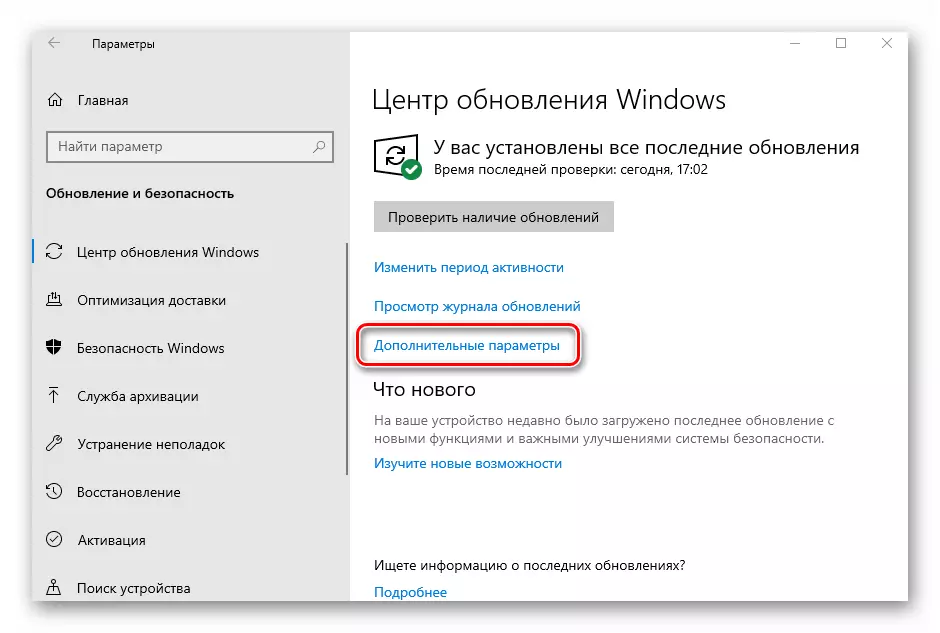
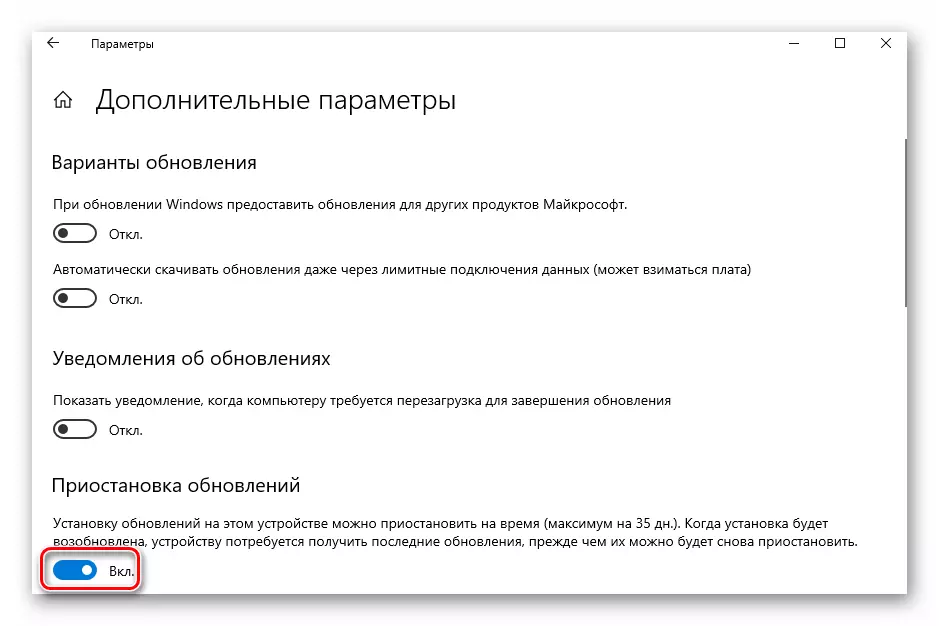
Agora podes pechar todas as fiestras previamente abertas. Teña en conta que axiña que faga clic no botón "Verificar actualizacións", a función de pausa será automaticamente apagada e terá que repetir todas as accións. A continuación, volvemos a máis radicais, aínda que non se recomenda medidas recomendadas: a completa desconexión da actualización do SO.
Método 1: Gaña actualizacións Disabler
WIN Actualizacións Disabler é unha utilidade, cunha interface minimalista, que permite que calquera usuario descubra rápidamente o que. En só un par de clics, este programa conveniente permítelle desactivar ou volver á actualización do sistema sen ter que comprender a configuración do sistema do sistema operativo. Outro plus deste método é a capacidade de descargar desde o sitio web oficial como unha versión regular do produto ea súa versión portátil.
Descargar WIN Actualizacións Disabler
Así, para desactivar as actualizacións de Windows 10 a usar a utilidade de Windows Actualizacións Disabler, só tes que seguir estas accións.
- Abre o programa, despois de descargalo desde o sitio web oficial.
- Na xanela principal, coloque unha marca no elemento "Desactivar Windows Update" e prema no botón Aplicar agora.
- Reiniciar PC.
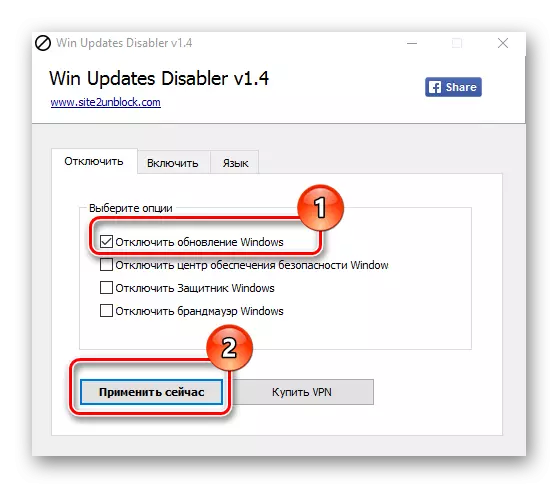
Método 2: Mostrar ou ocultar as actualizacións
Mostrar ou ocultar as actualizacións é unha utilidade de Microsoft coa que pode prohibir a instalación automática dalgunhas actualizacións. Esta aplicación ten unha interface máis complexa e permítelle buscar rapidamente todas as actualizacións de Windows 10 dispoñibles no momento (se hai internet) e ofrecer ou cancelar a súa instalación ou instalar actualizacións previamente canceladas.
Podes descargar esta ferramenta desde o sitio web oficial de Microsoft. Para iso, vai á ligazón a continuación e desprácese ata o lugar especificado na captura de pantalla.
Descargar Mostrar ou Ocultar Actualizacións
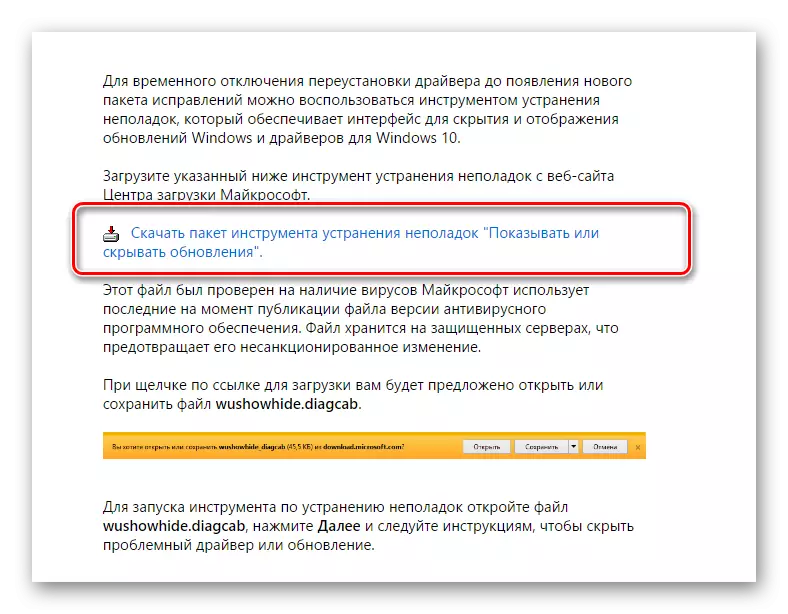
O procedemento de cancelación que utiliza mostrar ou ocultar as actualizacións parece así.
- Abra a utilidade.
- Na primeira xanela, faga clic en "Seguinte".
- Seleccione "Ocultar as actualizacións".
- Poña as marcas fronte a esas actualizacións que non quere instalar e prema en "Seguinte".
- Agarde o que se complete o proceso.
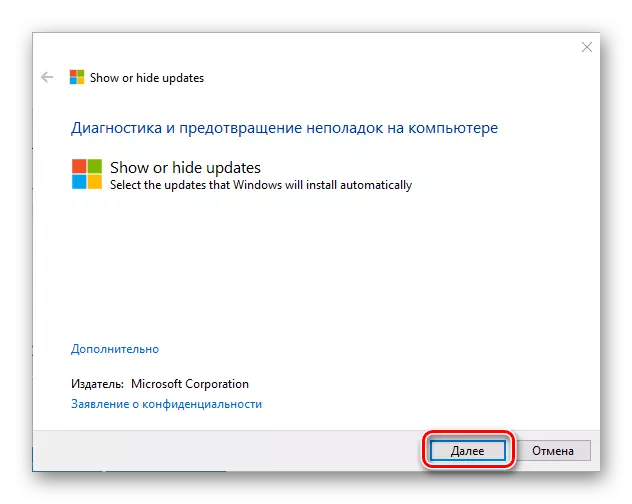
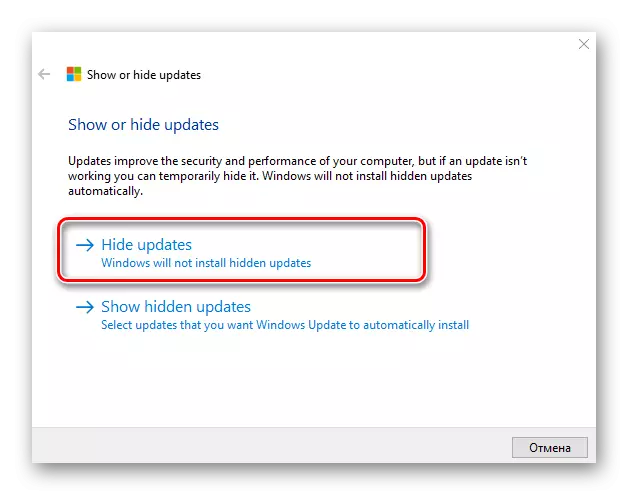

Paga a pena notar que coa axuda da utilidade Mostrar ou ocultar as actualizacións Pode prohibir só novas actualizacións. Se queres desfacerse do vello, primeiro debes eliminar-los usando o comando Wusa.exe. con parámetro .desinstalar.
Método 3: Full Free Windows 10
Centro de actualización da xanela 10
A forma máis sinxela de desactivar a actualización do sistema con ferramentas embebidas é simplemente desactivar o servizo de servizo de servizo. Para iso, siga estes pasos:
- Abre "Servizos". Para facelo, introduza o comando SERVIZOS.MSC na xanela "Executar" que, á súa vez, pódese chamar premendo a combinación de teclas "WIN + R", faga clic en Aceptar.
- A continuación, na lista de servizos, busque o "Centro de actualización de Windows" e faga clic neste rexistro dúas veces.
- Na xanela Propiedades, faga clic en Stop.
- A continuación, na mesma xanela, configure o valor "desactivado" no campo "Tipo de inicio" e faga clic no botón Aplicar.
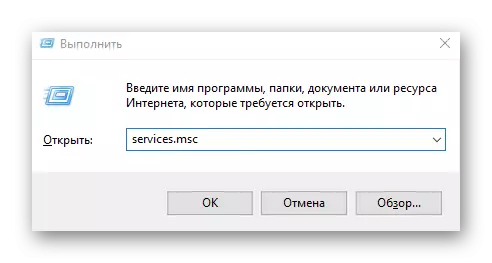
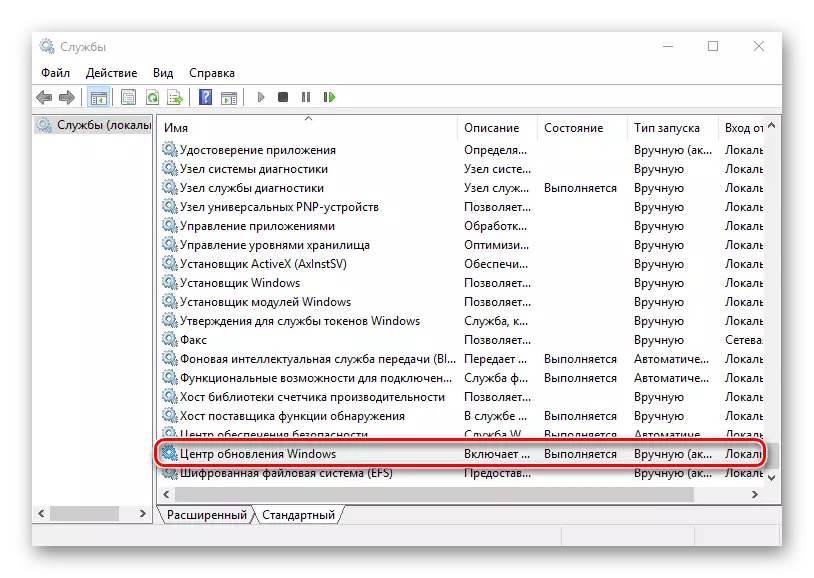
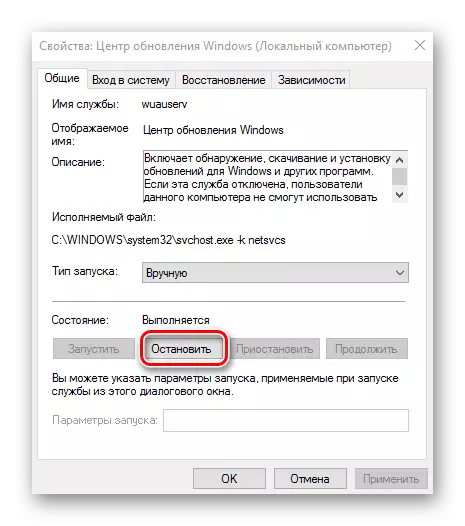

Editor de políticas de grupo local
Debe indicar inmediatamente que este método está dispoñible só para os propietarios. Pro. e. Enterprise. Versión Windows 10.
- Vaia ao editor de políticas de grupo local. Para iso, na xanela "Executar" ("Win + R") introduza o comando:
gpedit.msc.
- Na sección "Configuración do ordenador", faga clic no elemento "Modelos administrativos".
- A continuación, "Compoñentes de Windows".
- Atopar o centro de actualización de Windows e na sección de estado dúas veces prema no elemento de configuración de actualización automática.
- Fai clic en "Desactivado" e ao botón "Aplicar".
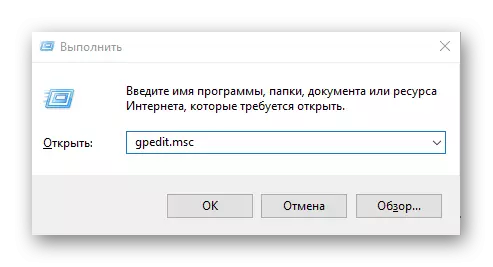
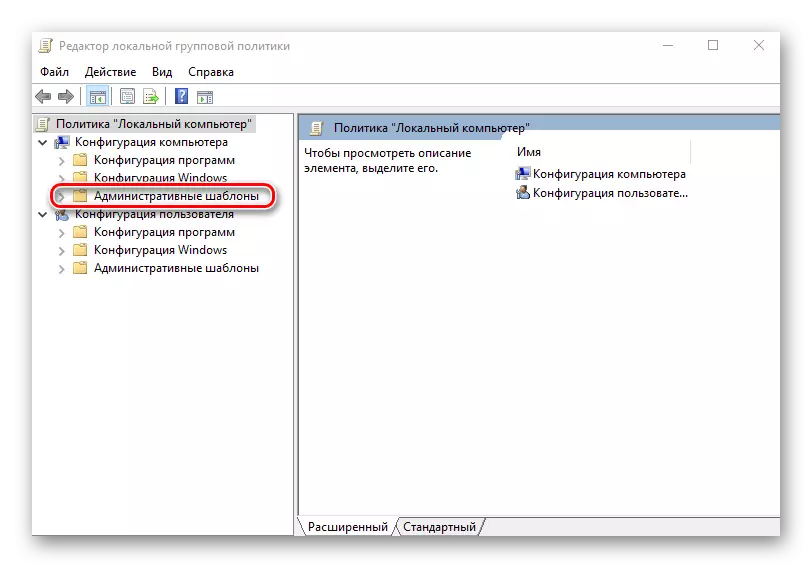

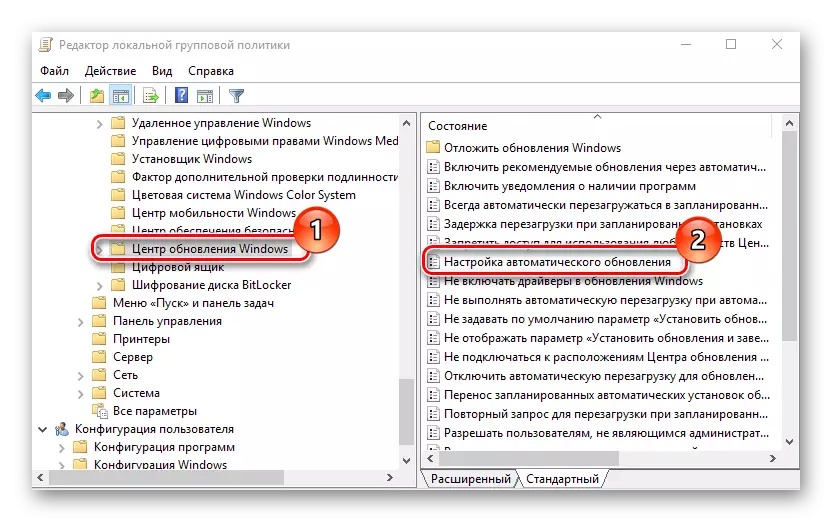

Rexistro
Tamén os propietarios de Windows 10 Pro e as versións empresariais para desactivar as actualizacións automáticas poden referirse ao rexistro do sistema. Isto pódese facer realizando tales accións:
- Fai clic en "Win + R", introduce o comando regedit.exe e fai clic no botón "Aceptar".
- Expandir "HKEY_LOCAL_MACHINE" e seleccionar a sección de software.
- Transición ás "Políticas" Ramos - "Microsoft" - "Windows"
- A continuación, "Windows Update" - "Au".
- Crea un parámetro DWORD. Especifícaa co nome de "Noautoupdate" e faga o valor 1.

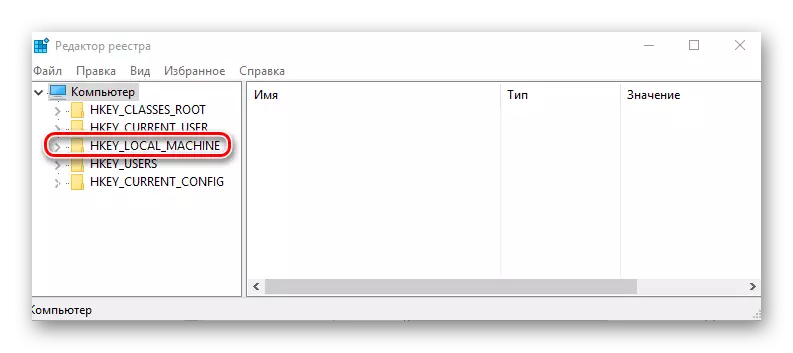

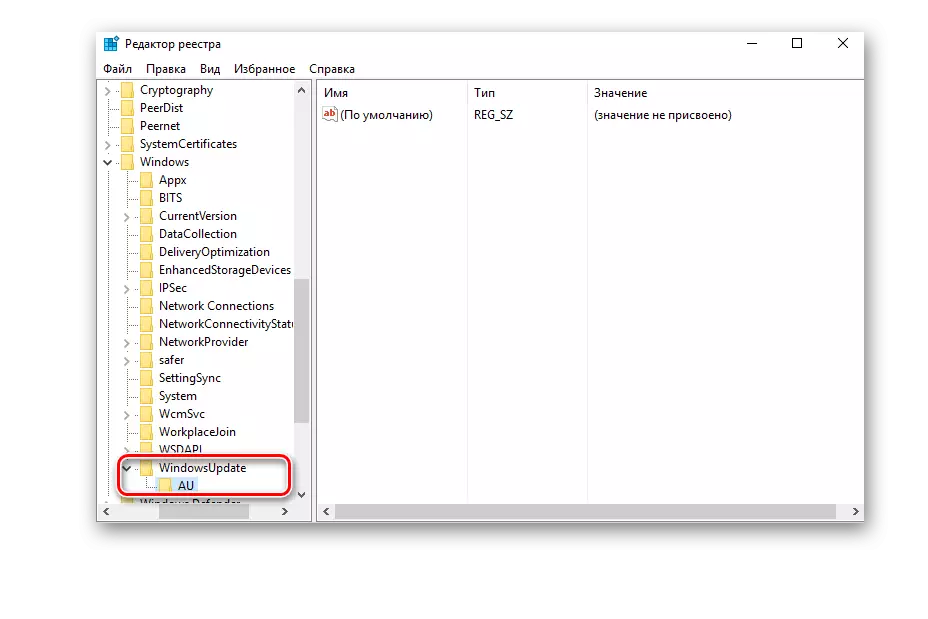

Conclusión
Terminaremos isto, porque agora xa sabes non só como desactivar a actualización automática do sistema operativo, senón tamén sobre como pospoñer a súa instalación. Ademais, se é necesario, sempre pode devolver Windows 10 ao estado cando comeza a obter e instalar actualizacións e tamén contamos sobre iso.
