
Coa chegada das nosas computadoras da décima versión de Windows, moitos estaban satisfeitos de que o botón "Inicio" e o menú de inicio foron devoltos. Verdade, a alegría estaba incompleta, xa que a súa aparencia e funcionalidade (menú) foi significativamente diferente do que estabamos acostumados a traballar cos "sete". Neste artigo analizaremos formas de dar o menú "Inicio" en Windows 10 do formulario clásico.
Menú clásico "Iniciar" en Windows 10
Comecemos co feito de que o estándar significa resolver a tarefa non funcionará. Por suposto, na sección "Personalización" hai configuracións que desactivan algúns elementos, pero o resultado non é o que esperabamos.
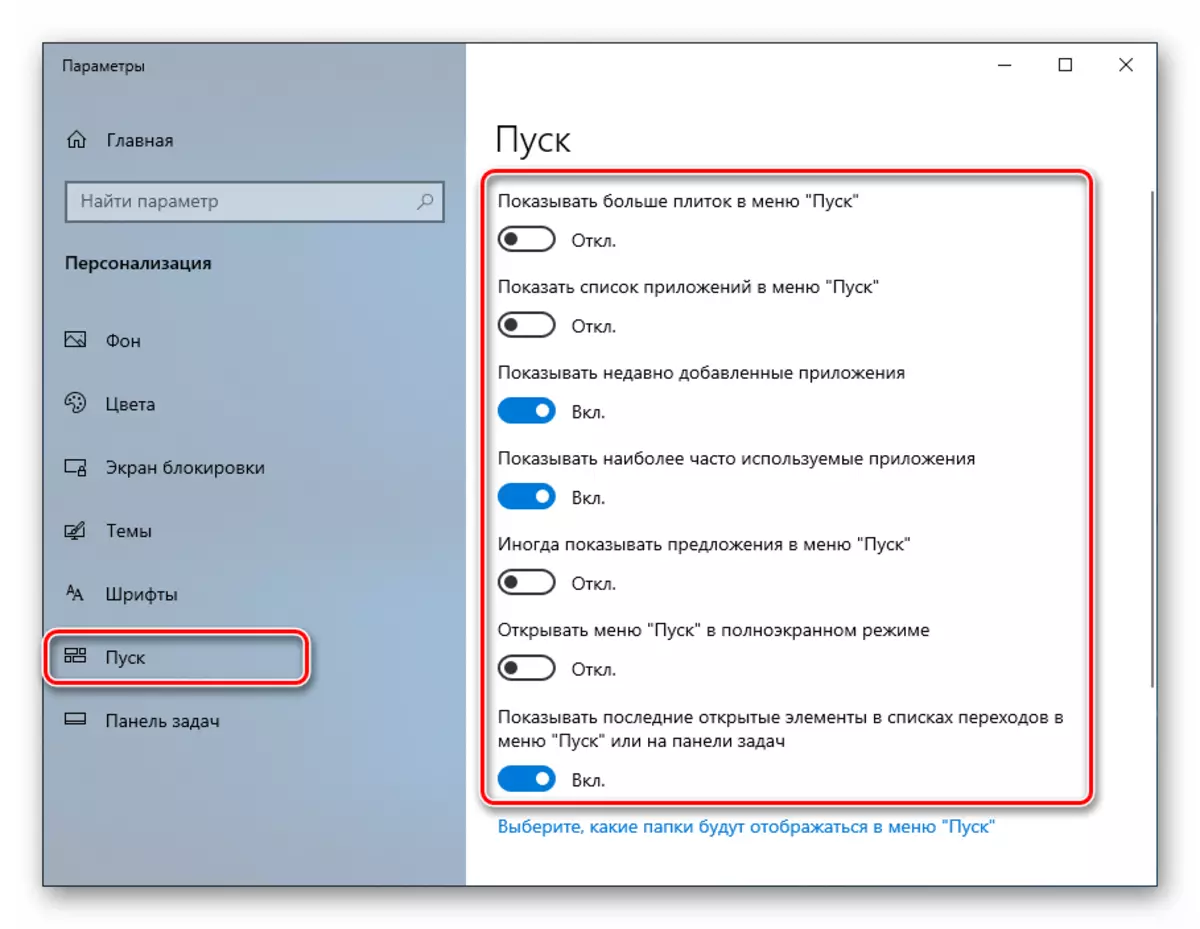
Pode parecer que se mostra na captura de pantalla a continuación. De acordo, o menú clásico "sete" non é nada.

Dous programas axudaranos a conseguir. Este shell clásico e startisback ++.
Método 1: Shell clásico
Este programa ten unha funcionalidade bastante ampla para configurar a aparencia do menú de inicio eo botón de inicio, mentres está libre. Non só podemos cambiar completamente á interface familiar, senón tamén traballar con algúns elementos.
Antes de instalar o software e configurar os parámetros, crear un punto de recuperación do sistema para evitar problemas.
Ler máis: Instrucións para crear Windows 10 Recuperación Point
- Nós imos ao sitio web oficial e á distribución de swing. A páxina terá varias ligazóns a paquetes con distintas localización. Ruso é.
Descarga Classic Shell desde o sitio web oficial
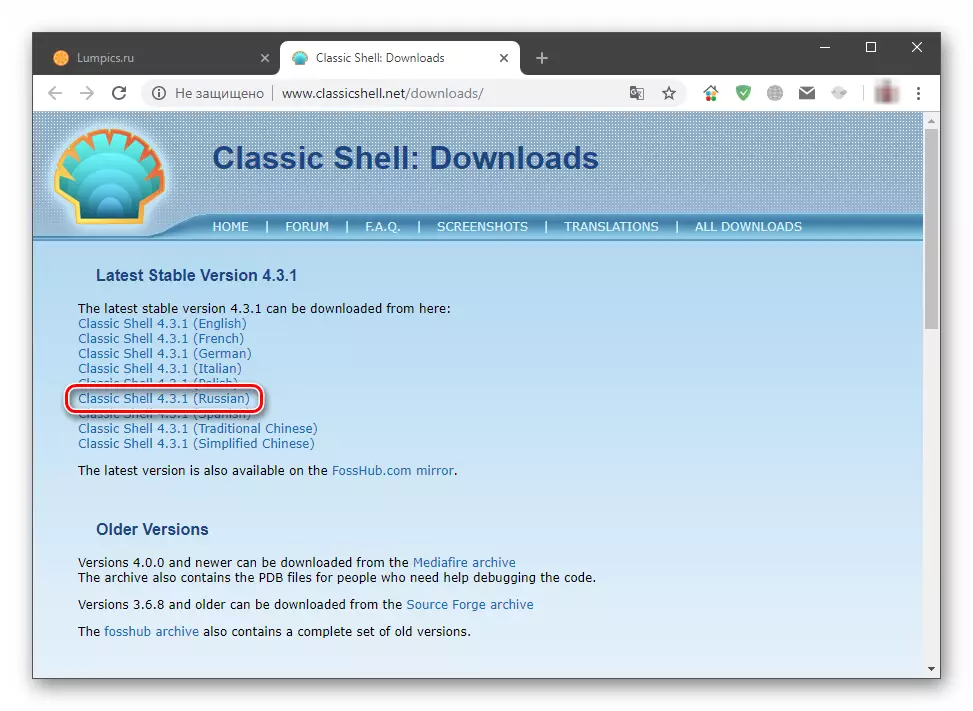
- Executa o ficheiro descargado e fai clic en "Seguinte".

- Poñemos un burro fronte ao elemento "Acepto os termos do acordo de licenza" e de novo prema en "Seguinte".
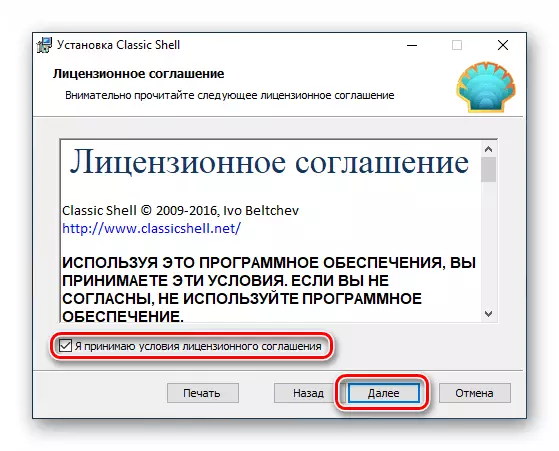
- Na seguinte xanela, pode desactivar os compoñentes instalados, deixando só "menú de inicio clásico". Non obstante, se hai un desexo de experimentar con outros elementos da shell, por exemplo, "condutor", deixamos todo como é.
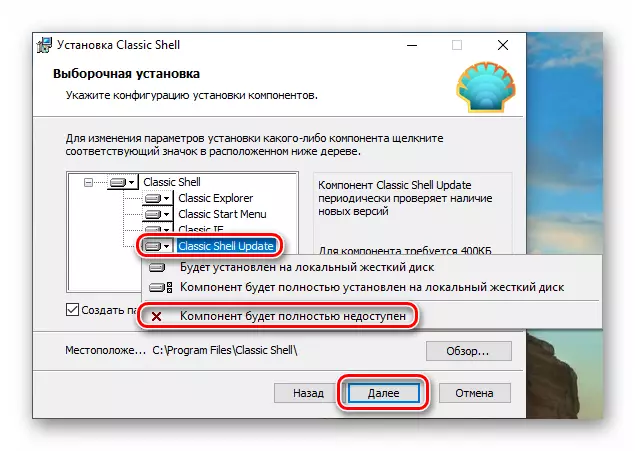
- Fai clic en "Configurar".

- Elimina a caixa de verificación "Documentación Abrir a documentación" e faga clic en "Finalizar".
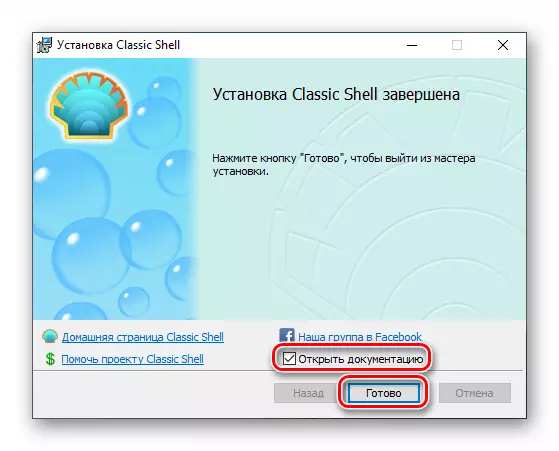
Terminamos coa instalación, agora podes comezar a configurar os parámetros.
- Fai clic no botón "Iniciar", despois de que se abre a ventá de configuración do programa.

- Na pestana "Starty Style", selecciona unha das tres opcións. Neste caso, estamos interesados en "Windows 7".

- A pestana "Parámetros básicos" permítelle configurar o propósito dos botóns, as teclas, a visualización dos elementos, así como os estilos de menú. Hai moitas opcións, polo que pode axustar facilmente case todo para as súas necesidades.
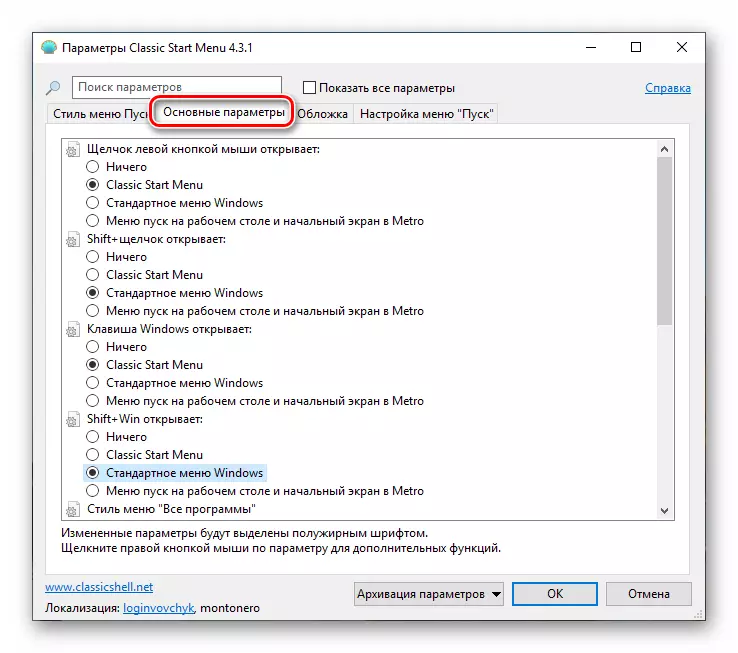
- Vaia á selección da aparición da portada. Na lista despregábel adecuada, seleccione o tipo de varias opcións. Desafortunadamente, non hai previsualización aquí, polo que ao azar terá que actuar. Posteriormente, todas as configuracións pódense cambiar.
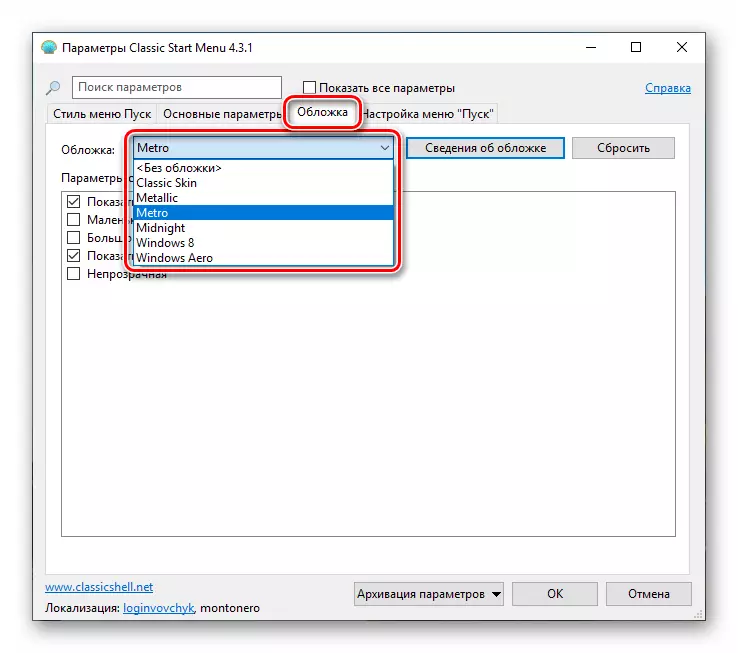
Na sección de parámetros, pode seleccionar o tamaño das iconas e a fonte, activar a imaxe do perfil de usuario, marco e opacidade.
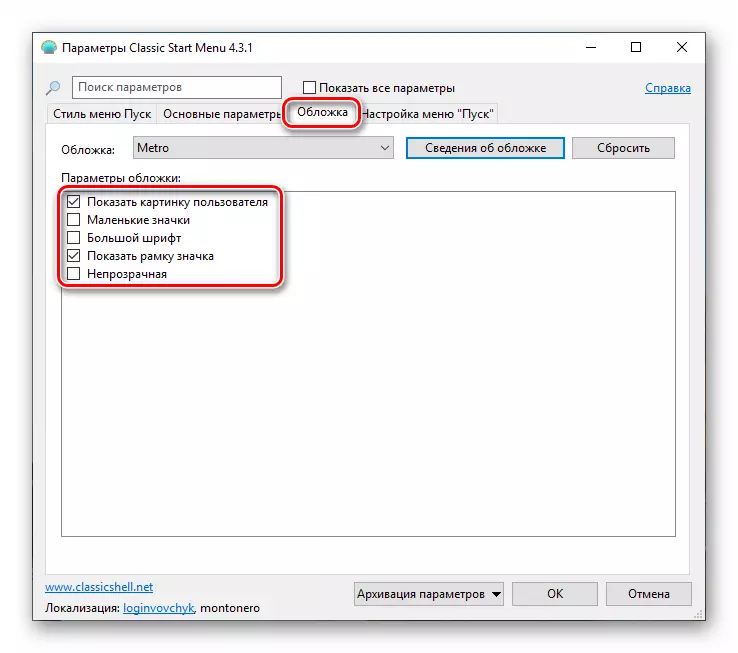
- A continuación debería axustarse finamente a visualización de elementos. Esta unidade substitúe á ferramenta estándar presente en Windows 7.
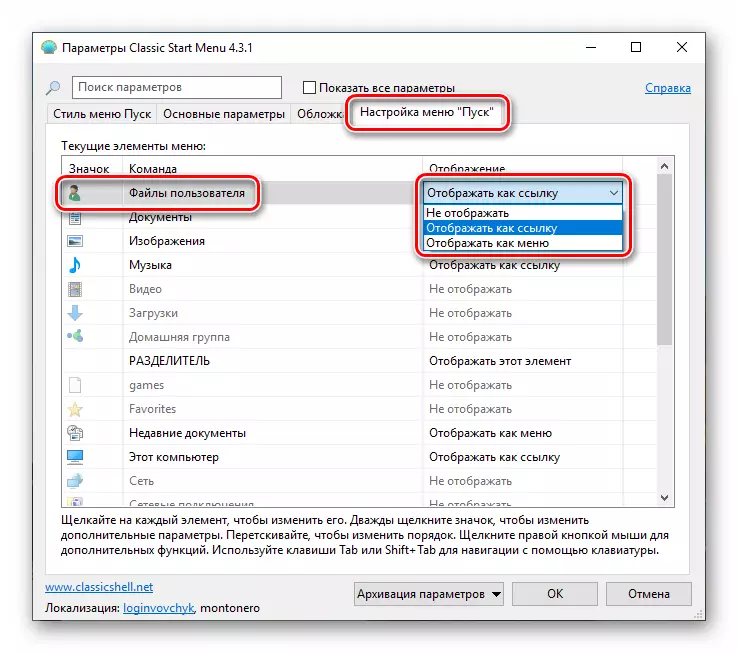
- Despois de completar todas as manipulacións, faga clic en Aceptar.

Agora, cando fai clic no botón "Inicio", veremos o menú clásico.
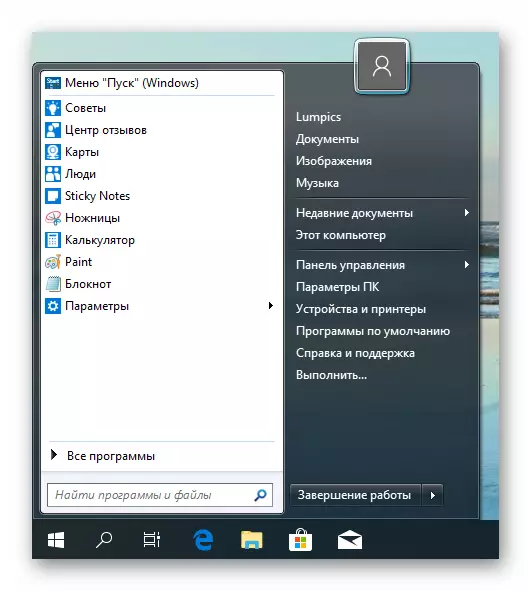
Para volver ao menú "Inicio" "Duchas", cómpre facer clic no botón especificado na captura de pantalla.
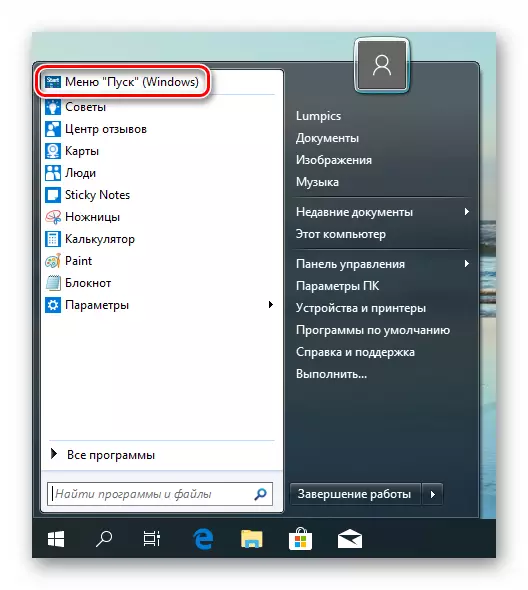
Se desexa configurar a aparencia e a funcionalidade, basta con premer no botón dereito do rato no botón "Iniciar" e ir ao elemento "Configuración".

Cancelar todos os cambios e devolver o menú estándar eliminando o programa desde a computadora. Despois da desinstalación, será necesario un reinicio.
Ler máis: Instalar e eliminar programas en Windows 10
Método 2: Startisback ++
Este é outro programa para instalar o menú "START" clásico en Windows 10. Diferente a anterior polo feito de que se paga, cun período de proba de 30 días. O custo é baixo, preto de tres dólares. Hai outras diferenzas sobre as que falaremos.
Descargar Programa desde o sitio oficial
- Ir á páxina oficial e descargar o programa.
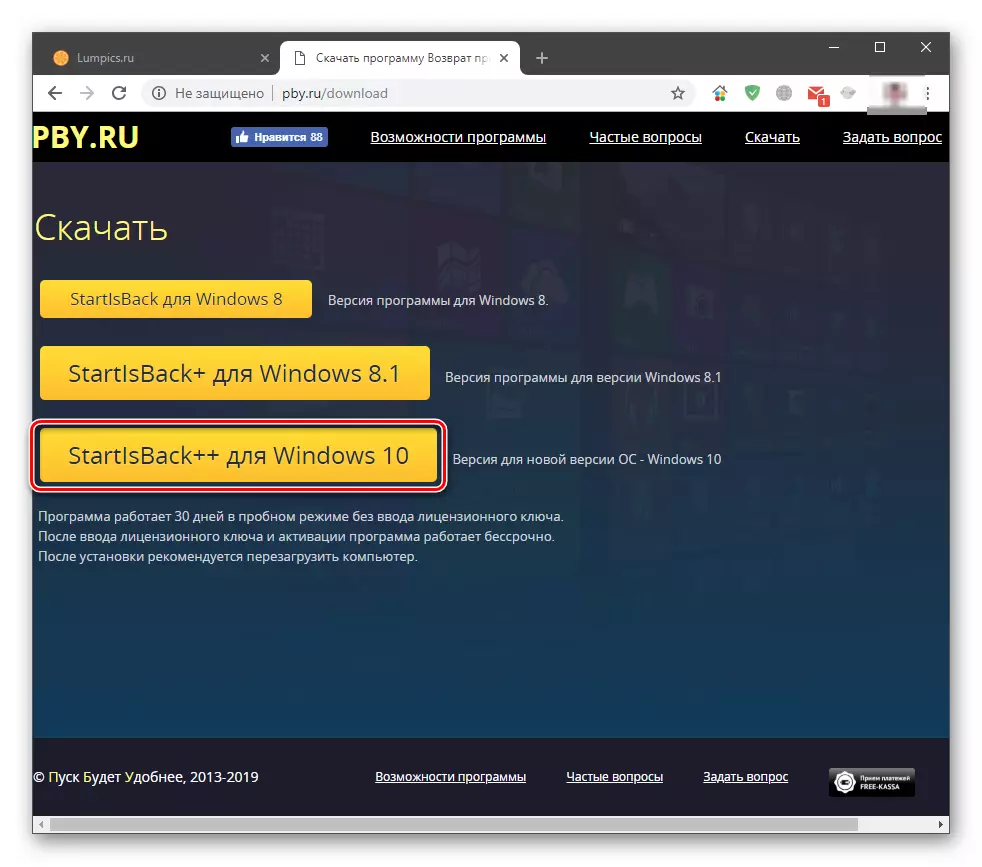
- Fai dobre clic no ficheiro resultante. Na xanela de inicio, seleccione a opción de instalación - só para ti ou para todos os usuarios. No segundo caso, ten que ter dereitos de administrador.

- Seleccione un lugar para instalar ou deixe a ruta predeterminada e faga clic en "Configurar".
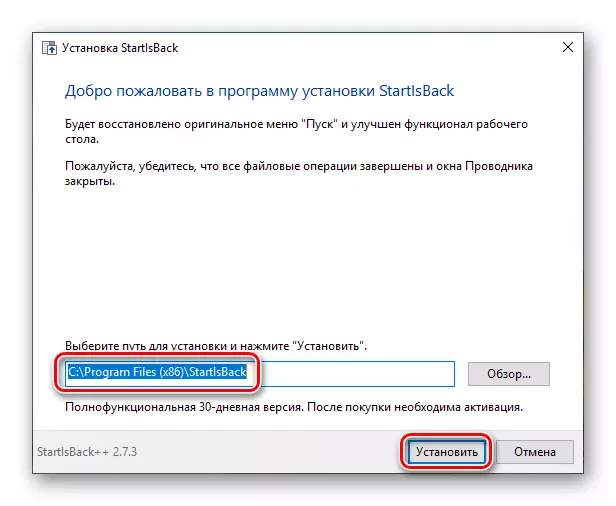
- Despois do reinicio automático do "Explorador" na xanela final, faga clic en "Pechar".
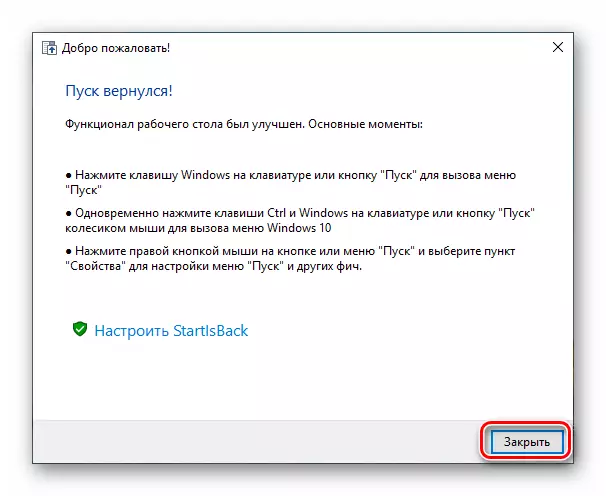
- Reiniciar PC.
A continuación, falemos das diferenzas da cuncha clásica. En primeiro lugar, inmediatamente obtemos un resultado completamente aceptable, para ver que pode simplemente facer clic no botón "Inicio".
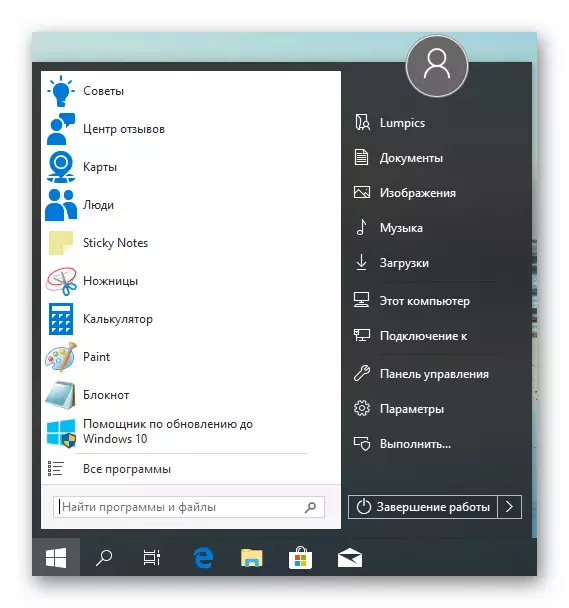
En segundo lugar, o bloque de configuración deste programa é máis amigable para o usuario. Podes abrilo premendo no botón dereito do rato no botón de inicio e seleccionando "Propiedades". Por certo, tamén se gardan todos os elementos do menú contextual (Classic Shell "Screws" é propio).
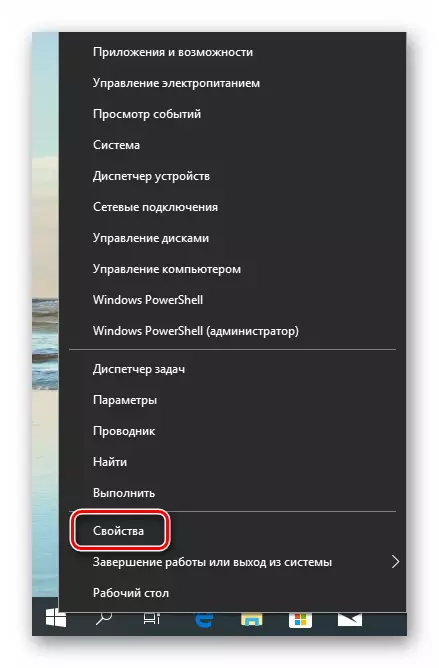
- A pestana "START" contén a configuración de visualización e comportamento dos elementos, como no "sete".
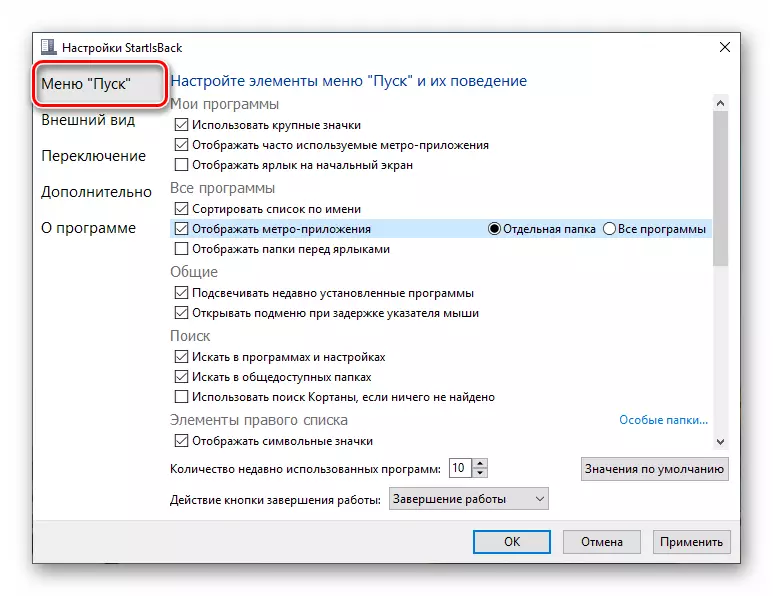
- Na pestana Aparencia, pode cambiar a portada e o botón, configurar a opacidade do panel, o tamaño das iconas e sangrías entre eles, a cor ea transparencia da "barra de tarefas" e incluso activar a pantalla dos "Todos os programas) "Cartafol como menú despregable, como en Win XP.
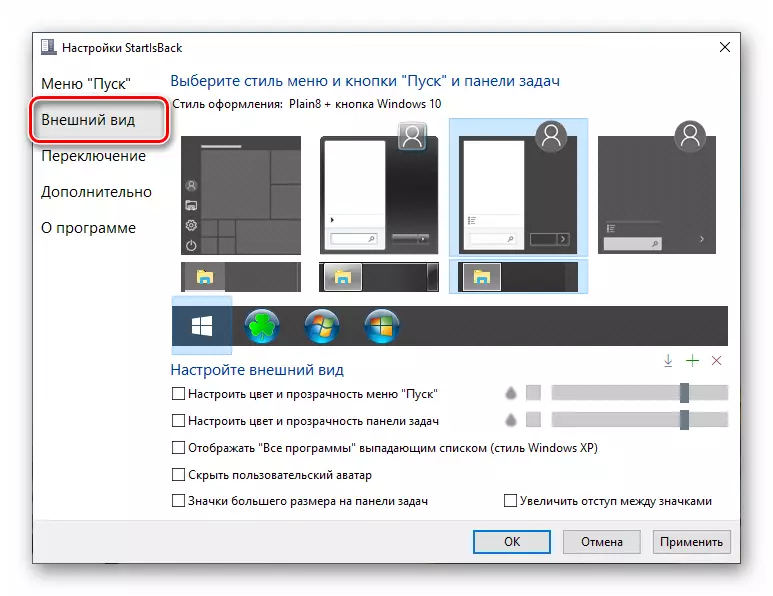
- A sección "Switch" dános a posibilidade de substituír outros menús de contexto, configurar o comportamento das teclas de Windows e as combinacións con el, habilitar diferentes opcións para mostrar o botón "Inicio".
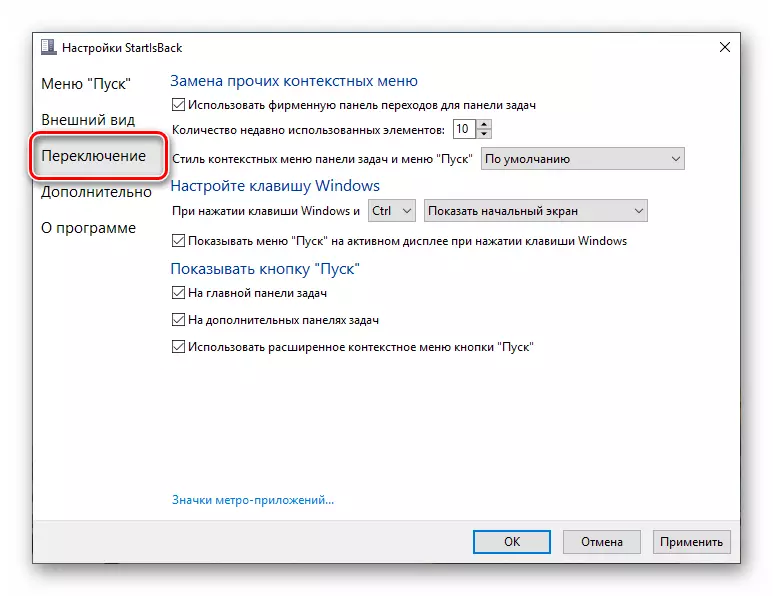
- A pestana "Avanzado" contén opcións de excepción de cargar algúns dos elementos de menú estándar, almacenar historial, habilitar e desactivar a animación, así como unha caixa de verificación de apagado de xeito inicial para o usuario actual.

Despois de executar a configuración, non esqueza facer clic en "Aplicar".

Outro punto: o menú estándar "Decenas" ábrese presionando a combinación das teclas WIN + CTRL ou a roda do rato. Eliminar o programa está feito de forma habitual (ver arriba) con retroceso automático de todos os cambios.
Conclusión
Hoxe aprendemos dúas formas de cambiar o menú "START" estándar de Windows 10 Classic, usado en "Seven". Decide que programa usar. Shell clásico é gratuíto, pero non sempre funciona estable. Startisback ++ ten unha licenza paga, pero o resultado obtido coa súa axuda é máis atractivo desde o punto de vista da aparencia e funcional.
