
Pode ir rapidamente ao cartafol desexado ou executar o programa utilizando os atallos axeitados que se crean no escritorio do sistema operativo Windows 10. Non obstante, este sistema operativo, como calquera outro, non sempre funciona completamente correctamente, varios problemas ocorren periódicamente. Estes problemas están conectados coa exhibición de iconas no escritorio. A continuación, probaremos o máximo posible para tratar con tal molestia e demostrar os métodos dispoñibles para resolvelo.
Resolvemos o problema coas iconas que faltan no escritorio en Windows 10
A utilidade predeterminada chamada "Explorer" é responsable de mostrar atallos. Realiza outras funcións, pero hoxe estamos interesados só nunha cousa. O funcionamento incorrecto desta ferramenta moitas veces provoca a aparición do erro en consideración, pero aparecen outras razóns. En primeiro lugar, recomendamos comprobar o máis banal - se a exhibición de iconas está activada. Fai clic no cero do escritorio PKM, pase o cursor ao elemento "Ver" e asegúrese de que hai unha marca de verificación preto de "visualizar iconas de escritorio".
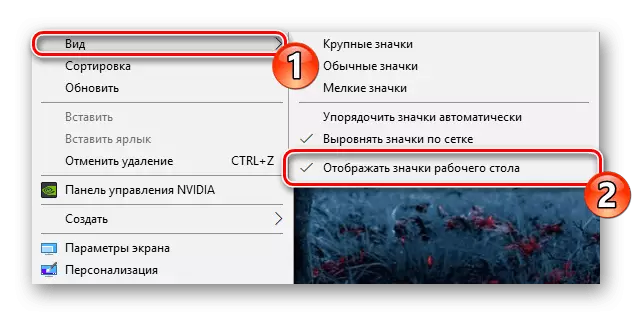
Ademais, as iconas desaparecen e debido ao erro pouco profundo do sistema operativo, que ocorre periódicamente nalgúns usuarios. Corréxase creando un elemento de calquera tipo no escritorio.
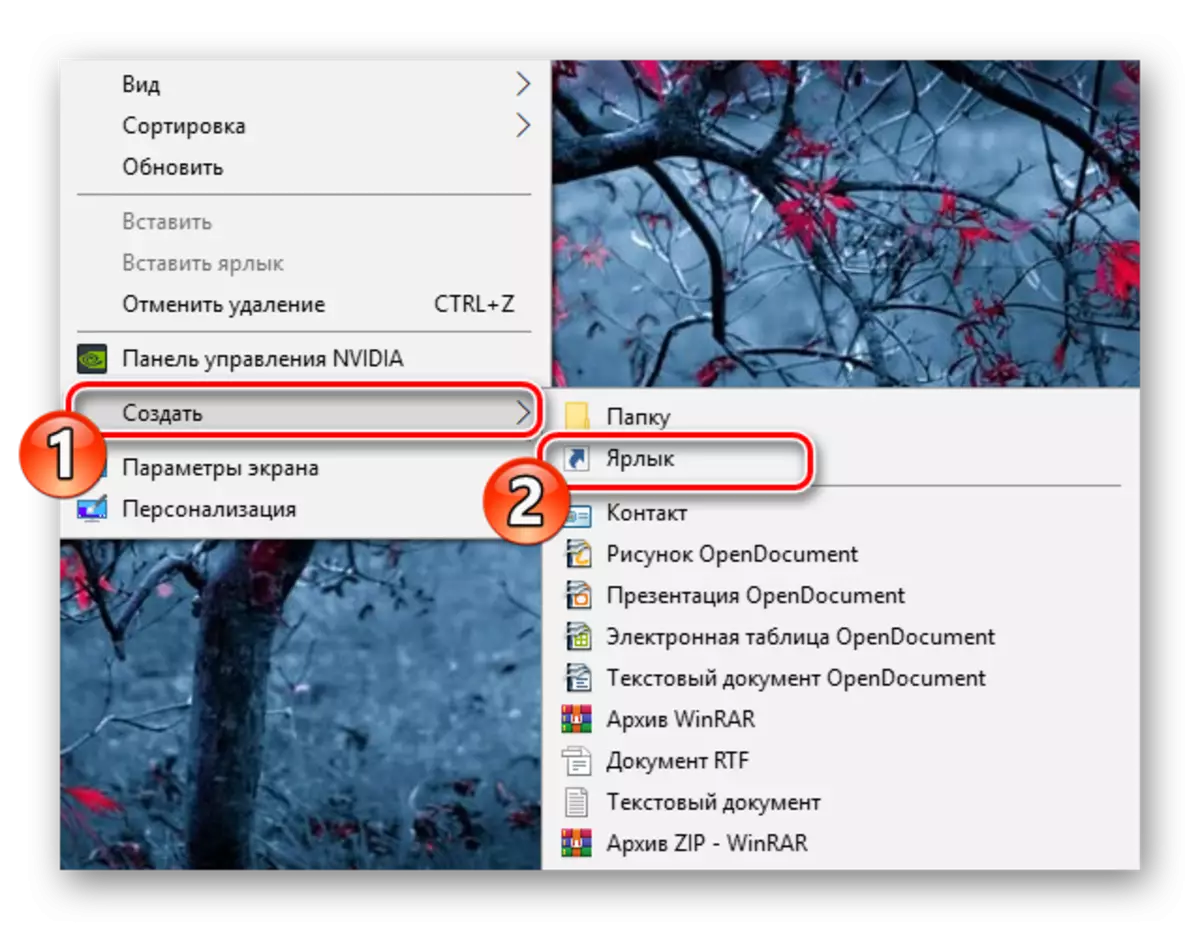
Normalmente, se a razón estaba enraizada no modo considerado, todas as iconas volven aos seus lugares, pero ás veces ocorren problemas coas etiquetas do sistema. A súa recuperación realízase a través doutro menú:
- Mentres estaba na xanela "Parámetros", faga clic en "Personalización".
- Mover á sección "Temas" e facer clic na ligazón do parámetro da icona de "escritorio".
- Agora ves todas as iconas do sistema. Comprobe o necesario e aplique os cambios para activar a súa pantalla.
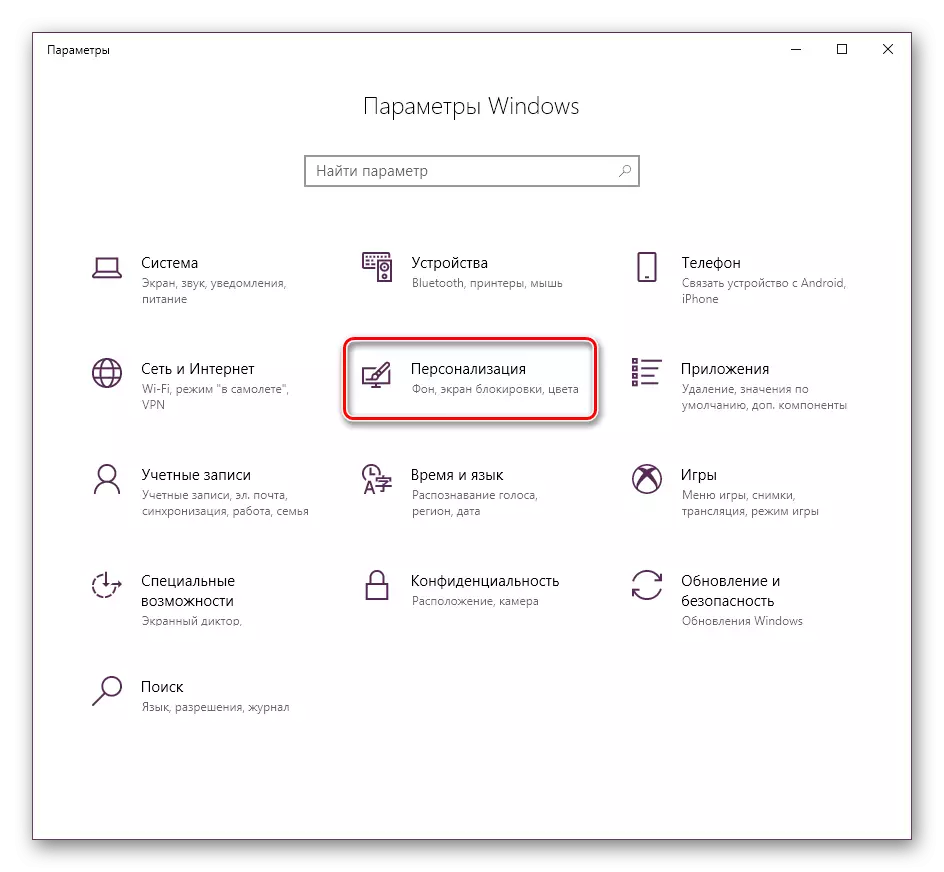
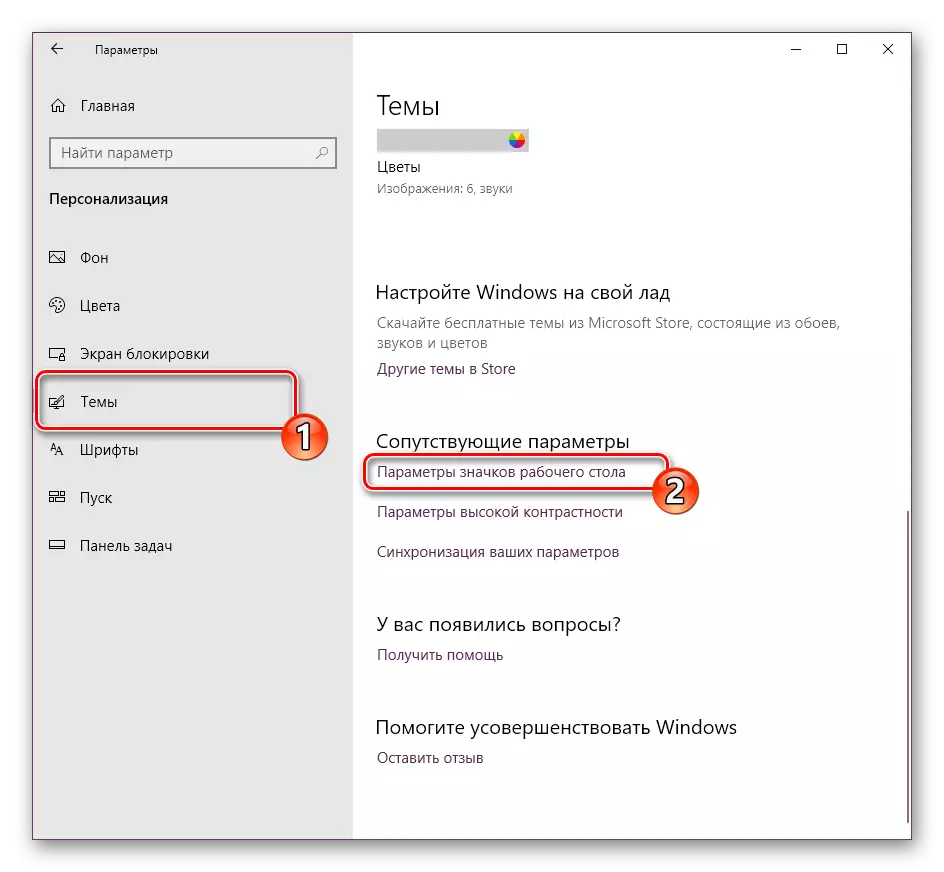
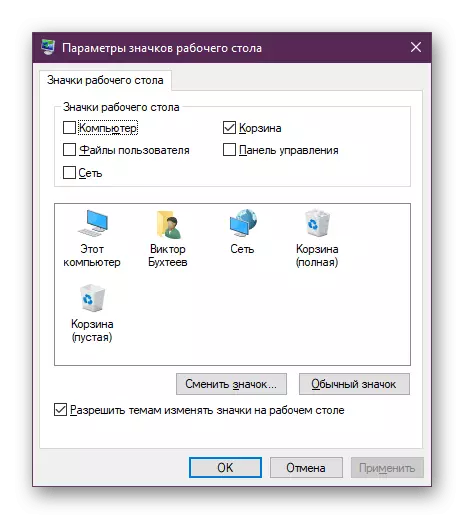
Método 2: Corrección de condicións
O método anterior estaba enfocado ao cambiar a configuración do sistema, que ás veces axuda a resolver a tarefa, pero, como xa se mencionou anteriormente, a maioría das veces é causada por problemas co funcionamento do "condutor". Primeiro recomendamos reiniciar. Pódese facer literalmente en poucos minutos:
- Fai clic no PCM no botón Inicio e selecciona "Xestor de tarefas".
- Vaia á pestana Procesos, prema co botón dereito do rato sobre o "Explorador" e seleccione "Reiniciar".
- Se se atopa entre os procesos que non pode atopar a aplicación desexada, atopala a través da procura no "Inicio" e prema en "Abrir".
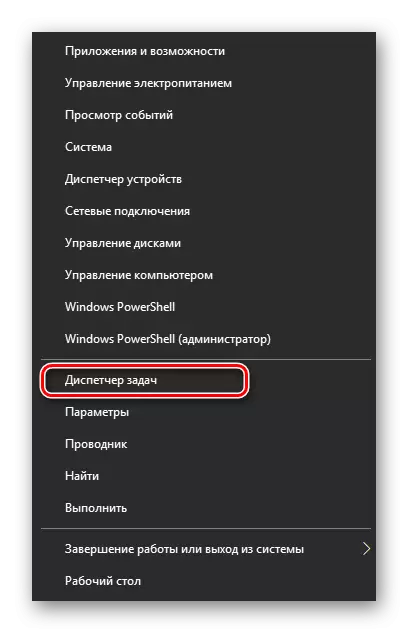
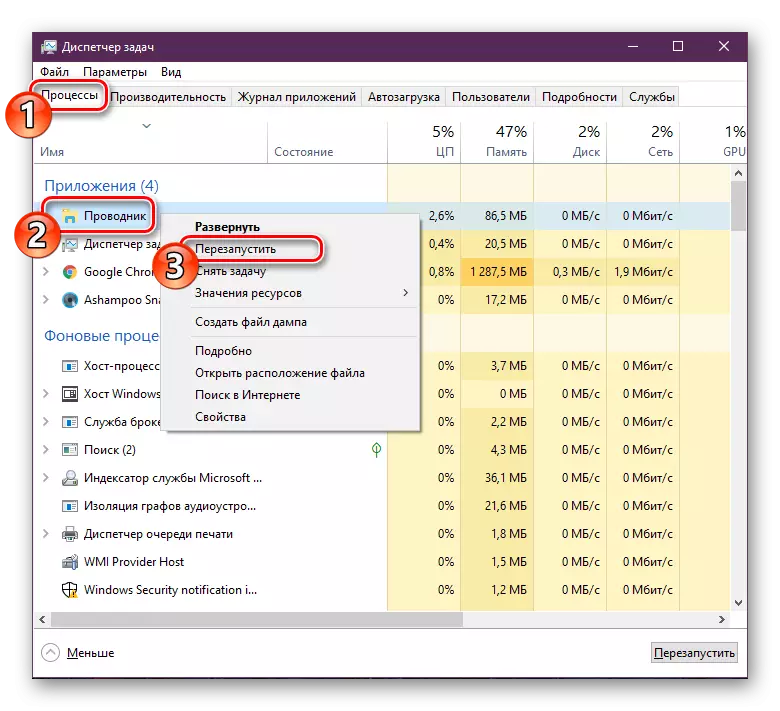
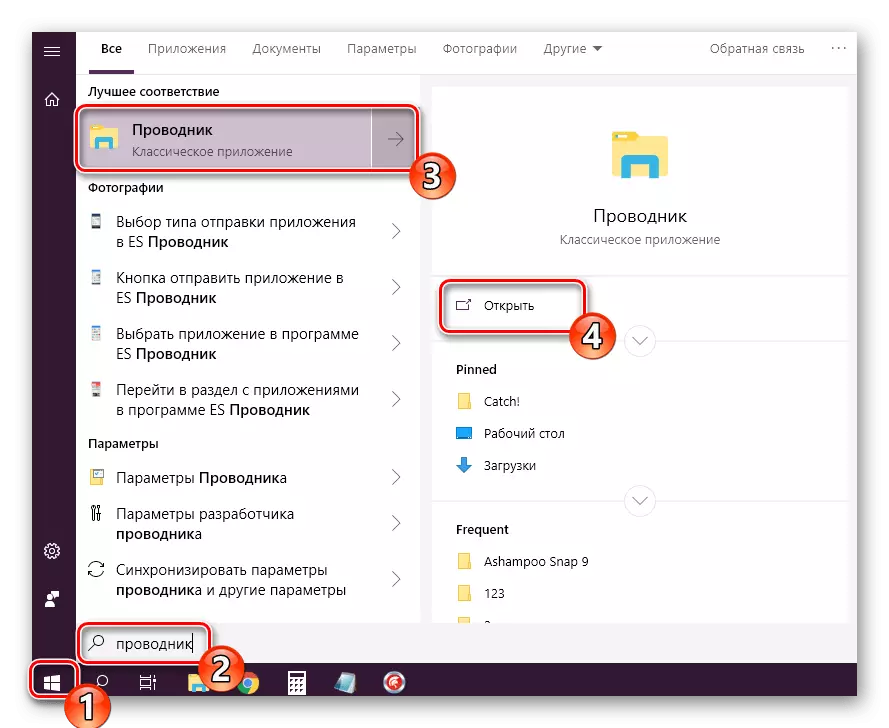
Cando as accións producidas anteriormente non traían ningún resultado, paga a pena comprobar a configuración do rexistro, porque o lanzamento e operación do "condutor" realízase a través deles. Só podes consultar os tres valores:
- Cress A combinación de teclas Win + R para executar a utilidade "Executar". Na liña adecuada, escriba regedit e faga clic en "Aceptar" ou Intro.
- Vaia ao camiño cara á seguinte forma de entrar no cartafol necesario.
HKEY_LOCAL_MACHINE \ Software \ Microsoft \ Windows NT \ CurrentVersion \ winlogon
- Coloca a cadea de shell e comproba que ten o valor explorer.exe.
- Se o valor é diferente, faga dobre clic nesta liña e edita-lo.
- As mesmas accións repítense co parámetro UserInit. Debe ser C: \ Windows \ system32 \ userinit.exe
- Agora siga o camiño HKEY_LOCAL_MACHINE \ Software \ Microsoft \ Windows NT \ CurrentVersion \ Opcións de execución de arquivo de imaxe e atopar o directorio Iexplorer.exe ou explorer.exe alí. Se é así, borralos.
- Reinicie a computadora para cambiar os cambios.
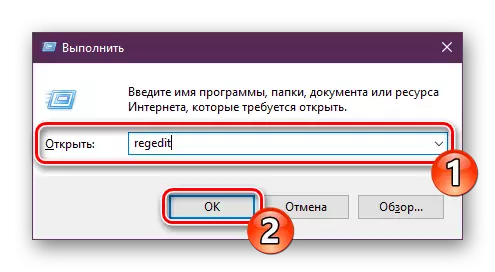
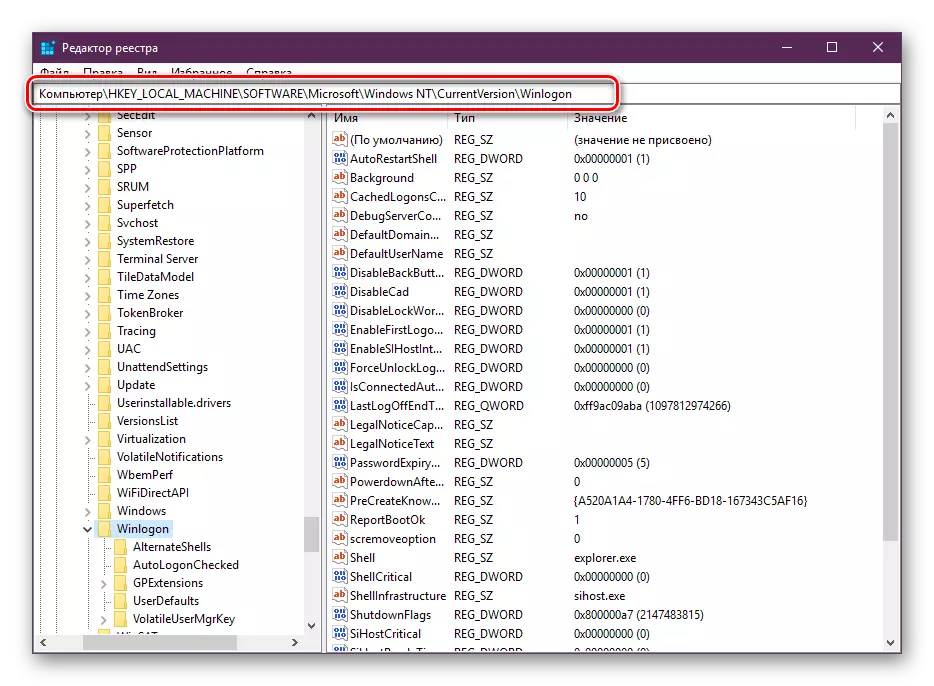
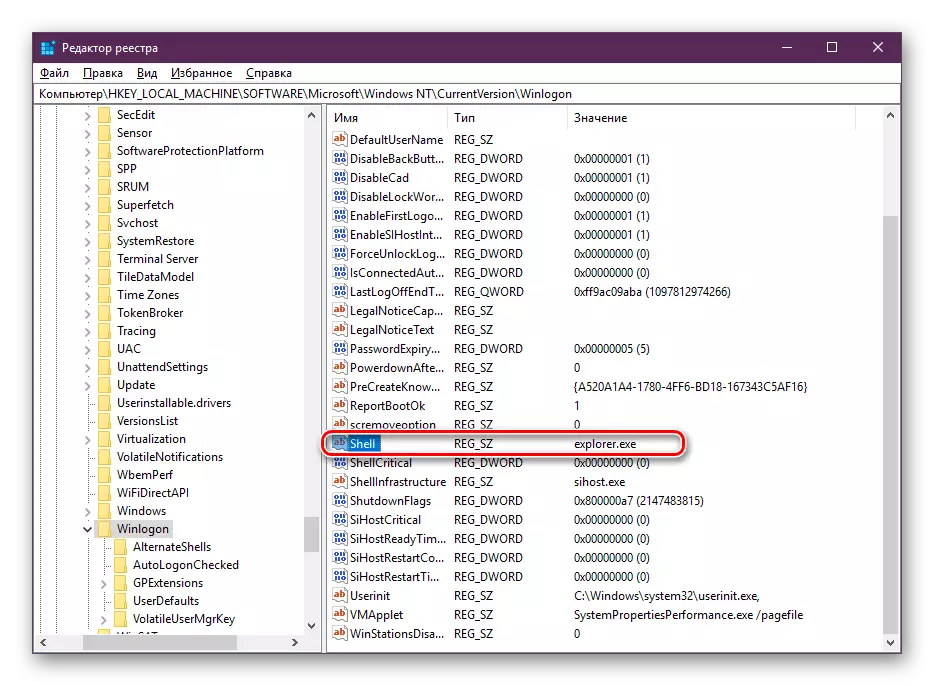
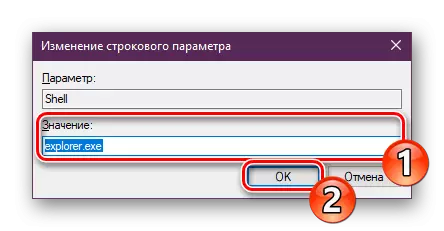
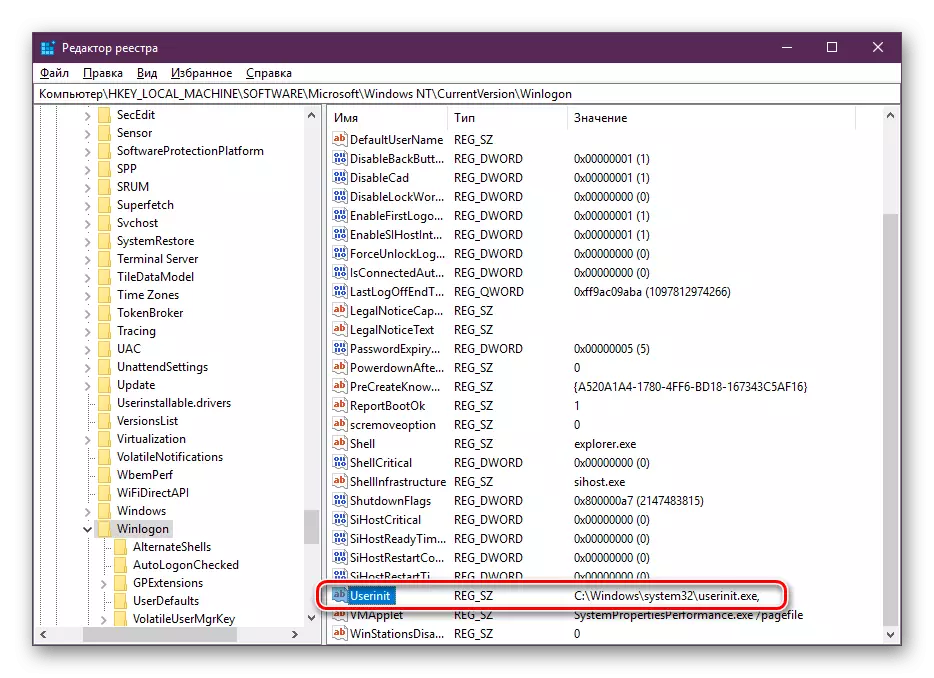
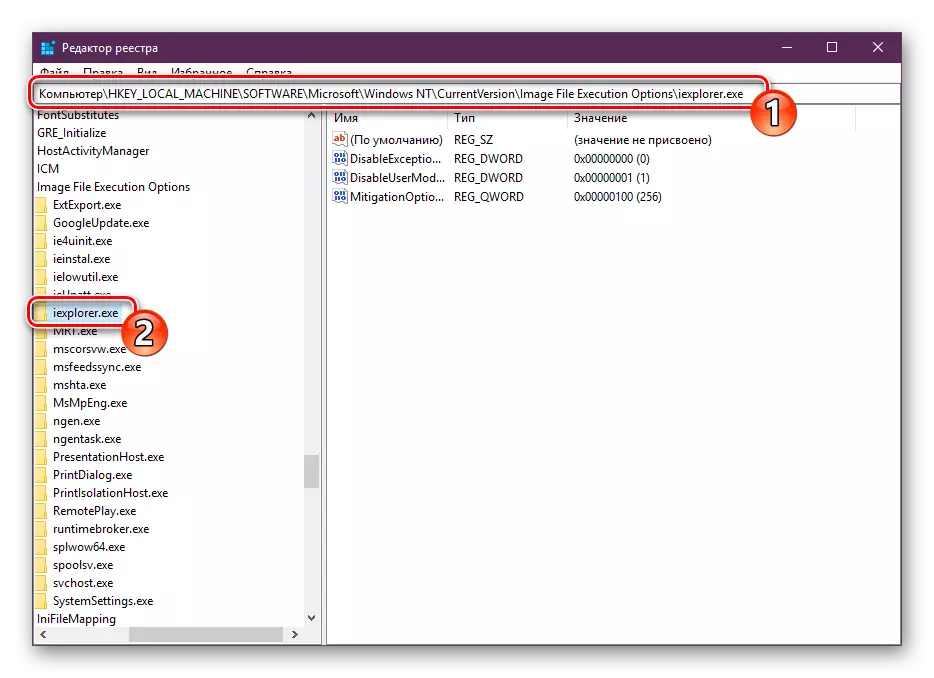
Non hai máis parámetros deben ser corrixidos manualmente, xa que isto pode levar a fallos no funcionamento de todo o sistema operativo. É mellor aproveitar os medios especiais para limpar o rexistro de erros, definitivamente axudará a desfacerse dos problemas restantes. Instrucións detalladas sobre este tema están a buscar noutro artigo sobre a seguinte ligazón.
Ver tamén:
Como limpar o rexistro de Windows a partir de erros
Como limpar rapidamente e cualitativamente o rexistro do lixo
Método 3: Sistema de escaneo para virus
Moitas veces, o principal problema non é só coa exhibición de atallos no escritorio, senón tamén o funcionamento do sistema operativo é infectar a computadora con ficheiros maliciosos. A PC está normalizada só despois da limpeza completa de virus. Eles van axudar a tratar con este proceso, outros nosos artigos que vai atopar a continuación.
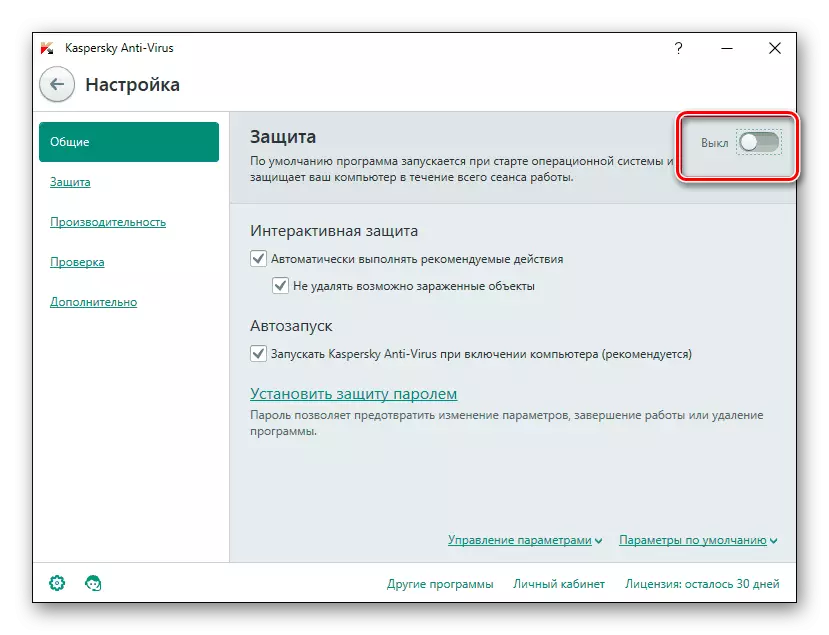
Le máis:
Loitar contra os virus informáticos
Programas para eliminar virus desde unha computadora
Comprobación de ordenadores para virus sen antivirus
Despois de escanear e limpar, recoméndase repetir a primeira e segunda forma unha vez máis se as iconas non apareceron.
Método 4: Restaurar ficheiros do sistema
Os ficheiros do sistema tamén están ás veces danados debido a virus, manipulacións aleatorias de usuario ou varios fallos. Existen tres ferramentas estándar que axudarán a analizar e restaurar estes obxectos. Observa con eles, indo ao noso material separado.
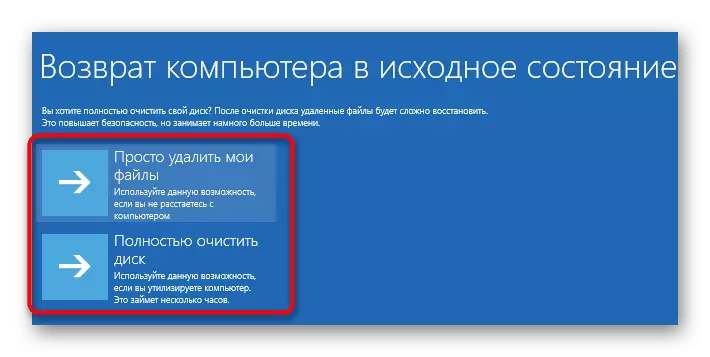
Ler máis: Restaurar ficheiros do sistema en Windows 10
Por separado, quero mencionar a función de copia de seguridade. Restaurar a copia gardada de Windows é útil cando faltan as etiquetas inmediatamente despois de facer calquera acción, como a instalación de software.
Método 5: Reconectar o segundo monitor
Agora, máis frecuentemente os usuarios usan varias pantallas para traballar. Cando estea conectado, configúrase para a operación normal, con todo, se observa que os atallos desapareceron nunha das pantallas, terá que distinguir a pantalla e volver conectar coa configuración correcta. Guía expandida sobre este tema Ler máis adiante.Ler máis: Conectar e configurar dous monitores en Windows 10
Método 6: Eliminar a actualización
Ás veces, Microsoft publica actualizacións que funcionan completamente de certos usuarios. Se pensas que as iconas desapareceron inmediatamente despois da actualización, recoméndase retroceder e agardar ata que todos os erros sexan fixos polos desenvolvedores. A eliminación das innovacións pode ser facilmente de forma independente, se é necesario, utilizando o seguinte manual.
Ler máis: Eliminar as actualizacións en Windows 10
Sobre isto, o noso artigo chega á súa conclusión lóxica. Estiveches familiarizado coas seis correccións de erro dispoñibles con atallos que faltan no escritorio. Como podes ver, cada método será máis adecuado en diferentes situacións, polo que recomendamos realizar cada un deles para atopar adecuado e xestionar o problema.
Ver tamén:
Crea e usa varios escritorios virtuais en Windows 10
Instalar Wallpapers en directo en Windows 10
