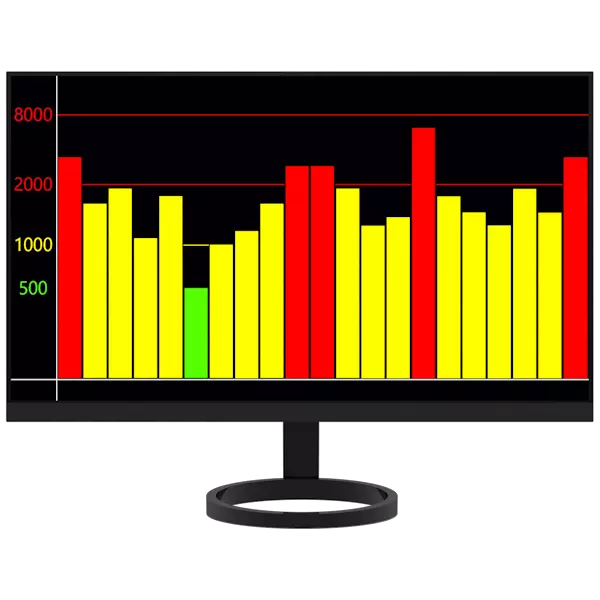
Moitos usuarios de Windows OS eventualmente comezan a notar que a carga do sistema aumentou por algúns procesos. En particular, o consumo de recursos do procesador central aumenta, que, á súa vez, conduce a "freos" e incómodos. Neste artigo, analizaremos as causas e solucións ao problema relacionado co proceso de "interrupción do sistema".
"O sistema interrompe" cargar o procesador
Este proceso non se compara con ningún anexo, senón que é excepcionalmente sinal. Isto significa que mostra o maior consumo de tempo de procesador por outro software ou hardware. Tal comportamento do sistema débese ao feito de que a CPU ten que destacar a potencia adicional para procesar os datos omitidos por outros compoñentes. "Interrompes do sistema" indican que algúns equipos ou condutor funcionan incorrectamente ou defectuosos.
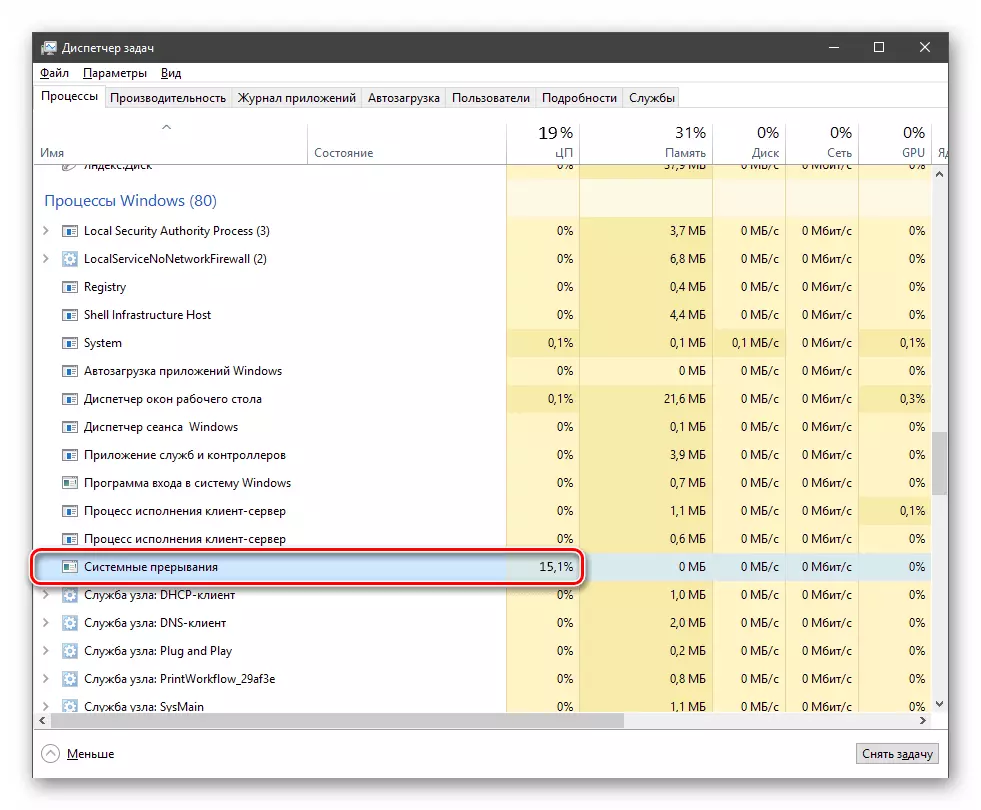
Antes de moverse para resolver o problema, é necesario determinar que limiar de carga con este proceso é normal. Isto é do 5 por cento. Se o valor é maior, paga a pena pensar no feito de que hai compoñentes fallidos.
Método 1: Actualización do controlador
O primeiro que tes que pensar sobre o evento é actualizar os controladores de todos os dispositivos, tanto físicos como virtuais. Isto é especialmente certo para os dispositivos responsables de reproducir tarxetas multimedia - son e video, así como adaptadores de rede. Recoméndase a actualización integral usando software especial. Con todo, a "ducia" está equipada coa súa propia ferramenta bastante eficaz.
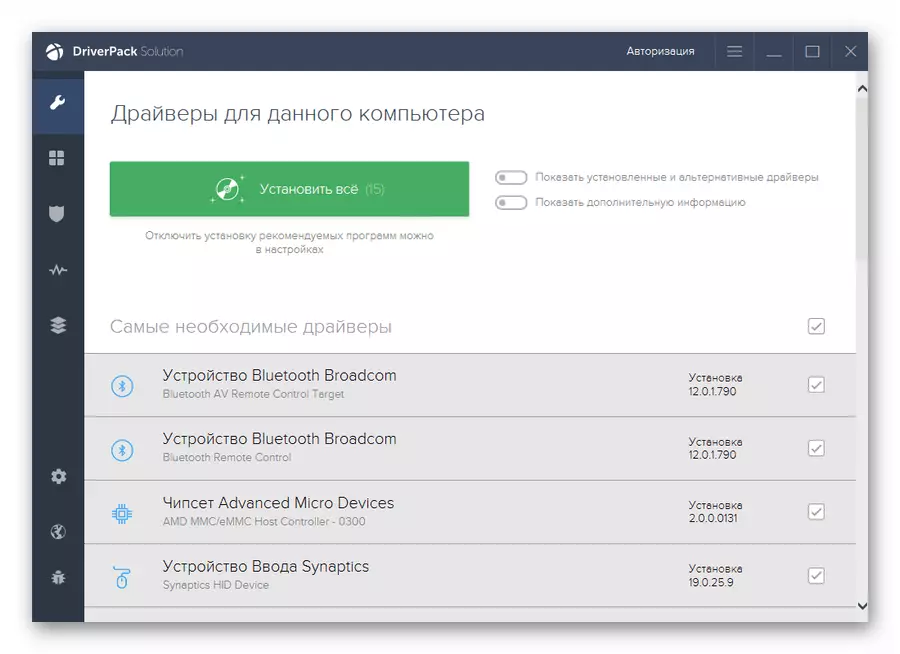
Ler máis: Actualizar o controlador en Windows 10
Método 2: Comprobación de disco
Disco do sistema, especialmente se ten instalado HDD, co tempo pode funcionar con erros debido a danos a sectores, chips de memoria ou fallos no controlador. Para eliminar este factor, cómpre comprobar o disco por erros. Se tales son revelados, a "peza de ferro" debe ser substituída ou tratar de restaurar que non sempre leva ao resultado desexado.
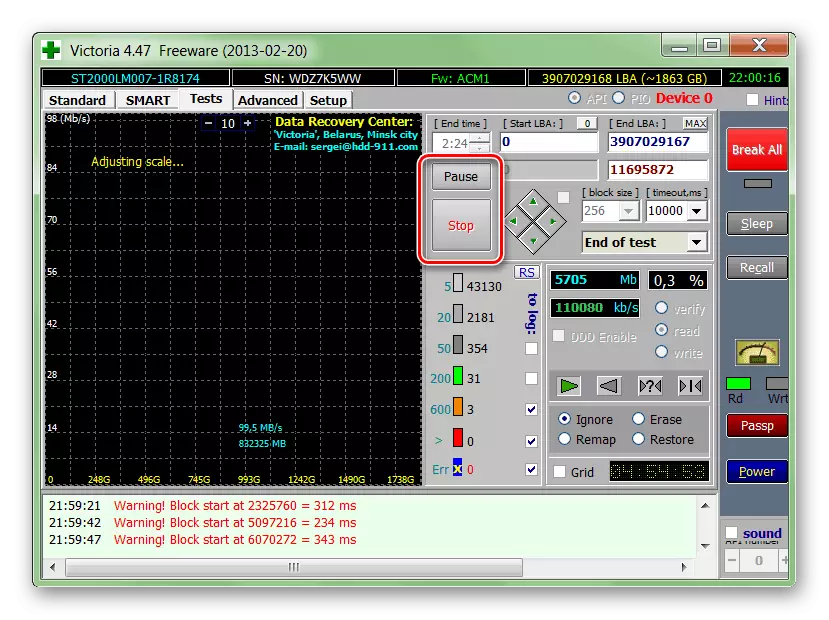
Le máis:
Comprobe o disco duro nos erros e os sectores rotos
Como comprobar o disco duro para o rendemento
Tratamento de sectores inestables en disco duro
Eliminando erros e sectores rotos no disco duro
Restauración de disco duro usando Victoria
Método 3: Comprobación da batería
Unha batería portátil que esgotou o seu recurso pode causar unha maior carga no proceso de CPU "interrupcións do sistema". Este factor leva ao traballo incorrecto de varios "aforro de enerxía", que se usan activamente en dispositivos portátiles. A solución aquí é sinxela: ten que probar a batería e, dependendo do resultado, substitúeo por un novo, intente restaurar ou ir a outras formas de solucionar problemas.

Le máis:
Proba a batería portátil
Programas de calibración de baterías de notas
Como recuperar unha batería de portátil
Método 4: Actualización de BIOS
Os problemas en discusión baixo discusión tamén poden levar ao firmware obsoleto, xestionar a tarxeta nai - BIOS. Na maioría das veces, o problema ocorre despois de substituír ou conectar novos dispositivos ao procesador PC, tarxeta de vídeo, disco duro, e así por diante. Exit - Actualizar BIOS.
No noso sitio hai moitos artigos dedicados a este tema. É moi sinxelo atopalos: só tes que introducir unha solicitude para "actualizar as especies de BIOS" sen citas na cadea de busca na páxina principal.
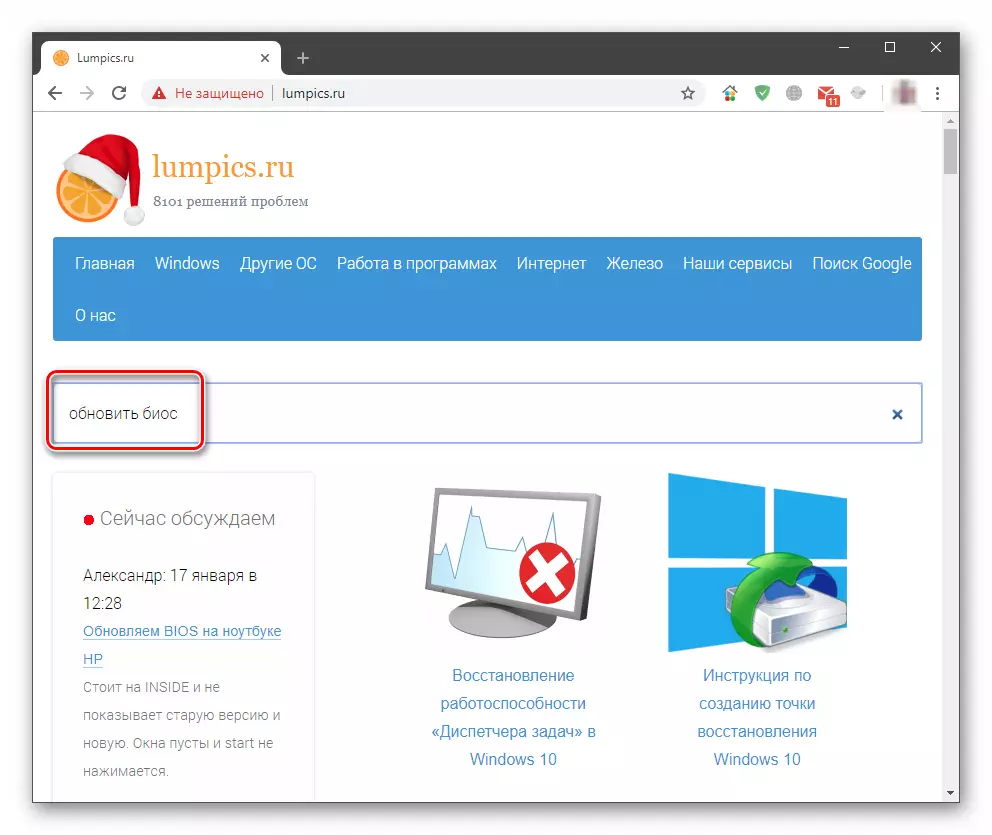
Método 5: Detección de dispositivos e controladores fallidos
Se os métodos anteriores non axudaron a desfacerse do problema, terá que, armado cun pequeno programa, atopará o compoñente que causa o sistema no xestor de dispositivos. A ferramenta que utilizaremos chámase DPC Latency Checker. Non require a instalación, só tes que cargar e abrir un ficheiro no PC.
Descargar Programa desde o sitio oficial
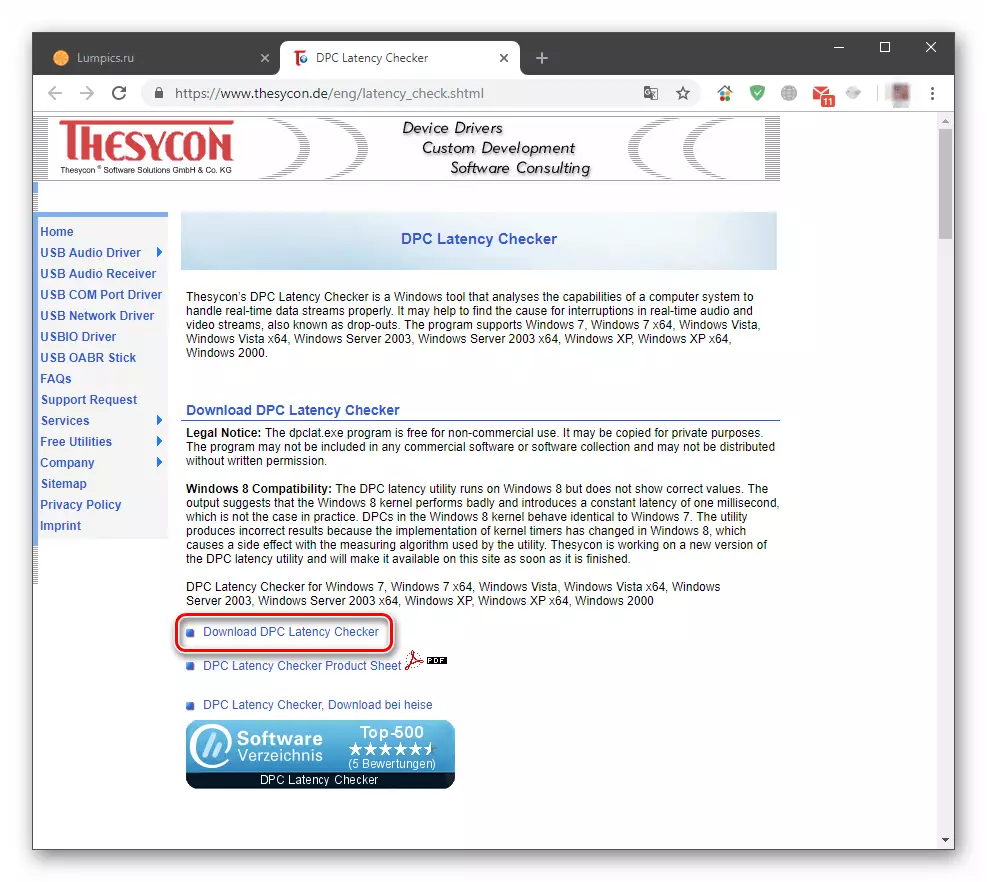
- Pechar todos os programas que poden usar dispositivos multimedia - xogadores, navegadores, editores gráficos. Tamén é necesario completar o funcionamento das aplicacións usando Internet, como Yandex Drive, varios calibres de tráfico, etc.
- Executa o programa. O escaneo comezará automaticamente, só necesitamos esperar uns minutos e avaliar o resultado. DPC Latency Checker mostra atrasos no procesamento de datos en microsegundos. A razón pola preocupación debe ser o salto dun gráfico vermello. Se todo o gráfico é verde, debes prestar atención ás ráfagas amarelas.
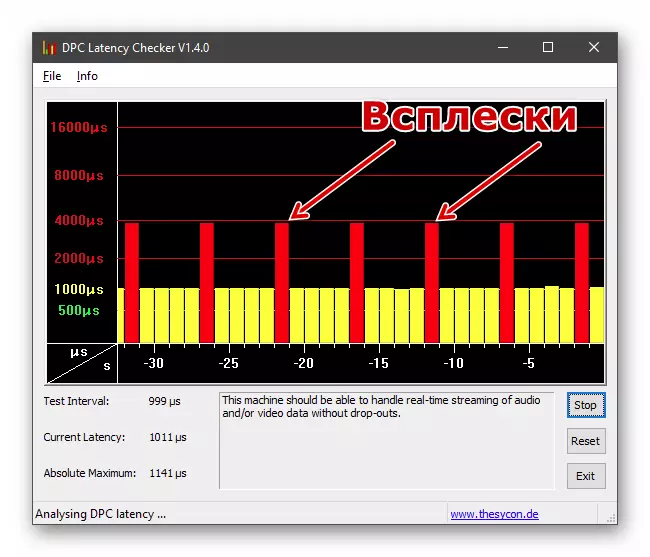
- Comezar medidas co botón "STOP".
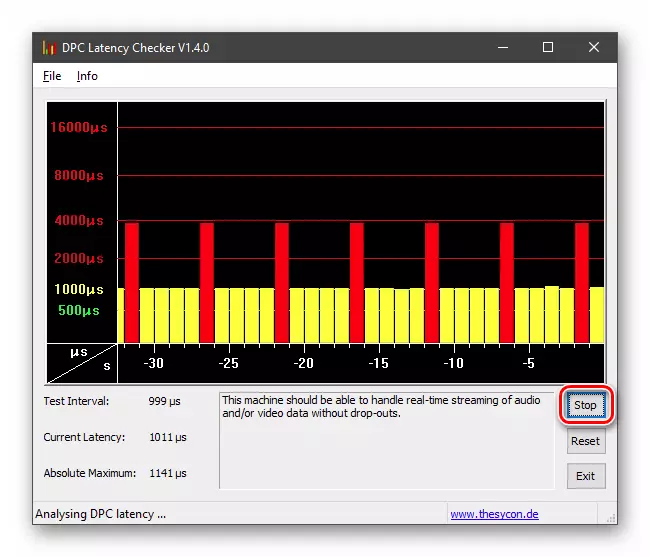
- Fai clic co botón dereito do rato sobre o botón "Iniciar" e selecciona o elemento do xestor de dispositivos.
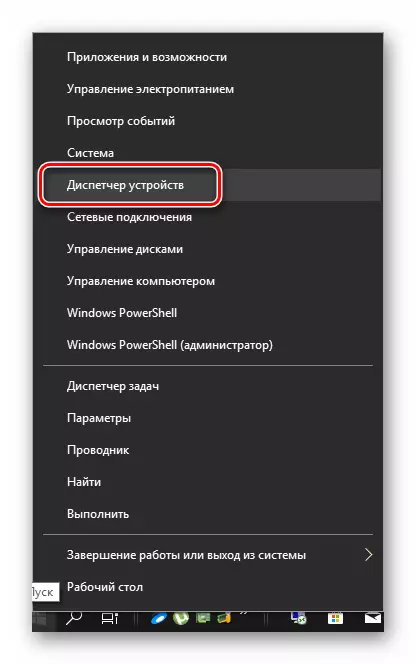
- A continuación, debes desactivar os dispositivos e medir o atraso. Isto faise presionando o PCM no dispositivo e a elección do elemento relevante.
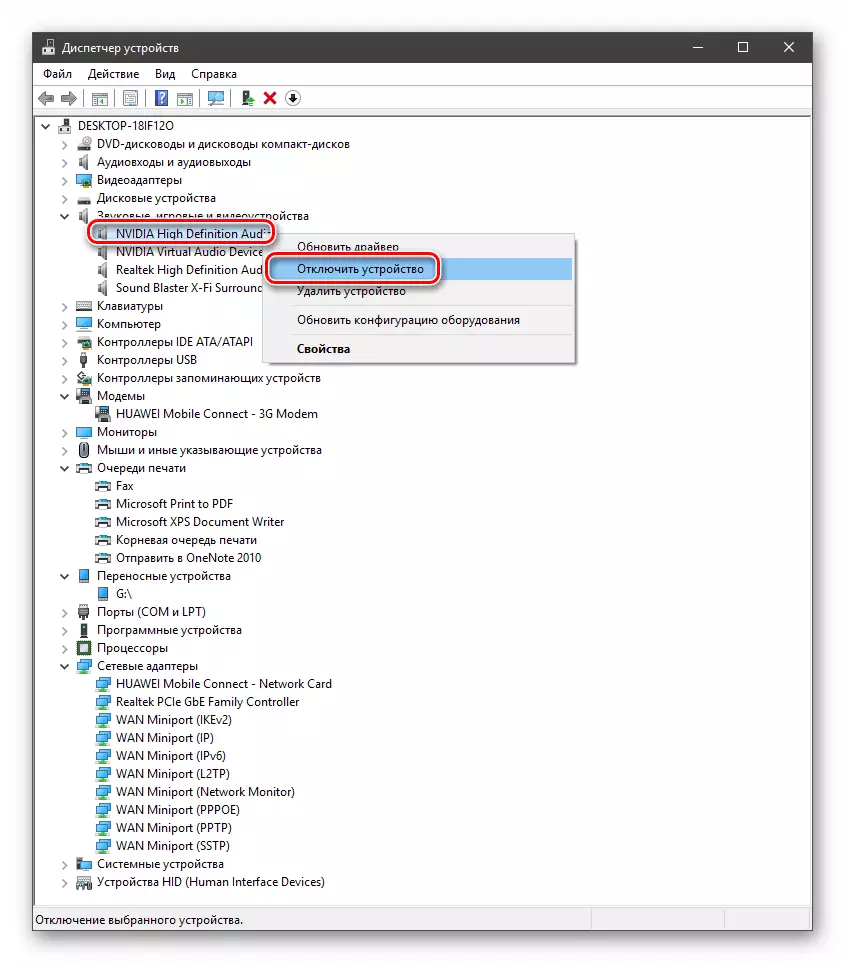
Debe prestarse especial atención aos dispositivos de son, módems, impresoras e faxes, dispositivos portátiles e adaptadores de rede. Tamén cómpre desactivar o dispositivo USB e pode facelo físicamente dirixíndolles do conector no panel dianteiro ou traseiro da PC. A tarxeta de vídeo pode desactivarse na rama de videopararter.
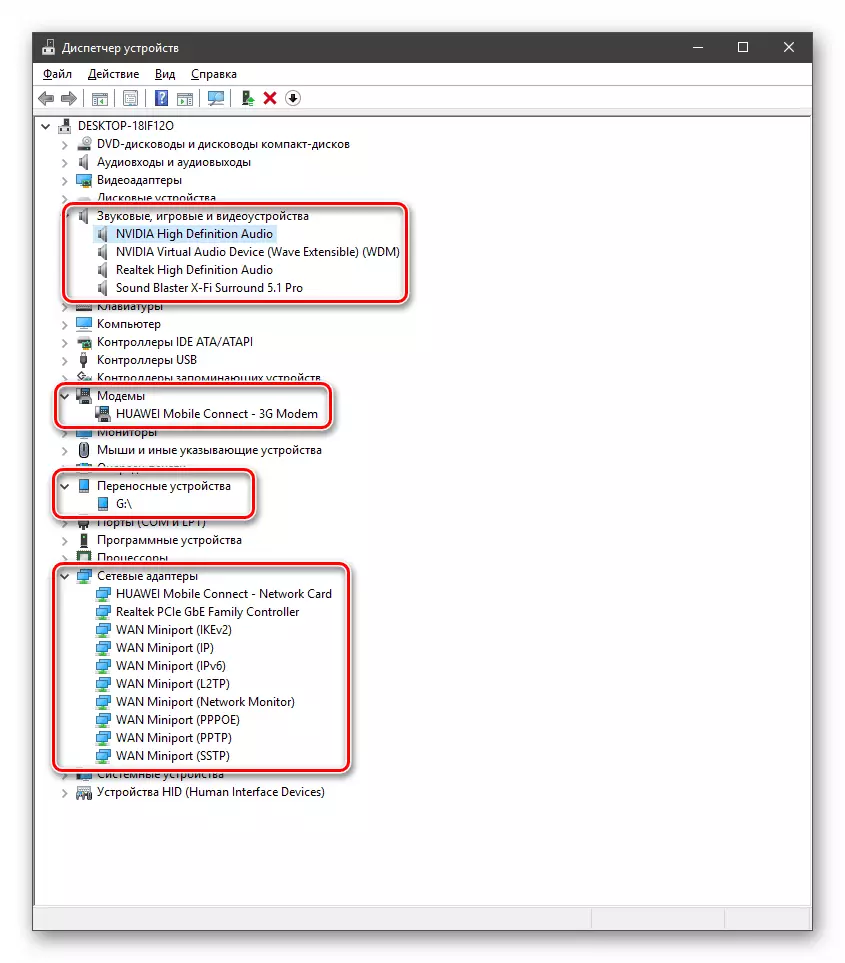
É moi recomendable desactivar o procesador (s), monitor, dispositivos de entrada ("clave" e rato) e tamén non debe tocar as posicións no "sistema" e "programas de software", "computadora".
Como mencionado anteriormente, despois de desconectar cada dispositivo, é necesario repetir a medición do atraso de procesamento de datos. Se, cando acende o comprobador de latencia DPC, as ráfagas están desaparecidas, isto significa que este dispositivo funciona con erros.
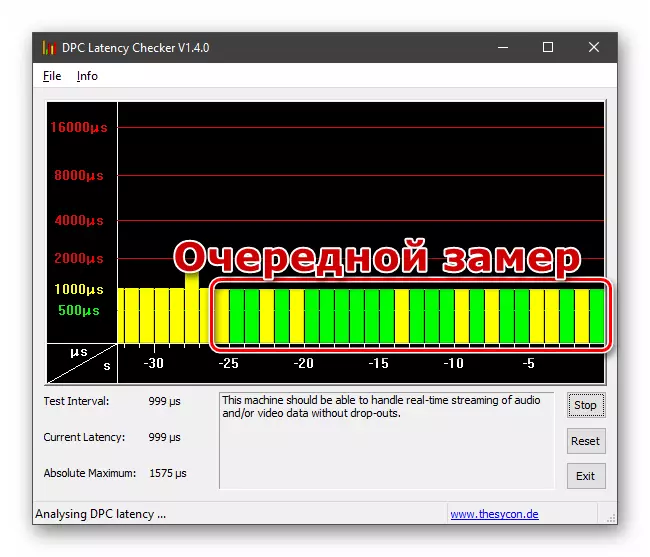
Primeiro de todo, debes tratar de actualizar o controlador. Podes facelo correctamente no "xestor" (consulte o artigo "Actualizar controladores en Windows 10" por referencia arriba) ou descargar o paquete desexado do fabricante do fabricante do equipo. Se a actualización do controlador non axuda a resolver o problema, cómpre pensar en substituír o dispositivo ou rexeitar a usalo.
Solucións temporais
Hai técnicas que son capaces de axudar a desfacerse dos síntomas (carga na CPU), pero non eliminarán as causas da "enfermidade". Isto está desconectando os efectos son e visuais no sistema.
Efectos de son
- Prema o PCM na icona do altofalante na área de notificación e escolle "Sounds".
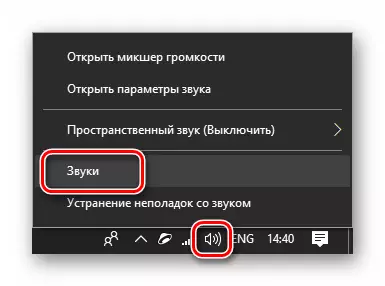
- Nós imos á pestana "Reprodución" premendo no PCM no dispositivo predeterminado (o a través do cal se xoga o son) e vai ás propiedades.
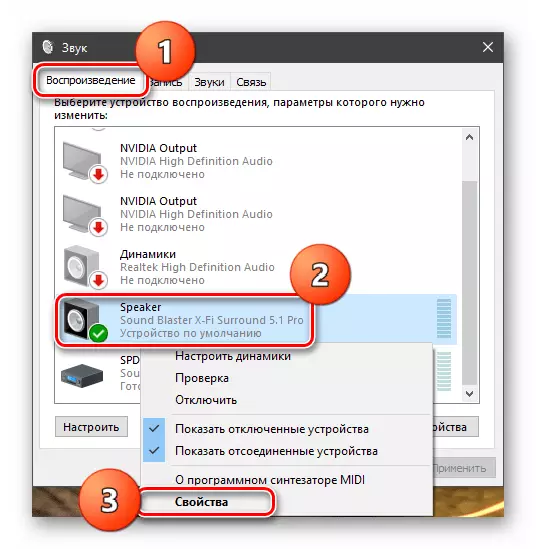
- A continuación, na pestana "Avanzado" ou sobre a que ten o nome da súa tarxeta de son, ten que poñer unha caixa de verificación na caixa de verificación co nome "Desconectar Efectos de son" ou similar. É difícil confundir, xa que esta opción está sempre situada no mesmo lugar. Non esqueza facer clic en "Aplicar".
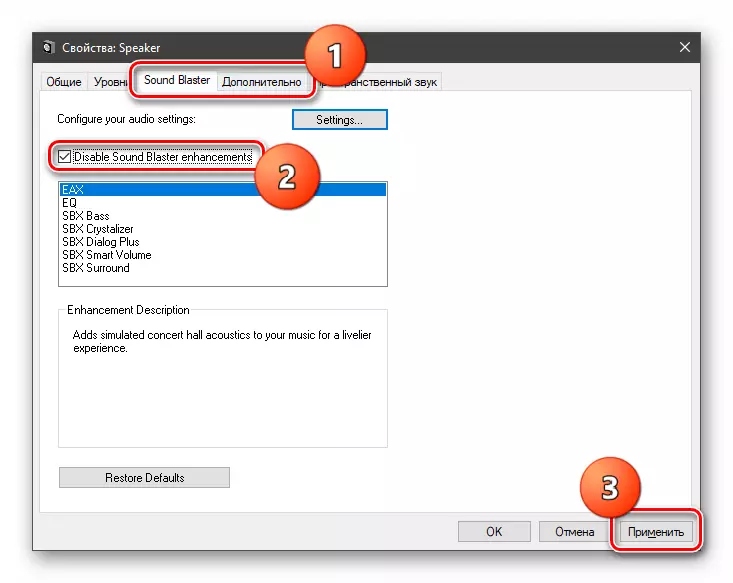
- Para acadar o efecto necesario, pode ser necesario un reinicio.
Efectos visuais
- Vaia ás propiedades do sistema premendo no botón dereito do rato na icona do ordenador no escritorio.
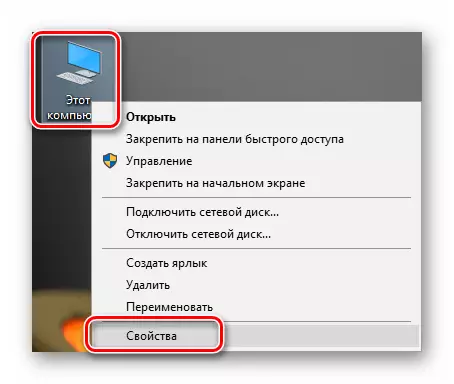
- A continuación, imos a "parámetros adicionais".
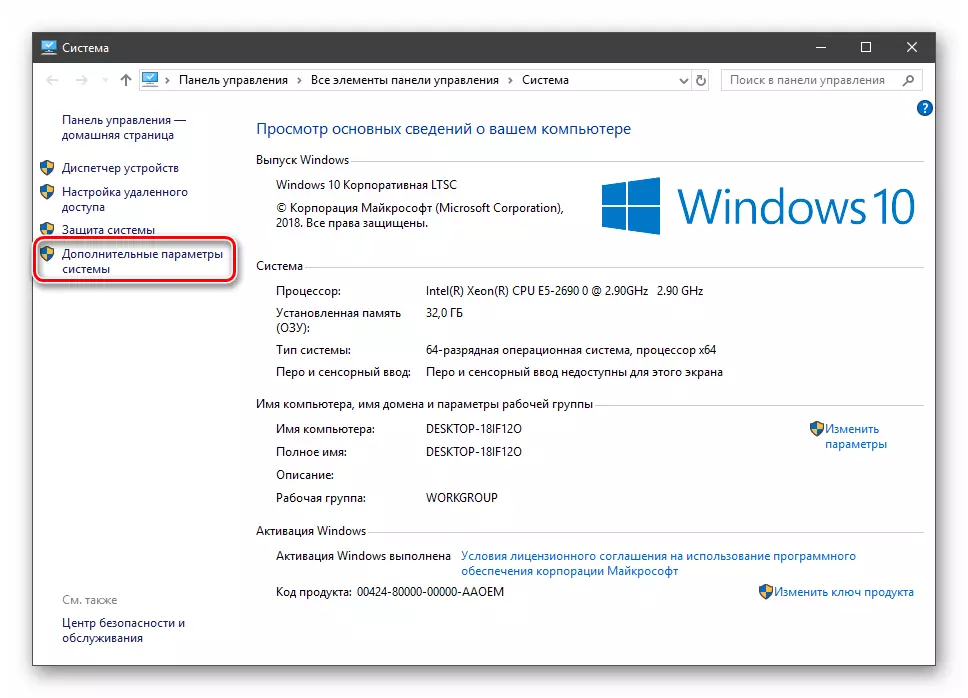
- Na pestana Avanzado, estamos a buscar o bloque de configuración de velocidade e prema o botón especificado na captura de pantalla.
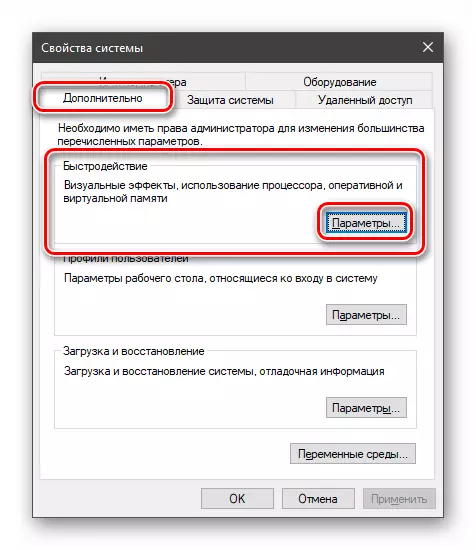
- Na xanela que se abre, na pestana "Efectos visuais", escolla o valor "Proporcionar a mellor velocidade". Todos os tanques no bloque inferior desaparecerán. Aquí pode devolver o alisado das fontes. Fai clic en "Aplicar".
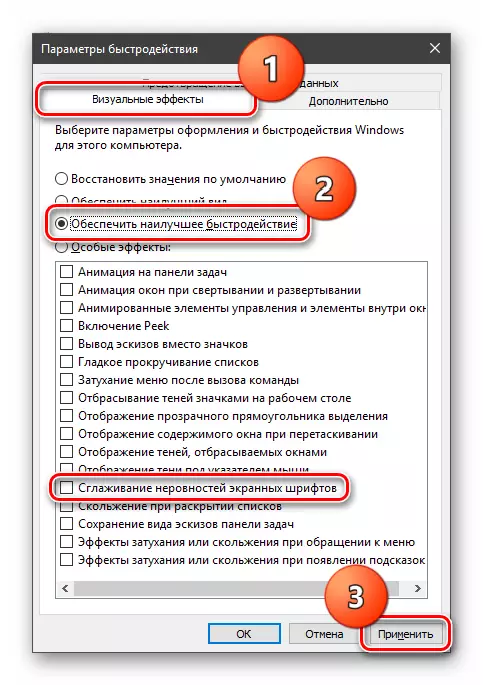
Se unha das técnicas funcionou, debes pensar en problemas con tarxeta de son ou vídeo ou os seus controladores.
Conclusión
Nunha situación onde ningún fondos axude a eliminar a maior carga do procesador, pode facer varias conclusións. O primeiro - hai problemas na propia CPU (subida no servizo e un posible reemplazo). O segundo é compoñente defectuoso da tarxeta nai (tamén camiñada no centro de servizo). Tamén paga a pena prestar atención aos portos de I / O da información: conectores USB, SATA, PCI-E e outros, externos e internos. Só ten que conectar o dispositivo a outro conector, se hai e comprobar os atrasos. En calquera caso, todo isto xa está falando de problemas de hardware graves, e pode tratar con eles, só visitar un taller especializado.
