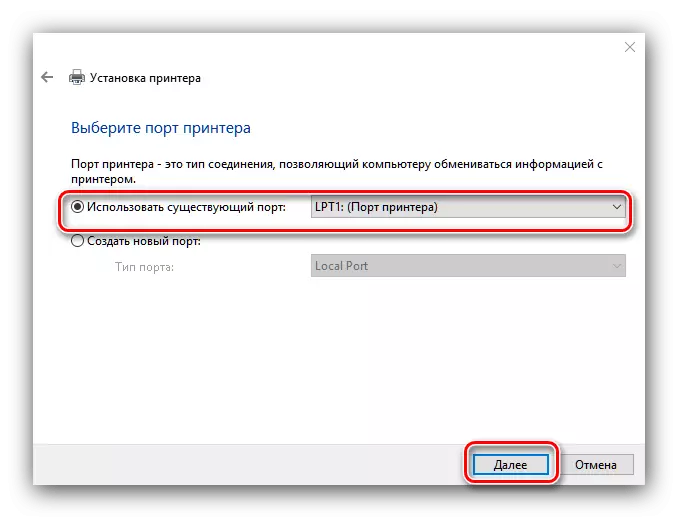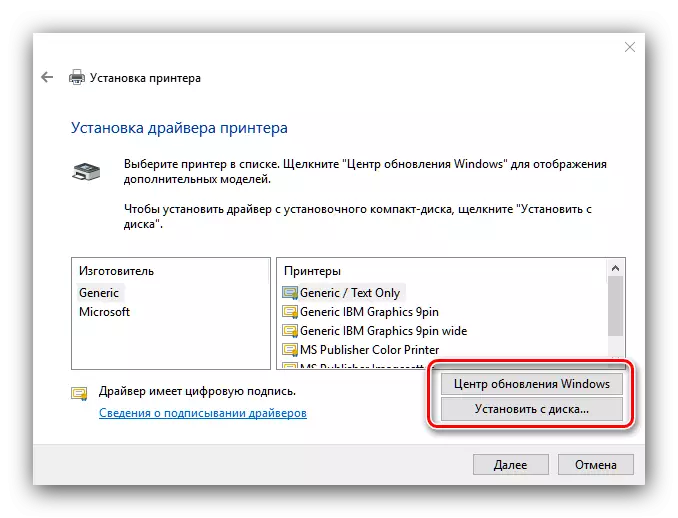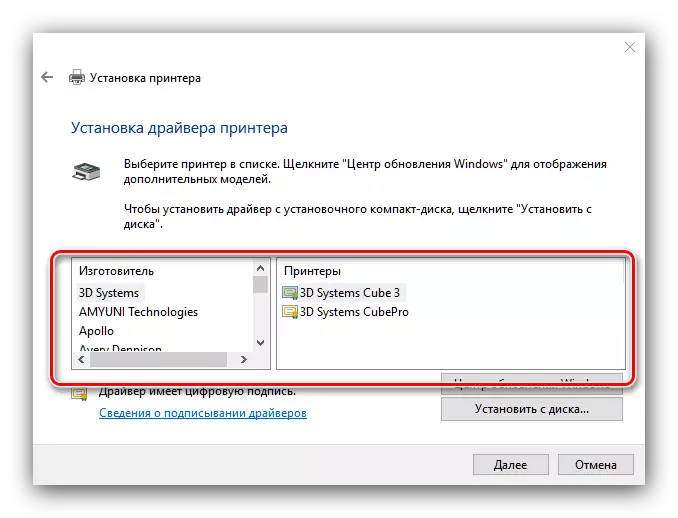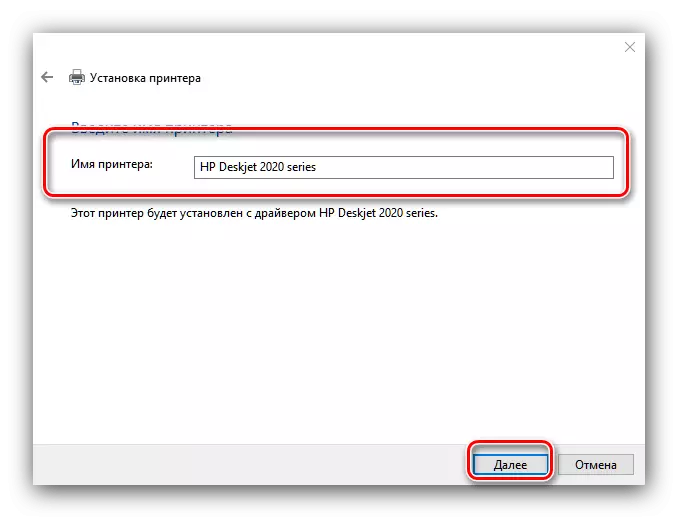Como norma xeral, o usuario non require accións adicionais cando a impresora está conectada á computadora con Windows 10. Con todo, nalgúns casos (por exemplo, se o dispositivo é bastante antigo), non é necesario facer sen a instalación con que queremos presentarche hoxe.
Instala a impresora en Windows 10
O procedemento para Windows 10 non é moi diferente do que para outras versións de "Windows", agás que está máis automatizado. Consideralo con máis detalle.
- Conecta a túa impresora a unha computadora cun cable completo.
- Abre "Iniciar" e selecciona "Parámetros" nel.
- En "Parámetros" faga clic no "dispositivo".
- Use o elemento de impresoras e escáneres no menú esquerdo da partición do dispositivo.
- Fai clic en "Engadir impresora ou escáner".
- Agarde ata que o sistema define o dispositivo e, a continuación, seleccione e faga clic no botón "Engadir dispositivo".

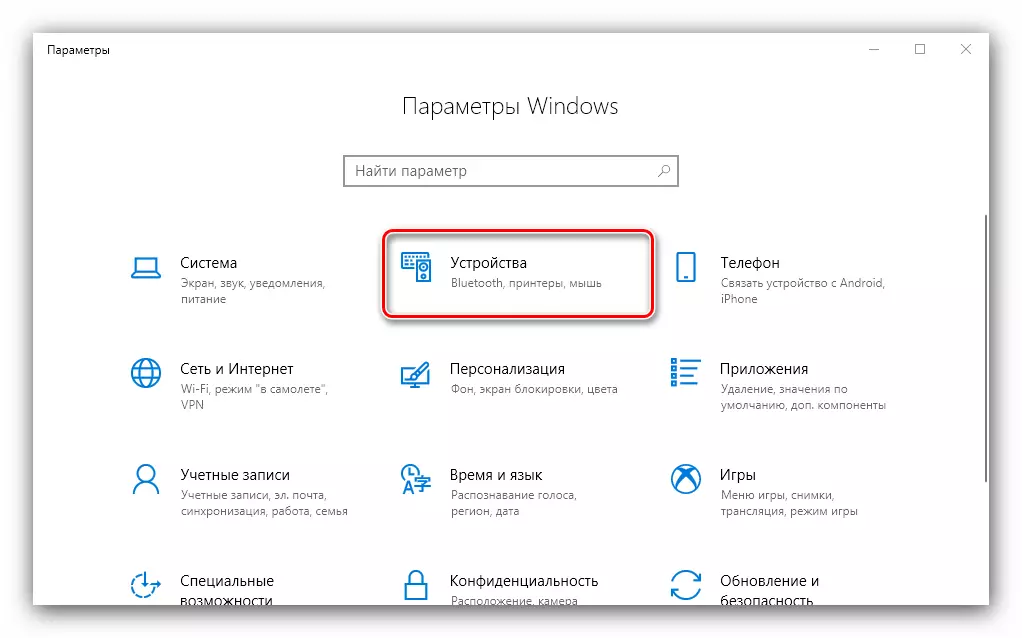
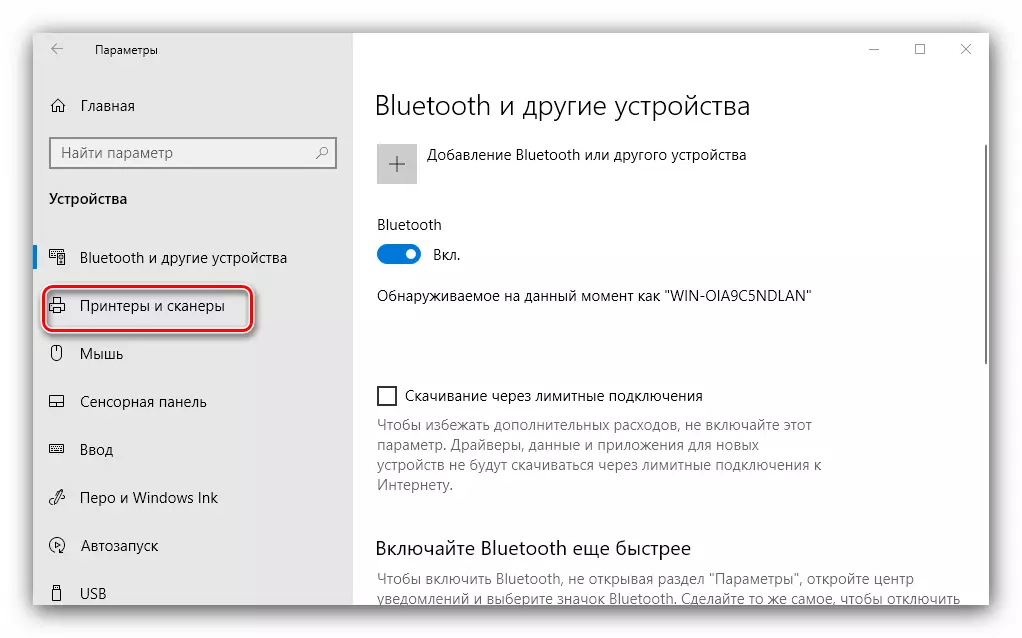
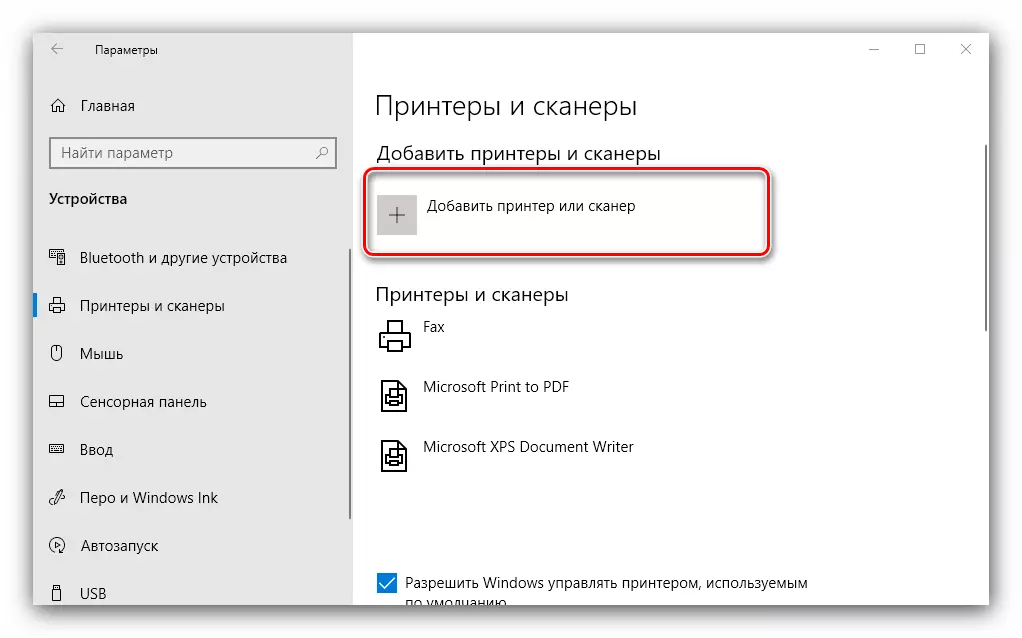
Normalmente, nesta fase, o procedemento termina - suxeito aos controladores correctamente instalados, o dispositivo debe gañar. Se isto non sucedeu, faga clic sobre a ligazón "A impresora requirida".
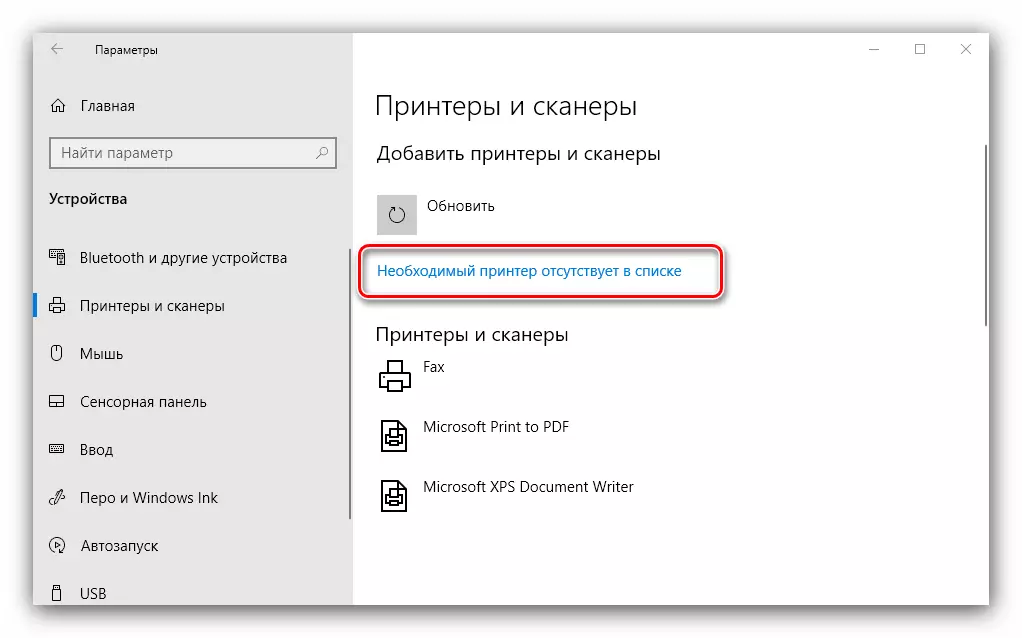
Aparece unha xanela con 5 opcións para engadir unha impresora.

- "A miña impresora é bastante antiga ..." - Neste caso, o sistema volverá a tentar determinar automaticamente o dispositivo de impresión usando outros algoritmos;
- "Seleccione unha impresora común por nome" - é útil no caso do uso do dispositivo conectado á rede local común, pero para iso ten que coñecer o seu nome exacto;
- "Engadir unha impresora a un enderezo TCP / IP ou nome de nodo" - case o mesmo que a opción anterior, pero destinada a conectarse á impresora fóra da rede local;
- Msgstr "Engadir unha impresora Bluetooth, unha impresora inalámbrica ou impresora de rede", tamén inicia a re-Searition do dispositivo, xa nun principio un pouco diferente;
- "Engadir unha impresora local ou de rede con configuracións manualmente" - como mostra a práctica, a maioría das veces os usuarios veñen a esta opción, sobre el e imos deixar con máis detalle.
A instalación da impresora en modo manual é a seguinte:
- O primeiro é seleccionar o porto de conexión. Na maioría dos casos, non ten que ser modificado aquí, pero algunhas impresoras aínda requiren a elección dun conector distinto do predeterminado. Tendo feito todas as manipulacións necesarias, faga clic en "Seguinte".
- Nesta fase, a selección e instalación de controladores de impresora. O sistema contén só un software universal que pode non achegarse ao seu modelo. A mellor opción será o uso do botón do centro de actualización de Windows: esta acción abrirá a base de datos con controladores para os dispositivos de impresión máis comúns. Se tes un CD de instalación, podes usalo, para facelo, fai clic no botón "Instalar desde o disco".
- Despois de descargar a base de datos, busque o fabricante da súa impresora no lado esquerdo da xanela do fabricante, á dereita - un modelo específico e prema en "Seguinte".
- AQUÍ para escoller o nome da impresora. Pode configurar o seu propio ou deixar o predeterminado, despois volver "Seguinte".
- Agarde uns minutos mentres o sistema establece os compoñentes desexados e defina o dispositivo. Tamén terás que configurar a compartición se esta función está incluída no teu sistema.
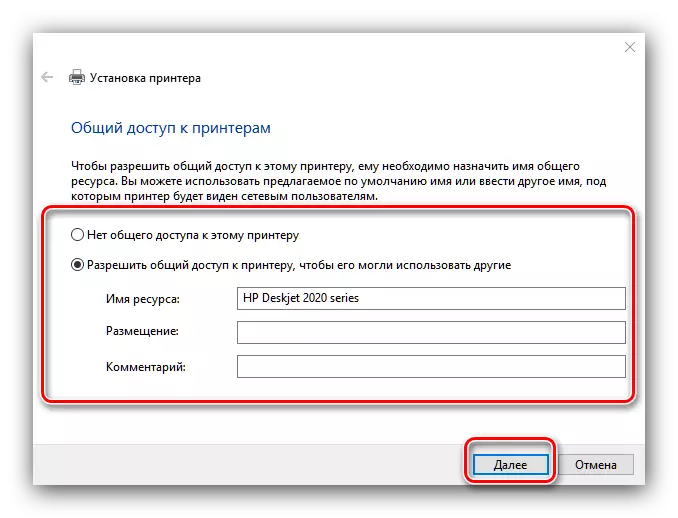

Este procedemento non sempre vai sen problemas, polo que por debaixo considere brevemente os problemas e métodos máis frecuentes para a súa solución.
O sistema non ve a impresora
O problema máis frecuente e máis difícil. Complexo porque pode causar unha variedade de razóns. Consulte o manual de referencia a continuación para máis detalles.

Ler máis: Resolver un problema coa pantalla da impresora en Windows 10
Erro "Subsistema de impresión local non é executado"
Tamén un problema frecuente, cuxa fonte é un fallo do programa no servizo relevante do sistema operativo. A eliminación deste erro inclúe tanto o reinicio habitual do servizo como a restauración dos ficheiros do sistema.

Lección: Resolver o problema do "subsistema de impresión local non se executa" en Windows 10
Revisamos o procedemento para engadir unha impresora a unha computadora con Windows 10, así como solucionar algúns problemas coa conexión do dispositivo de impresión. Como vemos, a operación é moi sinxela e non require un coñecemento específico do usuario.