
Durante o funcionamento do sistema operativo, así como calquera outro software, os erros ocorren periódicamente. É moi importante poder analizar e corrixir tales problemas, de xeito que no futuro non apareceron de novo. En Windows 10, introduciuse un "rexistro de erro" especial para isto. É sobre el que falaremos baixo este artigo.
"Magazine Magazine" en Windows 10
A revista mencionada anteriormente é só unha pequena parte da utilidade do sistema "View Events", que está presente por defecto en cada versión de Windows 10. A continuación, imos analizar tres aspectos importantes que afectan o "rexistro de erro" - o rexistro de rexistro, Lanzando o "evento de vista" e a análise das mensaxes do sistema.Activar o rexistro
Para que o sistema rexistre todos os eventos do rexistro, é necesario habilitalo. Para iso, siga estes pasos:
- Prema en calquera lugar baleiro "barra de tarefas" co botón dereito do rato. Desde o menú contextual, seleccione "Xestor de tarefas".
- Na xanela que se abre, vaia á pestana "Servizos" e, a continuación, na páxina en función inferior, faga clic en Abrir servizos.
- A continuación, na lista de servizos que necesitas atopar "Windows Event Rexistro". Asegúrese de que está a executarse e executarse automaticamente. Isto debe ser evidenciado polas inscricións no gráfico "Estado" e "Tipo de inicio".
- Se o valor das filas especificadas é diferente das que ve na captura de pantalla anterior, abra a xanela do editor de servizos. Para facelo, faga clic dúas veces o botón esquerdo do rato sobre o seu nome. A continuación, cambie o modo de "Tipo de inicio" ao modo "automaticamente" e active o propio servizo premendo o botón "Executar". Para confirmar, prema "Aceptar".
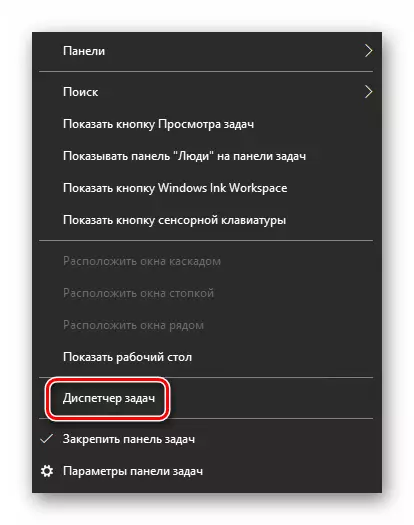
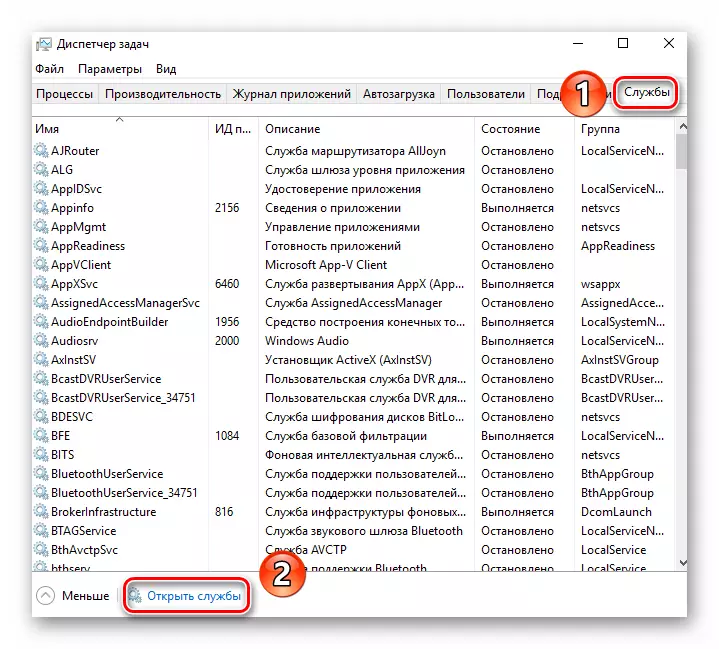
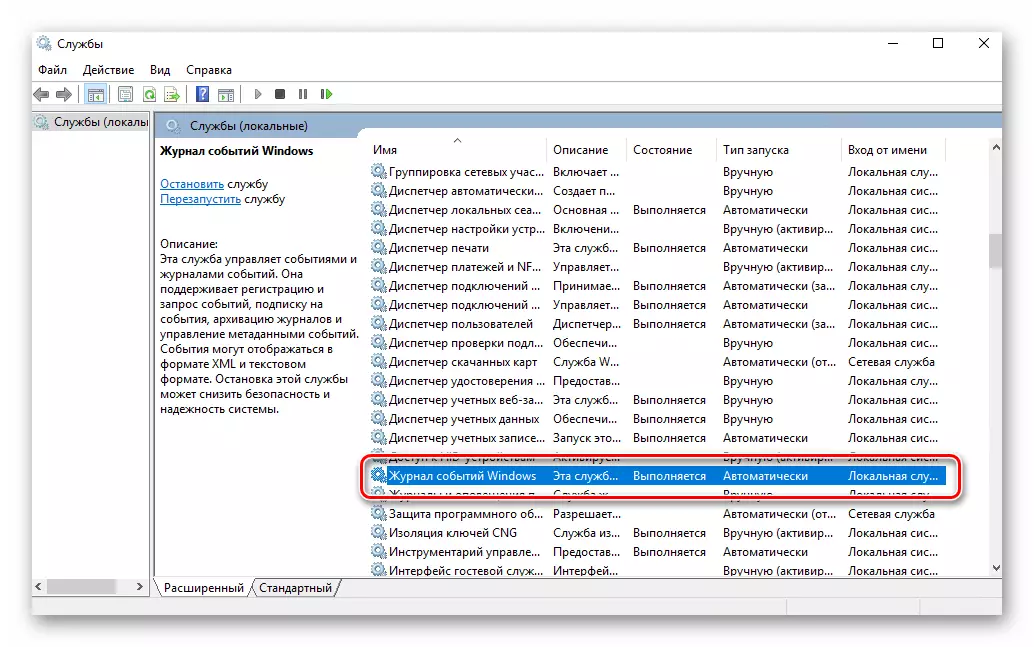
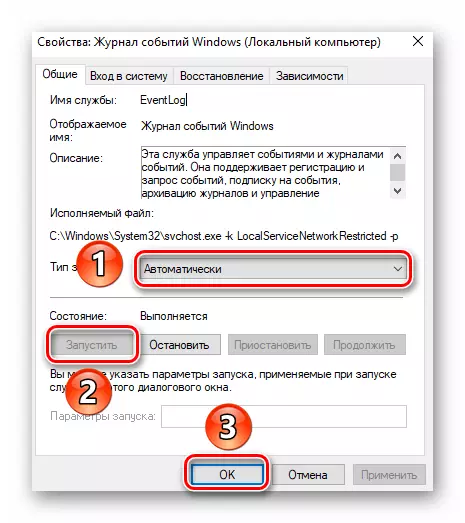
Despois diso, segue a comprobar se o ficheiro de intercambio está activado na computadora. O feito é que cando está desactivado, o sistema simplemente non poderá manter rexistros de todos os eventos. Polo tanto, é moi importante establecer o valor da memoria virtual de polo menos 200 MB. Este é recordado por Windows 10 en si mesmo nunha mensaxe que ocorre cando o ficheiro de paginación está completamente desactivado.
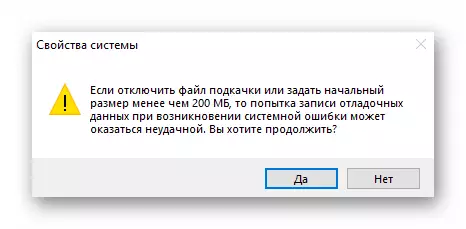
Sobre como usar a memoria virtual e cambiar o seu tamaño, xa escribimos anteriormente nun artigo separado. Compróbao se é necesario.
Ler máis: Activar o ficheiro de paginación nunha computadora con Windows 10
Coa inclusión de rexistro de rexistro. Agora pasando.
Executar "Ver eventos"
Como mencionamos anteriormente, o "rexistro de erro" é parte do estándar "Ver eventos". Executar é moi sinxelo. Isto faise do seguinte xeito:
- Fai clic no teclado ao mesmo tempo que a tecla "Windows" e "R".
- Na xanela que abriu a xanela, introduza eventvwr.msc e prema "Enter" ou o botón "Aceptar" a continuación.
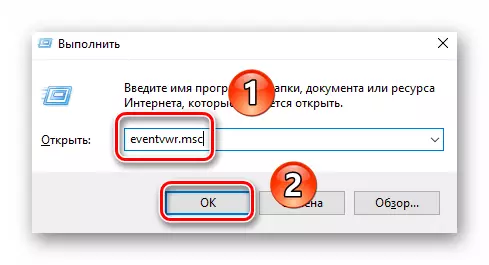
Como resultado, a xanela principal da utilidade anterior aparecerá na pantalla. Ten en conta que hai outros métodos que che permiten iniciar "ver eventos". Fomos contados sobre eles en detalle anteriormente nun artigo separado.
Ler máis: Ver Iniciar sesión de eventos en Windows 10
Análise do rexistro de erros
Despois de que "Viewing Events" está a executarse, verá a seguinte fiestra na pantalla.
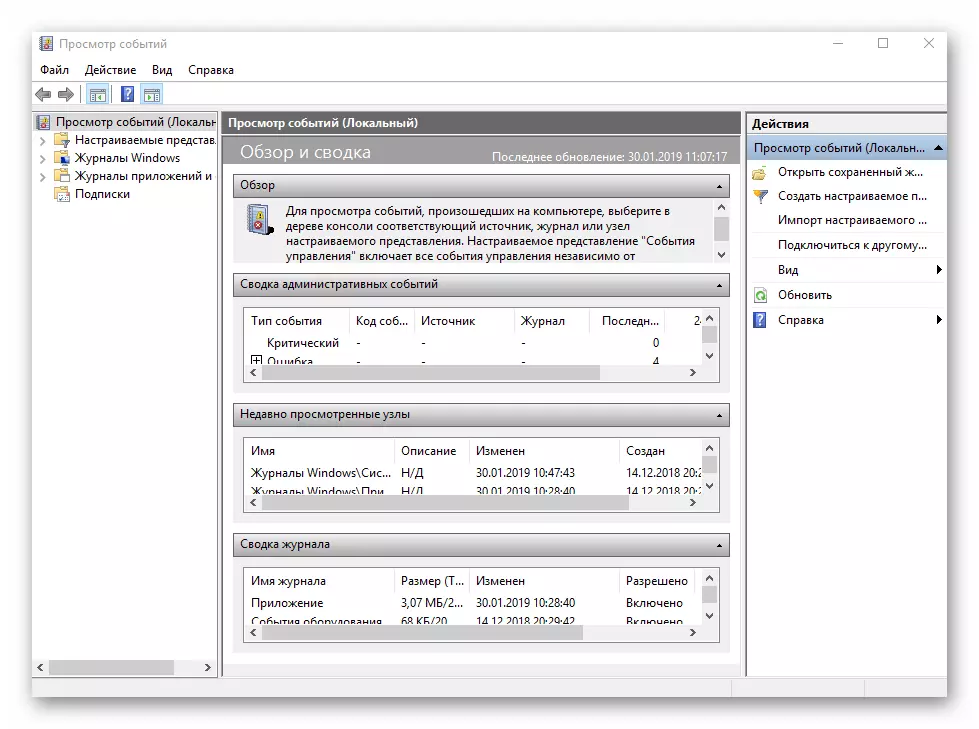
Na parte esquerda hai un sistema de árbores con seccións. Estamos interesados na pestana de revistas de Windows. Fai clic no seu nome unha vez LKM. Como resultado, verá unha lista de subseccións subsecuentes e estatísticas xerais na parte central da xanela.
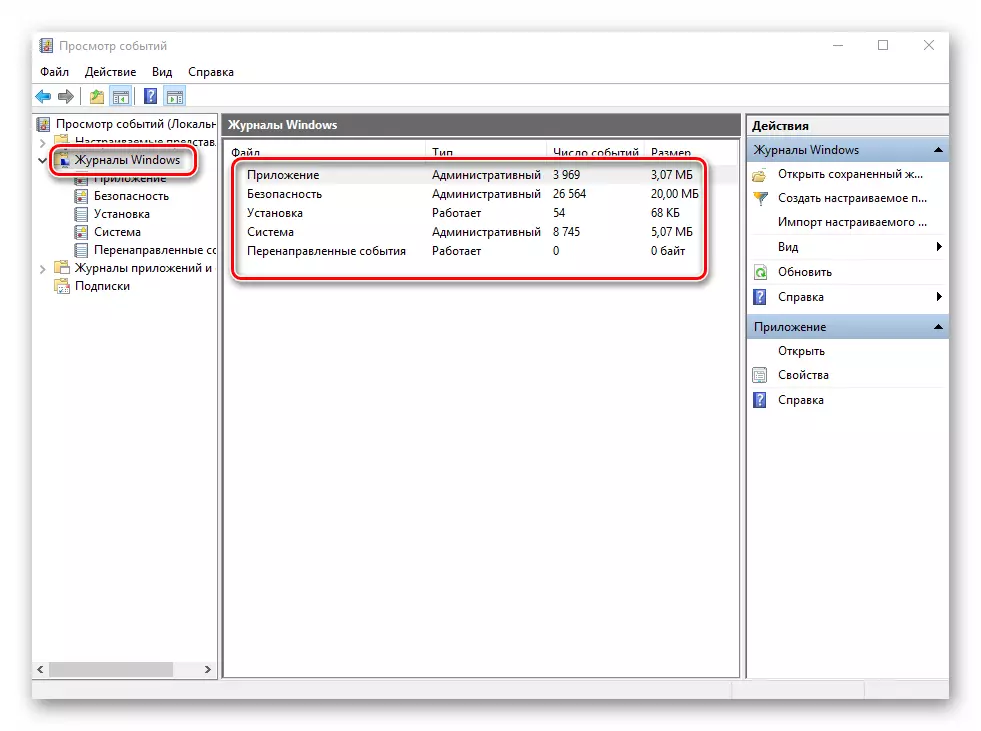
Para unha análise adicional, é necesario ir ao "sistema" da subsección. Contén unha gran lista de eventos que previamente pasaron na computadora. Pode asignar catro tipos de eventos: crítica, erro, aviso e información. Informamos brevemente sobre cada un deles. Ten en conta que non pode describir todos os erros posibles, non podemos fisicamente. Hai moitos deles e todos dependen de varios factores. Polo tanto, se non resolver algo, pode describir o problema nos comentarios.
Evento crítico
Este evento está marcado na revista cun círculo vermello cunha cruz dentro e a aprobación correspondente. Fago clic no nome deste erro da lista, ligeramente a continuación podes ver a información xeral do incidente.
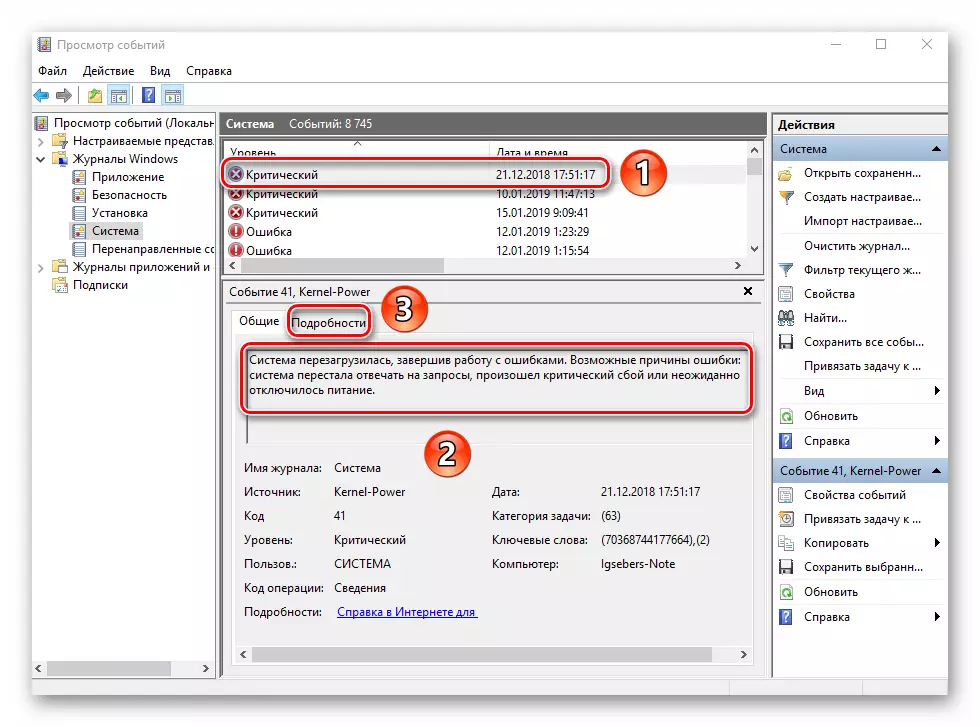
Moitas veces a información proporcionada é suficiente para atopar unha solución ao problema. Neste exemplo, o sistema informa que a computadora foi desactivada drasticamente. Para que o erro non apareza de novo, basta con apagar a PC correctamente.
Ler máis: Desactivar o sistema Windows 10
Para un usuario máis avanzado, hai unha ficha especial "Detalles", onde todo o evento preséntase con códigos de erro e está de forma consistente.
Erro
Este tipo de eventos é o segundo máis importante. Cada erro está marcado na revista cun círculo vermello cunha marca de exclamación. Como no caso dun evento crítico, é suficiente para presionar o LKM polo nome do erro para ver os detalles.
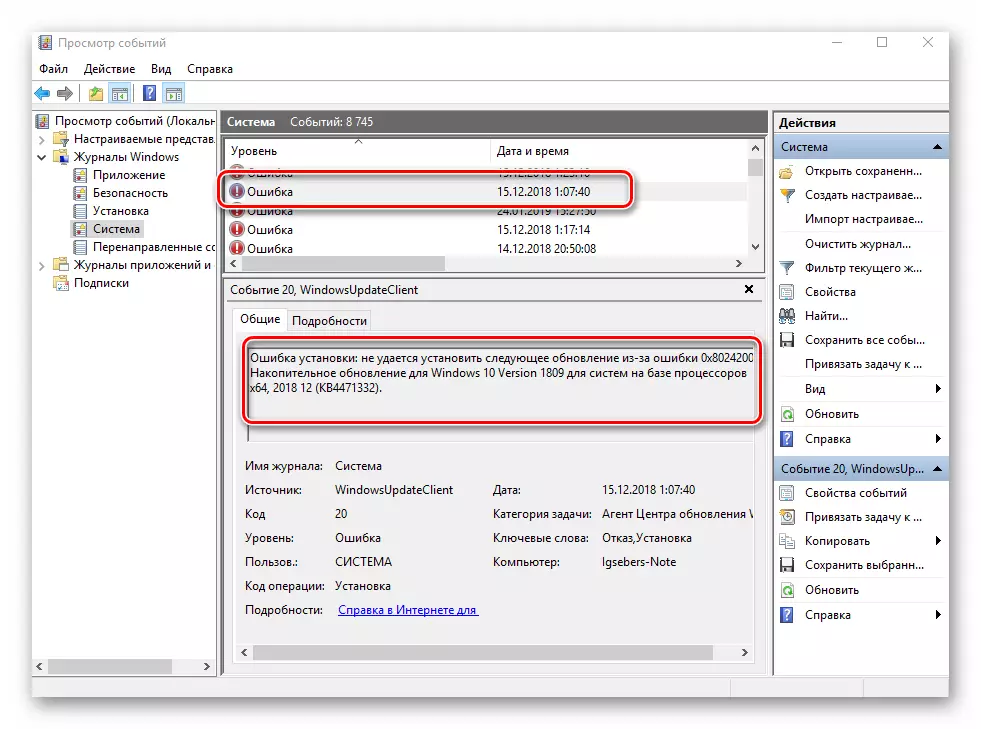
Se non entende nada da mensaxe no campo xeral, pode tentar atopar información sobre o erro da rede. Para iso, use o nome fonte e o código de evento. Están indicados nos gráficos correspondentes fronte ao nome do propio erro. Para resolver o problema, no noso caso, é necesario simplemente reinstalar a actualización co número desexado.
Ler máis: instalar actualizacións para Windows 10 manualmente
Unha advertencia
As mensaxes deste tipo ocorren nestas situacións onde o problema non é serio. Na maioría dos casos, poden ser ignorados, pero se o evento repítese unha vez á vez, paga a pena prestarlle atención.
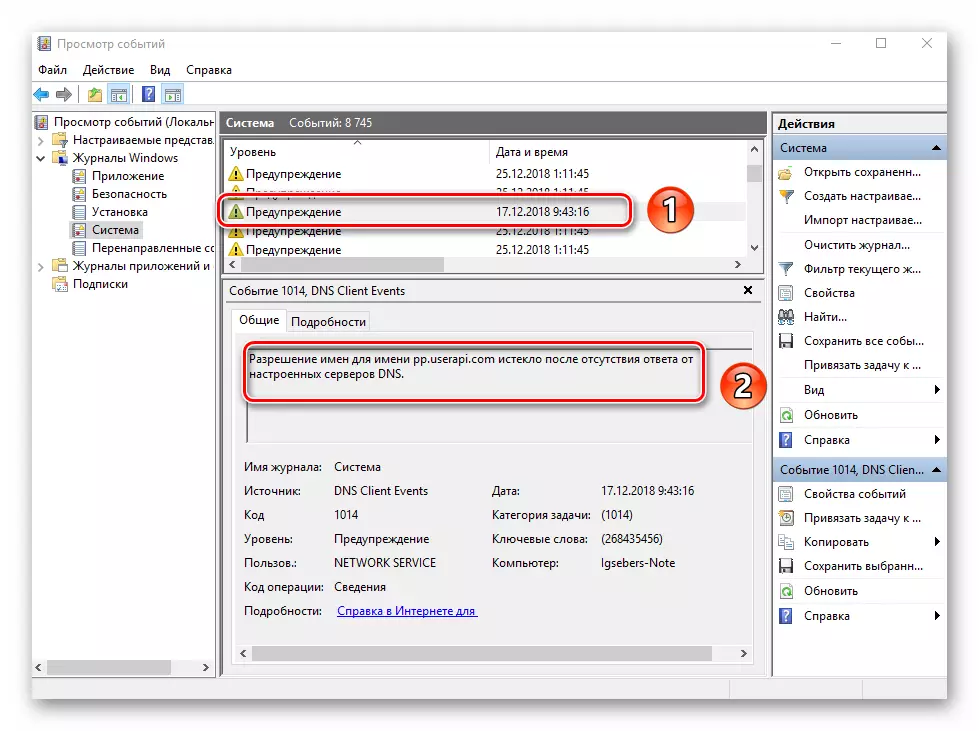
Na maioría das veces, o motivo da aparición da advertencia é o servidor DNS, ou mellor devandito, un intento sen éxito de conectalo. En tales situacións, o software ou a utilidade simplemente aborda o enderezo de reserva.
Intelixencia
Este tipo de eventos é o máis inofensivo e creado só para que poida ser consciente de todo o que está a suceder. A medida que está claro do seu nome, a mensaxe contén datos de resumo en todas as actualizacións e programas instalados creados polos puntos de recuperación, etc.
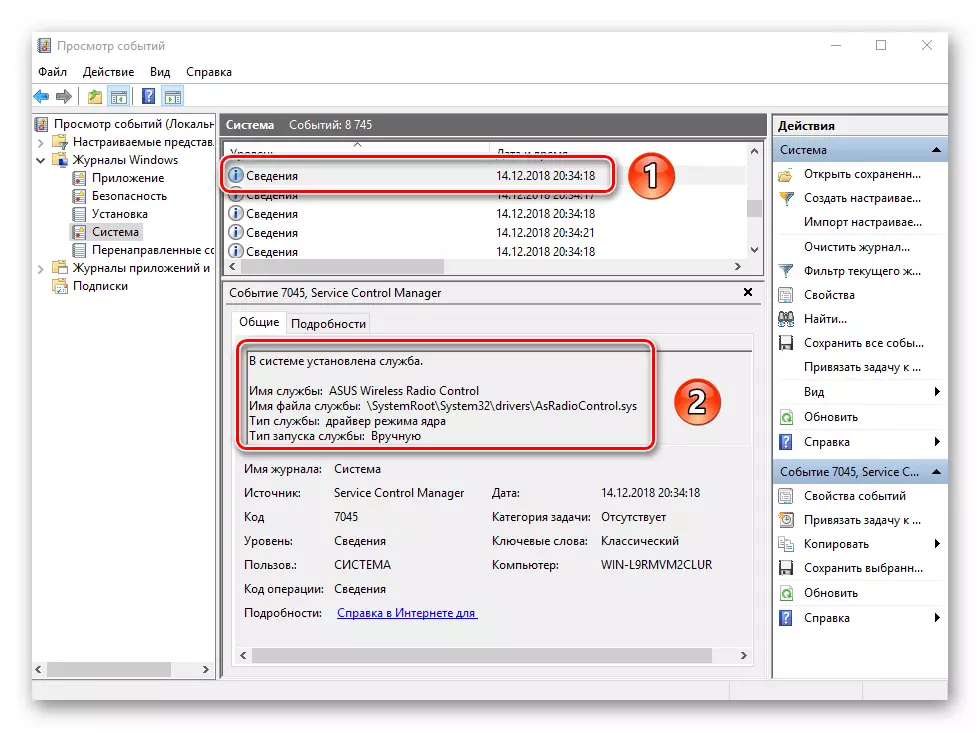
Tal información será moi útil para aqueles usuarios que non queiran establecer software de terceiros para ver as últimas accións de Windows 10.
Como podes ver, o proceso de activación, iniciar e analizar o rexistro de erros é moi sinxelo e non require un profundo coñecemento de PC. Lembre que deste xeito pode atopar información non só sobre o sistema, senón tamén sobre os seus outros compoñentes. Para iso, é suficiente na utilidade "View Event" para seleccionar outra sección.
