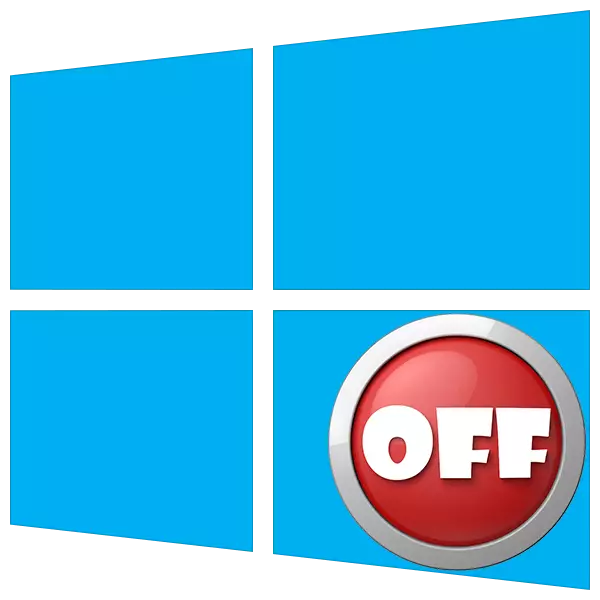
Na vida de cada usuario hai momentos nos que precisa desactivar a computadora. Métodos convencionais: o menú "START" ou a combinación de teclas familiares non funciona tan axiña como me gustaría. Neste artigo imos engadir un botón ao escritorio que lle permitirá completar instantáneamente o traballo.
Botón de desconexión de PC.
Womovs ten unha utilidade do sistema que é responsable da función de apagar e reiniciar a computadora. Chámase Shutdown.exe. Con el, crearemos o botón dereito, pero primeiro entenderemos as características do traballo.
Esta utilidade pódese facer para cumprir as súas funcións con diferentes formas utilizando argumentos: claves especiais que definen o comportamento de ShutDown.exe. Usaremos tales:
- "-S" é un argumento obrigatorio que denota directamente a desactivar a PC.
- "-F" - Ignora as solicitudes de solicitudes de documentos.
- "-T" - un tempo de espera que determina o tempo a través do cal comezará o procedemento para completar a sesión.
Un comando que inmediatamente apaga a PC, parece así:
Shutdown -s -f -t 0
Aquí "0" - o tempo de espera (tempo de espera).
Hai outra chave "-P". Tamén detén o coche sen preguntas e advertencias adicionais. Usado só en "soidade":
Shutdown -p.
Agora este código ten que ser realizado nalgún lugar. Podes facelo na "liña de comandos", pero necesitamos un botón.
- Fai clic co botón dereito do rato no escritorio, traemos o cursor ao elemento "Crear" e elixir un "atallo".
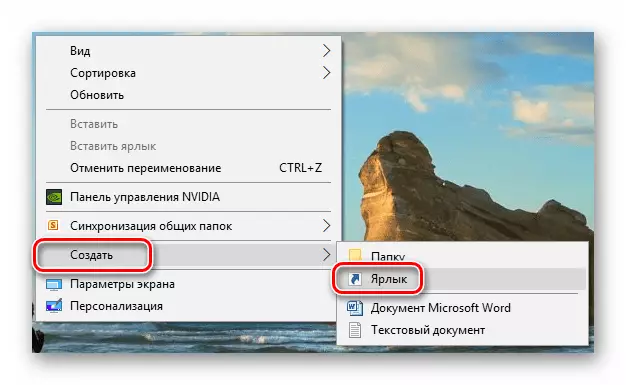
- No campo Localización do obxecto, introducimos o comando especificado anteriormente e prema en "Seguinte".
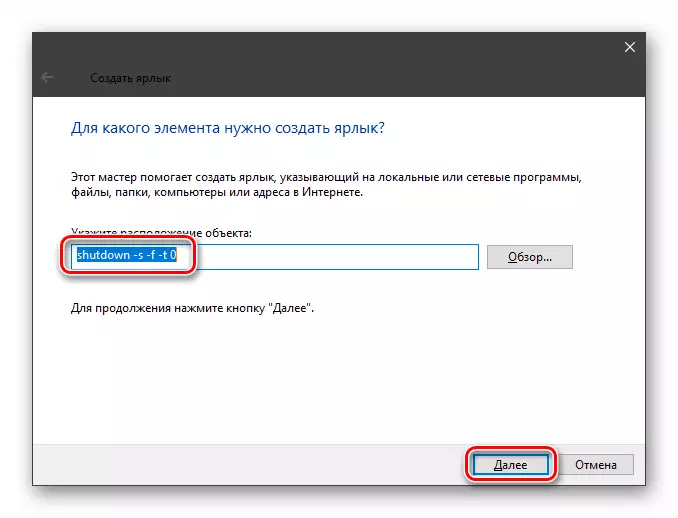
- Deixe o nome da etiqueta. Podes escoller calquera, á túa discreción. Prema "Listo".
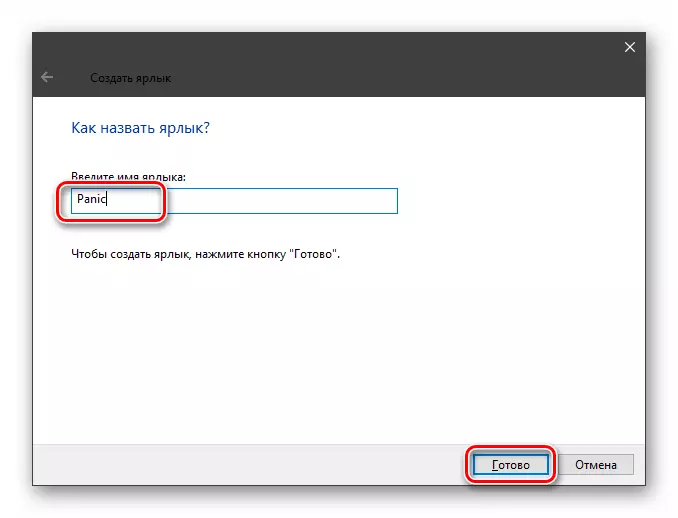
- A etiqueta creada parece así:
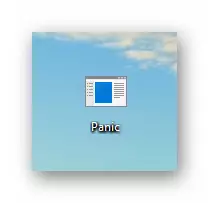
Para que sexa como un botón, cambie o ícono. Fai clic nel por PKM e vaia ás "propiedades".
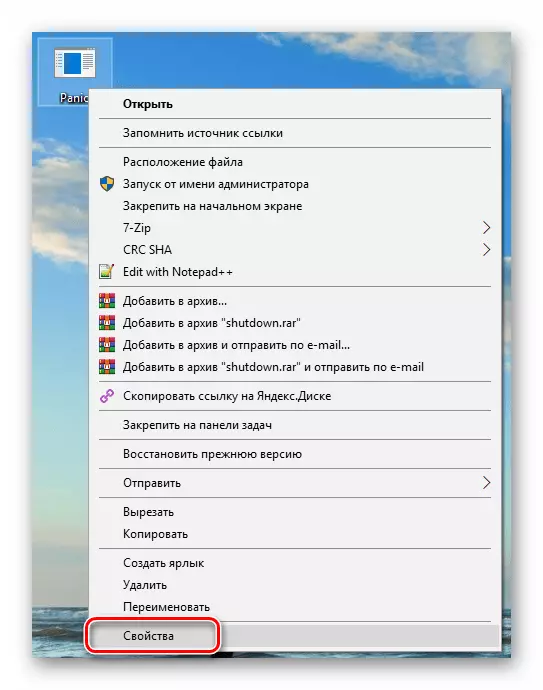
- Na pestana "Label", faga clic no botón Maiús de iconas.
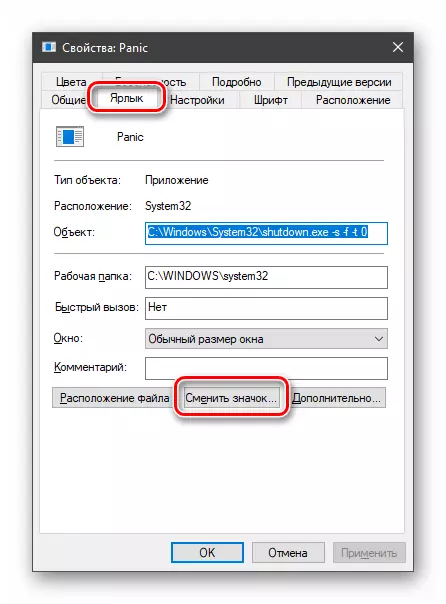
"Explorer" pode "ir ás nosas accións". Non prestando atención, faga clic en Aceptar.
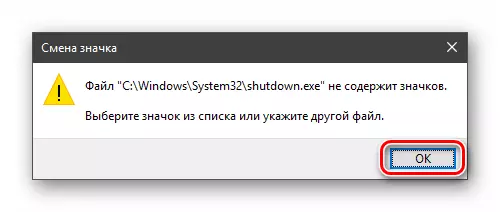
- Na seguinte xanela, selecciona a icona correspondente e aprox.
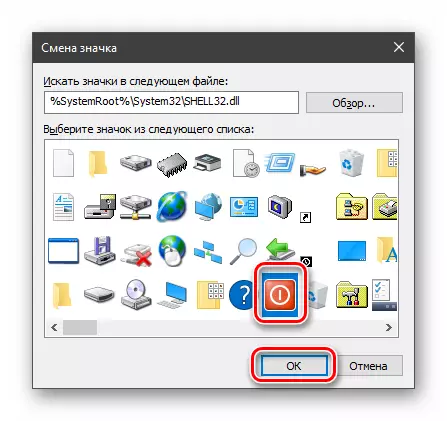
A elección do ícono non é importante, a utilidade non afectará o traballo disto. Ademais, pode usar calquera imaxe no formato .ico, descargado de Internet ou creado a si mesmo.
Le máis:
Como converter PNG en ICO
Como converter jpg en ICO
Converter en ICO en liña
Como crear unha icona ICO en liña
- Fai clic en "Aplicar" e pechar "propiedades".
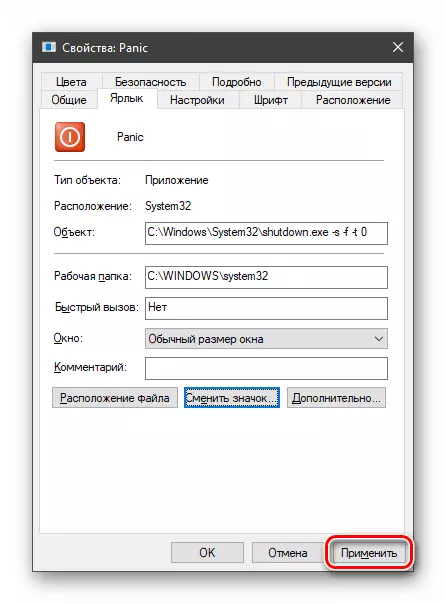
- Se a icona do escritorio non cambiou, pode premer PCM nun lugar gratuíto e actualizar os datos.

O apagado de emerxencia está listo, pero é imposible chamalo, xa que precisa dun dobre clic para iniciar un atallo. Imos corrixir esta deficiencia, tendo o icono á icona á "barra de tarefas". Agora só se necesitará unha prensa para apagar a PC.
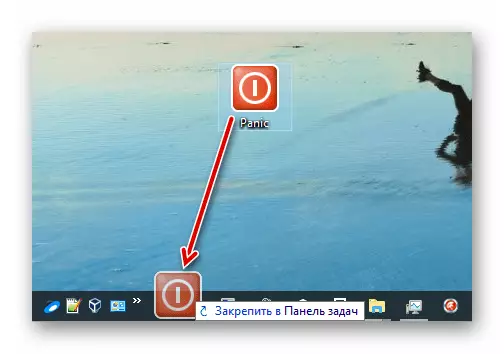
Vexa tamén: como desactivar a computadora desde o temporizador de Windows 10 por temporizador
Entón creamos o botón "desactivado" para Windows. Se o proceso en si non se adapta a vostede, vaia ás teclas de lanzamento ShutDown.exe, e para unha maior conspiración, use iconas neutras ou íconos doutros programas. Non hai que esquecer que a conclusión de emerxencia do traballo implica a perda de todos os datos procesados, polo que pensa con antelación sobre a súa preservación.
