
Ás veces, a "ducia" pode ser dada unha sorpresa desagradable: un intento de manipulacións cun cartafol particular (copiar, mover, renomear) leva a unha mensaxe cun erro "Eliminar a protección da gravación". O problema adoita manifestarse nos usuarios que usan FTP ou protocolos similares para transferir ficheiros. A solución neste caso é sinxela e hoxe queremos presentarlle a el.
Como eliminar a protección contra escritura
A causa do problema reside nas características do sistema de ficheiros NTFS: aqueles ou outros obxectos herdan os permisos de lectura / escritura do pai, a maioría das veces o catálogo raíz. En consecuencia, ao transferir a outra máquina, gárdanse permisos herdados. Normalmente non crea problemas, pero se o directorio orixinal é creado pola conta administrativa sen permisos para acceder ás contas de usuario, despois de copiar o cartafol a outra máquina, pode ocorrer un erro en cuestión. Pode eliminar-lo de dous xeitos: borrar a herdanza dos dereitos ou a instalación de permiso para modificar os contidos do directorio para o usuario actual.Método 1: Eliminación de dereitos de herdanza
A forma máis sinxela de eliminar o problema en consideración é eliminar os dereitos para modificar os contidos do directorio herdados do obxecto orixinal.
- Destaque o directorio desexado e prema co botón dereito. Use o elemento do menú Propiedades para acceder ás opcións que necesita.
- Vaia á pestana "Seguridade" e usa o botón "Avanzado".
- Non preste atención ao bloque con permisos: necesitamos o botón "Desactivar a herdanza", a continuación, prema nel.
- Na xanela de advertencias, use o "Eliminar todos os permisos herdados deste obxecto".
- Pecha a xanela de propiedades abertas e intenta cambiar o nome do cartafol ou cambiar o seu contido: a mensaxe sobre a escritura da gravación debe abismo.


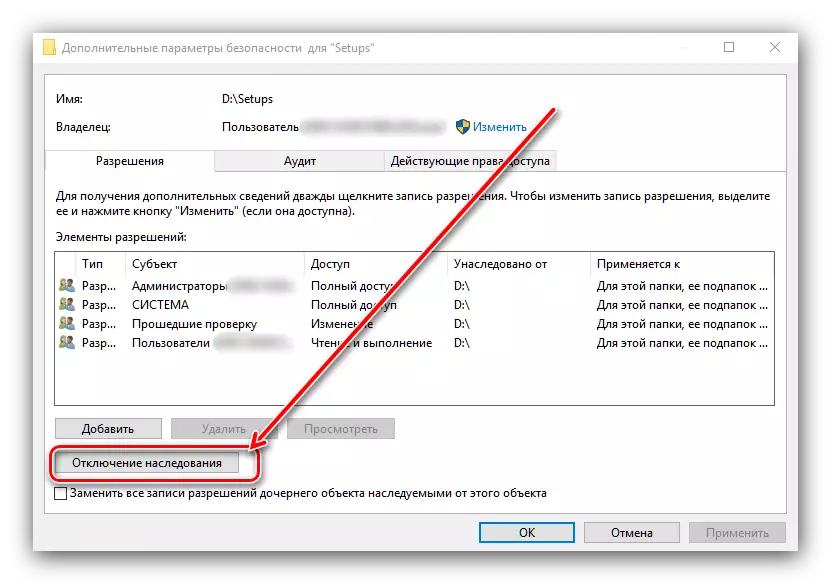

Método 2: Emisión de permiso de cambio
O método descrito anteriormente non sempre é efectivo - ademais de eliminar a herdanza, tamén pode ser necesario emitir permisos adecuados aos usuarios dispoñibles.
- Abra as propiedades do cartafol e vaia á pestana de seguridade. Neste momento, preste atención ao bloque "Grupo e usuarios": o botón "Cambiar" está situado a continuación, usalo.
- Seleccione a conta desexada na lista e, a continuación, consulte o bloque "Permisos para ...". Se se observan un ou varios elementos na columna "Prohibit", eliminaranse as marcas.
- Fai clic en "Aplicar" e "Aceptar", despois de que pechas as fiestras "Propiedades".
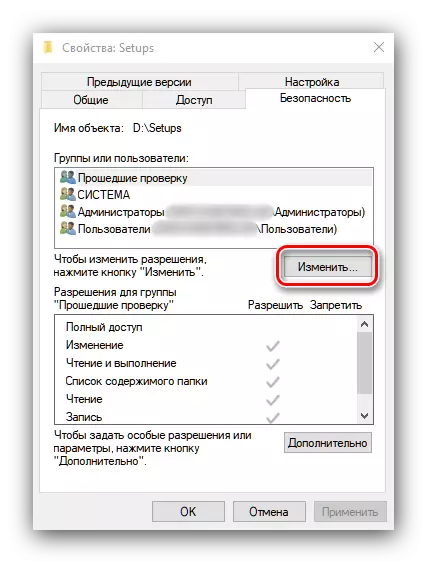


Esta operación dará os poderes necesarios á conta seleccionada, que eliminará o motivo da aparición do erro "Eliminar a protección de gravación".
Miramos os métodos de control de erros dispoñibles. "Eliminar a protección da gravación" no sistema operativo Windows 10.
