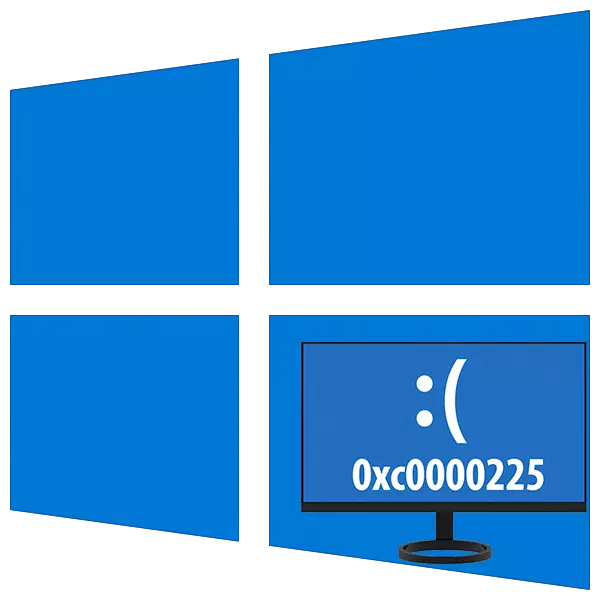
Ao traballar nas computadoras con Windows 10, moitas veces estamos atopados con diferentes tipos de problemas en forma de fallos, erros e pantallas azuis. Algúns problemas poden levar a que seguir utilizando o sistema operativo é imposible debido ao feito de que simplemente se rexeita a comezar. Neste artigo falaremos sobre como solucionar o erro 0xc0000225.
Bug Fix 0xC0000225 ao cargar o sistema operativo
Os problemas de raíz reside no feito de que o sistema non pode detectar ficheiros de inicio. Isto pode ocorrer por varias razóns, de danar ou eliminar este último a un disco táctil, sobre o que se atopa Windows. Comecemos coa situación "sinxela".Causa 1: Falla de orde de descarga
Baixo a orde de descarga, debes entender a lista de unidades ás que o sistema contacta cos ficheiros de inicio. Estes datos están na tarxeta nai da BIOS. Se houbo parámetros de falla ou restablecemento, o disco desexado podería desaparecer completamente desta lista. Causa Banalna: a batería CMOS SAT. Debe cambiarse e, a continuación, facer a configuración.

Le máis:
Os signos principais da batería sexual na tarxeta nai
Substituíndo a batería na tarxeta nai
Configure BIOS para descargar desde unha unidade flash
Non preste atención que o artigo extremo está dedicado a medios USB. Para o disco duro, a acción será exactamente a mesma.
Razón 2: Modo SATA incorrecto
Este parámetro tamén está no BIOS e pódese cambiar cando se restablece. Se os seus discos traballan no modo AHCI e agora na configuración é IDE (ou viceversa), entón non se detectarán. A saída será (despois de substituír a potencia) SATA cambiar ao estándar desexado.
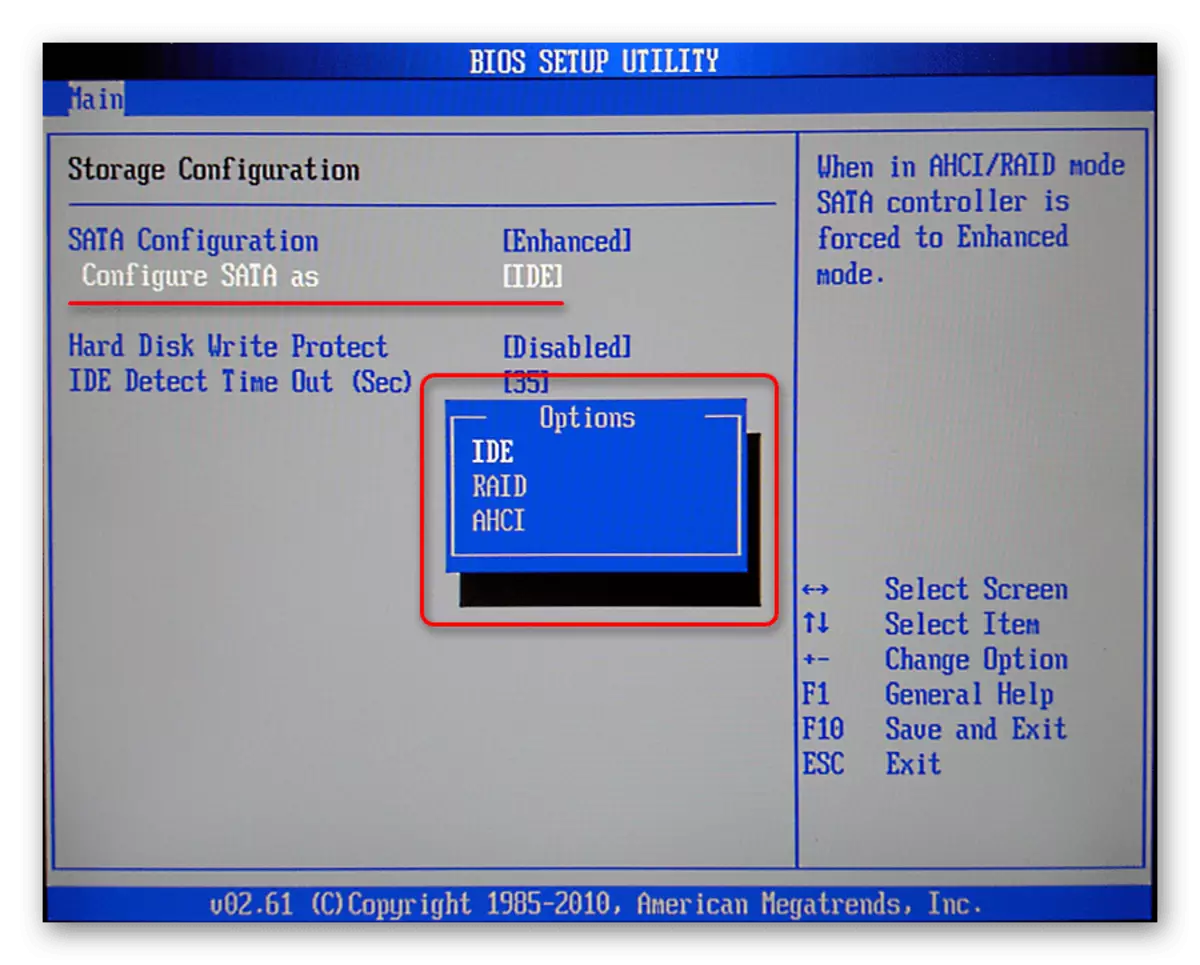
Ler máis: Cal é o modo SATA en BIOS
Causa 3: Eliminar un disco da segunda fiestra
Se instalou o segundo sistema a un disco próximo ou noutra sección dun existente, podería "rexistrarse" no menú Descargar, como o principal (cargado por defecto). Neste caso, cando elimine os ficheiros (da sección) ou desconecte os medios da tarxeta nai, aparecerá o noso erro. O problema resólvese relativamente incómodo. Cando a pantalla aparece co encabezado de recuperación, prema a tecla F9 para seleccionar outro sistema operativo.
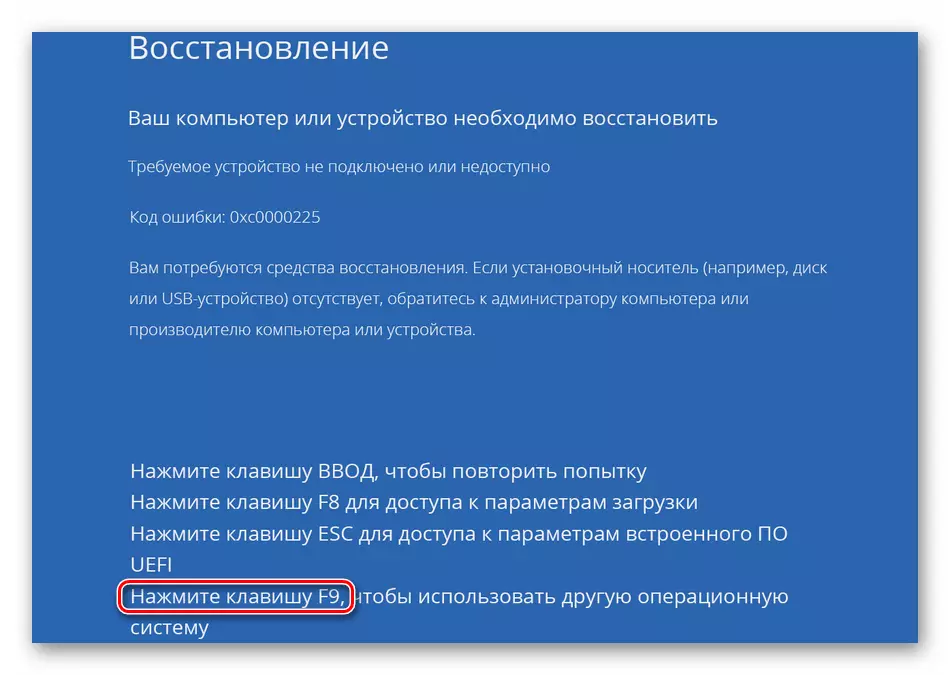
Hai máis dúas opcións. Na seguinte pantalla coa lista de sistemas, aparecerá a ligazón "Cambiar os parámetros predeterminados" ou non aparecerá.
Link IS.
- Fai clic na ligazón.
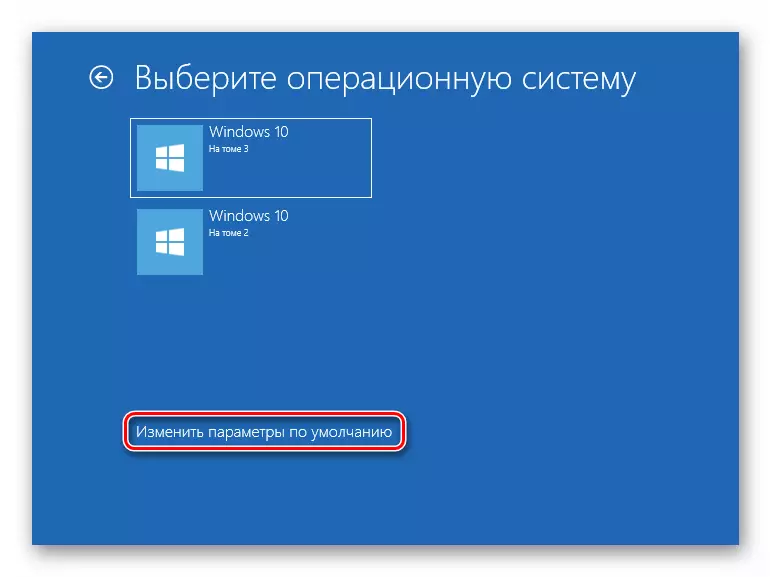
- Prema o botón "Seleccionar SO por defecto".
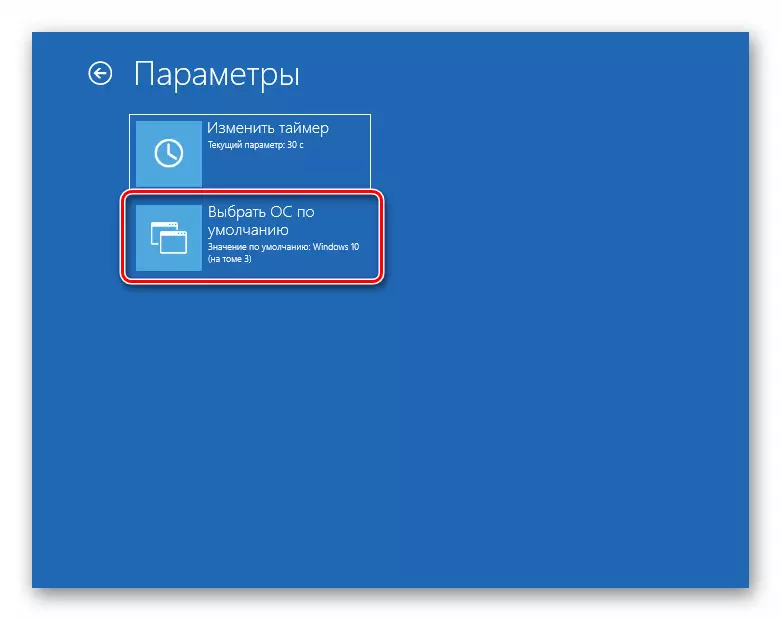
- Seleccionamos o sistema, neste caso é "en Tom 2" (agora por defecto "en volume 3"), despois de que "reencarnizar" de volta á pantalla "Parámetros".
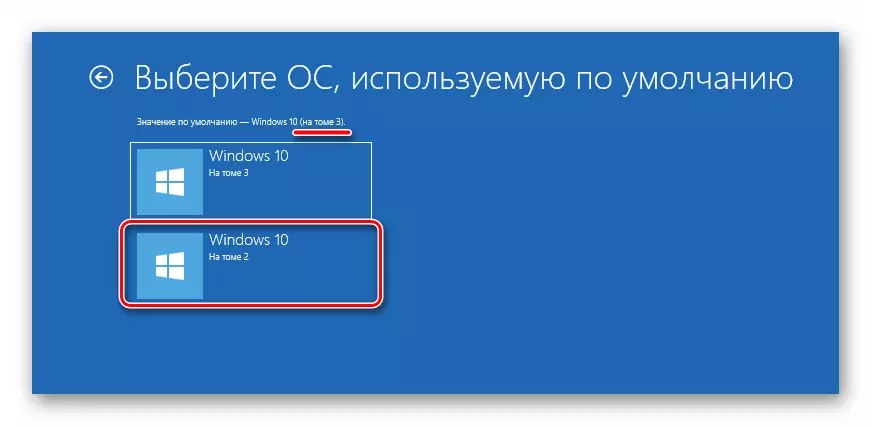
- Vaia ao nivel anterior facendo clic na frecha.
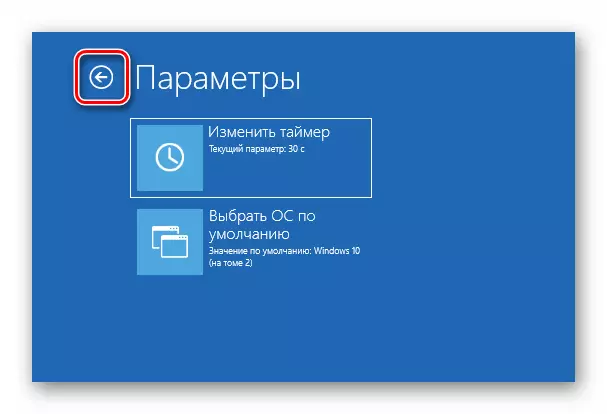
- Vemos que o noso "en Tom 2" levantouse o primeiro lugar na descarga. Agora podes executalo premendo neste botón.
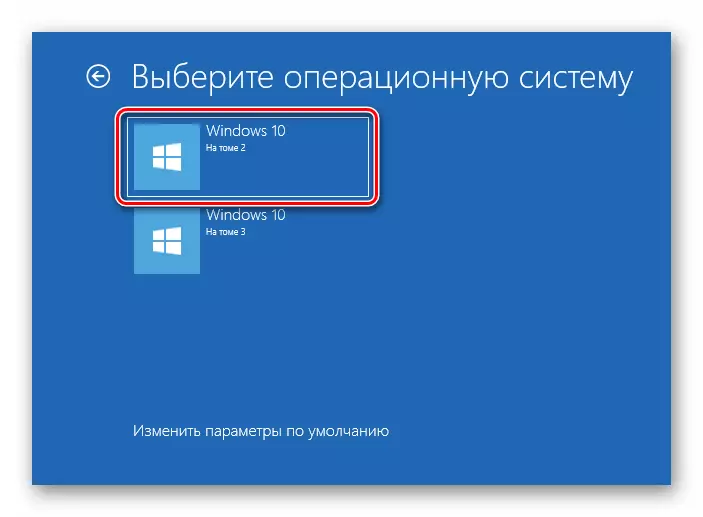
Un erro xa non aparecerá, pero con cada descarga, este menú abrirase coa oferta para seleccionar o sistema. Se é necesario para desfacerse dela, a instrución atoparase a continuación.
Sen ligazóns
Se o ambiente de recuperación non propuxo cambiar a configuración predeterminada, facemos clic no segundo sistema operativo da lista.
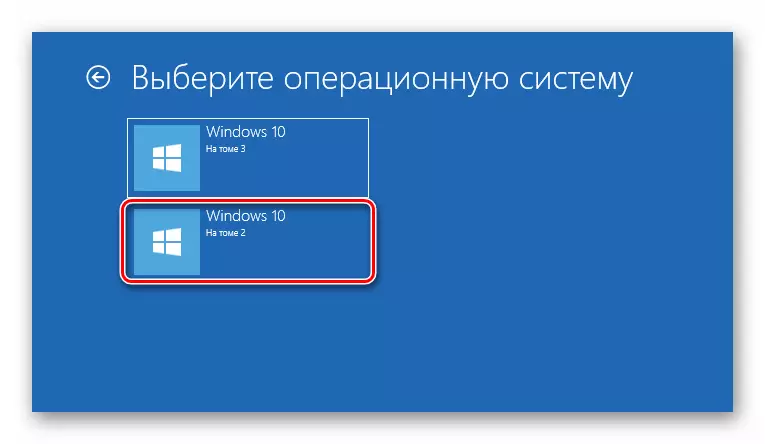
Despois de descargar, debes editar as entradas na sección "Configuración do sistema", se non, o erro aparecerá de novo.
Edición de menú de descarga
Para eliminar o rexistro do segundo (non funcionamento) "Windows" realiza as seguintes accións.
- Despois de iniciar sesión no sistema, abra a cadea "Executar" pola combinación das teclas Win + R e introduza o comando
msconfig.
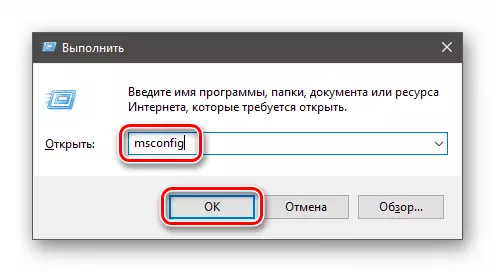
- Nós imos á pestana "Cargar" e (aquí ten que estar máis atento) Eliminar a entrada, preto do cal non se especifica o "sistema operativo actual" (agora estamos nel, isto significa que está funcionando).
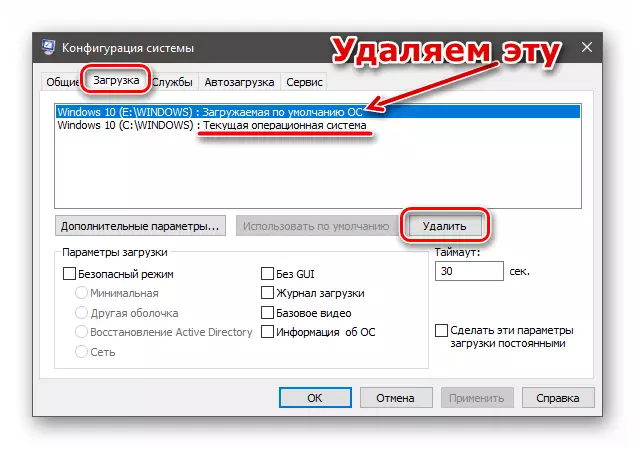
- Fai clic en "Aplicar" e Aceptar.

- Reiniciar PC.
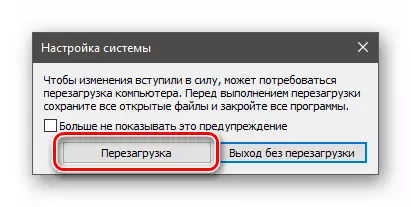
Se desexa deixar o elemento no menú Descargar, por exemplo, pretende conectar un disco co segundo sistema de volta, ten que asignar a propiedade "predeterminada" do sistema operativo actual.
- Executa unha "liña de comandos". É necesario facer isto en nome do administrador, se non, nada funcionará.
Ler máis: Como executar unha "liña de comandos" en Windows 10
- Recibimos información sobre todos os rexistros no almacenamento de despachador de descarga. Introducimos o comando especificado a continuación e prema Intro.
BCDEDIT / V.
A continuación, necesitamos definir o identificador do sistema operativo actual, é dicir, o que somos. Podes facelo pola letra do disco, mirando a "Configuración do sistema".
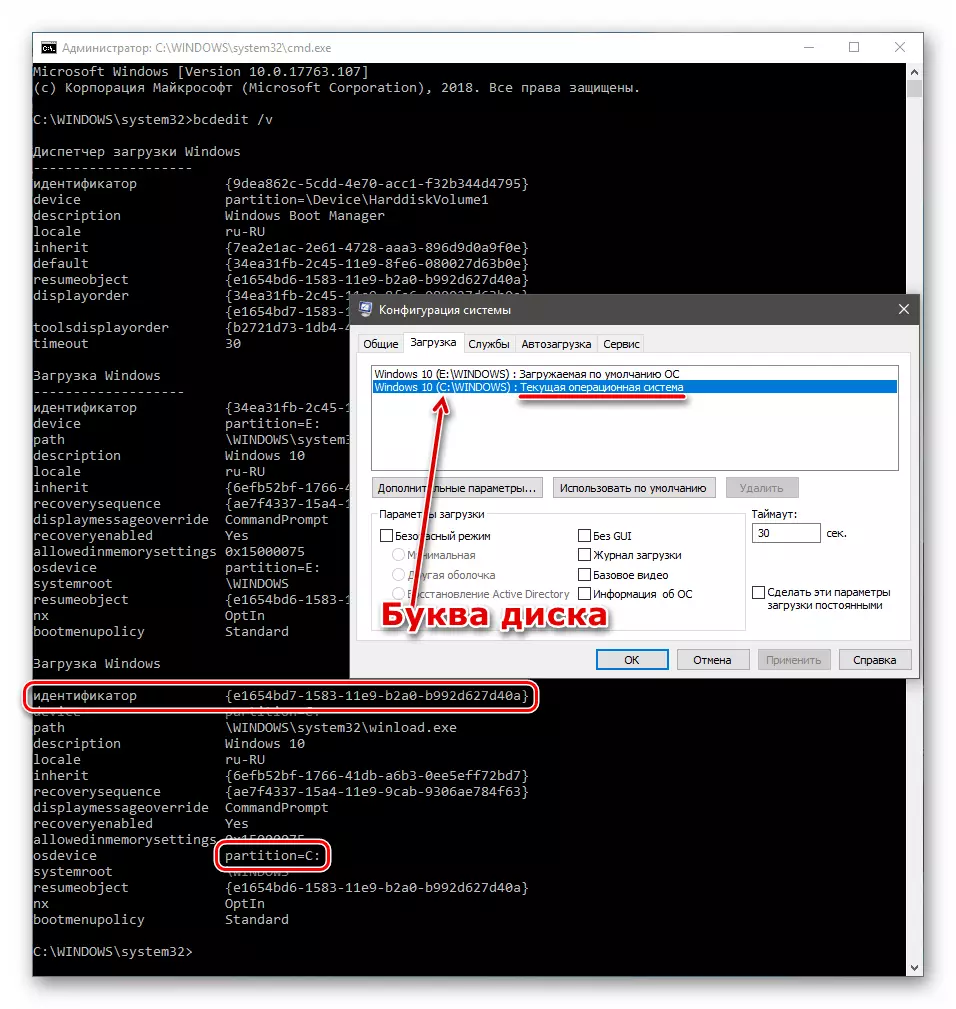
- Evite os erros ao ingresar datos, axudaremos ao feito de que a consola admite copia-pasta. Prema a combinación CTRL + unha combinación de teclas destacando todos os contidos.
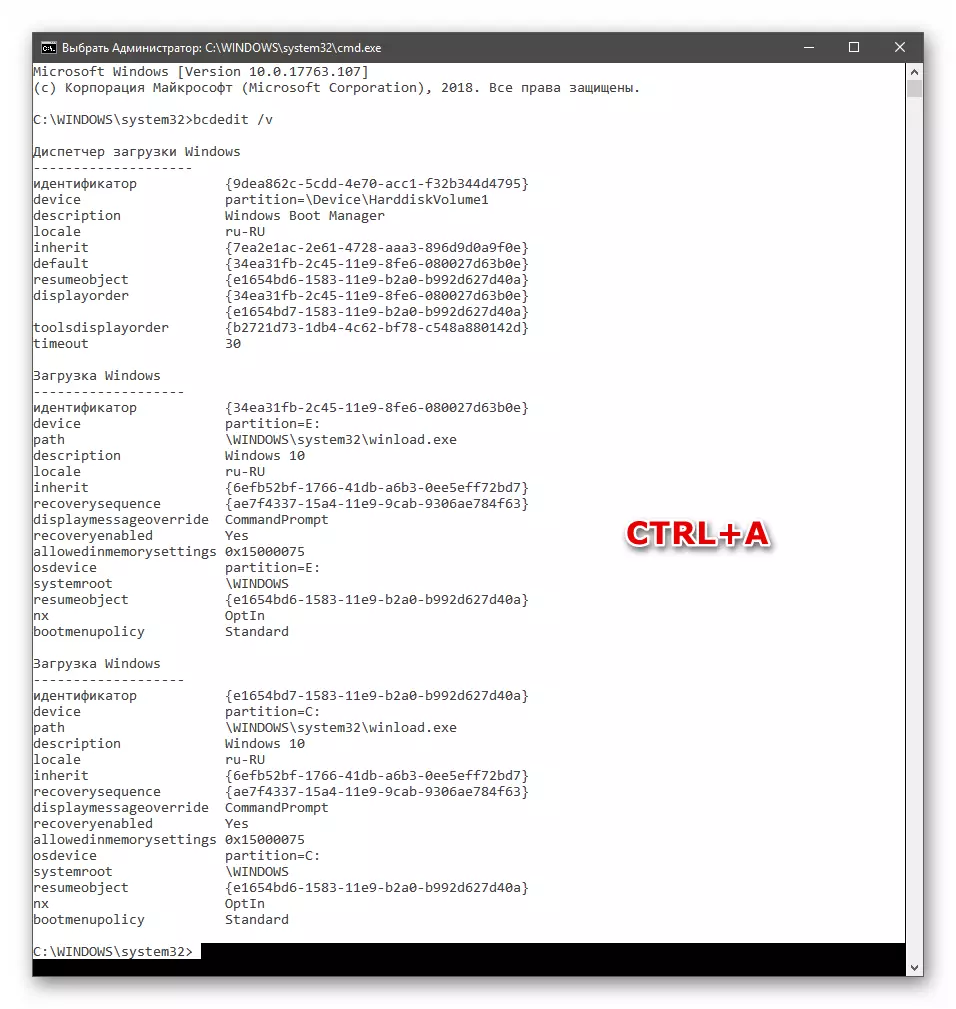
Copiar (Ctrl + C) e inserir no Bloc de notas normal.
- Agora podes copiar o identificador e inserir o seguinte comando.
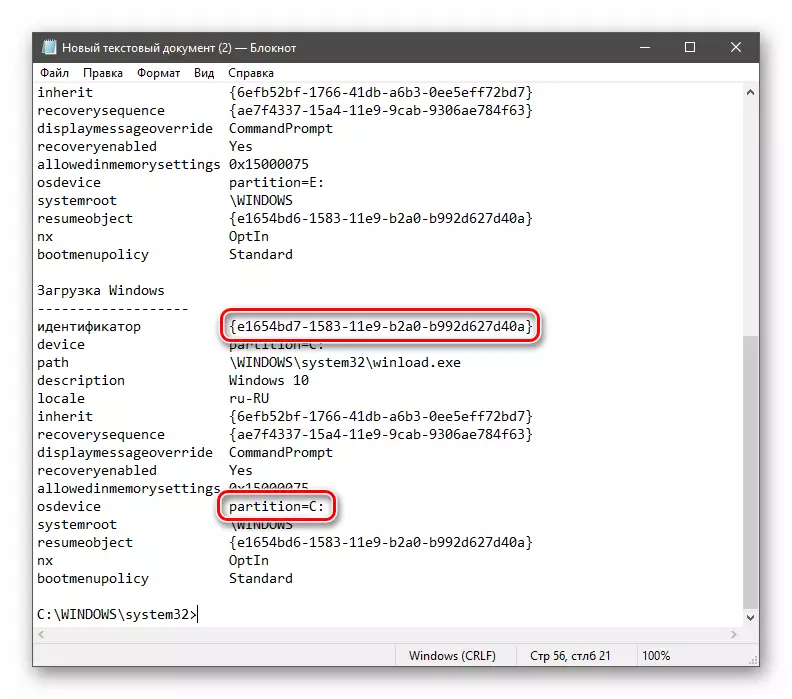
Está escrita así:
Bcdedit / por defecto {números de identificación}
No noso caso, a cadea será como:
BCDDIT / Predeterminado {E1654BD7-1583-11E9-B2A0-B992D627D40A}
Entramos e prema Intro.
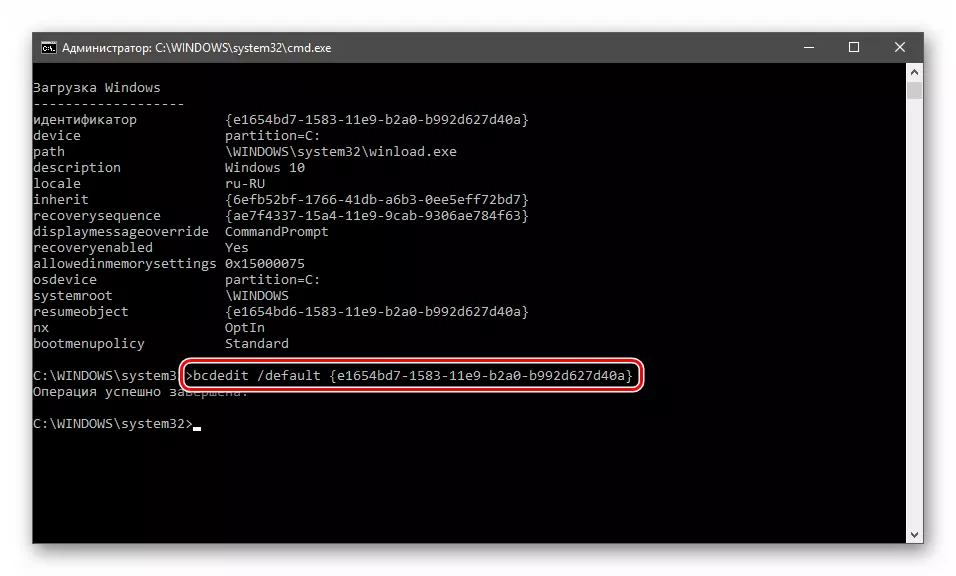
- Se vai á "configuración do sistema" (ou pecha e abrila de novo), podes ver que os parámetros cambiaron. Podes usar a computadora, como de costume, só cando a descarga terá que escoller o sistema operativo ou agardar por un inicio automático.

Causa 4: Descargar danos
Se a segunda fiestra non está instalada e non foi eliminada, e ao cargar, recibimos un erro 0xc0000225, pode que teña dano para descargar ficheiros. Podes tratar de restauralos de varias maneiras: a partir do uso da corrección automática ao uso de CD Live. Este problema ten unha solución máis difícil que a anterior, xa que non temos ningún sistema de traballo en stock.
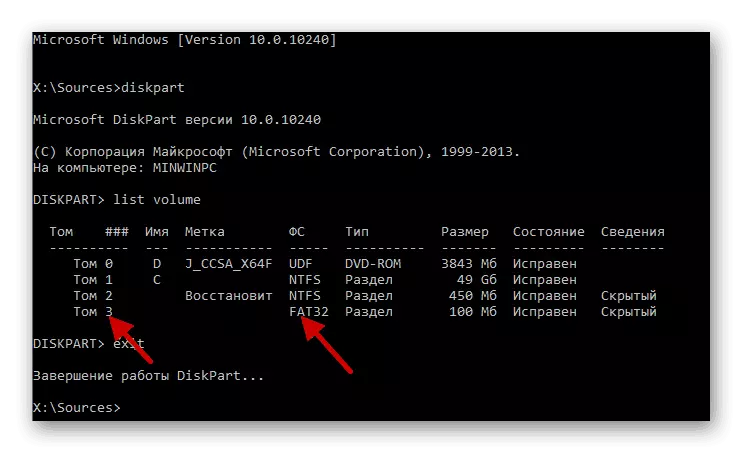
Ler máis: Métodos de recuperación de inicio de Windows 10
Causa 5: Fallo do sistema global
Sobre tal fracaso dirá que os intentos sen éxito de devolver o rendemento de "Windows" de formas anteriores. En tal situación, paga a pena tratar de restaurar o sistema.
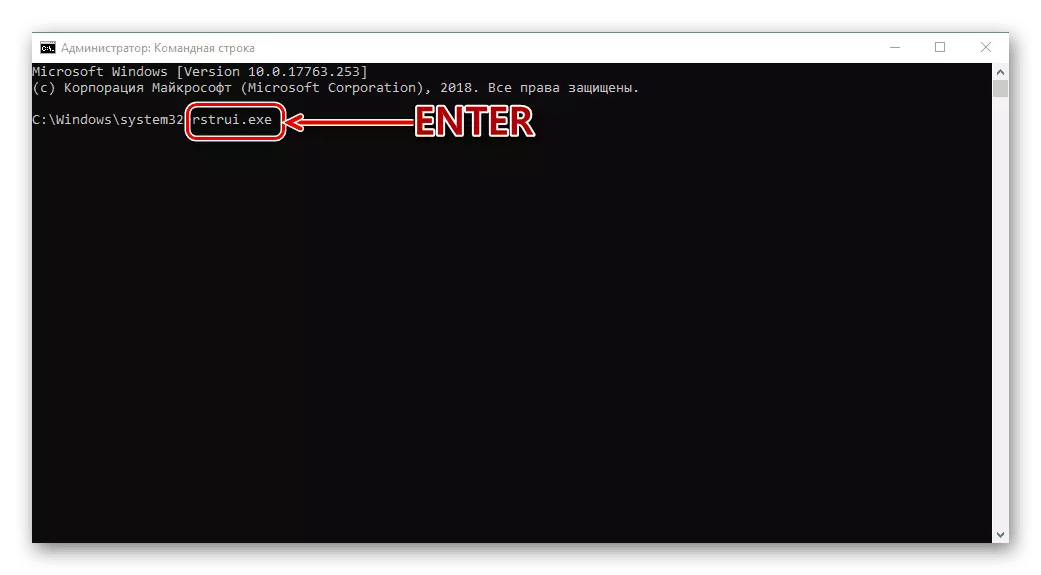
Ler máis: Como volver atrás Windows 10 ao punto de recuperación
Conclusión
Hai outras razóns para un comportamento deste tipo, pero a súa eliminación está asociada á perda de datos e reinstalar Windows. Esta é a saída do seu disco de sistema ou unha falla completa do SO debido ao dano aos ficheiros. Non obstante, pódese tratar de restaurar "duro" ou corrixir erros no sistema de ficheiros.
Ler máis: Solución de problemas de erros e sectores rotos no disco duro
Pode producir este procedemento conectando o disco a outro PC ou configurando un novo sistema a outro medio.
